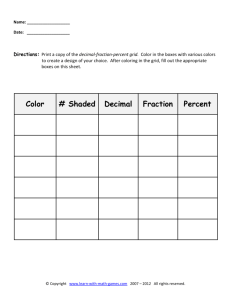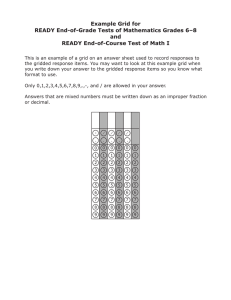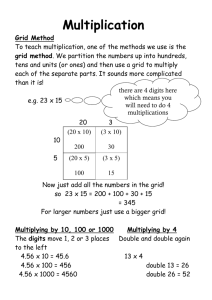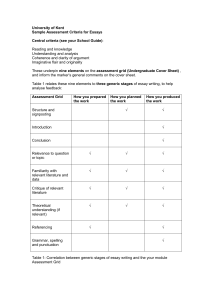TUTORIAL: CREATING A SCANNABLE SURVEY Part 1:
advertisement

TUTORIAL: CREATING A SCANNABLE SURVEY Part 1: Bubble Publishing Form Shop OVERVIEW Bubble Publishing Form Shop is a tool for designing and printing professional quality, OMR (optical mark read) surveys. Its companion program, Scan Shop, is used to scan the Form Shop surveys on the RDMS Data Center’s OpScan 4xp scanner. The scanned data is saved and then exported in a variety of common database file formats. After creating a Form Shop file, you will proceed to the Bubble Publishing Scan Shop documentation. This document will assist you in creating the scannable survey form. Although you can read the document and use Form Shop on your own, consider contacting the Research Data Management Services (RDMS) staff for a personal orientation first (e-mail: rdms-info@udel.edu). The Form Shop tutorial discusses the following topics. • How do you create objects in Form Shop? • What are the key features of each object? • How are objects combined to create survey questions? • How do you save and print the completed survey form? In this documentation, the icon is used to identify a shortcut or design suggestion. CREATING A NEW SURVEY FORM: • From the Start menu, select “Scanning”, “BP Form Shop”. The Form Shop window will open with a menu bar and a toolbar. On the Form Shop toolbar, select “File”, “New Form”. • Click “OK” in the “Sheet Parameters” window. The parameters can be changed later. ADDING AND DELETING OBJECTS ON THE FORM: • Object types: You can add four kinds of objects to your survey. These match the four buttons on the right-hand side of the toolbar. Text: Creates a box containing text having a single font, size and style. Text+: Creates a box containing text that may vary in font, size, style, etc. Bubble-grid: Creates a grid of bubbles representing the response choice for one or more questions. Graphics: • Creates rectangles, lines, circles and imports your bitmapped graphics (.bmp files). Adding objects: Clicking any of these four buttons makes that object choice active and changes the look and action of the fifth right-most button on the toolbar. To add that object to your survey form, drag the fifth button onto the form. You can duplicate any object on the form, except text+ objects, by using the copy and paste functions. • Selecting objects: When an object is selected, the object’s frame (consisting of small squares) appears. The black squares are generally used to resize the object. • Deleting objects: Select the object with the mouse. Drag the frame’s blue square to the trashcan icon on the toolbar. You can also delete an object by selecting it with the mouse, holding down the Shift key, and pressing the Delete key. • Moving objects: Select the object with the mouse. Drag the frame’s blue square to move the object. You can also use the move buttons form. to exercise more precise control of objects on the Changing the ruler so that it displays grid columns 1-46 will provide a useful visual aid icon will cycle through the ruler choices. for aligning objects. Repeatedly clicking the TEXT OBJECTS: When you drag a text object onto the form, a box and a floating toolbar will appear. The box represents the size of your text area. As you type the text, you may need to resize the box and use the arrow keys to keep all the text visible. Remember to use the black squares to resize the box, and the blue square to move the entire box on the form. The floating toolbar offers features common to most text editors. Note that the font, size and style features apply to all text in the object box. You cannot use various sizes of text or styles of text within the same box with this object. The contents of one text object can be copied to another. TEXT+ OBJECTS: This is a text object with additional features such as text alignment and tabs. You can vary the size and style of fonts for each part of the text appearing in a text+ object. In contrast with a text object, you cannot copy the contents of one text+ object into another text+ object or text object. BUBBLE-GRID OBJECTS: When you drop a bubble grid object on the form, a window appears that allows you to select the type of grid you would like to create. The most commonly chosen bubble-grid objects are Custom and Fixed-Column. These objects can be creatively combined with other types of objects, as illustrated in http://www.udel.edu/topics/software/special/surveys/bubble/bubbleGrids.pdf and http://www.udel.edu/topics/software/special/surveys/bubble/columnGrids.pdf. CUSTOM GRID: Custom grid: When you select custom grid, a Grid Definition window appears that allows you to select all of the features of your grid. These features are listed below in order of their usefulness: • Grid Type: Lets you specify what the bubbles in the grid represent (letters, numbers, or some combination of both). • Grid Orientation: Lets you specify whether the question’s response choices are laid out horizontally or vertically. Questions that are interpreted as “Choose all that apply” use horizontal orientation if the choices are displayed vertically, and vice versa. • Grid Number and Grid Name: • The grid name field lets you replace the system-generated grid name by a meaningful 1-8 character name that you’ll need during the scanning and analysis phase. • The grid number is assigned automatically when the grid is constructed. The numbers define the default ordering of the data fields when the scanned results are saved. • Since it is common to move grid objects around during the design phase, wait until the final design step to change the grid numbers to match your intended question order. Grid Printing: Lets you specify exactly which grid components are printed. • When response-choice values need to be printed inside the grid bubbles (e.g., 0-9 for SSN values), the values must be printed lighter than the rest of the form. Otherwise, the printed numbers themselves may be misread as marks made by a respondent. Instructions on how to set the gray-scale value of the printed numbers are presented in a separate document. You should generally avoid printing the response choice value inside the bubble itself. Instead, use Form Shop’s labeling capabilities to place labels next to the bubble or at the top of the grid. For example, you could label a vertical list of response choice bubbles with single- or multi-word definitions by using the Labels feature described below. Or, for a series of multiplechoice questions, you could place an additional text or text+ object above the grid to label the response choices. • • Another effective approach for a set of multiple-choice questions is to create two grids, one containing the response choices and another, placed to the left, for the text of the questions (but with its bubbles not printed). This is useful to aligning multi-line questions with the corresponding response bubbles. See http://www.udel.edu/topics/software/special/surveys/bubble/columnGrids.pdf for an illustration. Size of Grid: Lets you quickly set the number of questions and number of response choices. Changing the column number setting changes the width of the grid. Changing the timing marks setting changes the grid’s height. Bubble Spacing: Lets you place additional rows or columns of blank space between the bubbles. • • • • • • Label Positioning: Select “stacked” to have labels appear down the grid rows. Select “across” to have them appear across the page. If you select “across”, add sufficient horizontal bubble spacing to make it clear which label goes with which bubble. Labels: Select this button to add labels and a title to your grid’s bubbles. Using a text or text+ object may provide a more attractive and better-positioned title. Grid Borders: Lets you choose whether or not to print a border around the grid and lines separating the grid’s question items. Individual lines segments can be selected for printing. Extend box: Lets you make the grid border longer without adding bubbles. For example, you might want a grid representing the month to appear as a boxed group of two grid columns of equal length. The first column would display 2 bubbles (0,1) for the month’s first digit; the second column would display 10 bubbles (0 through 9) for the month’s second digit. Convert Grid: Lets you choose whether to display the bubbles’ values as well as to recode them using your own choices of letters and numbers. Position of Grid on Sheet: Lets you change the position of the grid on your form. It is generally easier to drag the grid into position on the form than to use the Position of Grid option. FIXED-COLUMN GRID: This is most useful when your bubble-grid response choices have long labels and a text box or text+ box is unsuitable. This object doesn’t include the bubbles. After constructing the fixed-column object to “hold” the labels, you create a second grid object and overlay it on the fixed-column object. The second grid contains the bubbles. Several examples of fixed-column grids are illustrated in the documents Column Grids and Multiple Format Grids. GRAPHICS OBJECTS: When you drag a graphics object onto the form, a window appears allowing you to choose the type of graphic object you want to create. Some examples of graphics objects are illustrated in the document Multiple Format Grids. • Graphic: Selecting this choice opens a file dialog-box in which you select the image file you want to import. Only bitmapped images (e.g., .bmp files) can be imported. • Shape: Selecting this choice opens a “Modify Shape” window in which you select the shape type and display attributes. You can then drag and resize the shape using the object’s frame (black and blue squares) as described above. ADDING ADDITIONAL PAGES TO YOUR FORM: • Select the ! button at the lower-left corner of the Form Shop screen. If you are designing single-sided forms, select “OK” in the “Sheet Parameters” window that appears. If you want to design two-sided forms, select “Timing Marks”, “Right” in the “Sheet Parameters” window. Difficulties associated with duplex printing are described below and should be discussed with RDMS staff before proceeding with your design. • Alternatively, select “File”, “Page menu” from the menu bar to merge existing form pages into the survey you are currently designing. If you have several pages that have similar layouts, you should first construct and save a separate .fsf file that can act as a template. Then merge the “template” file repeatedly into your main survey project by selecting “File”, “Page menu”, “Merge” from the main menu. SAVING YOUR FORM SHOP FILE: Your document is untitled until you save it once. Select “File” from the menu bar and then select “Save” or “Save as.” Form Shop documents are saved with the file extension .fsf (“form shop file”). Do not save the file on the C drive. The Data Center computer’s background screen gives suggested locations saving for your files such as a ZIP disk or a special subdirectory of the D drive. PRINTING YOUR SURVEY FORM: Form Shop provides several final customization options for your survey as well as aids for checking that what you see is really what you will get. Some of the customization options will create significant additional effort and financial expense for you. Consult with RDMS staff early in your design process if you want to use any of the advanced printing options discussed below Here is a summary of the most important printing-related tasks and choices. • • Print preview: From the menu bar, select “File”, “Print Preview” to determine if you have created overlapping or hidden objects. If you have inadvertently sized the boxes around text, text+ or graphics objects too close to the actual objects, then part of an object might be hidden. The preview window provides a close approximation to what will actually be printed on the page. Printing: When you are satisfied with your layout, select “File”, “Print”. Then select the “Solid” density setting, and click “OK.” A “Bubble Density Caution” alert box will appear warning you about the scannability of the form. Ignore the warning and select “Yes” to continue. Selecting “File”, “Print” only prints the single page currently on the screen. In addition, the timing marks running down the edge of the scan sheet must be printed to within very tight tolerances or the scanner will not be able to read the survey form. Use the scansheet guide transparency (available from RDMS staff) to check the accuracy of the timing marks’ location. Print your test copies on the Data Center printer. The RDMS staff will help your prepare the files needed for your production run at the Graphics Communication Center (GCC). • • Testing printed scan sheets: Avoid many data entry problems later by checking your sheets for scannability before mass-producing or distributing them. Select “Help”, “Contents”, “Checking Sheets for Scannability” from the main menu for more details. Advanced printing capabilities: These options allow further customization of your survey but may complicate the printing process. They will also increase the time you spend in quality-control checking of the printed forms. • Automatic merging of text and numeric fields from a database onto the form. • When database fields are merged onto a grid object, the data values will be captured along with the choices marked by respondents during the scanning process. • When database fields are merged onto a text or text+ object, the data values can be used for visual identification or mail addressing, but will not be captured as data during the scanning process. • Sequential serial numbers can be added to forms automatically without the need for an external database of the numeric values. • Printing bar codes for identification and subsequent data capture. • Printing on colored paper, available through the Graphics Communication Center or University stores (UD Mart), can enhance the aesthetics of your survey or help to differentiate versions of the survey. The following color choices will not interfere with the scanner’s optical processing of the marked forms: buff, canary, goldenrod, pink and salmon. Other colors may work, but should be tested first. • Printing on both sides of the form: • If one side of a form is used for text and hand-written responses and the other side is used for text and grid objects, the form can be printed inexpensively and reliably on a laser printer. In a multi-sheet survey, you may even vary the side used for grid objects from one sheet to another. This can be used to advantage for introductory remarks and long descriptive sections of text and graphics. • If grid objects are printed on both sides of a form (so both sides must be scanned for marks), printing can only be done reliably by using an offset printer, not a laser printer. RDMS staff can advise you on the process for doing this. Generally, it is prohibitively expensive to print fewer than 1000 surveys on an offset printer. • When printing test copies of the survey, the current version of the software will not print both sides of the form at the same time. You must print the first page, change some layout options in Form Shop, and then carefully place the paper back into the printer to print the other side. Consult RDMS staff for assistance with this task. Research Data Management Services Information Technologies / User Services Copyright University of Delaware, 2000 Last revised: September 26, 2000 Page maintained by Dick Sacher URL: http://www.udel.edu/topics/software/special/surveys/formshop.pdf