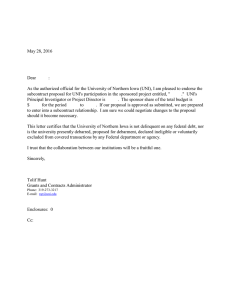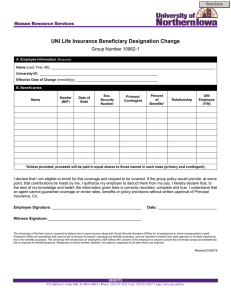Getting Started Creating a Search Requisition Requisition Preparers
advertisement

Requisition Preparers Getting Started Creating a Search Requisition The following guide will walk preparers through the process of creating a Search Requisition in the Jobs@UNI online system. Begin by accessing the Jobs@UNI website http://jobs.uni.edu. 1. Click once on Login button in yellow menu bar in the upper right corner of the browser window. 2. As an assigned preparer, click once on Search Administration Login tab to access the UNI CatID login screen. 3. Enter your University of Northern Iowa CatID username and password and click once on Login button to access the Jobs@UNI system. 4. 5. 6. 7. 8. 4. Start the process for creating a P&S or Faculty requisition. • P&S: Click once on Professional & Scientific or Non-Academic Institutional Official. • Faculty: Click once on Faculty, Academic Administrator or Academic Institutional Official. How to Use the Jobs@UNI Support Website The support system is designed with a supporting flowchart to quickly access each step in the requisition preparation process. The flowchart will update throughout the process to show the current step in creation the process. Click once on a section title to quickly access the support page with detailed descriptions and supporting images. Getting Started Creating a Search Requisition Using Jobs@UNI Page 2 Additional Resources 1. The Jobs@UNI Requisition Preparer Security Request must be completed and approved in order to initiate and submit online search requisitions through the Jobs@UNI system. An email notification is sent to the requestor when access has been added to the Jobs@UNI system. SPECIAL NOTE: This authorization only allows the user to create and submit a search requisition--this role does not provide the same access as a Search Committee Chair or Search Committee Administrator. 2. A search committee member who is external to UNI must have access to the Jobs@UNI system. View the External Search Committee Member support page for more information on adding an external search committee member. 3. Requisition Transfer Requests for instances in which requisition responsibility needs to be transferred (e.g., extended leaves, inability to access the internet, etc.). Tips for Success A. Additional instructional support is available throughout the process by viewing the online support pages. Click on the Help icon on any of the web pages. B. The Jobs@UNI system is refreshed with updated position and organization data nightly. C. The system processes all saved transactions three times a day, once at 11 a.m., 4 p.m., and 12:01 p.m. D. The system utilizes email notifications sent from jobs-support@uni.edu throughout the automated workflow process. The email notifications sent from Jobs@UNI are system generated emails and some email programs may flag the notifications as spam or junk mail. Periodically examine the contents of your spam or junk mail folder looking for email notifications from jobs-support@uni.edu and be sure to click on the "Not Spam" button, or your email's equivalent, for each Jobs@UNI notification message. This will make it less likely that any Jobs@UNI email notification will be marked as spam or junk mail in the future. E. Edits to a requisition cannot be made while the requisition is in workflow. To edit the workflow form you will need to contact the next level approver and request the approver to reject the form, sending the form back to the previous workflow level for editing. F. The Jobs@UNI system takes advantage of pop-up windows. Many browsers are set-up to block pop-ups. Please enable pop-ups for this site by reviewing the browser specific support pages. Google Chrome Mozilla Firefox Internet Explorer G. For security purposes the system is configured with timeout setting. Frequently Asked Questions 1. How do I access a saved requisition after I have logged out of Jobs@UNI? Login to the Jobs@UNI system, click once on Search My Requisitions, check the Draft status check box, and click once on the Search button. Click once on the Transaction Number to access the draft requisition. 2. What if I am having difficulty logging in with my University CatID? Close all web browser windows and retry the login process. For any additional questions regarding Search Requisition Preparer options, please Contact Us. Revised 02/2016 Getting Started Creating a Search Requisition Using Jobs@UNI Page 3