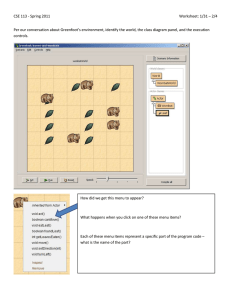U3-1100SF/U3-1100Z U3-810SF/U3-810Z USER’S MANUAL English
advertisement

English U3-1100SF/U3-1100Z U3-810SF/U3-810Z USER’S MANUAL POWER POWER STATUS SOURCE AUTO OPEN PLUS IMPORTANT Digital Light Processing, DLP, Digital Micromirror Device and DMD are all trademarks of Texas Instruments. Windows 98, Windows 95, and Windows 3.1 are registered trademarks in the United States and other countries of Microsoft Corporation. IBM is a registered trademark of International Business Machines Corporation. Macintosh and MAC are trademarks of Apple Computer Inc. Other names of companies and products mentioned are trademarks and registered trademarks of the respective companies. TM , ® and © marks are not used in this document. PLUS Industrial Corporation is certified to ISO 9001. Certificate No. Q1001219118017. Otowa Head Office and PLUSLAND of PLUS Corporation and PLUS Industrial Corporation are certified to ISO 14001. Certificate No. NQE-9809008A. * PLUS Vision Corp. is certified to ISO 14001 as a member of the PLUS group. IMPORTANT SAFETY INFORMATION Precautions Please read this manual carefully before using your PLUS U3-1100SF/U3-1100Z/U3-810SF/U3-810Z Data Projector and keep the manual handy for future reference. CAUTION TO PREVENT SHOCK, DO NOT OPEN THE CABINET. NO USER-SERVICEABLE PARTS INSIDE. REFER SERVICING TO QUALIFIED PLUS SERVICE PERSONNEL. This symbol warns the user that uninsulated voltage within the unit may have sufficient magnitude to cause electric shock. Therefore, it is dangerous to make any kind of contact with any part inside of this unit. This symbol alerts the user that important literature concerning the operation and maintenance of this unit has been included. Therefore, it should be read carefully in order to avoid any problems. The above cautions are given on the bottom of the product. RF Interference WARNING TO PREVENT FIRE OR SHOCK, DO NOT EXPOSE THIS UNIT TO RAIN OR MOISTURE. DO NOT USE THIS UNIT’S GROUNDED PLUG WITH AN EXTENSION CORD OR IN AN OUTLET UNLESS ALL THREE PRONGS CAN BE FULLY INSERTED. DO NOT OPEN THE CABINET. THERE ARE HIGH-VOLTAGE COMPONENTS INSIDE. ALL SERVICING MUST BE DONE BY QUALIFIED PLUS SERVICE PERSONNEL. WARNING The Federal Communications Commission does not allow any modifications or changes to the unit EXCEPT those specified by PLUS Technologies in this manual. Failure to comply with this government regulation could void your right to operate this equipment. This equipment has been tested and found to comply with the limits for a Class A digital device, pursuant to Part 15 of the FCC Rules. These limits are designed to provide reasonable protection against harmful interference when the equipment is operated in a commercial environment. This equipment generates, uses, and can radiate radio frequency energy and, if not installed and used in accordance with the instruction manual, may cause harmful interference to radio communications. Operation of this equipment in a residential area is likely to cause harmful interference in which case the user will be required to correct the interference at his own expense. WARNING This is a class A product. In a domestic environment this product may cause radio interference in which case the user may be required to take adequate measures. Important Safeguards These safety instructions are to ensure the long life of the unit and to prevent fire and shock. Please read them carefully and heed all warnings. Installation Power Supply • For best results, use the unit in a darkened room. • Place the unit on a flat, level surface in a dry area away from dust and moisture. • Do not place the unit in direct sunlight, near heaters or heat radiating appliances. • Exposure to direct sunlight, smoke or steam can harm internal components. • Handle the unit carefully. Dropping or jarring can damage internal components. • Do not place heavy objects on top of the unit. • The unit is designed to operate on a power supply of 100 to 120 and 220 to 240 V 50/60 Hz AC. Ensure that your power supply fits these requirements before attempting to use the unit. • For PLUGGABLE EQUIPMENT, the socket-outlet shall be installed near the equipment and shall be accessible. • Handle the power cable carefully and avoid excessive bending. A damaged cord can cause electric shock or fire. • Disconnect the power cable (mains lead) from the power outlet after using the unit. Before disconnecting the power cable, make sure that the POWER indicator lights in amber (not blinking or in green). E–2 Table of contents Cleaning IMPORTANT SAFETY INFORMATION ................................... 2 • Disconnect the power cable (mains lead) from the unit. • Clean the cabinet of the unit periodically with a damp cloth. If heavily soiled, use a mild detergent. Never use strong detergents or solvents such as alcohol or thinner. • Use a blower or lens paper to clean the lens, and be careful not to scratch or mar the lens. • Clean the ventilation slots and speaker grills on the unit periodically using a vacuum cleaner. If accumulated dust blocks the ventilation slots, the unit will overheat, which may cause the unit to malfunction. Use a soft brush attachment when using the vacuum cleaner. Do not use a hard attachment, such as a crevice tool, to prevent the damage to the unit. Table of contents ........................................................................... 3 Lamp Replacement Connecting video equipment ...................................................... 10 • Be sure to replace the lamp when the Status indicator comes on. If you continue to use the lamp after 1000 hours of usage, the lamp will turn off. Connecting Video Equipment With Component Video Signal (YCbCr) Output .......................................................................... 11 Basic information and preparations ........ 4 Features ......................................................................................... 4 Checking the supplied accessories ............................................... 4 Preparing the remote control ........................................................ 5 Parts and controls .......................................................................... 6 Installation ..................................................................................... 9 Connections ............................................ 10 Connecting a PC or Macintosh ................................................... 12 Fire and Shock Precautions • Ensure that there is sufficient ventilation and that vents are unobstructed to prevent the buildup of heat inside the unit. Allow at least 10 cm (3 inches) of space between the unit and walls. • Prevent foreign objects such as paper clips and bits of paper from falling into the unit. Do not attempt to retrieve any objects that fell into the unit. Do not insert any metal objects such as a wire or screwdriver into the unit. If something should fall into the unit, immediately disconnect the power cable from the unit and have the object removed by a qualified PLUS service person. • Do not place any liquids on top of the unit. • Do not look into the lens while the unit is on. Serious damage to your eyes could result. Operation ................................................. 14 Carrying around Manual Adjustment of Personal Computer Images ................... 24 When carrying the unit around, please use the carrying case that comes with it and, to protect the lens from scratches, always shut the sliding lens cap. Also, do not subject the unit to strong mechanical shock. Resetting ...................................................................................... 25 Using the unit .............................................................................. 14 Using the Remote Control (Input Selection) .............................. 16 Using the Remote Control as the PC Mouse .............................. 17 Various functions while using the unit ....................................... 18 Menu operation ....................................... 20 Menu Structure ............................................................................ 20 Adjusting the picture elements ................................................... 22 Adjusting the projected image from the computer .................... 23 Resetting the Lamp Hours of Usage ........................................... 25 Setting Narrow Images (Advanced Menu) ................................. 26 Setting in Accordance With Image Contents .............................. 27 Initial Settings ............................................................................. 28 Setting the Menu ......................................................................... 30 Others ....................................................... 31 Troubleshooting .......................................................................... 31 When the STATUS indicator lights or flashes ........................... 32 Replacing the lamp cartridge ...................................................... 33 Specifications .............................................................................. 34 E–3 Checking the supplied accessories Basic information and preparations Features Congratulations On Your Purchase Of The U3-1100SF /U3-1100Z/U3-810SF/U3-810Z Data Projector Make sure your box contains everything listed below. If any pieces are missing, contact your dealer. Please save the original box and packing materials in case you ever need to ship the unit. The number of accessories is indicated in brackets. The U3-1100SF/U3-1100Z/U3-810SF/U3-810Z is one of the most spectacular data projectors available today. The unit enables you to project precise images up to 200 inches across (measured diagonally) from your PC or Macintosh computer (desktop or notebook), VCR, document camera, laser disc player, DVD player, etc. The unit can be placed on a tabletop or cart. The unit can also be used to project images from behind the screen.* For remote control Remote control [1] * Consult your dealer for more information. Batteries (size AAA/R03) [2] The other main features you’ll enjoy • Compatible with following various color systems: – NTSC (U.S. and Canada standard) – PAL (Western Europe standard) – SECAM (France and Eastern Europe standard) – NTSC4.43 (Middle East standard) • (U3-1100SF/U3-1100Z) Superior brightness of 1000 ANSI lumens, small size, and weighing only about 1.5 kilograms/3.3 lbs. (U3-810SF/U3-810Z) Superior brightness of 1000 ANSI lumens, small size, and weighing only about 1.5 kilograms/3.3 lbs. Using TI’s Digital Mirror Device (DMD) and our own optical design we have developed a geometric effect that increases the light usage efficiency. By increasing the light usage efficiency we can better reproduce the three basic colors (RGB) required for color reproduction on a single DMD. This means superior brightness, smaller size, and lighter weight. • Sharp, clear images There is no RGB color separation, and the spaces between the individual pixels are not noticeable. That means sharp and clear reproduction of small characters and figures. Take a closer look and notice the difference in quality! • Outstanding sharp, clear, 3D like images with vivid colors when reproducing DVD video and other high picture-quality data/video sources Accurate gray scale reproduction makes for more natural image displays. DVD and other high quality image sources bring out the true image display quality of the unit. • Screen not distorted to a trapezoid (keystoning) when projecting to the height of the line of vision Because the projection position is already set to the height of the line of vision, there is no keystoning effect. Even when projecting above or under the height of the line of vision, image distortion (if any) can be adjusted using the keystone correction function. • (U3-1100SF/U3-1100Z) Fully compatible with true XGA; support for SXGA using advanced intelligent compression technology The advanced intelligent compression technology enables these projectors to present clear compression SXGA images without any line omission. (U3-810SF/U3-810Z) Fully compatible with true S-VGA; support for XGA using advanced intelligent compression technology The advanced intelligent compression technology enables it to present clear compression XGA images without any line omission. • A remote control that can operate the PC or Macintosh The supplied remote control both operates the unit and acts as a wireless mouse control to operate the PC or Macintosh connected to the unit. • The compact and easy to carry cabinet with its contemporary design complements any office, board room, or auditorium. Power cable (mains lead) (1.8 m/5.9 ft.) [1] The shape of the plug varies depending on the region where the unit is purchased. For computer connection RGB cable (1 m/3.3 ft.) [1] No. 770708000 Audio cable (1 m/3.3 ft.) [1] No. 770710000 Audio adaptor (mini-jack pin conversion, 0.15 m/0.5 ft) [1] No. 770704000 For video equipment connection Video cable (1 m/3.3 ft.) [1] No. 770703000 S-video cable (1 m/3.3 ft.) [1] No. 770709000 E–4 Preparing the remote control Inserting the batteries When using the remote control as computer mouse 1 Press firmly and slide the battery cover off. USB mouse cable (1 m/3.3 ft.) [1] [for IBM / Macintosh] No. 770707000 2 Insert the two supplied batteries (size AAA/ R03). Ensure that the polarities (+ and –) of the batteries are aligned correctly. PS/2 mouse cable (1 m/3.3 ft.) [1] [for IBM PS/2] No. 770706000 3 Slide the cover back until it snaps into place. Soft pouch [1] CAUTION Danger of explosion if battery is incorrectly replaced. Replace only with the same or equivalent type recommended by the manufacturer. Dispose of used batteries according to the manufacturer’s instructions. Carrying case [1] Notes • If the remote control gets wet, wipe it dry immediately. • Avoid excessive heat and humidity. • If you will not be using the remote control for a long time, remove the batteries. • Do not mix new and old or different types of batteries. • There are operations that can only be carried out by remote control. Handle the remote control carefully. How to use the carrying case Packing the unit Remote control effective range Packing the accessories The remote sensors are located on the front and back of the unit. The controllable range is 50 degrees horizontally and 30 degrees vertically relative to a line that is at a right angle to the remote sensor. And the distance between the point of the remote control and remote sensor must be shorter than four meters (13 feet). USER’S MANUAL (Simplified Edition) [1] USER’S MANUAL (CD-ROM Edition) [1] 30˚ 50˚ 30˚ E–5 50˚ Parts and controls For operational instructions, refer to the page indicated in brackets. Top, front and side panel view Control panel STATUS indicator [32] POWER indicator [14,16] POWER STATUS POWER SOURCE POWER button [14,16] AUTO AUTO button [18] SOURCE button [14, 16] Speaker [10, 18] Adjuster button [15] Focus ring [15] Remote Sensor [5] POWER POWER STATUS SOURCE AUTO OPEN Lens [3, 9] PLUS Sliding lens cap [3, 14] Exhaust vents [3] Ventilation slots [3] U3-1100Z/U3-810Z Bottom Zoom ring [15] Focus ring [15] Rear adjuster [15] Lamp cover [33] Ventilation slots [3] Front adjuster [15] Lamp cover screw [33] Adjustment foot [15] E–6 Rear and side panel view Ventilation slots [3] PO W ER PO W ER ST AT U SO S UR CE AU TO Remote sensor [5] Built-in security slot [see below] AC IN terminal [14] O VIDE O S VIDE r / YCbC RGB O AUDI SE MOU Rear adjuster [15] Ventilation slots [3] Adjustment foot [15] Terminal Panel AUDIO jack [10, 11, 12] AUDIO MOUSE RGB/YCbCr connector [11, 12] RGB / YCbCr MOUSE connector [17] S-VIDEO VIDEO jack [10] VIDEO S-VIDEO jack [10] Built-in Security Slot E–7 This security slot supports the MicroSaver® Security System. MicroSaver® is a registered trademark of Kensington Microware Inc. The logo is trademarked and owned by Kensington Microware Inc. Parts and controls (continued) Wireless Remote Control ENTER button [17, 25] Infrared transmitter [5] LED The red LED lights during infrared sending. Cursor key [17, 19, 22] POWER button [14, 16] MOUSE POWER MOUSE MENU MOUSE button [17] VIDEO POWER MENU RGB VIDEO CANCEL RGB CANCEL VIDEO button [16] AUTO ZOOM MENU button [20] CANCEL button [17, 22] RGB button [16] FREEZE MUTE AUTO button [18] FREEZE button [18] MUTE button [18] KEYSTONE VOLUME VOLUME +/– button [18] KEYSTONE +/– button [18] ZOOM +/– button [19] PLUS FLIP COVER [18, 20] E–8 I n s t a l l a t i o n The distance from the unit lens to the screen determines to the size of the projected image, therefore, you need to consider the place where you set up the unit and screen before making connections. You also need to consider the screen size and height of the unit and screen as other important factors. Tip A non-glossy wall may be used as a substitute for a screen. WARNING • Carrying the unit Always carry the unit in the carrying case. Ensure that the power cable and any other cables connecting to video sources are disconnected before moving the unit. When moving the unit or when it is not in use, cover the lens with the sliding lens cap. • Only use the unit on a solid flat level surface. If the unit falls to the ground, you may be injured and the unit may severely be damaged. • Do not use the unit where temperatures vary greatly. The unit must be used at temperatures between 5°C (41°F) and 35°C (95°F). • Do not expose the unit to moisture, dust, or smoke. This will harm the screen image. • Ensure that you have adequate ventilation around the unit to allow heat dissipation. Do not cover the vents on the bottom or the side of the unit. Installation Guidelines (normal installation) This section explains how to determine the screen size you use. Use the following table and charts as a guide. Optimum focal point from the lens surface is as follows: 3.9 feet - 22.3 feet / 1.2 m - 6.8 m (U3-810SF) 3.9 feet - 21.6 feet / 1.2 m - 6.6 m (U3-1100SF) 3.9 feet - 32.2 feet / 1.2 m - 9.8 m (U3-810Z) 3.9 feet - 30.8 feet / 1.2 m - 9.4 m (U3-1100Z) Distance and image size for U3- 810SF and U3- 1100SF Screen width [Screen height] 4m (13.1 feet) 200" Screen height Screen size (diagonal) 3m (9.8 feet) 150" [Screen size] U3-1100 U3-810 120" 2m (6.6 feet) 100" 80" 60" U3-810 : 35" U3-1100 : 36" 17.2˚ 40" 1m (3.3feet) H Center of lens Lens surface 1m (3.3feet) 2m (6.6 feet) 3m (9.8 feet) 4m (13.1 feet) 5m (16.4 feet) [Projection distance] Screen size (inch) 35” 36” 40” 60” 80” 100” 120” 150” 200” Screen dimensions width x height (cm) 71.1 X 53.3 73.2 X 54.9 81.3 X 61.0 121.9 X 91.4 162.6 X 121.9 203.2 X 152.4 243.8 X 182.9 304.8 X 228.6 406.4 X 304.8 U3-810SF U3-1100SF Projection Height H Projection Height H (cm) distance (m) distance (m) (cm) 1.2 10.5 1.2 10.8 1.2 9.8 1.4 12.0 1.3 10.4 2.1 18.0 2.0 15.7 2.7 24.0 2.6 20.9 3.4 30.0 3.3 26.1 4.1 36.0 4.0 31.3 5.1 44.9 5.0 39.2 6.8 59.9 6.6 52.2 6m (19.7 feet) 7m (23.0 feet) Distance from center of lens to lower edge of screen Screen dimensions Screen size (inch) width x height (inch) 35” 28.0 X 21.0 36” 28.8 X 21.6 40” 32.0 X 24.0 60” 48.0 X 36.0 80” 64.0 X 48.0 100” 80.0 X 60.0 120” 96.0 X 72.0 150” 120.0 X 90.0 200” 160.0 X 120.0 U3-810SF U3-1100SF Projection Height H Projection Height H distance (feet) (inch) distance (feet) (inch) 3.9 4.1 3.9 4.3 3.9 3.9 4.6 4.3 4.1 4.7 6.9 6.2 7.1 6.6 8.9 9.4 8.5 8.2 11.2 11.8 10.8 10.3 13.5 14.2 13.1 12.3 16.7 16.4 15.4 17.7 22.3 21.6 20.6 23.6 Notes • • • • • • The range of error is +/- 5% because the distances are calculated values. Move the unit to the position where the projected image is horizontally centered to the screen. Do not use the unit where temperatures vary greatly. The unit must be used at temperatures between 5˚C (41˚F) and 35˚C (95˚F). To raise the projection position, place the unit on the stable table. If strong light falls on the remote sensor, the remote control may not function. Do not place the unit in direct lightning. For best results, do not expose the screen to direct sunlight or strong light. E – 9A Distance and image size for U3- 810Z and U3- 1100Z [Screen height] The drawings show the image sizes and distances for tele and wide. Tele (max) [Screen size] 4m (13.1 feet) 200" Wide (max) 150" 3m (9.8 feet) 120" 100" 2m (6.6 feet) 80" 60" 1m (3.3feet) 40" 25" H Lens surface 1m (3.3feet) 2m (6.6 feet) 3m (9.8 feet) 4m (13.1 feet) 5m (16.4 feet) 6m (19.7 feet) 7m (23.0 feet) 8m (26.2 feet) 9m (29.5 feet) [Projection distance] Projection distance and screen height for U3-810Z Center of lens Distance from center of lens to lower edge of screen [Screen height] Tele (max) Wide (max) [Screen size] 4m (13.1 feet) 200" 150" 3m (9.8 feet) 120" 100" 2m (6.6 feet) 80" 60" 1m (3.3feet) 40" 26" H Lens surface 1m (3.3feet) 2m (6.6 feet) 3m (9.8 feet) 4m (13.1 feet) 5m (16.4 feet) 6m (19.7 feet) 7m (23.0 feet) 8m (26.2 feet) 9m (29.5 feet) [Projection distance] Projection distance and screen height for U3-1100Z Screen size (inch) 25” 26” 40” 60” 80” 100” 120” 150” 200” Screen dimensions width x height (cm) 50.8 X 38.1 52.8 X 39.6 81.3 X 61.0 121.9 X 91.4 162.6 X 121.9 203.2 X 152.4 243.8 X 182.9 304.8 X 228.6 406.4 X 304.8 Screen dimensions Screen size (inch) width x height (inch) 25” 20.0 X 15.0 26” 20.8 X 15.6 40” 32.0 X 24.0 60” 48.0 X 36.0 80” 64.0 X 48.0 100” 80.0 X 60.0 120” 96.0 X 72.0 150” 120.0 X 90.0 200” 160.0 X 120.0 U3-810Z Projection distance (m) Height H Wide - Tele (cm) 1.20 7.6 1.22 7.6 1.6 - 1.9 12.0 2.4 - 2.9 18.0 3.2 - 3.9 23.9 4.1 - 4.9 29.9 4.9 - 5.9 35.9 6.1 - 7.4 44.9 8.2 - 9.8 59.9 U3-1100Z Projection distance (m) Wide - Tele – 1.2 1.5 - 1.9 2.3 - 2.8 3.1 - 3.7 3.9 - 4.7 4.7 - 5.6 5.9 - 7.1 7.9 - 9.4 Height H (cm) – 6.8 10.4 15.5 20.7 25.9 31.1 38.9 51.8 U3-810Z U3-1100Z Projection distance (feet) Height H Projection distance (feet) Wide - Tele Wide - Tele (inch) 3.9 3.0 – 4.0 3.0 3.9 5.2 - 6.2 4.7 4.9 - 6.2 7.9 - 9.5 7.1 7.5 - 9.2 10.5 - 12.8 9.4 10.2 - 12.1 13.5 - 16.1 11.8 12.8 - 15.4 16.1 - 19.4 14.1 15.4 - 18.4 20.0 - 24.3 17.7 19.4 - 23.3 26.9 - 32.2 23.6 25.9 - 30.8 Height H (inch) – 2.7 4.1 6.1 8.1 10.2 12.2 15.3 20.4 E – 9B Center of lens Distance from center of lens to lower edge of screen C o n n e c t i o n s Connecting video equipment You can connect up to two pieces of video equipment to the unit following the illustrations below. • You can switch the input source (picture) to VIDEO or S-VIDEO when you connect two pieces of equipment. (The S-VIDEO connection provides more vivid color and higher resolution compared to the VIDEO connection.) • You can output the sound of only one component through the unit speaker even when two components are connected. When connecting two external units, the audio from either one of these units can be output from the speaker of this device. Audio can be turned on and off for video related input (video, S-video) from the menu or RGB (or YCbCr) input. (see page 28) Connection to the VIDEO jack of the unit VCR/DVD player/laser disc player, etc. (L) (R) White Red Yellow To video out jack Audio cable (accessory) To audio out jack Audio adaptor (accessory) Video cable (accessory) Rear panel jacks of this device AUDIO MOUSE RGB / YCbCr S-VIDEO VIDEO Connection to the S-VIDEO jack of the unit VCR/DVD player/laser disc player, etc. (L) (R) White Red Yellow To S-video out jack Audio cable (accessory) To audio out jack Audio adaptor (accessory) S-video cable (accessory) Rear panel jacks of this device AUDIO MOUSE RGB / YCbCr E – 10 S-VIDEO VIDEO Connecting Video Equipment With Component Video Signal (YCbCr) Output • Video equipment with component video signal (YCbCr) output can be connected to this projector by setting the RGB/YCbCr connector to YCbCr (see page 27) from the menu. Connection to the RGB/YCbCr connector DVD player (L) (R) (Y) (Cb) (Cr) White Red Green Blue Red To audio out jack To component video (YCbCr) OUT jack Audio adaptor (accessory) Component cable* (YCbCr cable: option) * Model name: UP-106 Jacks: RCA × 3 mini D-Sub 15-pin Audio cable (accessory) Rear panel jacks of this device AUDIO MOUSE RGB / YCbCr E – 11 S-VIDEO VIDEO Plug in the connection cable and tighten the screws. Connecting a PC or Macintosh This projector can be used as a display for numerous applications by connecting the analog RGB output connector of a PC to the RGB/YCbCr jack of this projector and setting the RGB/YCbCr connector to RGB (see page 27). • Either read the instruction manual or contact the manufacturer concerning the method used to set your PC. ● IBM PC/AT compatible ● Macintosh mini D-sub 15-pin monitor output connector. Mini D-Sub 15-pin connector To headphone jack Audio cable (accessory) RGB cable (accessory) Rear panel jacks of this device AUDIO MOUSE RGB / YCbCr S-VIDEO E – 12 VIDEO Plug in the connection cable and tighten the screws. Changing the computer’s video resolutions Notebook computers and resolution standards Depending on your computer's graphics capability, you may be able to select one of several resolutions. Generally a computereither a PC or Macintosh- with 1 MB VRAM will generally run: (U3-1100SF/U3-1100Z) The unit is designed to project industry standardized video such as VESA (Video Electronics Standards Association) or XGA (eXtended Graphics Array). Notebook computers do not use industry standards. They use whatever timing is necessary to match their local LCD display. The end result is typically not standard. By turning off your notebook's display, the timing parameters are a bit more like the real VESA or XGA signal. 640 × 480 at 16.7 million colors (24 bit true color) 800 × 600 at 65,000 colors. 1024 × 768 at 256 colors. As the resolution increases, the number of colors you can run decreases. With 2 MB VRAM a computer will generally run: (U3-810SF/U3-810Z) 640 × 480 at 16.7 million colors (24 bit true color). The unit is designed to project industry standardized video such as VESA (Video Electronics Standards Association) or VGA (Video Graphics Array). Notebook computers do not use industry standards. They use whatever timing is necessary to match their local LCD display. The end result is typically not standard. By turning off your notebook display, the timing parameters are a bit more like the real VESA or VGA signal. 800 × 600 at 16.7 million colors (24 bit true color). 1024 × 768 at 65,000 colors. 1280 × 1024 at 256 colors. Windows 98/Windows 95 There are two methods you can use to change your resolution. Method 1 1 Move your cursor to the background image and R-click. 2 In the “Properties” menu, select “Settings.” 3 Change your resolution and click “OK.” 4 You may be asked to reboot for the changes to take effect, or a message may appear saying that “Windows is about to resize your display.” You’ll be asked if you want to keep your settings. Select “Yes.” Outputting Notebook Type Personal Computer External Output Signals When a notebook type personal computer is connected for use in projecting, a certain amount of knowledge is necessary for cable connection, startup and the succeeding operations. Please refer to the instruction manual of your notebook type personal computer when performing the following operations. 1. Make sure that this device is receiving signals from your notebook type personal computer. Method 2 1 Click on your “My Computer” icon. 2 Open “Control Panel” and select “Display.” 3 Change your resolution and click “OK.” after the new resolution is selected. 4 You may be asked to reboot for the changes to take effect, or a message may appear saying that “Windows is about to resize your display.” You’ll be asked if you want to keep your settings. Select “Yes.” The external signal may not be output even though the LCD screen of the notebook type personal computer indicates such output. Check by using the INFORMATION menu displayed by this device (page 20, 21). If 0kHz is displayed, there is no external output signal from the personal computer. 2. If the notebook type personal computer is not outputting the external signal, perform the following operation. Windows 3.1 1 Click on the “Main” icon and open “Control Panel.” 2 Select “Change System Settings” and click on “Option.” 3 Choose “Change Display Settings.” 4 Select the resolution you want. 5 Choose the current or desired drive. 6 Restart Windows for the changes to take effect. For IBM PC/AT machines, press either the [Fn] key or one of the [F1] - [F12] keys. Note When displayed on the LCD screen of a notebook type personal computer and this device at the same time, the projected video may not be correct even the LCD screen display is normal. In such case, turn off the notebook type personal computer display and try using only the external output mode. (In some cases, external output only can be set by performing step 2 above or by closing the LCD panel.) Macintosh 1 Under the Apple menu, select “Control Panels” and open “Monitors.” 2 Click and open “Options.” 3 Select your new resolution and click “OK.” E – 13 O p e r a t i o n Using the unit Before Using Open the sliding lens cap. 3 Turn on the connected source (computer, VCR, DVD player, etc.). If you use a video component, start playback for screen/image adjustment. 4 1 Connect the power cord. The POWER indicator will light amber, the exhaust fan will operate at slow speed and the standby status will be activated. Select the input by pressing either the VIDEO or RGB button of the remote control, or the SOURCE button of this device (refer to page 16). MOUSE POWER MENU VIDEO RGB SOURCE CANCEL Lights in amber (Standby) POWER Notes STATU • If the blue or black screen (the background type differs depending on the “BACKGROUND” setting. See page 28.) is projected, check the following: – Is the source properly connected to the unit? – Is the source component or computer turned on? – Are the video signals coming to the unit? • The video resolution of the connected computer can be changed. See page 13. SO PO W ER PO W ER ST AT U SO S UR CE AU TO POWER VIDEO S VID MOUS E AUDIO Power cable (supplied) RGB / YCbC r EO 1 2 5 Adjust the position and height of the unit. Move the unit to the position where the projected image is horizontally centered to the screen. • When the projected image is offset horizontally 2 Press POWER on the remote control, or POWER on top of the unit, to turn on the unit. Adjust the position of the unit so that the unit is square to the screen. Screen View from the top The POWER indicator on top of the unit turns to green and starts flashing. It takes one minute for the unit to be ready for use. Wait until the indicator stops flashing and lights steadily in green. MOUSE POWER • When the projected image is offset vertically MENU VIDEO RGB CANCEL POWER ST Green light flashes (About one minute) ↓ Then lights steadily in green POWER Adjust the height balance of the unit with the adjusters. See next page. Side view Screen Note While the POWER indicator is flashing, the unit doesn’t turn off even if you press POWER on the remote control, or POWER on the unit. E – 14 (Continued on next page.) The top and bottom of the projected image is corrected, as shown below. If a menu is being displayed, distortion of the menu will not be corrected. Adjuster Adjustment There are two adjusters: one on the right side of the back panel and another in the front center of the main unit. To raise the projection position: 1Use right hands to lift the front of the main unit to approximately the desired adjustment angle. 2Press the adjuster button on the front. Loosen the adjuster legs and allow them to drop into position. 3Release the button. The extended adjuster legs will be locked. 4Rotate the contact surfaces of the rear adjuster either clockwise or counterclockwise to accurately adjust the level. 7 [U3- 810SF/U3- 1100SF] Adjust the image size to match the distance to the screen. Next, use the focus ring to adjust the focus. 2 3 1 Focus ring 4 Up Down [U3- 810Z/U3- 1100Z] Up Adjust the image size to match the distance to the screen. Use the zoom ring to adjust the image size. Next, use the focus ring to adjust the focus. Down To lower the projection position: Preparation: Lower the front adjuster. 1Raise the adjusting foot. If the image is too low, raise the front adjuster to move up it. 2Rotate the contact surfaces of the rear adjuster either clockwise or counterclockwise to accurately adjust the level. Zoom ring Focus ring N OPE Down 8 VIDEO EO S VID r / YCbC RGB O AUDI SE MOU Up 2 1 6 If the image is projected reversed, vertically, or horizontally, reset “PROJECTION”. When distortion of the projected image cannot be corrected with the adjusters, press the KEYSTONE +/– buttons of the remote control to fine adjust (see page 18). • In the case of video or S-video, select the color system as necessary. (See page 26) Normally, it is not necessary to change the factory settings. Also, set the RGB/YCbCr connector for component video (YCbCr). (See page 27) Using KEYSTONE to adjust projected image distortion. ZOOM Change the unit setting to suit the method and source selected in step 4. • Select the “PROJECTION” appropriate for the type of projector installation. (See page 29) • In the case of RGB input, adjust the video of the connected PC. This projector automatically identifies the input signal and selects the most appropriate resolution. However, manually adjust the “PICTURE ADJ” and “FINE PICTURE” (see page 24) when there is flicker, noise, color offset, etc., and manually adjust the vertical and horizontal position (see page 24) when the image is not centered. You can also choose to project the image at the original size of the incoming signal resolution. (see page 27). (Normally, the resolution is automatically sensed and the display is enlarged or reduced.) KEYSTONE VOLUME Note Maximum correction is 14 degrees (including optical correction). E – 15 (Continued on the next page.) Using the Remote Control (Input Selection) Using the unit ( c o n t i n u e d ) 9 Adjust the picture elements (see page 22), then select the picture type according to the video content (see page 26). MOUSE 10 POWER MENU Start using the unit. VIDEO VIDEO button The following functions are available while using the unit: • Adjusting the volume of the unit's speaker (see pages 18 and 28), • Turning off the image and muting the sound temporarily (see page 18), • Freezing a moving picture (see page 18), • Enlarging the picture (see page 19) Note • When there is no signal input for a period of 5 min. or more, the power is automatically turned off and standby status is activated. (see page 29) RGB CANCEL RGB button Operating from the main unit Inputs can be selected not only by operating the remote control but also by using the main unit SOURCE button. POWER STATUS POWER SOURCE AUTO SOURCE button 1 Press the VIDEO button. The video signal (VIDEO, S-VIDEO) connected to the input jack of this device will be detected and projected automatically. If a video signal is not detected, the message NO SIGNAL will be displayed. After using the unit VIDEO 1 Press the POWER button of the remote control or the POWER button of the main unit for a few seconds. 2 The power will turn off and the POWER indicator will blink umber for 1 min., then the standby status will be activated. (The exhaust fan will continue to run for a while for cooling purposes.) Do not unplug the power cord while the indicator is blinking. MOUSE The analog RGB signal connected to the input connector of this device will be detected and projected automatically. (Component video will be detected if the RGB/ YCbCr connector is set (page 27) to YCbCr.) If a video signal is not detected, the message NO SIGNAL will be displayed. POWER POWER MENU VIDEO Press the RGB button. RGB ST POWER RGB CANCEL Note Note Blinks umber (1 min.) ↓ Lights umber • All video signals input to this device will be detected if Auto Source (page 29) is set. 3 • The POWER switches of the remote control and main unit will not operate until the blinking stops. • After the standby status is activated, wait 1 min. or more before turning the power on again. The power will not turn on until the 1 min. interval has elapsed. • The exhaust fan will continue to run even in standby status. Press the SOURCE button. The video signal (RGB or YCbCr, VIDEO, SVIDEO) connected to the input jack of this device will automatically be detected and projected. If a video signal is not detected, the message NO SIGNAL will be displayed. SOURCE 2 Disconnect the power cord. The POWER indicator will turn off. The signals are sensed repeatedly in the sequence shown below. → RGB/YCbCr S-VIDEO ← VIDEO Note • When Auto Source (see page 29) is set to ON, all signals input to this projector will be sensed. E – 16 Using the M o u s e Remote Control as the PC The remote control of this projector can be used as the PC mouse (wireless mouse function) by connecting the MOUSE connector of this projector and the PC. Remote control mouse functions • When the MOUSE button on the remote control is pressed, the button is lit in red. This red light shows that the cursor key on the remote control operates the computer mouse function. When the MOUSE button is pressed again, the button's light goes off. In this condition the cursor key operates the projector cursor function. MOUSE button • If a computer running Windows is connected, the ENTER button on the remote control operates as the computer mouse left click button and the CANCEL button as the computer mouse right click button. • If a Macintosh computer is connected, the ENTER and CANCEL buttons operate in the same way as the computer mouse click button. MOUSE POWER MENU VIDEO RGB CANCEL Connecting a PC and the MOUSE connector of this projector Before connecting a PC • Before connecting, turn off the PC power. Turn off the power of this projector if it is on. • When connection is completed, turn on the power of this projector and then start the PC. USB Port Connection Connect the supplied USB mouse cable directly to the USB port (universal serial bus) of the personal computer, as shown in the diagram. Personal computer USB port IBM PC/AT or Macintosh USB mouse cable (accessory) MOUSE connector AUDIO MOUSE RGB / YCbCr S-VIDEO VIDEO To PS/2 MOUSE port IBM PS/2 compatible PS/2 mouse cable (accessory) IBM PS/2 Mouse Port Connection Connect the supplied PS/2 mouse cable to the personal computer, as shown in the diagram. Note • Depending on the personal computer, the mouse may not be recognized in some cases if not connected to the MOUSE connector before the personal computer power is turned on. • In the case of some notebook and laptop type personal computers, it may not be possible to use the standard pointing device (track ball, etc.) of the personal computer when connected to the MOUSE connector. In such case, it will not be possible to use the pointing device until the personal computer is rebooted, even if disconnected from the MOUSE connector. E – 17 Various functions while using the unit The following operations can be performed by opening the FLIP COVER of the remote control. FREEZE button AUTO button AUTO ZOOM FREEZE MUTE MUTE button KEYSTONE VOLUME VOLUME +/– button ZOOM +/– button KEYSTONE +/– button Automatic Screen Adjustment Adjusting the Volume Adjusting the volume of the unit's speaker. Press the AUTO button. Press VOLUME + to increase the volume or – to decrease. AUTO VOLUME The position and size of the input image will be adjusted automatically in accordance with the resolution. Note Operation is the same as with the AUTO button of the main unit. KEYSTONE Adjustment Freezing animated images When distortion of the projected image cannot be compensated with the adjusters, press the KEYSTONE +/– button to adjust accurately. You can capture the desired frame of a moving picture. Press FREEZE button. KEYSTONE A still image of the current frame is displayed. To restore the present picture, press the button again. FREEZE Tip The still picture can also be enlarged (see page 19). Turning off the image and muting the sound temporarily Using KEYSTONE button to adjust the top and bottom of a projected image. Press MUTE button. The image turns off and the sound is muted at the same time. To restore the picture and sound, press the button again. MUTE The top and bottom of the projected will be compensated, as shown in the diagram. If the menu is displayed, distortion of the menu itself will not be compensated. Note When keystone adjustment is used, whether or not the aspect ratio of the image is to be maintained can be set from the menu (see page 28). E – 18 To move to the desired portion of the enlarged picture Press the desired portion of the cursor key. Cursor key MOUSE POWER MENU ZOOM +/– button VIDEO The available directions are indicated by the four large triangle marks on the cursor key. The picture will move in the direction of the mark you are pressing. RGB CANCEL The ZOOM +/- buttons are used for the digital zoom function which allows you to enlarge a portion of the image. To adjust the image size, enlarge the image manually by using the zoom ring. (available on U3810Z and U3-1100Z only) AUTO ZOOM FREEZE MUTE KEYSTONE VOLUME Move upward Enlarging the picture Move rightward Move leftward You can enlarge the picture up to ten times the original size. Press ZOOM + button. While the button is pressed the picture is enlarged until it becomes ten times the original size. Release the button at the desired size. ZOOM Move downward Note Original size Less than the original size of the picture cannot be moved because the whole image is fully displayed. Ten times as large as the original size Note The quality of the enlarged picture deteriorates compared to the original size picture. Screen Reduction Press ZOOM – button. When this button is released, the screen will return to 90% reduction. ZOOM Enlarged screen Standard screen E – 19 90% reduction screen M e n u o p e r a t i o n Menu Structure The numerals in parentheses ( The normal menu will be displayed when the MENU button is pressed with the remote control FLIP COVER closed. MENU button MOUSE Normal menu For VIDEO, S-VIDEO and component video (YCbCr) input (22) (22) (22) (22) (22) POWER MENU VIDEO ) are reference page numbers. RGB CANCEL (25) (25) PLUS Advanced menu The advanced menu will be displayed when the MENU button is pressed with the remote control FLIP COVER open. MENU button MOUSE For VIDEO, S-VIDEO and component video (YCbCr) input (26) (26) (26) (26) (27) POWER Å MENU VIDEO RGB CANCEL AUTO ZOOM FREEZE MUTE KEYSTONE VOLUME (27) (27) (28) Common menu (28) (28) (28) (29) (29) (29) ı Common menu (30) (30) (30) (30) (30) E – 20 Ç Normal menu RGB input (22) (22) (24) (24) (24) (25) (25) Advanced menu • The Advanced menu cannot be used unless the FLIP COVER of the supplied remote control is open. RGB input (26) (26) (26) (27) (26) (27) (27) (28) (28) Å ı Ç E – 21 (26) (29) (30) Adjusting the picture elements The picture elements such as brightness, contrast, white balance, and so on can be adjusted individually for each input source. The adjustable items vary depending on the input source. (The elements marked with “ Input source BRIGHTNESS CONTRAST COLOR TINT SHARPNESS VIDEO/S-VIDEO ” are adjustable.) CONPONENT VIDEO RGB – – – – – The elements marked with " " are adjustable. The element marked with " " is adjustable for NTSC and NTSC4.43 only. The elements marked with "-" are not adjustable. 1 2 3 7 Select the input source (see page 16) Press the MENU button to display the menu, hold down the cursor 䊴 / 䊳 keys or the MENU button and then select “IMAGE”. Press the cursor “BRIGHTNESS”. / 8 9 keys to select 5 6 Press the cursor 䊴 / 䊳 keys to adjust the brightness. Press the cursor “CONTRAST”. / keys to select Press the cursor 䊴 / 䊳 keys to adjust the color. Press the cursor “TINT”. / keys to select Note This adjustment is not possible with color systems other than NTSC and NTSC4.43. The items that appear in the menu will differ depending on the input. 4 Press the cursor “COLOR”. / keys to select 10 11 Press the cursor 䊴 / 䊳 keys to adjust the tint. Press the cursor “SHARPNESS”. / keys to select Note Press the cursor 䊴 / 䊳 keys to adjust the contrast. Some elements are not adjustable for Video, SVideo and Component (YCbCr) signal in the procedures from Step 7. Elements that are not adjustable are not displayed. This adjustment is not possible with YCbCr signal. 12 Press the cursor 䊴 / 䊳 keys to adjust the sharpness. To select other menu names Press the MENU button. The cursor will disappear and the menu selection screen will be displayed. To close the menu Press the CANCEL button. E – 22 Adjusting the the computer projected image from The unit selects the most suitable resolutions as shown in the “Timing Chart” below according to the incoming signals from the RGB/YCbCr connector. However, you may need manual adjustment depending on the computer. If you have any vertical banding, noise, dot interference, or crosstalk on the projected picture, adjust the clock frequency with “PICTURE ADJ” then the clock phase with “FINE PICTURE” (see page 24). You can also adjust the horizontal and vertical position of the image (see page 24). When adjusting manually, you can choose to project the image at the original size of the incoming signal resolution (see page 27). (Normally, the image is enlarged or reduced to the most suitable size automatically.) Timing Chart IBM PC/AT compatible machine Apple Macintosh Sun SGI HP Resolution 640 × 350 640 × 350 720 × 350 640 × 400 640 × 400 720 × 400 720 × 400 640 × 480 640 × 480 640 × 480 640 × 480 800 × 600 800 × 600 800 × 600 800 × 600 800 × 600 1024 × 768 1024 × 768 1024 × 768 1024 × 768 1024 × 768 1280 × 1024 1280 × 1024 1280 × 1024 640 × 480 832 × 624 1024 × 768 1152 × 870 1280 × 1024 1152 × 900 1280 × 1024 1280 × 1024 1024 × 768 1280 × 1024 1152 × 900 1280 × 1024 H Sync. (kHz) 31.5 37.9 31.5 31.5 37.9 31.5 37.9 31.5 37.9 37.5 43.3 35.2 37.9 46.9 48.1 53.7 48.4 56.5 58.1 60.0 68.7 64.0 80.0 91.1 35.0 49.7 60.2 68.7 81.1 61.8 74.9 81.1 49.7 63.9 71.7 78.1 V Sync. (Hz) 70.1 85.1 70.0 70.1 85.1 70.0 85.0 60.0 72.8 75.0 85.0 56.3 60.3 75.0 72.2 85.1 60.0 70.1 72.0 75.0 85.0 60.0 75.0 85.0 66.7 74.5 74.9 75.6 76.1 66.0 69.9 76.1 60.4 60.0 76.1 72.0 (U3-1100SF / U3-1100Z) The resolution of the unit is 1024 × 768. Other resolution images (e.g. 1280 × 1024) are compressed into 1024 × 768. In such a case, projected letters and lines might appear unevenly. (U3-810SF / U3-810Z) The resolution of the unit is 800 × 600. Other resolution images (e.g. 1024 × 768) are compressed into 800 × 600. In such a case, projected letters and lines might appear unevenly. E – 23 Manual Adjustment Computer Images Adjusting Clock Frequency and Phase 1 2 3 4 of Personal Adjusting the position of the image If the image is offset up, down, left or right, adjust the vertical and horizontal position. Select RGB as the input (page 16). Press the MENU button to display the main menu and then press the cursor 䊴 / 䊳 keys to select the “IMAGE”. Press the cursor “PICTURE ADJ”. / keys to select the Press the cursor 䊴 / 䊳 keys and adjust the image width in relation to the screen. 1 2 3 Perform steps 1 - 6 for Adjusting the Clock Frequency and Phase on this page. Press the cursor “POSITION”. / keys and select Press the cursor / , 䊴 / 䊳 keys and adjust the horizontal and vertical position. Adjustment is performed in dot units. Adjust to the position where vertical flicker disappears. 5 6 Press the cursor “FINE PICTURE”. / keys and select Press the cursor 䊴 / 䊳 keys and adjust to minimize image noise, flicker, color variations, etc. Reconnecting a separate personal computer or other device to the RGB jack Either press the AUTO button on the main unit or open the FLIP COVER of the remote control and press the AUTO button there. If no images appear during setting Use the following procedure when no images appear during setting because the clock frequency or phase is grossly inaccurate. 1 Turn off the power of all devices connected. The input signal will stop and either a blue or black background (This depends on the Background setting. page 28) will be projected. 2 Perform a reset (page 25). 3 Readjust the picture ADJ and fine picture To select other menu names Press the MENU button. The cursor will disappear and the menu selection screen will be displayed. To close the menu Press the CANCEL button. E – 24 Resetting the Lamp Hours of Usage R e s e t t i n g Resetting Resetting the time the hours of lamp usage All items can be reset to the standard settings except as follows. • Lamp usage time • KEYSTONE adjustment values (including the KEYSTONE setting value: page 28). • SOURCE CHANGE 1 2 3 When the lamp is replaced (page 33), it is necessary to set the lamp hours of usage from the menu. 1 Press the remote control MENU button to display the normal menu and then press the cursor 䊴 / 䊳 keys to select “INFORMATION”. 2 When the INFORMATION menu appears, press the cursor / keys select “RESET”, then press the ENTER button. 3 Press the remote control MENU button, use the cursor 䊴 / 䊳 keys to display the “INFORMATION” menu and set the lamp hours of usage. Display the INFORMATION menu, use the cursor / keys to select “LAMP USAGE HOURS RESET” and then press the ENTER button. If the ENTER button is not used during reset, press the CANCEL button. If the ENTER button is not used during reset, press the CANCEL button. When the power will not turn on because the lamp usage hours of has exceeded 1100 hours The power will not turn on when the lamp hours of usage has exceeded 1100 hours. The status light will be on continually (page 32). Thus, the menu cannot be displayed. In such case, replace the lamp housing, then use the following procedure to reset. 1 Connect the power cord (page 14). Standby status will be activated. 2 Press the SOURCE and AUTO buttons of the main unit at the same time for 5 sec. or more. The lamp hours of usage will be reset. After resetting, the Status indicator (page 32) that turned on because 1100 hours had been exceeded will turn off. To select other menu names Press the MENU button. The cursor will disappear and the menu selection screen will be displayed. To close the menu Press the CANCEL button. E – 25 Setting M e n u ) Narrow Images Set the colors as desired in accordance with the image contents. Setting the Cinema Mode This is the setting for enjoying video in a dark or light room. This feature emphasizes the White which is available on Video and S-Video input. Subtle color settings are possible, as desired. Setting is possible for each input. 1 2 3 4 Select the image to be input (page 16). 1 With the FLIP COVER of the remote control open, press the MENU button to display the Advanced menu, then use the cursor 䊴 / 䊳 keys to select “COLOR”. 2 Use the cursor “GAMMA”. 3 / keys to select Use the cursor 䊴 / 䊳 keys to set the “GAMMA”. Use the cursor 䊴 / 䊳 keys to select “CUSTOM”, press the ENTER button to display the sub-menu and then set the gamma value. There are 31 index values. Adjusting Color Balance Color balance (white balance) can be set for each input. 1 2 3 4 With the FLIP COVER of the remote control open, press the MENU button to display the Advanced menu, then use the cursor 䊴 / 䊳 keys to select “COLOR”. Use the cursor “COLOR TEMP”. / keys to select Use the cursor 䊴 / 䊳 keys to select the “COLOR TEMP”. Four different types of color balance can be set beforehand: Low, Medium, Standard and High. When the ENTER button is pressed, the sub-menu will be displayed to enable fine adjustment. Use the cursor EMA”. keys to select “CIN- Use the cursor 䊴 / 䊳 keys to set the “CINEMA”. The following color systems can be used with this device. ● NTSC 3.58 ● NTSC 4.43 ● PAL ● PAL-M ● PAL-N ● PAL60 ● SECAM Only NTSC 3.58 and PAL can be used for component video. Selection is automatic when AUTO is used. 2 3 4 Select an input for the color system to be selected (page 16). With the FLIP COVER of the remote control open, press the MENU button to display the Advanced menu, then use the cursor 䊴 / 䊳 keys to select “COLOR”. Use the cursor / keys to select “COLOR SYSTEM” and then press the ENTER button. Use the cursor / keys to select the color system and then press the ENTER button. To select other menu names Press the MENU button. The cursor will disappear and the menu selection screen will be displayed. To close the menu Press the CANCEL button. E – 26 / Selecting the Color System 1 Select the image to be input (page 16). With the FLIP COVER of the remote control open, press the MENU button to display the Advanced menu, then use the cursor 䊴 / 䊳 keys to select “COLOR”. The following can be selected. "ON" is for a darkened room. Color around white portion is natural and smooth. "OFF" is for a bright-lit room. White is emphasized. The following can be selected. ● Normal ● Natural ● Real ● Custom Normal is standard settings; Natural stresses coloring; Real stresses (brightness). Custom is used to adjust freely as desired. 5 (Advanced Setting in Accordance With Image Contents Setting the RGB/YCbCr connector Setting the Display Frame The RGB/YCbCr connector can be switched and used as the component video signal (YCbCr) input connector. The display frame can be set individually for each input. 1 2 3 1 With the FLIP COVER of the remote control open, press the MENU button to display the Advanced menu, then use the cursor 䊴 / 䊳 keys to select “COLOR”. Use the cursor / “SOURCE CHANGE”. 2 keys to select 3 Use the cursor 䊴 / 䊳 keys to set the “SOURCE CHANGE”. 4 The following can be selected. ● RGB ● YCbCr When component video (YCbCr) input is used, use the optional component video cable. Select the input for image selection (page 16). With the FLIP COVER of the remote control open, press the MENU button to display the Advanced menu, then use the cursor 䊴 / 䊳 keys to select “VIEW”. Display the frame, then use the cursor keys to select “ASPECT”. / Use the cursor 䊴 / 䊳 keys to set the “ASPECT” ratio. Any of the following four different settings can be selected for images. ●REAL (input signal projection without pixel replacement) ●AUTO (projection after automatic input signal zoom in/zoom out) ●DIRECT (the original aspect ratio of the image is maintained at all times) ●4:3 → 16:9 (4:3 aspect ratio images are projected after conversion to 16:9 aspect ratio) Setting Filter This is used to set the sharpness during pixel conversion (image compression/enlargement). 1 2 3 With the FLIP COVER of the remote control open, press the MENU button to display the Advanced menu, then use the cursor 䊴 / 䊳 keys to select “VIEW”. Display the frame, then use the cursor keys to select “FILTER”. / Use the cursor 䊴 / 䊳 keys to set the sharpness. To select other menu names Press the MENU button. The cursor will disappear and the menu selection screen will be displayed. To close the menu Press the CANCEL button. E – 27 Setting in Accordance With Image Contents (continued) Initial Settings Setting Keystone Audio Muting This is used to set the height for keystone adjustment. Audio only can be muted for each input. This function is convenient when multiple video units are connected to this projector. 1 2 3 With the FLIP COVER of the remote control open, press the MENU button to display the Advanced menu, then use the cursor 䊴 / 䊳 keys to select “VIEW”. Display the frame, then use the cursor keys to select “KEYSTONE”. 1 2 / Use the cursor 䊴 / 䊳 keys to select “NORMAL” or “FULL”. 3 ●Normal: normal keystone correction Select the input to be muted (page 16). With the FLIP COVER of the remote control open, press the MENU button to display the Advanced menu, then use the cursor 䊴 / 䊳 keys to select “SETUP”. Use the cursor / keys to select “SOUND MUTE”, then use the cursor 䊴 / 䊳 keys to set muting to ON or OFF. Selecting the Background Two different backgrounds can be selected for projection when there is no signal input. ●Full: In this mode, the image is enlarged to fill the screen vertically and then Keystone correction is performed. 1 2 3 With the FLIP COVER of the remote control open, press the MENU button to display the Advanced menu, then use the cursor 䊴 / 䊳 keys to select “SETUP”. Use the cursor “BACKGROUND”. / keys to select Use the cursor 䊴 / 䊳 keys to select one of the following backgrounds. ● Blue ● Black Setting the partial display position Auto Gain Input a signal that is rated SXGA (XGA for the U3-810SF/ U3-810Z) to RGB/YCbCr connector and then set the partial display position with ASPECT (described later) set to Real. 1 2 3 Brightness and contrast are adjusted automatically. 1 With the FLIP COVER of the remote control open, press the MENU button to display the Advanced menu, then use the cursor 䊴 / 䊳 keys to select “VIEW”. Display the frame, use the cursor / keys to select “PAN” and then press the ENTER button. Use the cursor / display position. , 䊴 / 䊳 keys to set the 2 3 Select the input to be set for auto gain (page 16). With the FLIP COVER of the remote control open, press the MENU button to display the Advanced menu, then use the cursor 䊴 / 䊳 keys to select “SETUP”. Use the cursor / key to select “AUTO GAIN”, then use the cursor 䊴 / 䊳 keys to set ON or OFF. To select other menu names Press the MENU button. The cursor will disappear and the menu selection screen will be displayed. To close the menu Press the CANCEL button. E – 28 Auto Source Settings Using the Power Saving Function Automatically Searching The Input Signal When there is no signal input for a period of 5 min. or more, the power is automatically turned off and standby status is activated. 1 2 With the FLIP COVER of the remote control open, press the MENU button to display the Advanced menu, then use the cursor 䊴 / 䊳 keys to select “SETUP”. 1 Use the cursor / keys to select “AUTO SOURCE”, then use the cursor 䊴 / 䊳 keys to set ON or OFF. 2 ON: All input signals are searched. OFF: Remote control VIDEO button: Video and S-video are searched. Remote control RGB button: RGB and YCbCr signals are searched. Main unit SOURCE button: All input signals are searched individually. 3 With the FLIP COVER of the remote control open, press the MENU button to display the Advanced menu, then use the cursor 䊴 / 䊳 buttons to select “SETUP”. When SETUP menu is displayed, use the cursor / keys to select “AUTO POWER OFF”. Use the cursor 䊴 / 䊳 keys to set Power Saving to ON or OFF. Selecting a Projection Type If the projection type is not correctly set in accordance with the installation conditions, images may be projected reversed, vertically, or horizontally. 3 When SETUP menu is displayed, use the cursor / keys to select “PROJECTION”, then press the ENTER button. Use the cursor / keys to select a projection type in accordance with the set conditions. The setting items will change as shown below each time a key is pressed. Normal ⇔ Reversed vertically+horizontally Reversed vertically ⇔ 2 With the FLIP COVER of the remote control open, press the MENU button to display the Advanced menu, then use the cursor 䊴 / 䊳 keys to select “SETUP”. ⇔ 1 ⇔ Reversed horizontally To select other menu names Press the MENU button. The cursor will disappear and the menu selection screen will be displayed. To close the menu Press the CANCEL button. E – 29 Setting the Menu Selecting a Menu Language Menu Viewing Settings Any one of eight different languages can be selected for menu displays. The menu viewing method can be set with this function. 1 2 3 1 With the FLIP COVER of the remote control open, press the MENU button to display the Advanced menu, then use the cursor 䊴 / 䊳 keys to select “OPTION”. When OPTION menu is displayed, use the cursor / keys to select “LANGUAGE”, then press the ENTER button. Use the cursor / keys to select one of the following languages. ●English ●German ●French ●Italian ●Swedish ●Spanish ●Chinese ●Japanese 2 3 3 1 2 3 With the FLIP COVER of the remote control open, press the MENU button to display the Advanced menu, then use the cursor 䊴 / 䊳 keys to select “OPTION”. When OPTION menu is displayed, use the cursor / keys to select “MENU POSITION” and then press the ENTER button. Use the cursor / display position. Use the cursor 䊴 / 䊳 keys to select “TRANSLUCENT” or “OPAQUE”. Other Menu Settings The menu display position can be set with this function. 2 When OPTION menu is displayed, use the cursor / keys to select “MENU TYPE”. The time that the menu is displayed on the screen can be set with this function. Setting the Menu Display Position 1 With the FLIP COVER of the remote control open, press the MENU button to display the Advanced menu, then use the cursor 䊴 / 䊳 keys to select “OPTION”. , 䊴 / 䊳 keys to set the With the FLIP COVER of the remote control open, press the MENU button to display the Advanced menu, then use the cursor 䊴 / 䊳 keys to select “OPTION”. When OPTION menu is displayed, use the cursor / keys to select “DISPLAY TIME”. Use the cursor 䊴 / 䊳 keys to set a value from 5 sec. to 30 sec. On-screen Display This function is set to ON at the factory. When set to ON, input will be projected onto the screen when the input is switched with the remote control button. Also, the Input menu will be displayed when the power is turned on to indicate the selected input. In addition, status is displayed on the menu bar when FREEZE, MUTE, ZOOM, KEYSTONE or VOLUME is set. 1 2 3 With the FLIP COVER of the remote control open, press the MENU button to display the Advanced menu, then use the cursor 䊴 / 䊳 keys to select “OPTION”. When OPTION menu is displayed, use the cursor / keys to select “ON SCREEN”. Use the cursor 䊴 / 䊳 keys to set ON or OFF. To select other menu names Press the MENU button. The cursor will disappear and the menu selection screen will be displayed. To close the menu Press the CANCEL button. E – 30 O t h e r s T r o u b l e s h o o t i n g Please check the following before requesting repairs. Symptom Procedure The power will not turn on. • Is the power plug connected to the power outlet? • Is the lamp cover correctly installed? • Is the internal temperature too high? A protective feature prevents the power turning on when the internal temperature is too high. • Has the lamp usage time exceeded 1100 hours? The power will not turn on when 1100 hours have elapsed. • Any high-tension noise to the power line with extremely high pulse can stop the projector. If it happens, unplug the power cord from the outlet once and then plug it again. 25, 32, 33 • • • • • • • 16, 18 10, 11, 12 22 14 33 25, 32, 33 12, 13 No image Reference page Has the connected input been selected? Is the cable correctly connected to the input jack? Are the brightness and contrast set to minimum? Is the sliding lens cap closed? Is the lamp blown? Has the lamp usage time exceeded 1100 hours? If a notebook type computer is being used, was the computer power turned on after the projector was connected? Is the computer set to disable output to the external RGB jack? In many cases, when a notebook type computer is connected to the projector, a signal will not be output to the RGB OUT jack unless the computer power is turned on. • Does the STATUS indicator blink? 14 33 32 32 Distorted images • Is installation correct? • Was the Keystone adjustment performed correctly? Blurred images • • • • Is the lens properly focused? Are the screen and projector positioned at the correct angle? Does the projection distance place the screen outside the focus range? Is there condensation, dirt, etc., on the lens? Condensation on the internal optical system is possible when the projector has been stored in a cool place and then is used in a warm place. In such cases, wait several minutes for the condensation to evaporate. 15 14 9 — Images are offset vertically or horizontally and are not correctly displayed • Correctly adjust the horizontal and vertical position of the screen. • Is the clock frequency correctly adjusted? • Are the resolution and frequency correct for the input signal? Check the resolution of the personal computer. 24 24 23 The remote control does not work • Does the send indicator (LED) light? If it does not light, the batteries are exhausted. In such cases, replace with fresh batteries. • Is there any obstacle between the remote control and the photoreceptor of the main unit? • Is the remote control being used outside its effective range? • Is there a fluorescent light or other strong light source close to the photoreceptor? 5, 8 • Is the MOUSE jack of the main unit and the personal computer correctly connected? • Was the personal computer started after being connected to the MOUSE jack of the main unit? 17 The STATUS indicator blinks • Check the STATUS indicator list. 32 Flickering text or offset colors with RGB input • Manually adjust the clock frequency and phase. • Press the AUTO button. 24 The wireless mouse does not work E – 31 14 18, 28 5 5 — 17 When the STATUS indicator lights or flashes STATUS indicator POWER STATUS POWER SOURCE AUTO Status Light Messages Condition Status OFF Normal On Continually The lamp usage has exceeded 1000 hours of operation and should be replaced. Flashing Very Rapidly (On and off in a cycle of 1 sec.) • The lamp cover is not correctly attached. Replace it correctly. Flashing Rapidly (On and off in a cycle of 4 sec.) • The temperature protector has been triggered. If the room temperature is high, move the unit to a cool location. If the temperature within the unit is high, check the cooling fan ventilation slots and the ventilation slots on the bottom of the unit. If any of the slots are blocked, remove whatever is blocking them. • The temperature protector has been triggered. If you try to turn on the unit immediately after turning off, sometimes the power does not come on. If this happens, wait at least one minute, then turn on the unit again. • The lamp lighting voltage error detection protector has been triggered. Wait at least one minute before turning on the unit again. If this does not solve the problem, please contact your dealer. Flashing Slowly (On and off in a cycle of 8 sec.) The cooling fan has stopped. Contact your PLUS dealer for service. Flashing Very Slowly (On and off in a cycle of 12 sec.) The lamp is not turned on. • The unit was turned on immediately after being turned off. Turn off the unit, wait at least one minute, then turn on the unit again. • The lamp is dead. Replace the lamp cartridge. (See page 33.) E – 32 Replacing the lamp The rated lamp life is about 1,000 hours. The rated lamp life is the average life of the lamps produced and tested (under the test conditions of our company) for a long term, however, it may become shorter depending on the conditions of usage. After the lamp has been operating for 1000 hours or longer, the STATUS indicator on the control panel will light and the “LAMP USAGE” icon which shows hours of total lamp usage will be displayed on the screen. When this happens, turn off the unit and replace the lamp cartridge with a new one. The unit will not turn on after 1100 hours. (It will go off if it is in use.) CAUTION • DO NOT TOUCH THE LAMP immediately after it has been used. It will be extremely hot. Allow at least one hour for the lamp to cool before handling. • DO NOT LOOSEN ANY SCREWS except for those mentioned in the instructions below. There is danger of electric shock. cartridge Step 3 Step 4 Lamp Cover Step 5 Lamp cartridge replacement procedure 1 Disconnect the power cable. Wait at least one hour for the lamp to cool. 2 Turn the unit upside down carefully. 3 Loosen the lamp cover securing screw. 4 Remove the lamp cover. Lamp cartridge Step 6 CAUTION: Do not use a lamp cartridge other than the PLUS replacement lamp cartridge. Order this from your PLUS dealer using the unit model number (see “Notes” below). 5 Loosen the three lamp cartridge securing screws. (This unit has a safety switch.) 6 Hold the handle then pull the lamp cartridge upward to remove it. 7 Install the new lamp cartridge. 8 Secure the lamp cartridge with the three screws. 9 Replace the lamp cover and secure it with the securing screw. 10 Return the unit to the normal position, connect the power cable, and turn on the unit. 11 Reset “LAMP USAGE.” (See page 25). Step 7 Step 8 Notes • When the lamp usage time reaches 1100 hours, it becomes impossible to switch on the power and menus are not displayed. In such a case, see “If the unit doesn’t go on because lamp usage exceeds 1100 hours” on page 25. • Obtain a replacement lamp cartridge at the store where the unit was purchased. Please specify the following information when ordering a replacement lamp cartridge: – Model name : U3-130 – Product code : 28-390 E – 33 Step 9 S p e c i f i c a t i o n s Optical DMDTM Single Chip Digital Micro Device (DMDTM) 1024⳯768 dots (U3-1100SF/U3-1100Z) / 800⳯600 dots (U3-810SF/U3-810Z) High Performance Compact Lamp See below. See below. See below. 1000 ANSI lumens (normally white) 500 : 1 Lamp Lens Image Size Projection Distance Light Output Contrast Ratio Electrical Inputs Video (NTSC / PAL / PAL_M / PAL_N / PAL60 / SECAM / NTSC4.43) RGB (H:15 to 91 kHz, V: 50 to 85 Hz) Full color, 16.7 million colors simultaneously. U3-1100SF/U31100Z : SXGA (Compression), XGA(True), SVGA/VGA (Expansion/True) U3-810SF/U3810Z : XGA (Compression), SVGA (True), VGA (Expansion/True) 100 to 120/220 to 240 V AC, 50/60 Hz 180 watts Color Reproduction Resolution Power Requirement Power Consumption Mechanical Dimensions Excluding Stand Weight Operational Temperatures Regulations Lens Image size Lens Image size 23.0 cm (W)⳯4.8 cm (H)⳯17.7 cm (D) / 9.0 in.(W)⳯1.9 in.(H)⳯7.0 in.(D) Apploximately 1.5 kg / 3.3 lbs Data projector: 5° to 35°C (41° to 95°F), 30 to 85% humidity Remote control: 0° to 60°C (32° to 140°F) UL Approved (UL 1950, CSA 950) Meets FCC Class A requirements Meets EMC Directive (EN55022, EN55024) Meets Low Voltage Directive (EN60950) U3-810SF Fixed focus Manual focus F=2.4 f = 23 mm Minimum 35" (Projection distance 1.2m) Maximum 200" (Projection distance 6.8m) U3-1100SF Fixed focus Manual focus F = 2.4 f = 23 mm Minimum 36" (Projection distance 1.2m) Maximum 200" (Projection distance 6.6m) U3-810Z Manual zoom (x1.2) Manual focus F = 2.4 - 2.6 f = 27.5 - 33.0 mm Minimum 25" (Projection distance 1.2m at tele) Maximum 200" (Projection distance 9.8m at wide) U3-1100Z Manual zoom (x1.2) Manual focus F = 2.4 - 2.6 f = 27.5 - 33.0mm Minimum 26" (Projection distance 1.2m at tele) Maximum 200" (Projection distance 9.4m at wide) U3-810SF Fixed focus Manual focus F=2.4 f = 0.9 inch Minimum 35" (Projection distance 3.9 feet) Maximum 200" (Projection distance 22.3 feet) U3-1100SF Fixed focus Manual focus F = 2.4 f = 0.9 inch Minimum 36" (Projection distance 3.9 feet) Maximum 200" (Projection distance 21.6 feet) U3-810Z Manual zoom (x1.2) Manual focus F = 2.4 - 2.6 f = 1.1 - 1.3 inch Minimum 25" (Projection distance 3.9 feet at tele) Maximum 200" (Projection distance 32.2 feet at wide) U3-1100Z Manual zoom (x1.2) Manual focus F = 2.4 - 2.6 f = 1.1 - 1.3 inch Minimum 26" (Projection distance 3.9 feet at tele) Maximum 200" (Projection distance 30.8 feet at wide) D-Sub Pin Assignments PC 15-Pin mini D-Sub Pin No. 1 2 3 4 5 6 7 8 9 10 11 12 13 14 15 E – 34 Signal to be connected Red Green Blue GND GND Red GND Green GND Blue GND No Connection Digital GND GND SDA Horizontal Sync Vertical Sync SCL Dimensions U3-1100Z/U3-810Z 230 mm/9.0″ POWER SOURCE AUTO STATUS 177 mm/7.0″ POWER OPEN 27 mm/ 1.1″ 48 mm/ 1.9″ 11 mm/ 0.4″ U3-1100SF/U3-810SF 230 mm/9.0″ POWER SOURCE AUTO STATUS 177 mm/7.0″ POWER OPEN 27 mm/ 1.1″ 48 mm/ 1.9″ 11 mm/ 0.4″ E – 35