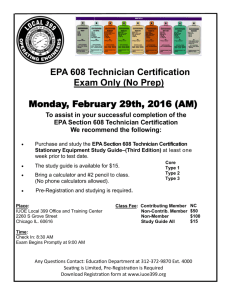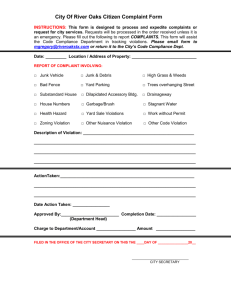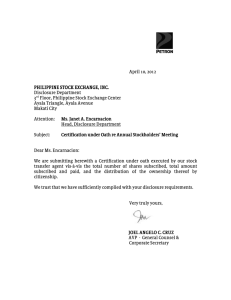eDisclosure User’s Guide
advertisement

Office of Enforcement and Compliance Assurance (2201A) EPA 300-B-15-004 December 2015 eDisclosure User’s Guide Office of Civil Enforcement Office of Enforcement and Compliance Assurance U.S. Environmental Protection Agency Prepared with assistance from CGI Federal NOTICE This guide does not necessarily represent final EPA decisions or positions. It is intended to illustrate how EPA’s eDisclosure system operates. EPA reserves the right to revise the system’s operational features. This guide does not supersede any statutory or regulatory requirements, is subject to change, and is not independently binding on either EPA or covered entities. Additionally, if a conflict exists between this guide and the statutory or regulatory requirements, or the eDisclosure system, the conflict must be resolved in favor of the statute or regulation. December 2015 EPA eDisclosure User’s Guide Table of Contents 1. Introduction ........................................................................................................................8 1.1. Creating a New CDX Account.......................................................................................9 1.2. Adding a New Role .....................................................................................................23 2. eDisclosure Landing Page ................................................................................................34 2.1. Violation Disclosure Tab .............................................................................................35 2.2. Disclosure Search Tab ...............................................................................................37 3. Disclosing New Violations ................................................................................................39 3.1. Note to Submitters and POC Information ....................................................................41 3.2. Section 1: Voluntary Disclosure ..................................................................................43 3.3. Section 2: Add Violation..............................................................................................45 3.4. Section 3: Submit Disclosure ......................................................................................51 4. Requesting Correction Extensions ...................................................................................55 4.1. Correction Extensions for Audit Policy Disclosures .....................................................55 4.2. Correction Extensions for Small Business Compliance Policy Disclosures ................. 59 5. Previously Disclosed EPCRA Violations ...........................................................................61 5.1. Note to Submitters and POC Information ....................................................................63 5.2. Section 1: Voluntary Disclosure ..................................................................................64 5.3. Section 2: Add Violation..............................................................................................66 5.4. Section 3: Submit Disclosure ......................................................................................68 5.5. Section 4: Attachments ...............................................................................................70 6. Add Violations ..................................................................................................................72 7. Withdraw Violations ..........................................................................................................74 8. Compliance Certification Forms........................................................................................76 8.1. Audit Policy-EPCRA Compliance Certification Form ...................................................78 8.2. Audit Policy Non-EPCRA Compliance Certification Form ........................................... 89 8.3. Small Business Compliance Policy-EPCRA Compliance Certification Form ............... 97 8.4. Small Business Compliance Policy Non-EPCRA Compliance Certification Form ...... 107 8.5. Compliance Certification Tab ....................................................................................114 9. System Determinations ..................................................................................................122 9.1. Ineligibility Due to Untimely Violation Disclosure ....................................................... 122 9.2. Not Eligible for Category 1 or Category 2.................................................................. 122 9.3. Ineligible Due to Timeout of a Compliance Certification Form ................................... 123 9.4. Electronic Notice of Determination (eNOD)............................................................... 123 eDisclosure User Guide December 9, 2015 iii EPA eDisclosure User’s Guide 9.5. 10. Acknowledgement Letter ..........................................................................................124 Sharing Violation Disclosures .........................................................................................126 List of Figures Figure 1-1 CDX Home Page .......................................................................................................9 Figure 1-2 CDX Terms and Conditions Page ............................................................................10 Figure 1-3 Select Program Service ...........................................................................................11 Figure 1-4 Select Role ..............................................................................................................12 Figure 1-5 User Information ......................................................................................................13 Figure 1-6 Organization Information ..........................................................................................14 Figure 1-7 Organization Information-Email and Phone Number ................................................ 14 Figure 1-8 CDX Confirmation ....................................................................................................15 Figure 1-9 Email Confirmation...................................................................................................15 Figure 1-10 Account Confirmation Log In ..................................................................................16 Figure 1-11 CDX Registration: Additional Verification ...............................................................17 Figure 1-12 LexisNexis Identity Verification...............................................................................18 Figure 1-13 Challenge Questions ..............................................................................................19 Figure 1-14 Electronic Signature Agreement Page ...................................................................20 Figure 1-15 Certification Statement ...........................................................................................21 Figure 1-16 Signature Ceremony ..............................................................................................22 Figure 1-17 MyCDX Page .........................................................................................................23 Figure 1-18 MyCDX Page-Add Program Service ......................................................................23 Figure 1-19 Add Program Service List ......................................................................................24 Figure 1-20 Select Role ............................................................................................................25 Figure 1-21 Select an Organization ...........................................................................................26 Figure 1-22 CDX Registration: Additional Verification ...............................................................27 Figure 1-23 LexisNexis Identity Verification...............................................................................28 Figure 1-24 Challenge Questions ..............................................................................................29 Figure 1-25 Electronic Signature Agreement Page ...................................................................30 Figure 1-26 Certification Statement ...........................................................................................31 Figure 1-27 Signature Ceremony ..............................................................................................32 Figure 1-28 MyCDX Page .........................................................................................................33 Figure 2-1 Warning Notice and User Agreement .......................................................................34 Figure 2-2 Violation Disclosure Landing Page ...........................................................................35 eDisclosure User Guide December 9, 2015 iv EPA eDisclosure User’s Guide Figure 2-3 Expand All................................................................................................................36 Figure 2-4 Details Page ............................................................................................................36 Figure 2-5 Disclosure Search ....................................................................................................37 Figure 2-6 Violation Search Results ..........................................................................................38 Figure 3-1 Disclose New Violations ...........................................................................................39 Figure 3-2 Disclose New Violations ...........................................................................................40 Figure 3-3 Note to Submitters and POC Information .................................................................42 Figure 3-4 Section 1: Voluntary Disclosure ...............................................................................44 Figure 3-5 Section 2: Add Violation ...........................................................................................45 Figure 3-6 Select Violations table ..............................................................................................47 Figure 3-7 Facilities Management .............................................................................................48 Figure 3-8 Add Facilities ...........................................................................................................49 Figure 3-9 Save Selected Facilities ...........................................................................................49 Figure 3-10 Facility Details ........................................................................................................50 Figure 3-11 Manage Facilities Tab ............................................................................................51 Figure 3-12 Section 3: Submit Disclosure .................................................................................51 Figure 4-1 Request Correction Extension Hyperlink ..................................................................56 Figure 4-2 Request Correction Extension Page ........................................................................58 Figure 4-3 Request Correction Extension Hyperlink ..................................................................60 Figure 5-1 Disclose Previously Disclosed EPCRA Violations ....................................................61 Figure 5-2 Disclose Previously Disclosed EPCRA Violations ....................................................62 Figure 5-3 Note to Submitters and POC Information .................................................................63 Figure 5-4 Section 1: Voluntary Disclosure ...............................................................................65 Figure 5-5 Section 2: Add Violation ...........................................................................................66 Figure 5-6 Select Violations table ..............................................................................................67 Figure 5-12 Section 3: Submit Disclosure .................................................................................68 Figure 5-13 Section 4: Add Attachments ...................................................................................71 Figure 6-1 Add Violation Page ..................................................................................................73 Figure 7-1 Withdraw Violations .................................................................................................74 Figure 7-2 Withdraw Violations Confirmation Message .............................................................74 Figure 7-3 Withdraw: No Violation Status ..................................................................................75 Figure 8-1 Go to Compliance Certification Page Hyperlink ........................................................77 Figure 8-2 General Information .................................................................................................79 Figure 8-3 Specific Noncompliance Information ........................................................................79 Figure 8-4 Add Violation Fields ................................................................................................81 eDisclosure User Guide December 9, 2015 5 EPA eDisclosure User’s Guide Figure 8-5 Add Chemical .........................................................................................................82 Figure 8-6 Section 1. Chemical Name Look-up tool .................................................................82 Figure 8-7 Mixture Sections ......................................................................................................84 Figure 8-8 III. Audit Policy Conditions ......................................................................................85 Figure 8-9 Save and Submit buttons ........................................................................................85 Figure 8-10 Compliance Certification Warning Message ..........................................................85 Figure 8-11 Read Only Compliance Certification Form ............................................................86 Figure 8-12 Certification Section ..............................................................................................87 Figure 8-13 eSignature Widget ................................................................................................87 Figure 8-14 Certification Confirmation ......................................................................................88 Figure 8-15 General Information ..............................................................................................90 Figure 8-16 Specific Non-Compliance Information ...................................................................91 Figure 8-17 Add Chemical........................................................................................................92 Figure 8-18 Chemical Name Look-up tool ................................................................................92 Figure 8-19 Audit Policy Conditions .........................................................................................93 Figure 8-20 Save and Submit buttons ......................................................................................93 Figure 8-21 Compliance Certification Warning Message ..........................................................93 Figure 8-22 Read Only Compliance Certification Form ............................................................94 Figure 8-23 Certification Section ..............................................................................................95 Figure 8-24 eSignature Widget ................................................................................................95 Figure 8-25 Certification Confirmation ......................................................................................96 Figure 8-26 General Information ...............................................................................................98 Figure 8-27 II. Specific Noncompliance Information ..................................................................99 Figure 8-28 Add Violation Fields ............................................................................................100 Figure 8-29 Add Chemical......................................................................................................101 Figure 8-30 Section 1. Chemical ............................................................................................101 Figure 8-31 Mixture Sections ..................................................................................................103 Figure 8-32 Small Business Compliance Policy Conditions .................................................... 104 Figure 8-33 Save and Submit buttons ....................................................................................104 Figure 8-34 Compliance Certification Warning Message ........................................................ 104 Figure 8-35 Read Only Compliance Certification Form .......................................................... 105 Figure 8-36 Certification Section ............................................................................................105 Figure 8-37 eSignature Widget ..............................................................................................106 Figure 8-38 Certification Confirmation ....................................................................................106 Figure 8-39 General Information ............................................................................................108 eDisclosure User Guide December 9, 2015 6 EPA eDisclosure User’s Guide Figure 8-40 II. Specific Non-Compliance Information ............................................................. 109 Figure 8-41 Add Chemical......................................................................................................110 Figure 8-42 Chemical Name Look-up tool ..............................................................................110 Figure 8-43 III. Audit Policy Conditions ..................................................................................111 Figure 8-44 Save and Submit buttons ....................................................................................111 Figure 8-45 Compliance Certification Warning Message ........................................................ 111 Figure 8-46 Read Only Compliance Certification Form .......................................................... 112 Figure 8-47 Certification Section ............................................................................................112 Figure 8-48 eSignature Widget ..............................................................................................113 Figure 8-49 Certification Confirmation ....................................................................................113 Figure 8-50 Compliance Certification Tab ..............................................................................114 Figure 8-51 Compliance Certification Forms Ready for Review and Submittal ....................... 115 Figure 8-52 Review and Certify Compliance .......................................................................... 116 Figure 8-53 Certifying Multiple Compliance Certification Forms ............................................. 116 Figure 8-54 Review Screen for Batch Certification ................................................................. 117 Figure 8-55 Section IV. Certification .......................................................................................118 Figure 8-56 eSignature Widget ..............................................................................................118 Figure 8-57 Certification Confirmation ....................................................................................119 Figure 8-58 Compliance Certification Forms that Need to be Finished ................................... 120 Figure 8-59 Compliance Certification Form ............................................................................ 121 Figure 9-1 Ineligibility Letter ...................................................................................................123 Figure 9-2 Notice of Determination.........................................................................................124 Figure 9-3 Acknowledgement Letter.......................................................................................125 Figure 10-1 Sharing Tab ........................................................................................................126 Figure 10-2 List Pop-up..........................................................................................................127 eDisclosure User Guide December 9, 2015 7 EPA eDisclosure User’s Guide 1. Introduction This document is a User’s Guide for the eDisclosure Voluntary Disclosure system developed within EPA’s Central Data Exchange (CDX). eDisclosure provides a new streamlined approach to more efficiently processing disclosed violations submitted to the Agency under the Audit Policy and Small Business Compliance Policy. EPA believes strongly in the benefits of the Audit Policy and the Small Business Compliance Policy: to encourage companies to self-police, disclose, correct and prevent violations. These benefits can be achieved in a manner that saves transaction costs, increases efficiency, and provides quicker decisions. In response to suggestions from regulated entities, EPA has decided to modernize implementation of self-disclosure policies by creating a centralized web-based “eDisclosure” portal to process self-disclosed violations. Each disclosure will be processed through the eDisclosure portal as either a “Category 1” or a “Category 2” disclosure. Category 1 Disclosures include EPCRA violations that meet all Audit Policy or Small Business Compliance Policy conditions, but do not include: (1) CERCLA 103/EPCRA 304 chemical release reporting violations; or (2) EPCRA violations with significant economic benefit as defined by EPA. For disclosures that qualify as Category 1, the eDisclosure system will automatically issue an electronic Notice of Determination (eNOD) confirming that the violations are resolved with no assessment of civil penalties, conditioned on the accuracy and completeness of the submitter’s certified eDisclosure. Category 2 Disclosures include: (1) all non-EPCRA violations; (2) EPCRA violations where the violator can only certify compliance with Audit Policy Conditions 2-9 (i.e., discovery was not systematic), and (3) EPCRA/CERCLA violations excluded from Category 1. For disclosures that qualify as Category 2, the eDisclosure system will automatically issue an electronic Acknowledgement Letter (AL) confirming EPA’s receipt of the disclosure, and promising that EPA will make a determination as to eligibility for penalty mitigation if and when it considers taking an enforcement action for environmental violations. This document provides a guide on how to use the system for the following actions: 1. Disclose Violations 2. Disclose Previously Disclosed EPCRA Violations 3. Request Extensions 4. Certify Compliance 5. Share Access to Disclosures NOTE: The screen shots provided in this document contain the names of facilities used during the development and testing of the eDisclosure portal. Inclusion of such facility- and companyspecific data is for illustrative purposes only, and is not intended to represent or imply that any such entities had or have actual violations of the law eDisclosure User Guide December 9, 2015 8 EPA eDisclosure User’s Guide 1.1. Creating a New CDX Account The eDisclosure application is accessible via EPA’s CDX application. First time users will need to create a new account and register for eDisclosure. When creating a new CDX account you will: • Select a Program Service and associated role • Establish a user name and password • Set security questions • Select an organization • Provide contact information. CDX is accessible at https://cdx.epa.gov . This will take you to the Central Data Exchange home page. Click on the “Register with CDX” button to start creating a new account as shown in Figure 1-1. You can also use the following URL: https://cdx.epa.gov/RegistrationRequest?Dataflow=eDisclosure. This will route you directly to the Terms and Conditions page. Figure 1-1 CDX Home Page eDisclosure User Guide December 9, 2015 9 EPA eDisclosure User’s Guide In either case, you will be routed to the CDX Terms and Conditions page. Use the scroll bar to read the complete terms and conditions. Click on the “I Accept” radio button and the “Proceed” button when ready (Figure 1-2). You will not be able to proceed with registration until the Terms and Conditions have been accepted. Figure 1-2 CDX Terms and Conditions Page On the Program Service selection screen, you will see all available Programs within CDX. You will need to select eDisclosure. You can scroll through the list and click “eDisclosure: Voluntary Disclosure System” from the Active Program Services List; or filter the list by typing the program name in the text box as shown in Figure 1-3. eDisclosure User Guide December 9, 2015 10 EPA eDisclosure User’s Guide Figure 1-3 Select Program Service You will then be prompted to select a role from the dropdown field. Selecting Discloser/Certifier will display a description of the role duties as shown in Figure 1-4. Click on the “Request Role Access button” to proceed. eDisclosure User Guide December 9, 2015 11 EPA eDisclosure User’s Guide Figure 1-4 Select Role On the following screen, you will need to provide your user and organization information. For the “Part 1: User Information” section you will need to enter a User ID, personal information, a password, and security questions. Make note of this information, as it will be used to access eDisclosure. Please see Figure 1-5 to view all required fields. On-screen messages will be displayed if you do not meet the User ID and password requirements. eDisclosure User Guide December 9, 2015 12 EPA eDisclosure User’s Guide Figure 1-5 User Information In “Part 2: Organization Info”, you will need to select an organization. Note that you should select the organization on whose behalf you are disclosing. The organization may or may not be the same organization you are employed by (Figure 1-6). Enter the organization name and click on the “Search” button. A list of organization names will display for you to select from. If you can’t find the organization you are searching for, you will be given the option to submit a request to add a new organization. eDisclosure User Guide December 9, 2015 13 EPA eDisclosure User’s Guide Figure 1-6 Organization Information Once you select the organization it will display on the screen and you will be prompted to enter an email address and phone number as displayed in Figure 1-7. When ready, click on the “Submit Request for Access” button. Figure 1-7 Organization Information-Email and Phone Number A confirmation screen will display indicating you will receive an email confirmation message with additional steps to complete registration. (Figure 1-8). eDisclosure User Guide December 9, 2015 14 EPA eDisclosure User’s Guide Figure 1-8 CDX Confirmation You should receive an email from helpdesk@epacdx.net with Subject line “Core Registration Email Verification Request”. If you do not receive the message, please check your Spam folders. Click on the hyperlink included in the email to confirm registration (Figure 1-9). You will not be able to access the eDisclosure application until you click the link in your email and log in successfully. Figure 1-9 Email Confirmation You will be prompted to enter your User ID and Password as shown in Figure 1-10. When ready click on the “Log In to CDX” button. eDisclosure User Guide December 9, 2015 15 EPA eDisclosure User’s Guide Figure 1-10 Account Confirmation Log In Upon logging in, the CDX Registration: Additional Verification Screen will display. Due to the nature of submitted Disclosures which must be certified, you must be identity-proofed before gaining access to the eDisclosure application in order to meet Cross-Media Electronic Reporting Rule (CROMERR) requirements. CDX offers the opportunity to do so electronically by using the third party service, LexisNexis. If you opt out of this service, you will need to print, sign and mail a paper form by clicking on the ‘sign the paper form hyperlink. Please note that when choosing the paper route you will still be able to start disclosing a violation, but should only be able to certify compliance until EPA has received a signed copy of the Paper CDX Electronic Signature Agreement (ESA). The address where the ESA must be sent to will be displayed on the paper form. To proceed with LexisNexis verification, click on the checkbox and then the “Proceed to Verification” button as displayed in Figure 1-11. A pop-up window will display for you to enter personal information and confirm your identity (Figure 1-12). Once you have completed the information click on the “Submit” button. eDisclosure User Guide December 9, 2015 16 EPA eDisclosure User’s Guide Figure 1-11 CDX Registration: Additional Verification eDisclosure User Guide December 9, 2015 17 EPA eDisclosure User’s Guide Figure 1-12 LexisNexis Identity Verification Once your identity has been verified via LexisNexis, you will be required to select five challenge questions and answers. Enter the required information and click on the “Save Answers” button as displayed in Figure 1-13. Please make note of your answers since they will be used during electronic signature process of the compliance certification. If LexisNexis is unable to verify your information, you will be defaulted to the paper route. eDisclosure User Guide December 9, 2015 18 EPA eDisclosure User’s Guide Figure 1-13 Challenge Questions After your 5 Challenge Question and Answers have been saved, you will be directed to the Electronic CDX Electronic Signature Agreement page, which is an agreement between yourself and CDX that will authorize your electronic signature. Once the ESA has been signed, you will be authorized to sign information for eDisclosure. Click the ‘Sign Electronically’ button in order to proceed as shown in Figure 1-14. eDisclosure User Guide December 9, 2015 19 EPA eDisclosure User’s Guide Figure 1-14 Electronic Signature Agreement Page You will then be prompted to accept the electronic signature certification statement (Figure 1-15). After accepting you will be prompted first for your CDX password, and then will be asked to answer one of your five secret questions (selected in Figure 1-13). Once both have been provided correctly, you will be able to click the ‘Sign’ button as shown in Figure 1-16. eDisclosure User Guide December 9, 2015 20 EPA eDisclosure User’s Guide Figure 1-15 Certification Statement eDisclosure User Guide December 9, 2015 21 EPA eDisclosure User’s Guide Figure 1-16 Signature Ceremony At this point, your registration is complete. You will be taken to your MyCDX page where you will see the eDisclosure Program Service and role. You may now access your Disclose/Certify role by clicking on the hyperlink on your MyCDX page (Figure 1-17). eDisclosure User Guide December 9, 2015 22 EPA eDisclosure User’s Guide Figure 1-17 MyCDX Page 1.2. Adding a New Role If you have an existing CDX account and have previously registered for other Program Services, you can add a new role to access eDisclosure. Log in to your CDX account by entering your User ID and Password on the home page. On your MyCDX page click on the “Add Program Service” button as shown in Figure 1-18. Figure 1-18 MyCDX Page-Add Program Service eDisclosure User Guide December 9, 2015 23 EPA eDisclosure User’s Guide You will be prompted to select a program service from the list as shown in Figure 1-19. You can select eDisclosure from the list of program services or type it in the text field. Figure 1-19 Add Program Service List In the Role Access screen, select the Disclose/Certify role from the dropdown field and click on the “Request Role Access” button (Figure 1-20). eDisclosure User Guide December 9, 2015 24 EPA eDisclosure User’s Guide Figure 1-20 Select Role You will then be asked to select an organization. You can either select a current organization or request to add a different organization. Select the organization on whose behalf you are disclosing a violation. The organization may or may not be the same organization you are employed by. Once you have selected an organization, click on the “Submit Request for Access” button (Figure 1-21). eDisclosure User Guide December 9, 2015 25 EPA eDisclosure User’s Guide Figure 1-21 Select an Organization If you have previously done Identity Proofing for the same organization with your CDX account, you will be routed directly to your MyCDX page and the eDisclosure Program Service and role will display in your list of services. You will not be able to access the “Disclose/Certify” hyperlink until EPA eDisclosure Management approves your role. Once approved, you will receive an email letting you know that your CDX role has been activated by EPA. You will now have access to your Disclose/Certify role by clicking on the hyperlink on your MyCDX page. If you have previously done Identity-Proofing for a different organization with your CDX account, you will be routed directly to the Electronic CDX Electronic Signature Agreement page. You will need to sign a new ESA for the new organization, and your role will remain in a ‘Pending’ state until EPA eDisclosure Management approves your role. Once approved you will receive an email letting you know that your CDX role has been activated by EPA. You will now have access to your Disclose/Certify role by clicking on the hyperlink on your MyCDX page If you have not done ID-Proofing for a previous role, the CDX Registration: Additional Verification Screen will display. On this screen you will have the choice to either sign a paper form by clicking on the sign the paper form hyperlink; or you may proceed with LexisNexis identity verification (Figure 1-22). Please note that when choosing the paper route you will still be able to start disclosing a violation, but should only be able to certify compliance until EPA has received a signed copy of the Paper CDX Electronic Signature Agreement (ESA). The address where the ESA must be sent to will be displayed on the paper form. To proceed with LexisNexis verification, click on the checkbox and then the “Proceed to Verification” button as displayed in Figure 1-22. A pop-up window will display for you to enter eDisclosure User Guide December 9, 2015 26 EPA eDisclosure User’s Guide personal information and confirm your identity (Figure 1-23). Once you have completed the information click on the “Submit” button. Figure 1-22 CDX Registration: Additional Verification eDisclosure User Guide December 9, 2015 27 EPA eDisclosure User’s Guide Figure 1-23 LexisNexis Identity Verification Once your identity has been verified via LexisNexis, you will be required to select five challenge questions and answers. Enter the required information and click on the “Save Answers” button as displayed in Figure 1-24. Please make note of your answers since they will be used during electronic signature process of the compliance certification. eDisclosure User Guide December 9, 2015 28 EPA eDisclosure User’s Guide Figure 1-24 Challenge Questions After your 5 Challenge Questions and Answers have been saved, you will be directed to the Electronic CDX Electronic Signature Agreement page, which is an agreement between yourself and CDX that will authorize your electronic signature. Once the ESA has been signed, you will be authorized to sign information for eDisclosure. Click the ‘Sign Electronically’ button in order to proceed as shown in Figure 1-25. eDisclosure User Guide December 9, 2015 29 EPA eDisclosure User’s Guide Figure 1-25 Electronic Signature Agreement Page You will then be prompted to accept the electronic signature certification statement (Figure 1-26). After accepting, you will be prompted first for your CDX password, and then you will be asked to answer one of your secret questions. Once both have been provided correctly, you will be able to click the ‘Sign’ button as shown in Figure 1-27. eDisclosure User Guide December 9, 2015 30 EPA eDisclosure User’s Guide Figure 1-26 Certification Statement eDisclosure User Guide December 9, 2015 31 EPA eDisclosure User’s Guide Figure 1-27 Signature Ceremony At this point your registration is complete. You will be taken to your MyCDX page where you will see the eDisclosure Program Service and role. You will now access your Disclose/Certify role by clicking on the hyperlink on your MyCDX page (Figure 1-28). eDisclosure User Guide December 9, 2015 32 EPA eDisclosure User’s Guide Figure 1-28 MyCDX Page eDisclosure User Guide December 9, 2015 33 EPA eDisclosure User’s Guide 2. eDisclosure Landing Page To access the eDisclosure portal, click on the “Disclose/Certify” hyperlink on your MyCDX page. You will then be prompted to read a Warning Notice and User Agreement. Please read carefully and click on the “Proceed” button when ready (Figure 2-1). You will then be routed to the Violation Disclosure tab. Figure 2-1 Warning Notice and User Agreement eDisclosure User Guide December 9, 2015 34 EPA eDisclosure User’s Guide 2.1. Violation Disclosure Tab The Violation Disclosure tab displays tables for both Open and Closed Violations. Open violations are those which have not yet reached resolution. Closed violations have completed the compliance certification and have reached resolution. If this is your first time opening the application, you will not see any disclosures in these tables. If you also wish to view disclosures that others have shared with you, please click on the Sharing tab at the top of the page. Figure 2-2 Violation Disclosure Landing Page Click on the “Expand All” hyperlink to view more details for the disclosures listed in either table. This will display information on the facilities, statutes and sections reported for a specific violation (Figure 2-3). eDisclosure User Guide December 9, 2015 35 EPA eDisclosure User’s Guide Figure 2-3 Expand All Clicking on the “Details” hyperlink will take you to the details page for that specific violation disclosure. Figure 2-4 Details Page Note that you can always return to the landing page by clicking on the “Violation Disclosure” tab. eDisclosure User Guide December 9, 2015 36 EPA eDisclosure User’s Guide 2.2. Disclosure Search Tab The Disclosure Search tab will allow the user to enter search criteria to access both open and closed violations that they have access to, or have been granted access to by another user. Figure 2-5 Disclosure Search The search criterion includes the following: • Voluntary Disclosure Name • Disclosure Submission Date • Facility Program ID • Facility Registry ID • Facility Name • Disclosure Status • Statute • Statute Section Click on the “Search” button to view the results. The “Reset” button will reset your selection and allows you to start a new search. Search Results will be displayed in a grid as shown in Figure 2-6. Click on the “Details” hyperlink to view complete information for a specific violation disclosure. eDisclosure User Guide December 9, 2015 37 EPA eDisclosure User’s Guide Figure 2-6 Violation Search Results eDisclosure User Guide December 9, 2015 38 EPA eDisclosure User’s Guide 3. Disclosing New Violations To disclose new violations click on the “Disclose New Violations” button located in the top section of landing page as shown in Figure 3-1. Figure 3-1 Disclose New Violations eDisclosure User Guide December 9, 2015 39 EPA eDisclosure User’s Guide The Violation Disclosure page will display as shown in Figure 3-2. Figure 3-2 Disclose New Violations eDisclosure User Guide December 9, 2015 40 EPA eDisclosure User’s Guide The Violation Disclosure screen includes several sections as follows: 1. Note to Submitters 2. Organization Point of Contact (POC) Information 3. Section 1: Voluntary Disclosure 4. Section 2: Add Violation 5. Section 3: Submit Disclosure 3.1. Note to Submitters and POC Information The top section of the Violation Disclosure screen includes a note to submitters reminding them that violations must be disclosed within 21 days of discovery in order to qualify for penalty mitigation. A “Help Desk” link is available in case you need more information or have specific questions on eDisclosure. The Organization Point of Contact (POC) section includes information you entered during the registration process as shown in Figure 3-3. This information is read-only and includes the following fields: 1. First Name 2. Last Name 3. CDX UserID 4. Organization: Remember this organization is the one you are disclosing on behalf of. The organization may or may not be the same organization you are employed by. 5. Email Address 6. Phone Number Note: If users need to make updates to their first name last name email, they will need to contact the helpdesk. eDisclosure User Guide December 9, 2015 41 EPA eDisclosure User’s Guide Figure 3-3 Note to Submitters and POC Information eDisclosure User Guide December 9, 2015 42 EPA eDisclosure User’s Guide 3.2. Section 1: Voluntary Disclosure Section 1 captures general information on the violation disclosure as show in Figure 3-4. It includes the following fields: 1. Voluntary Disclosure Name: This is a text field where the user will enter a name for the corresponding violation disclosure. To allow users to easily retrieve the disclosure in the future, disclosers must assign a unique name to identify the disclosure and distinguish it from other disclosures made on behalf of the same entity. For example, disclosers may wish to include the name of the entity, facility, and/or legal requirements at issue (e.g., ABC Company-Smalltown Refinery-EPCRA 313). 2. Disclosure Status: This is a system generated status for the potential violation(s) the user has entered into eDisclosure. Only one of the following four status options will display: a. Unsaved Draft: displays when a user initiates a disclosure and has not saved any violations. b. Draft-No Disclosure(s) Submitted: violation(s) are in draft and have not been submitted by the user. c. In Progress – Disclosure(s) and Compliance Certification(s) Pending: the user has disclosure(s) that have not been submitted, as well as disclosure(s) that have been submitted and have Compliance Certification(s) pending. d. In Progress – Compliance Certification(s) Pending: all disclosures have been submitted and have Compliance Certification(s) pending for one or more of the submitted disclosures. 3. Disclosure Initiation Date: This is a system generated date corresponding to when the user first began to input data into eDisclosure information about potential violations. 4. Disclosure Policy: A discloser of potential violation must select the incentive policy under which it seeks penalty mitigation. The field has a dropdown with the following two options: a. Audit Policy b. Small Business Compliance Policy Note that each field has a “?” symbol that includes help text that provides information on the corresponding fields. Click on the “?” symbol to view the help text (Figure 3-4). eDisclosure User Guide December 9, 2015 43 EPA eDisclosure User’s Guide Figure 3-4 Section 1: Voluntary Disclosure eDisclosure User Guide December 9, 2015 44 EPA eDisclosure User’s Guide 3.3. Section 2: Add Violation Section 2 allows the user to enter detailed information on a specific violation disclosure. It includes fields that will capture the violation discovery date, facilities and section and statutes that may have been violated as displayed in Figure 3-5. Fields in Section 2 include help text made available by clicking on the “?” symbol. Figure 3-5 Section 2: Add Violation eDisclosure User Guide December 9, 2015 45 EPA eDisclosure User’s Guide Follow these steps to add a violation in Section 2: 1. Violation Discovery Date: Enter the date on which the violation was discovered. In order to meet the prompt disclosure condition, disclosures must be made within 21 days of discovery. By clicking on the Violation Discovery Date box, a calendar will display, highlighting in green the discovery dates that would make a disclosure submitted today a prompt disclosure under EPA’s Audit Policy or Small Business Compliance Policy. Note that if discovery occurred on the same day for all facilities and violations below, you may specify a single discovery date. If discovery dates vary for some violations, choose the appropriate discovery date for the selected violations and click “Save Violation” button then choose other discovery dates for other violations. 2. Disclosure Group Name: This is a system generated name for the group of violations the user is disclosing. Once you click on the “Save Violation” button, you have finished disclosing for a group. A new Disclosure Group Name automatically will be generated for the next set of violations. Note that the disclosure group has one same Violation Discovery Date. 3. Select Facility: Select one or more facilities for which the above Violation Discovery Date applies. You may select all facilities if all potential violation being disclosed were discovered on the same date (e.g., through the same audit). If a different Violation Discovery Date applies to some listed facilities, they cannot be combined in a single disclosure group and separate disclosure groups must be submitted. Click on the “Manage Facilities” button if you have not previously selected violations. See Section 3.3.1 for more information. 4. Manage Facilities: Users who wish to disclose potential violations at facilities not already listed on the page can add such facilities to the disclosure, provided the disclosed violations for such newly added facilities were discovered on the same Violation Discovery Date (e.g., in the same audit). If a different Violation Discovery Date applies to such additional facilities, they cannot be added to this disclosure group and a separate disclosure group must be initiated and submitted. See Section 3.3.1 for more information. 5. Select Violations: Click on the “Expand All” link to see the statutory list of provisions available in the table. Select each specific legal provision(s) that may have been violated at the facilities selected for the disclosure. When expanded, the table displays all available statutes and corresponding sections. You may select one or more by clicking on the checkboxes on the left side of the table as shown in Figure 3-6. Click on the “Collapse All” link to collapse the table when needed. Note that you can also expand individual sections by clicking on the arrow keys next to each Statute name. eDisclosure User Guide December 9, 2015 46 EPA eDisclosure User’s Guide Figure 3-6 Select Violations table 6. Save Violation: Clicking on this button allows you to save in draft form the violation disclosure information that you have entered into the eDisclosure system for submission at a later time. NOTE: Clicking on this button will not submit the disclosure, and you must make sure to return to this disclosure and click on the Submit Selected Disclosures button within 21 days of discovery in order for the disclosure to be considered prompt under EPA’s Audit Policy or Small Business Compliance Policy. Violation Disclosures that have been saved in draft form will display in the table in Section 3. Disclosures can only be submitted in Section 3 of the Violation Disclosure Form. 3.3.1. Facilities Management When clicking on the “Manage Facilities” button you will be routed to a Facilities Management screen as shown in Figure 3-7. The My Facilities tab will display all previously selected facilities. eDisclosure User Guide December 9, 2015 47 EPA eDisclosure User’s Guide Figure 3-7 Facilities Management You may add new facilities by clicking on the “Add Facilities” button or tab. Enter information for one or more fields as displayed in Figure 3-8 and click on the “Search Facilities” button. Select one or more facilities by clicking on the radio buttons and click on “Proceed with Selections” when ready. The selected facilities display in a table under the “Unsaved Facilities” tab as shown in Figure 3-9. Clicking the “Save Selected Facilities” button saves the facilities you have selected in the current session so they are available to you the next time you log in. The saved facilities will also display in Section 2 of the Violation Disclosure form. eDisclosure User Guide December 9, 2015 48 EPA eDisclosure User’s Guide Figure 3-8 Add Facilities Figure 3-9 Save Selected Facilities The ability to edit a facility is available by clicking on the “Details” link for a facility in the table view or by clicking the “Details” button on the map view as shown in Figure 3-10. eDisclosure User Guide December 9, 2015 49 EPA eDisclosure User’s Guide Figure 3-10 Facility Details Note that you can go back to the Violation Disclosure form anytime by clicking on the “Return to Violation Disclosure” button available on all screens for Facilities Management. The user can also manage facilities by clicking on the “Manage Facilities” tab on the top of the screen as displayed in Figure 3-11. eDisclosure User Guide December 9, 2015 50 EPA eDisclosure User’s Guide Figure 3-11 Manage Facilities Tab 3.4. Section 3: Submit Disclosure Section 3 displays a table populated with the violations that have been entered in Section 2. The table can be expanded and collapsed by using the corresponding links on top of the table. You can also expand individual sections by clicking on the arrow keys next to each Group, Facility, Statute and Section name as shown in Figure 3-12. Figure 3-12 Section 3: Submit Disclosure eDisclosure User Guide December 9, 2015 51 EPA eDisclosure User’s Guide The table includes the following columns: 1. Select All: This column includes checkboxes for each row in the table. You will be able to submit one or more disclosures at a time by using the checkboxes and clicking on the “Submit Selected Disclosures” button. You can also select a checkbox at the Group, Facility, Statute, or Section level to submit a complete disclosure group, a complete facility, a whole statute, or a whole section. Please note that the checkboxes in this column are for multiple disclosure submissions only and not for the “Available Actions” column. The actions for the corresponding group, facility, statute and section levels should be addressed individually. 2. Disclosure Group Name: This column includes the Disclosure Group Name that was system generated when disclosing and saving a group of violations. It also lists the facilities, statutes and sections for which the violations have been disclosed. You can use the arrow icons to expand or collapse the groups, facilities and statutes as needed. 3. Violation Discovery Date: This is the date entered in the “Discovery Date” field in Section 2. 4. Disclosure Submission Date: This is the date on which a section was submitted (when you clicked the “Submit Selected Disclosures” button). Several sections may display the same submittal date since you can submit multiple sections by using the checkboxes in the “Select All” column. 5. Status: This column displays statuses corresponding to the sections listed in the table. The available statuses are as follows: a. Disclosure Submittal Due Date (MM/DD/YY) [XX Days]: The disclosure has been saved but has not yet been submitted. The status displays the available time to submit the violation disclosure. b. Compliance Certification Due Date (MM/DD/YY) [XX Days]: the disclosure has been submitted and is waiting on Compliance Certification. The status displays the available time frame to submit the Compliance Certification Form. The time frame will correspond to the available period for either the Audit Policy or Small Business Compliance Policy c. Notice of Determination Issued (MM/DD/YY): This status indicates that the Compliance Certification has been submitted and a Notice of Determination was issued by the system. The status also displays the date the Notice of Determination was issued. d. Acknowledgment Letter Issued (MM/DD/YY): This status indicates that the Compliance Certification has been submitted and an Acknowledgment Letter was eDisclosure User Guide December 9, 2015 52 EPA eDisclosure User’s Guide issued by the system. The status also displays the date the Acknowledgment Letter was issued. e. Withdrawn: No Violation (MM/DD/YY): This status displays when a disclosure has been withdrawn by the discloser before compliance certification is due. The user indicated there was no violation and opted to withdraw within the compliance certification due period. The status displays the date the violation was withdrawn by the user. f. Ineligibility Letter Issued (MM/DD/YY):This status applies to one of the following situations: - The disclosure does not quality for an electronic Notice of Determination (eNOD) or Acknowledgment Letter (AL) based on submitted Compliance Certification indicating not all conditions of applicable policy being met. - The deadline for certifying compliance for the disclosure has passed. The user failed to timely certify compliance and will not be eligible to receive an electronic Notice of Determination (eNOD) or Acknowledgment Letter (AL). - The entity failed to disclose within 21 days of discovery and will not be eligible to receive an electronic Notice of Determination (eNOD) or Acknowledgment Letter (AL). 6. Available Actions: This column displays actions that are available to the user at the group, facility, statute and section level. The available actions are: a. Add Violation: This hyperlink allows the user to add a violation to an existing group within the 21 day period from the violation discovery date. The hyperlink will no longer be available once the 21 day period has expired. b. Revise Discovery Date: This hyperlink allows the user to modify the violation discovery date. A pop-up box will display to enter the new date. The hyperlink will only be available when no sections within the Disclosure Group have been submitted. c. Withdraw Violation: When clicking on this hyperlink, the user will withdraw (or delete, if not yet submitted) a complete violation, including all facilities, statutes and sections. A pop-up box will display for the user to confirm the selected action. d. Withdraw Facility: By selecting this hyperlink, the user will withdraw (or delete, if not yet submitted) all violations associated with the specific facility in a Disclosure Group. A pop-up box will display for the user to confirm the selected action. eDisclosure User Guide December 9, 2015 53 EPA eDisclosure User’s Guide e. Withdraw Statute: This hyperlink allows the user to withdraw all violations associated with the specific statute in a Disclosure Group. A pop-up box will display for the user to confirm the selected action. f. Withdraw Section: When selecting this hyperlink, the user will withdraw (or delete, if not yet submitted) the violation associated with the specific section in this Disclosure Group only. g. Go to Compliance Certification Page: This hyperlink takes the user directly to the Compliance Certification form for the corresponding section. The user is able to go back to the form as many times as needed before submitting it. The information will be saved when clicking on the “Save for Later” button included on the Compliance Certification page. h. Request Correction Extension: This hyperlink routes to a new screen that allows the user to request both a short term extension (with no explanation required) and longer extensions where a justification is required. The available timeline will correspond to the disclosure policy involved. The Request Correction screen is discussed in detail in Section 4, Requesting Correction Extensions. i. View Notice of Determination: This hyperlink opens a copy of the Notice of Determination issued by the system. j. View Acknowledgment Letter: This hyperlink opens a copy of the Acknowledgment Letter issued by the system. k. View Ineligibility Letter: This hyperlink opens a copy of the Ineligibility Letter issued by the system. The lower part of Section 3 includes a Certification Statement. Please read it carefully before submitting and clicking on the “Submit Selected Disclosures” button. You will be able to submit one or more disclosures at a time by using the checkboxes in the table under the “Select All Column”. Select one or more disclosures and click on the “Submit Selected Disclosures” button. You can also select a checkbox at the Group, Facility or Statute level to submit a complete disclosure group, a complete facility or a whole statute. When ready, click on the “Submit Selected Disclosures” button to submit your selections. Once the violations are submitted, the corresponding statuses are updated. eDisclosure User Guide December 9, 2015 54 EPA eDisclosure User’s Guide 4. Requesting Correction Extensions The eDisclosure portal allows disclosures to request correction extensions for both Audit Policy and Small Business Compliance Policy. The following sections list the steps to follow to request correction extensions and explains the different timelines for both disclosure policies. 4.1. Correction Extensions for Audit Policy Disclosures To obtain an electronic Notice of Determination (eNOD), disclosers must correct their violations within 60 days of the date of discovery for those seeking penalty mitigation under the Audit Policy. Category 2 disclosers seeking penalty mitigation under the Audit Policy can make an online request to correct their violations within 30 days. Correction extension requests within 30 days do not require the discloser to provide an extension justification. Category 2 disclosers seeking penalty mitigation under the Audit Policy can also make an online request for more than 30 additional days to correct their violations, provided the violation correction date does not extend beyond 180 days after the date of discovery. To make such a request for an extension of more than 30 days, disclosers must include in the eDisclosure system a justification for such extension. Upon such request, the eDisclosure system will automatically extend the Compliance Certification Report due date by an amount equal to the correction period extension, but the request is not considered granted or denied at the time of the request. EPA is more likely to scrutinize requests for extension beyond 30 additional days and ultimately may decide that correction was not prompt, if and when it considers taking an enforcement action for environmental violations. To request an extension, navigate to Section of the Violation Disclosure and determine the section for which you will be requesting the extension. Extensions can only be requested at the law section level. In the “Available Actions” column, click on the “Request Correction” hyperlink as shown in Figure 4-1. eDisclosure User Guide December 9, 2015 55 EPA eDisclosure User’s Guide Figure 4-1 Request Correction Extension Hyperlink The hyperlink will direct you to a Request Correction Extension page (Figure 4-2). The page includes the following sections: • Section 1: Violation Information: This section displays information to the violation disclosure you have requested an extension for. Note that the extension correction request will not be active until you click on the “Request Extension” button on the bottom of the page. • Section 2: Extension History: This section includes information on previous extensions you have requested for the violation disclosure displayed in Section 1. The table in this section provides details on the Extension Request Date, Extended Violation Correction Due Date and the Extended Compliance Certification Due Date. Extensions that include justification will display a checkmark in the “Justified extension” column. The “View Justification” column provides a “Details” hyperlink that will display detailed information on that specific justified extension request. • Section 3: Request Extension: This is the section where you will enter specific details on the extension request. It displays the Current Violation Correction Due Date. Click on the “New Violation Correction Due Date” field to enter the extension correction date. A calendar widget displays allowing you to select a date. Once the date is selected the “New Compliance Certification Due” will display a date that is system generated. This is the new date on which the Compliance Certification is due. You will be able to select a date up to 180 days. • Section 4: Extension Justification: This section will only display if the extension period you have selected is beyond 30 days from the initial compliance due date, and does not extend beyond 180 days. It includes a text box to enter justification comments. • Section 5: Add Attachments: This section will only display if the extension period you have selected is beyond 30 days from the initial compliance due date, and does not extend eDisclosure User Guide December 9, 2015 56 EPA eDisclosure User’s Guide beyond 180 days. It allows the discloser to upload one or more attachments (any file format) with a total size limit of 50MB. • Request Extension button: Click on this button when you are ready to submit the extension correction request. The system will generate both a pop-up message and an email confirmation with specific information on the requested extension. eDisclosure User Guide December 9, 2015 57 EPA eDisclosure User’s Guide Figure 4-2 Request Correction Extension Page eDisclosure User Guide December 9, 2015 58 EPA eDisclosure User’s Guide 4.2. Correction Extensions for Small Business Compliance Policy Disclosures To obtain an electronic Notice of Determination (eNOD), disclosers must correct their violations within 90 days of the date of discovery for those seeking penalty mitigation under the Small Business Compliance Policy. Category 2 disclosers seeking penalty mitigation under the Small Business Compliance Policy can make an online request to correct their violations within 90 days. Correction extension requests within 90 days do not require the discloser to provide an extension justification. Category 2 disclosers seeking penalty mitigation under the Small Business Compliance Policy can also make an online request for more than 90 additional days to correct their violations, provided the violation correction date does not extend beyond 360 days after the date of discovery. To make such a request for an extension of more than 90 days, disclosers must include in the eDisclosure system a justification for such extension. Extensions of more than 180 days after discovery must be based on the time needed to correct the violation(s) by putting into place pollution prevention measures. Upon such request, the eDisclosure system will automatically extend the Compliance Certification due date by an amount equal to the correction period extension, but the request is not considered granted or denied at the time of the request. EPA is more likely to scrutinize requests for extension beyond 90 additional days and ultimately may decide that correction was not prompt, if and when it considers taking an enforcement action for environmental violations. To request an extension navigate to Section of the Violation Disclosure and determine the section you will be requesting the extension for. Extension can only be requested at the section level. In the “Available Actions” column, click on the “Request Correction” hyperlink as shown in Figure 4-3. eDisclosure User Guide December 9, 2015 59 EPA eDisclosure User’s Guide Figure 4-3 Request Correction Extension Hyperlink The hyperlink will direct you to a Request Correction Extension page (Figure 4-2). This page includes the same sections for both the Audit Policy and Small Business Compliance Policy. Please refer to section 4.1 Correction Extensions for Audit Policy Disclosures to see a detailed list and explanation of all sections. Note that in the case of Small Business Compliance Policy, Section 4 (Extension Justification) and Section 5 (Add Attachments) will only display if the extension period you have selected is beyond 90 days from the initial compliance due date, and does not extend beyond 360 days. eDisclosure User Guide December 9, 2015 60 EPA eDisclosure User’s Guide 5. Previously Disclosed EPCRA Violations eDisclosure provides a 120-day window (after the system is launched) that allows you to enter previously disclosed EPCRA violations. These violations must have been disclosed to EPA before the launch of the eDisclosure portal. This functionality will only be available during the 120-day window and will no longer be active after the period expires. To disclose these violations click on the “Disclose Previously Disclosed EPCRA Violations” button located above the Open Violations table on the landing page as shown in Figure 5-1. Figure 5-1 Disclose Previously Disclosed EPCRA Violations The Previously Disclosed EPCRA Violations page will display as shown in Figure 5-2. eDisclosure User Guide December 9, 2015 61 EPA eDisclosure User’s Guide Figure 5-2 Disclose Previously Disclosed EPCRA Violations eDisclosure User Guide December 9, 2015 62 EPA eDisclosure User’s Guide The Violation Disclosure screen includes several sections as follows: 1. Note to Submitters 2. Organization Point of Contact (POC) Information 3. Section 1: Voluntary Disclosure 4. Section 2: Add Violation 5. Section 3: Submit Disclosure 6. Section 4: Attachments 5.1. Note to Submitters and POC Information The top section of the Violation Disclosure screen includes a note to submitters reminding them that Previously Disclosed EPCRA Violations must be disclosed within 120 days of launch of the system. A “Help Desk” link is available in case you need more information or have specific questions on eDisclosure. The Organization Point of Contact (POC) section includes information you entered during the registration process as shown in Figure 5-3. This information is read-only and includes the following fields: 1. First Name 2. Last Name 3. CDX UserID 4. Organization: Remember this organization is the one you are disclosing on behalf of. The organization may or may not be same organization you are employed by. 5. Email Address 6. Phone Number Note: If users need to make updates to their first name last name email, they will need to contact the helpdesk. Figure 5-3 Note to Submitters and POC Information eDisclosure User Guide December 9, 2015 63 EPA eDisclosure User’s Guide 5.2. Section 1: Voluntary Disclosure Section 1 captures general information on the violation disclosure as show in Figure 5-4. It includes the following fields: 1. Voluntary Disclosure Name: this a text field where the user will enter a name for the corresponding violation disclosure. To allow users to easily retrieve the disclosure in the future, disclosers must assign a unique name to identify the disclosure and distinguish it from other disclosures made on behalf of the same entity. For example, disclosers may wish to include the name of the entity, facility, and/or legal requirements at issue (e.g., ABC Company-Smalltown Refinery-EPCRA 313). 2. Disclosure Status: This is a system generated status for the potential violation(s) the user has entered into eDisclosure. Only one of the following four status options will display: a. Unsaved Draft: displays when a user initiates a disclosure and has not saved any violations. b. Draft-No Disclosure(s) Submitted: violation(s) are in draft and have not been submitted by the user. c. In Progress – Disclosure(s) and Compliance Certification(s) Pending: the user has disclosure(s) that have not been submitted, as well as disclosure(s) that have been submitted and have Compliance Certification(s) pending. d. In Progress – Compliance Certification(s) Pending: all disclosures have been submitted and have Compliance Certification(s) pending for one or more of the submitted disclosures. 3. Disclosure Resubmission Initiation Date: This is a system generated date corresponding to when the user first began to input data into eDisclosure information about potential violations. 4. Disclosure Policy: A discloser of potential violation must select the incentive policy under which it seeks penalty mitigation. The field has a dropdown with the following two options: a. Audit Policy b. Small Business Compliance Policy Note that each field has a “?” symbol that includes help text that provides information on the corresponding fields. Click on the “?” symbol to view the help text. eDisclosure User Guide December 9, 2015 64 EPA eDisclosure User’s Guide Figure 5-4 Section 1: Voluntary Disclosure eDisclosure User Guide December 9, 2015 65 EPA eDisclosure User’s Guide 5.3. Section 2: Add Violation Section 2 allows the user to enter detailed information on a specific previous EPCRA violation disclosure. It includes fields that will capture the violation discovery date, facilities and section and statutes that may have been violated as displayed in Figure 5-5. Fields in Section 2 include help text made available by clicking on the “?” symbol. Figure 5-5 Section 2: Add Violation eDisclosure User Guide December 9, 2015 66 EPA eDisclosure User’s Guide Follow these steps to add a violation in Section 2: 1. Violation Discovery Date: Enter the date the violation was discovered on. By clicking on the Violation Discovery Date box, a calendar will display. Note that if discovery occurred on the same day for all facilities and violations below, you may specify a single discovery date. If discovery dates vary for some violations, choose the appropriate discovery date for the selected violations and then choose other discovery dates for other violations. 2. Disclosure Group Name: This is a system generated name for the group of violations the user is disclosing. Once you click on the “Save Violation” button, you have finished disclosing for a group. A new Disclosure Group Name will be automatically generated for the next set of violations. Note that the disclosure group has one same Violation Discovery Date. 3. Select Facility: Select one or more facilities for which the above Violation Discovery Date applies. You may select all facilities if all potential violation being disclosed were discovered on the same date (e.g., through the same audit). If a different Violation Discovery Date applies to some listed facilities they cannot be combined in a single disclosure and separate disclosure groups instead must be submitted. Click on the “Manage Facilities” button if you have not previously selected violations. See Section 5.3.1 for more information. 4. Manage Facilities: Users who wish to disclose potential violations at facilities not already listed on the page can add such facilities to the disclosure provided the disclosed violations for such newly added facilities were discovered on the same Violation Discovery Date (e.g., in the same audit). If a different Violation Discovery Date applies to such additional facilities, they cannot be added to this disclosure and a separate disclosure group instead must be initiated and submitted. See Section 5.3.1 for more information. 5. Select Violations: The table displays all available EPCRA sections. You may select one or more by clicking on the checkboxes on the left side of the table as shown in Figure 5-6. Figure 5-6 Select Violations table eDisclosure User Guide December 9, 2015 67 EPA eDisclosure User’s Guide 6. Save Violation: Clicking on this button allows you to save in draft form the violation disclosure information that you have entered into the eDisclosure system for submission at a later time. NOTE: Clicking on this button will not submit the disclosure, and you must make sure to return to this disclosure and click on the Submit Selected Disclosures Violation Disclosures that have been saved in draft form will display in the table in Section 3. Disclosures can only be submitted in Section 3 of the Violation Disclosure Form. 5.3.1. Facilities Management For more information on Facility Management please refer to the Facilies Management section discussed in Section 2: Add Violation for Disclosing New Violations. 5.4. Section 3: Submit Disclosure Section 3 displays a table populated with the violations that have been entered in Section 2. The table can be expanded and collapsed by using the corresponding links on top of the table. You can also expand individual sections by clicking on the arrow keys next to each Group, Facility, Statute and Section name as displayed in Figure 5-12. Figure 5-7 Section 3: Submit Disclosure The table includes the following columns: 1. Select All: This column includes checkboxes for each row in the table. You will be able to submit one or more disclosures at a time by using the checkboxes and clicking on the “Submit Selected Disclosures” button. You can also select a checkbox at the Group, Facility or Statute level to submit a complete disclosure group, a complete facility or a whole statute. Please note that the checkboxes in this column are for multiple disclosure submissions only and not for the “Available Actions” column. The actions for the corresponding group, facility, statute and section levels should be addressed individually. eDisclosure User Guide December 9, 2015 68 EPA eDisclosure User’s Guide 2. Disclosure Group Name: This column includes the Disclosure Group Name that was system generated when disclosing and saving a group of violations. It also lists the facilities, statutes and sections for which the violations have been disclosed. You can use the arrow icons to expand or collapse the groups, facilities and statutes as needed. 3. Violation Discovery Date: This is the date entered in the “Discovery Date” field in Section 2. 4. Original Disclosure Submission Date: This is the date on which a section was submitted in paper form before access to the eDisclosure portal. Several sections may display the same submittal date since you can submit multiple sections by using the checkboxes in the “Select All” column. This is a required field and must be completed before submittal of a violation disclosure. 5. Status: This column displays statuses corresponding to the sections listed in the table. The available statuses are as follows: a. Compliance Certification Due (MM/DD/YY) [XX Days]: The violation has been submitted and is waiting on Compliance Certification. The status displays the available time frame to submit the Compliance Certification Form. The time frame will be 30 days from disclosure re-submission date. b. Notice of Determination Issued (MM/DD/YY): This status indicates that the Compliance Certification has been submitted and a Notice of Determination was issued by the system. The status also displays the date the Notice of Determination was issued. c. Acknowledgment Letter Issued (MM/DD/YY): This status indicates that the Compliance Certification has been submitted and an Acknowledgment Letter was issued by the system. The status also displays the date the Acknowledgment Letter was issued. - eDisclosure User Guide Ineligibility Letter Issued (MM/DD/YY): This status indicates the deadline for certifying compliance for the disclosure has passed or that the submitted Compliance Certification indicated not all conditions of the applicable policy were met. The user failed to timely certify compliance or submitted a certification that indicated the applicable policy was not met and will not be eligible to receive an electronic Notice of Determination (eNOD) or Acknowledgment Letter (AL). December 9, 2015 69 EPA eDisclosure User’s Guide 6. Available Actions: This column displays actions that are available to the user at the group, facility, statute and section level. The available actions are: a. Add Violation: This hyperlink allows the user to add a violation to an existing group within the 21 day period from the violation discovery date. The hyperlink will no longer be available once the 21 day period has expired. b. Revise Discovery Date: This hyperlink allows the user to modify the violation discovery date. A pop-up box will display to enter the new date. The hyperlink will only be available while no section in the Disclosure Group have been submitted. c. Go to Compliance Certification Page: This hyperlink takes the user directly to the Compliance Certification Form for the corresponding section. The user is able to go back to the forms as many times as needed before submitting. The information will be saved when clicking on the “Save for Later” button included in the Compliance Certification Form. d. View Notice of Determination: This hyperlink opens a copy of the Notice of Determination issued by the system. e. View Acknowledgment Letter: This hyperlink opens a copy of the Acknowledgment Letter issued by the system. f. View Ineligibility Letter: This hyperlink opens a copy of the Ineligibility Letter issued by the system. 5.5. Section 4: Attachments This section allows you to attach support documentation. You must upload a copy of the violation disclosure you originally submitted to EPA. Click on the “Select Attachments” button to upload your files as shown in Figure 5-13. It allows the discloser to upload one or more attachments (any file format) with a total size limit of 50MB. eDisclosure User Guide December 9, 2015 70 EPA eDisclosure User’s Guide Figure 5-8 Section 4: Add Attachments The lower part of Section 4 includes a Certification Statement. Please read carefully before submitting and clicking on the “Submit Selected Disclosures” button. You will be able to submit one or more disclosures at a time by using the checkboxes in the table under the “Select All Column”. Select one or more and clicking on the “Submit Selected Disclosures” button. You can also select a checkbox at the Group, Facility or Section level to submit a complete disclosure group, a complete facility or a whole section. When ready, click on the “Submit Selected Disclosures” button to submit your selections. Once the violations are submitted the corresponding statuses are updated. eDisclosure User Guide December 9, 2015 71 EPA eDisclosure User’s Guide 6. Add Violations The Add Violation hyperlink displays in the “Available Actions” column in Section 3 of the Violation Disclosure form. By clicking on the hyperlink you will be able to add a facility and/or violations associated to the Disclosure Group only. A pop-up message displays confirming your action. Click on the “Ok” button to proceed. You will be routed to a page similar to the violation disclosure page (see Figure 6-1). Section 2 displays violation information details on your current selections. Section 3: Add Violation, allows you to select a facility and to select new violations. Click on the “Add Violation” button to save your new selection(s). Confirm that the new selection(s) display in the table in Section 2. Click on the “Back” hyperlink next to the “Add Violation” button to return to the Violations Disclosure form. The Add Violation hyperlink will only be available withing the 21 day violation discovery page. After the 21 day period has expired, you will not be able to add new violations to an existing Disclosure Group. eDisclosure User Guide December 9, 2015 72 EPA eDisclosure User’s Guide Figure 6-1 Add Violation Page eDisclosure User Guide December 9, 2015 73 EPA eDisclosure User’s Guide 7. Withdraw Violations The table in Section 3 of the Violation Disclosure page includes hyperlinks in the Available Actions column that allows you to withdraw a violation disclosure at the group, facility, statute or section level as shown in Figure 7-1. Figure 7-1 Withdraw Violations When you click on the withdraw hyperlinks, a confirmation pop-up message displays asking the user to confirm or cancel the selection (Figure 7-2). The message will specify whether you are withdrawing a group, facility, statue or section level. Click “Yes, Continue Withdrawal” to proceed. Figure 7-2 Withdraw Violations Confirmation Message Note that if the violation disclosure has been saved but not submitted, the withdraw action will act as a delete and will permanently remove the information from the table. If the violation eDisclosure User Guide December 9, 2015 74 EPA eDisclosure User’s Guide disclosure has been submitted, then the withdraw action will change the status to “Withdrawn: No Violation [date]” as displayed in Figure 7-3. Figure 7-3 Withdraw: No Violation Status eDisclosure User Guide December 9, 2015 75 EPA eDisclosure User’s Guide 8. Compliance Certification Forms The discloser must submit a Compliance Certification form within 60 days of submitting the initial online disclosure for Audit Policy or 90 days for Small Business Compliance Policy. The Compliance Certification form must identify the specific violations; certify that the violations have been corrected, and that the Audit Policy or Small Business Policy conditions have been met. This 60- or 90-day compliance certification deadline is subject to limited reporting extensions that automatically apply when the violation correction deadline is extended (discussed in Section 4 Requesting Correction Extensions). The 60- or 90-day compliance reporting deadline is different from the deadline to correct the violations: • The violation correction deadline runs from the date violations are discovered. • The compliance reporting deadline runs from the date violations are disclosed (which may be up to 21 days after discovery). The eDisclosure portal includes different compliance certification forms based on the disclosure policy and whether the violation disclosure is EPCRA or non-EPCRA. The following sections will explain how to complete and submit the following types of certification forms: 1. 2. 3. 4. Audit Policy-EPCRA Compliance Certification Form Audit Policy-Non-EPCRA Compliance Certification Form Small Business Compliance Policy-EPCRA Compliance Certification Form Small Business Compliance Policy-non-EPCRA Compliance Certification Form All compliance certification forms can be accessed from the Violation Disclosure page or the Compliance Certification tab. In the Violation Disclosure page, Navigate to Section 3 of the form and click on the “Go to Compliance Certification Page” hyperlink corresponding to the section for which you want to certify compliance as displayed in Figure 8-1. The compliance certification hyperlinks are only available for each specific law section. The hyperlink will direct you to the Compliance Certification form for that specific law section. Compliance Certification forms can also be accessed through the Compliance Certification tab as discussed in Section 8.5 Compliance Certification Tab. eDisclosure User Guide December 9, 2015 76 EPA eDisclosure User’s Guide Figure 8-1 Go to Compliance Certification Page Hyperlink eDisclosure User Guide December 9, 2015 77 EPA eDisclosure User’s Guide 8.1. Audit Policy-EPCRA Compliance Certification Form If you are disclosing an EPCRAviolation pursuant to the Audit Policy, follow the steps in this section to complete the Compliance Certification form. The form also includes help text that provides additional information on how to complete the fields. Click on the “?” symbol to view the help text. There are three (3) different variations on the form depending on the section of EPCRA being disclosed. The following describes the information required for an EPCRA section 313 disclosure. Any difference will be highlighted within the descriptions. Note: An auto-complete folder icon will display if you have entered information from previous forms. When you click on the next to each field, a list of previously-entered data will display. You can select from the list by checking on the corresponding radio button and clicking on the “Select” button. 8.1.1. General Information The General Information section of the EPCRA Audit Policy Compliance Certification Form captures general information related to the NAICS code and last environmental compliance certification as shown in Figure 8-2. a. Primary NAICS code for this facility: If you are a multi-establishment facility, use the NAICS code of the establishment that provides the most revenue for the entire site. If you are unfamiliar with NAICS codes and their assignment to a facility, or if you want to insure your facility is classified correctly, please refer to http://www.naics.com/search/. In order to start a search, click on the “Select” button. The “Name” and “NAICS Code” fields will display. You can search for a specific code by entering information in one or both fields. Click on the “Find” button to display matching search results. From the search results, select the corresponding radio button and hit the “Select” button. Your selection will populate in the “Primary NAICS code of this facility” field. Note: Search results will be restricted to 100 matching NAICS Codes. If more than 100 matching results are found, you will need to provide more stringent search criteria or search via the NAICS website. b. Date of last environmental compliance: Click on the dropdowns to make a selection. The dropdowns include “None” and “Unknown” options for cases where you cannot provide specific information. c. Last environmental compliance inspection was performed by: Enter data in the text field. d. Regulatory area covered by inspection: Enter data in the text field. eDisclosure User Guide December 9, 2015 78 EPA eDisclosure User’s Guide Figure 8-2 General Information 8.1.2. Specific Non-Compliance Information The Specific Noncompliance Information section of the EPCRA Audit Policy Compliance Certification Form allows the certifier to describe one or more violations. The information needs to be provided as many times as applicable. Click on the “Add Violation” button to enter information for each violation as shown in Figure 8-3. Figure 8-3 Specific Noncompliance Information Once you click on Add Violation, a grouping of seven questions will display as shown in Figure 8-4. You will need to complete the fields as follows: a. Remove: The Remove button allows you remove the grouping of violation questions and answers when needed. b. Reporting Year: select a year from the dropdown (available for Sections 312 and 313, otherwise date noncompliance began and date returned to compliance are requested). c. Number of full time employees at this site: Take the number of hours worked by all full-time, part-time, and contract employees, and anyone else who contributes to the functions of this facility. Enter the data in the text field. eDisclosure User Guide December 9, 2015 79 EPA eDisclosure User’s Guide d. Physical location of the violation at the facility: Enter corresponding data in the text field. e. Violation Type: Select one of the following options from the dropdown (only applies to section 313): o Data Quality (Form A) o Data Quality (Form R) o Non-reporting (Form A) o Non-reporting (Form B) o Supplier Notification o Other f. Chemical Information: For each chemical that you are disclosing, specify the chemical name, its CAS (Chemical Abstract Society) number, and how much of that chemical was manufactured, processed or otherwise used (EPCRA §313) at the facility, in pounds, for the year in question. Refer to sections 8.1.2.1 and 8.1.2.2. g. Questions 6 and 7: To complete these fields you must click on the text boxes and enter data. You also have the option to add attachments as needed for each of these questions. eDisclosure User Guide December 9, 2015 80 EPA eDisclosure User’s Guide Figure 8-4 Add Violation Fields eDisclosure User Guide December 9, 2015 81 EPA eDisclosure User’s Guide 8.1.2.1. Add Chemical In order to add a chemical to your violation, click on the “Add Chemical” button and a group of fields display. Note that the section includes a “Remove” button at the top for you to delete an added chemical when needed. If you select the Chemical radio button, you will see Section 1 as shown in Figure 8-5. Figure 8-5 Add Chemical Click on the “Search” button to search for a chemical by CAS number. Additional fields display to help you search for the chemical name (Figure 8-6). You can search for a chemical name by entering the name and/or the CAS Number. Click on the “Find” button when ready. A list of results displays. Click on the corresponding radio button and hit the “Select” button. Your selection will populate in fields 1.1 and 1.2 of “Section 1. Chemical”. Figure 8-6 Section 1. Chemical Name Look-up tool eDisclosure User Guide December 9, 2015 82 EPA eDisclosure User’s Guide Complete question “1.3 Trade or Generic Chemical Name” only if Part I, Section 2.1 of the Form R is checked "Yes". Under Section 3. Activities and Uses of the Toxic Chemical indicate if the manufacture of the toxic chemical is a produce or import by clicking on the corresponding checkbox. Also select a checkbox in the rest of the questions in Section 3. Under Section 4. Maximum Amount of the Toxic Chemical, enter a numeric and units value in the “Amount” field. 8.1.2.2. Add Mixture In order to add a chemical to your violation, click on the “Add Chemical” button and a group of fields display (figure 8-7). Note that the section includes a “Remove” button at the top for you to delete an added chemical when needed. If you select the Mixture radio button, you will see Section 2. Mixture Component Identity, where you will need to provide the chemical name provided by the supplier. Under Section 3. Activities and Uses of the Toxic Chemical: Indicate if the manufacture of the toxic chemical is a produce or import by clicking on the corresponding checkbox. Also select a checkbox in the rest of the questions in Section 3. Under Section 4. Maximum Amount of the Toxic Chemical: enter a numeric and unit value in the “Amount” field. eDisclosure User Guide December 9, 2015 83 EPA eDisclosure User’s Guide Figure 8-7 Mixture Sections 8.1.3. Audit Policy Conditions The Audit Policy Conditions section (Figure 8-8) is for the user to indicate if all Audit Policy conditions have been met. This section lists a total of nine conditions. Please read the instructions for each question carefully and complete all conditions before submitting. eDisclosure User Guide December 9, 2015 84 EPA eDisclosure User’s Guide Figure 8-8 III. Audit Policy Conditions 8.1.4. Saving and Submitting Save for Later button: This button is located at the bottom of the Compliance Certification form (Figure 8-9). The “Save for Later” button allows you to save the form if you are not able to complete it in one session. You can access the form from the “Go To Compliance Certification Page” hyperlink in Section 3 of the Violation Disclosure form. You can save it as many times as needed before you are ready for submittal. Figure 8-9 Save and Submit buttons Review & Submit button: This button is located at the bottom of the Compliance Certification Page next to the “Save for Later” button. Click on the “Review & Submit” button when you are ready to certify compliance. Remember that all required fields must be populated before submitting. A warning message as shown in Figure 8-10 will display on top of the form if you try to submit without completing the form correctly. The message will include a list of the fields you have not completed. Figure 8-10 Compliance Certification Warning Message eDisclosure User Guide December 9, 2015 85 EPA eDisclosure User’s Guide Once you fill out all fields and click on the “Review and Submit” button you will be routed to a read-only version of the form (Figure 8-11). This allows you to review it before submitting. Figure 8-11 Read Only Compliance Certification Form eDisclosure User Guide December 9, 2015 86 EPA eDisclosure User’s Guide The bottom of the page has a Certification section. It has an “Edit” button that allows you to go back and make changes as needed before submitting. Read the section carefully, and when you are ready to certify compliance, click the checkbox. The “Certify” button becomes active for you to click on, as shown in Figure 8-12. Figure 8-12 Certification Section An electronic signature widget displays on the screen (Figure 8-13). Enter the credentials you set up when registering with CDX. If you forgot your password you will be able to reset it by clicking on the “Forgot Password” hyperlink included in the certification section. Enter your credentials and click on the “Sign” button. Figure 8-13 eSignature Widget eDisclosure User Guide December 9, 2015 87 EPA eDisclosure User’s Guide Once you sign, a certification confirmation screen displays as shown in Figure 8-14, indicating that the compliance certification form has been submitted. It includes general information on the form and the system’s determination. It also provides a “View Report” button to access a readonly version of the submitted compliance certification form. Figure 8-14 Certification Confirmation eDisclosure User Guide December 9, 2015 88 EPA eDisclosure User’s Guide 8.2. Audit Policy Non-EPCRA Compliance Certification Form If you are disclosing a non-EPCRA violation pursuant to the Audit Policy, follow the steps in this section to complete the Compliance Certification form. Please note that you cannot certify the submission until all fields are complete. The form also includes help text that provides additional information on how to complete the fields. Click on the “?” symbol to view the help text. 8.2.1. General Information The General Information section (Figure 8-15) of the Audit Policy Non-EPCRA Compliance Certification Form captures general information related to the NAICS code and last environmental compliance certification. a. Primary NAICS code for this facility: If you are a multi-establishment facility, use the NAICS code of the establishment that provides the most revenue for the entire site. If you are unfamiliar with NAICS codes and their assignment to a facility, or if you want to insure your facility is classified correctly please refer to http://www.naics.com/search/. In order to start a search, click on the “Select” button. The “Name” and “NAICS Code” fields will display. You can search for a specific code by entering information in one or both fields. Click on the “Find” button to display matching search results. From the search results, select the corresponding radio button and hit the “Select” button. Your selection will populate in the “Primary NAICS code of this facility” field. Note: Search results will be restricted to 100 matching NAICS Codes. If more than 100 matching results are found, you will need to provide more stringent search criteria or search via the NAICS website. b. Date of last environmental compliance: Click on the dropdowns to make a selection. The dropdowns include “None” and “Unknown” options for cases where you cannot provide specific information. c. Last environmental compliance inspection was performed by: Enter data in the text field. d. Regulatory area covered by inspection: Enter data in the text field. eDisclosure User Guide December 9, 2015 89 EPA eDisclosure User’s Guide Figure 8-15 General Information 8.2.2. Specific Non-Compliance Information: The Specific Non-Compliance Information section of the Non-EPCRA Audit Policy Compliance Certification form (Figure 8-16) allows the certifier to provide details for the violation. You will need to complete the fields as follows. a. Fields 1-5: These are all text fields. Click on the field to enter data. Fields 2 and 4 include help text that explain that you may include violations in statutory programs that were not part of your submitted disclosure, provided the information submitted on this Compliance Certification form also applies to any such newly added legal provisions. b. Dates in questions 6 and 7: A calendar widget displays when you click on the field. The calendar can go back months and years. You can either select a date from the calendar or enter a date following the mm/dd/yyyy format. Question 7 includes help text that includes a hyperlink to request an extension of the violation correction date. Clicking on the hyperlink will direct you to the request extension page for that specific compliance certification form. c. Chemical Information: You can provide information for each chemical/pollutant being disclosed. For more information see Section 8.2.2.1. d. Questions 9 and 10: To complete these fields you must click on the text boxes and enter data. You also have the option to add attachments as needed for each of these questions as shown in Figure 8-16. Note: An auto-complete folder icon will display if you have entered information for previous forms. When you click on the icon, a list of previously entered data will display. You can select from the list by checking on the corresponding radio button and clicking on the “Select” button. eDisclosure User Guide December 9, 2015 90 EPA eDisclosure User’s Guide Figure 8-16 Specific Non-Compliance Information eDisclosure User Guide December 9, 2015 91 EPA eDisclosure User’s Guide 8.2.2.1. Add Chemical In order to add a chemical to your violation, click on the “Add Chemical” button and a group of fields display as shown in Figure 8-17. You can add multiple chemicals by clicking the “Add Chemical” button multiple times. Note that the section includes a “Remove” button at the top for you to delete an added chemical when needed. Figure 8-17 Add Chemical Click on the “Search” button to search for a chemical by CAS number. Additional fields display to help you search for the chemical name as shown in Figure 8-18. Figure 8-18 Chemical Name Look-up tool You can search for a chemical name by entering the name and/or the CAS Number. Click on the “Find” button when ready. A list of results displays. Click on the corresponding radio button and hit the “Select” button. You selection will populate in fields “a.1)” and “a.2)”. Complete question “b)” Amount involved” by entering a numeric value in the field. 8.2.3. Audit Policy Conditions The Audit Policy Conditions section is for you to indicate if all Audit Policy conditions have been met (Figure 8-19). This section lists a total of nine conditions. Please read the instructions for each question carefully and complete all conditions before submitting. eDisclosure User Guide December 9, 2015 92 EPA eDisclosure User’s Guide Figure 8-19 Audit Policy Conditions 8.2.4. Saving and Submitting Save for Later button: This button is located at the bottom of the Compliance Certification form as shown in Figure 8-20. The “Save for Later” button allows you to save the form if you are not able to complete it in one session. You can access the form from the “Go To Compliance Certification Page” hyperlink in Section 3 of the Violation Disclosure form. You can save it as many times as needed before you are ready for submittal. Figure 8-20 Save and Submit buttons Review & Submit button: This button is located at the bottom of the Compliance Certification Page next to the “Save for Later” button. Click on the “Review & Submit” button when you are ready to certify compliance. Remember that all required fields must be populated before submitting. A warning message will display on top of the form if you try to submit it without completing the form correctly (Figure 8-21). Figure 8-21 Compliance Certification Warning Message eDisclosure User Guide December 9, 2015 93 EPA eDisclosure User’s Guide Once you fill out all fields and click on the “Review and Submit” button, you will be routed to a read-only version of the form (Figure 8-22). This allows you to review before submitting. Figure 8-22 Read Only Compliance Certification Form eDisclosure User Guide December 9, 2015 94 EPA eDisclosure User’s Guide The bottom of the page has a Certification section (Figure 8-23). It has an “Edit” button that allows you to go back and make changes as needed before submitting. Read the section carefully, and when you are ready to certify compliance click on the checkbox. The “Certify” button becomes active for you to click on it. Figure 8-23 Certification Section An electronic signature widget displays on the screen as shown in Figure 8-21. Enter the credentials you set up when registering with CDX. If you forgot your password you will be able to reset by clicking on the “Forgot Password” hyperlink included in the certification section. Enter your credentials and click on the “Sign” button. Figure 8-24 eSignature Widget eDisclosure User Guide December 9, 2015 95 EPA eDisclosure User’s Guide Once you sign, a certification confirmation screen displays (Figure 8-25) indicating that the compliance certification form has been submitted. It includes general information on the form and the system’s determination. It also provides a “View Report” button to access a read only version of the submitted compliance certification form. Figure 8-25 Certification Confirmation eDisclosure User Guide December 9, 2015 96 EPA eDisclosure User’s Guide 8.3. Small Business Compliance Policy-EPCRA Compliance Certification Form If you are disclosing an EPCRAviolation pursuant to the Small Business Compliance Policy, follow the steps in this section to complete the Compliance Certification form. The form also includes help text that provides additional information on how to complete the fields. Click on the “?” symbol to view the help text. There are three (3) different variations on the form depending on the section of EPCRA being disclosed. The following describes the information required for an EPCRA section 313 disclosure. Any difference will be highlighted within the descriptions. Note: An auto-complete folder icon will display if you have entered information from previous forms. When you click on the next to each field, a list of previously-entered data will display. You can select from the list by checking on the corresponding radio button and clicking on the “Select” button. 8.3.1. General Information The General Information section of the Small Business Compliance Policy-EPCRA Compliance Certification form (Figure 8-26) captures general information related to the NAICS code and last environmental compliance certification. a. Primary NAICS code for this facility: If you are a multi-establishment facility, use the NAICS code of the establishment that provides the most revenue for the entire site. If you are unfamiliar with NAICS codes and their assignment to a facility or if you want to insure your facility is classified correctly please refer to http://www.naics.com/search/. In order to start a search, click on the “Select” button. The “Name” and “NAICS Code” fields will display. You can search for a specific code by entering information in one or both fields. Click on the “Find” button to display matching search results. From the search results, select the corresponding radio button and hit the “Select” button. Your selection will populate in the “Primary NAICS code of this facility” field. Note: Search results will be restricted to 100 matching NAICS Codes. If more than 100 matching results are found, you will need to provide more stringent search criteria or search via the NAICS website. b. Date of last environmental compliance: Click on the dropdowns to make a selection. The dropdowns include “None” and “Unknown” options for cases where you cannot provide specific information. c. Last environmental compliance inspection was performed by: Enter data in the text field. d. Regulatory area covered by inspection: Enter data in the text field. eDisclosure User Guide December 9, 2015 97 EPA eDisclosure User’s Guide Figure 8-26 General Information eDisclosure User Guide December 9, 2015 98 EPA eDisclosure User’s Guide 8.3.2. Specific Non-Compliance Information: The Specific Non-Compliance Information section of the Small Business Compliance PolicyEPCRA Compliance Certification form (Figure 8-27) allows the certifier to describe one or more violations. The information needs to be provided as many times as applicable. Click on the “Add Violation” button to enter information for each violation. Figure 8-27 II. Specific Noncompliance Information Once you click on the Add Violation, a grouping of seven questions will display as shown in Figure 8-28 Add Violation Fields. You will need to complete the fields as follows: a. Remove: The section includes a Remove button that allows you to remove the violation when needed. The information will be deleted from the form when clicking on this button. b. Number of full time employees at this site: Take the number of hours worked by all full-time, part-time, and contract employees, and anyone else who contributes to the functions of this facility. Enter the data in the text field. c. Physical location of the violation at the facility: Enter corresponding data in the text field. d. Violation Type: Select one of the following options from the dropdown: o Data Quality (Form A) o Data Quality (Form R) o Non-reporting (Form A) o Non-reporting (Form B) o Supplier Notification o Other e. Chemical Information: For each chemical that you are disclosing, specify the chemical name, its CAS (Chemical Abstract Society) number, and how much of that chemical was manufactured, processed or otherwise used (EPCRA §313) at the facility, in pounds, for the year in question. Refer to sections 8.3.2.1 and 8.3.2.2. eDisclosure User Guide December 9, 2015 99 EPA eDisclosure User’s Guide f. Questions 6 and 7: To complete these fields you must click on the text boxes and enter data. You also have the option to add attachments as needed for each of these questions. Note: An auto-complete folder icon will display if you have entered information for previous forms. When you click on the icon a list of previously entered data will display. You can select from the list by checking on the corresponding radio button and clicking on the “Select” button. Figure 8-28 Add Violation Fields eDisclosure User Guide December 9, 2015 100 EPA eDisclosure User’s Guide 8.3.2.1. Add Chemical In order to add a chemical to your violation, click on the “Add Chemical” button and a group of fields display. Note that the section includes a “Remove” button at the top for you to delete an added chemical when needed. If you select the Chemical radio button, you will see Section 1 as shown in Figure 8-29. Figure 8-29 Add Chemical Click on the “Search” button to search for a chemical by CAS number. Additional fields display to help you search for the chemical name as shown in Figure 8-30. You can search for a chemical name by entering the name and/or the CAS Number. Click on the “Find” button when ready. A list of results displays. Click on the corresponding radio button and hit the “Select” button. Your selection will populate in fields 1.1 and 1.2 of “Section 1. Chemical”. Figure 8-30 Section 1. Chemical Complete question “1.3 Trade or Generic Chemical Name” only if Part I, Section 2.1 of the Form R is checked "Yes". eDisclosure User Guide December 9, 2015 101 EPA eDisclosure User’s Guide Under Section 3. Activities and Uses of the Toxic Chemical, indicate if the manufacture of the toxic chemical is a produce or import by clicking on the corresponding checkbox. Also select a checkbox in the rest of the questions in Section 3. Under Section 4. Maximum Amount of the Toxic Chemical, enter a numeric value in the “Amount” field. 8.3.2.2. Add Mixture In order to add a chemical to your violation, click on the “Add Chemical” button and a group of fields display. Note that the section includes a “Remove” button at the top for you to delete an added chemical when needed. If you select the Mixture radio button, you will see Section 2. Mixture Component Identity, where you will need to provide the chemical name provided by the supplier as shown in Figure 8-31. Under Section 3. Activities and Uses of the Toxic Chemical: Indicate if the manufacture of the toxic chemical is to produce or import by clicking on the corresponding checkbox. Also select a checkbox in the rest of the questions in Section 3. Under Section 4. Maximum Amount of the Toxic Chemical: enter a numeric value in the “Amount” field. eDisclosure User Guide December 9, 2015 102 EPA eDisclosure User’s Guide Figure 8-31 Mixture Sections 8.3.3. Conditions: Small Business Compliance Policy This section is for the user to indicate if all Small Business Compliance Policy conditions have been met (Figure 8-32). This section lists a total of four conditions. Please read the instructions for each question carefully and complete all conditions before submitting. eDisclosure User Guide December 9, 2015 103 EPA eDisclosure User’s Guide Figure 8-32 Small Business Compliance Policy Conditions 8.3.4. Saving and Submitting Save for Later button: This button is located at the bottom of the Compliance Certification form (Figure 8-33). The “Save for Later” button allows you to save the form if you are not able to complete it in one session. You can access the form from the “Go To Compliance Certification Page” hyperlink in Section 3 of the Violation Disclosure form. You can save it as many times as needed before you are ready for submittal. Figure 8-33 Save and Submit buttons Review & Submit button: This button is located at the bottom of the Compliance Certification Page next to the “Save for Later” button. Click on the “Review & Submit” button when you are ready to certify compliance. Remember that all required fields must be populated before submitting. A warning message as shown in Figure 8-34 will display on top of the form if you try to submit without completing the form correctly. Figure 8-34 Compliance Certification Warning Message Once you fill out all fields and click on the “Review and Submit” button, you will be routed to a read-only version of the form (Figure 8-35). This allows you to review before submitting. eDisclosure User Guide December 9, 2015 104 EPA eDisclosure User’s Guide Figure 8-35 Read Only Compliance Certification Form The bottom of the page has a Certification section (Figure 8-36). It has an “Edit” button that allows you to go back and make changes as needed before submitting. Read the section carefully, and when you are ready to certify compliance click on the checkbox. The “Certify” button becomes active for you to click on it. Figure 8-36 Certification Section An electronic signature widget displays on the screen (Figure 8-37). Enter the credentials you set up when registering with CDX. If you forgot your password you will be able to reset by clicking on the “Forgot Password” hyperlink included in the certification section. eDisclosure User Guide December 9, 2015 105 EPA eDisclosure User’s Guide Enter your credentials and click on the “Sign” button. Figure 8-37 eSignature Widget Once you sign, a certification confirmation screen displays (Figure 8-38) indicating the compliance form has been certified. It includes general information on the form and the system’s determination. It also provides a “View Report” button to access a read-only version of the submitted compliance certification form. Figure 8-38 Certification Confirmation eDisclosure User Guide December 9, 2015 106 EPA eDisclosure User’s Guide 8.4. Small Business Compliance Policy Non-EPCRA Compliance Certification Form If you are disclosing a non-EPCRA violation pursuant to the Small Business Compliance Policy, follow the steps in this section to complete the Compliance Certification form. Please note that you cannot certify the submission until all fields are complete. The form also includes help text that provides additional information on how to complete the fields. Click on the “?” symbol to view the help text. 8.4.1. General Information The General Information section of the Small Business Compliance Policy Non-EPCRA Compliance Certification Form (Figure 8-39) captures general information related to the NAICS code and last environmental compliance certification. a. Primary NAICS code for this facility: If you are a multi-establishment facility, use the NAICS code of the establishment that provides the most revenue for the entire site. If you are unfamiliar with NAICS codes and their assignment to a facility, or if you want to insure your facility is classified correctly please refer to http://www.naics.com/search/. In order to start a search, click on the “Select” button. The “Name” and “NAICS Code” fields will display. You can search for a specific code by entering information in one or both fields. Click on the “Find” button to display matching search results. From the search results, select the corresponding radio button and hit the “Select” button. Your selection will populate in the “Primary NAICS code of this facility” field. Note: Search results will be restricted to 100 matching NAICS Codes. If more than 100 matching results are found, you will need to provide more stringent search criteria or search via the NAICS website. b. Date of last environmental compliance: Click on the dropdowns to make a selection. The dropdowns include “None” and “Unknown” options for cases where you cannot provide specific information. c. Last environmental compliance inspection was performed by: Enter data in the text field. d. Regulatory area covered by inspection: Enter data in the text field. eDisclosure User Guide December 9, 2015 107 EPA eDisclosure User’s Guide Figure 8-39 General Information 8.4.2. Specific Non-Compliance Information The Specific Noncompliance Information section of the Small Business Compliance Policy Non-EPCRA Compliance Certification form allows the certifier to describe the violation(s). You will need to complete the fields as follows: a. Fields 1-4: These are all text fields. Click on the field to enter data. Fields 2 and 4 include helpt text that explain that you may include violations in statutory programs that were not part of your submitted disclosure, provided the information submitted on this Compliance Certification form also applies to any such newly added legal provisions. b. Dates in questions 6 and 7: A calendar widget displays when you click on the field. The calendar can go back months and years. You can either select a date from the calendar or enter a date following the mm/dd/yyyy format. c. Chemical Information: You can provide information for each chemical/pollutant being disclosed. For more information see Section 8.4.2.1. d. Questions 9 and 10: To complete these fields you must click on the text boxes and enter data. You also have the option to add attachments as needed for each of these questions (Figure 8-40). Note: An auto-complete folder icon will display if you have entered information for previous repo forms. When you click on the icon a list of previously entered data will display. You can select from the list by checking on the corresponding radio button and clicking on the “Select” button. eDisclosure User Guide December 9, 2015 108 EPA eDisclosure User’s Guide Figure 8-40 II. Specific Non-Compliance Information eDisclosure User Guide December 9, 2015 109 EPA eDisclosure User’s Guide 8.4.2.1. Add Chemical In order to add a chemical to your violation, click on the “Add Chemical” button and a group of fields display as shown in Figure 8-41 . You can add multiple chemicals by clicking the “Add Chemical” button multiple times. Note that the section includes a “Remove” button at the top for you to delete an added chemical when needed. Figure 8-41 Add Chemical Click on the “Select” button to search for a chemical by CAS number. Additional fields display to help you search for the chemical name as shown in Figure 8-42. Figure 8-42 Chemical Name Look-up tool You can search for a chemical name by entering the name and/or the CAS Number. Click on the “Find” button when ready. A list of results displays. Click on the corresponding radio button and hit the “Select” button. Your selection displays in fields “a.1)” and “a.2)”. Complete question “b) Amount involved” by entering a numeric value in the field. 8.4.3. Audit Policy Conditions This section is for the user to indicate if all Audit Policy conditions have been met. This section lists a total of nine conditions as shown in Figure 8-43. Please read the instructions for each question carefully and complete all conditions before submitting. eDisclosure User Guide December 9, 2015 110 EPA eDisclosure User’s Guide Figure 8-43 III. Audit Policy Conditions 8.4.4. Saving and Submitting Save for Later button: This button is located at the bottom of the Compliance Certification form as shown in Figure 8-44. The “Save for Later” button allows you to save the form if you are not able to complete it in one session. You can access the form from the “Go To Compliance Certification Page” hyperlink in Section 3 of the Violation Disclosure form. You can save it as many times as needed before you are ready for submittal. Figure 8-44 Save and Submit buttons Review & Submit button: This button is located at the bottom of the Compliance Certification Page next to the “Save for Later” button. Click on the “Review & Submit” button when you are ready to certify compliance. Remember that all required fields must be populated before submitting. A warning message will display on top of the form if you try to submit it without completing the form correctly as shown in Figure 8-45. Figure 8-45 Compliance Certification Warning Message Once you fill out all fields and click on the “Review and Submit” button, you will be routed to a read-only version of the form (Figure 8-46). This allows you to review it before submitting. eDisclosure User Guide December 9, 2015 111 EPA eDisclosure User’s Guide Figure 8-46 Read Only Compliance Certification Form The bottom of the page has a Certification section (Figure 8-47). It has an “Edit” button that allows you to go back and make changes as needed before submitting. Read the section carefully, and when you are ready to certify compliance click on the checkbox. The “Certify” button becomes active for you to click on it. Figure 8-47 Certification Section An electronic signature widget displays on the screen as shown in Figure 8-48. Enter the credentials you set up when registering with CDX. If you forgot your password you will be able to reset by clicking on the “Forgot Password” hyperlink included in the certification section. Enter your credentials and click on the “Sign” button. eDisclosure User Guide December 9, 2015 112 EPA eDisclosure User’s Guide Figure 8-48 eSignature Widget Once you sign, a certification confirmation screen displays indicating the compliance certification form has been submitted as shown in Figure 8-49. It includes general information on the form and the system’s determination. It also provides a “View Report” button to access a read-only version of the submitted compliance certification form. Figure 8-49 Certification Confirmation eDisclosure User Guide December 9, 2015 113 EPA eDisclosure User’s Guide 8.5. Compliance Certification Tab The Compliance Certification page displays two tables. The first table includes disclosures that have Compliance Certification forms that are complete and ready for certification. The second table includes disclosures with Compliance Certification forms that are not yet complete (Figure 8-50). Figure 8-50 Compliance Certification Tab eDisclosure User Guide December 9, 2015 114 EPA eDisclosure User’s Guide 8.5.1. Review and Submittal Compliance Certification Forms Ready for Click on the “Expand All” hyperlink to get a detailed view of the disclosures included in the table. You can also expand a specific disclosure by clicking on the arrow key on the left side of the disclosure name. Note that the Available Actions column includes two different hyperlinks at the section level: “Go To Compliance Certification Page” and “Review and Certify Compliance” as shown in Figure 8-51. Figure 8-51 Compliance Certification Forms Ready for Review and Submittal The “Go To Compliance Certification Page” hyperlink takes you the editable version of the form and allows you to make additional changes. The “Review and Certify Compliance” link routes to a read-only version of the form that is ready for certification (Figure 8-52). Both links review certifications individually. eDisclosure User Guide December 9, 2015 115 EPA eDisclosure User’s Guide Figure 8-52 Review and Certify Compliance If you wish to certify multiple forms as a single batch, check the boxes under the “Select All” column for those you wish to certify and click on the “Review and Certify” button as displayed in Figure 8-53. Figure 8-53 Certifying Multiple Compliance Certification Forms eDisclosure User Guide December 9, 2015 116 EPA eDisclosure User’s Guide The following screen allows you to review the selected form prior to certification. You can use the scroll bar to review the forms or you can also click on the links on the top of the screen to scroll to a specific form (Figure 8-54). Note that there is a pencil icon next to each Compliance Certification link. Clicking on the icon will take you to the editable version of the form in case you wish to make additional changes before certifying. Figure 8-54 Review Screen for Batch Certification eDisclosure User Guide December 9, 2015 117 EPA eDisclosure User’s Guide Click on the “Certify” button at the bottom of the screen when you are ready to certify all selected forms. Figure 8-55 Section IV. Certification An electronic signature widget displays on the screen as shown in Figure 8-56. Enter the credentials you set up when registering with CDX. If you forgot your password you will be able to reset by clicking on the “Forgot Password” hyperlink included in the certification section. Enter your credentials and click on the “Sign” button. Figure 8-56 eSignature Widget Once you sign, a certification confirmation screen displays indicating that the compliance certification form has been submitted as shown in Figure 8-57. It includes information on the system’s determination for each of the forms included in the batch certification. It also provides eDisclosure User Guide December 9, 2015 118 EPA eDisclosure User’s Guide hyperlink to access a read-only version of the submitted compliance certification forms. You will receive a confirmation email with the system determination for all certified forms. Figure 8-57 Certification Confirmation 8.5.2. to be Finished Compliance Certification Forms that Need The second table in the Compliance Certification tab provides another alternative way to access compliance certification forms other than the Violation Disclosure landing page. Click on the “Expand All” hyperlink at the top of the table to get a detailed view of the disclosures in the table. You can also expand a specific disclosure by clicking on the arrow key on the left side of the disclosure name. Click on the “Go To Compliance Certification Page” hyperlink to open a compliance certification form as shows in Figure 8-58. eDisclosure User Guide December 9, 2015 119 EPA eDisclosure User’s Guide Figure 8-58 Compliance Certification Forms that Need to be Finished eDisclosure User Guide December 9, 2015 120 EPA eDisclosure User’s Guide The “Go to Compliance Certification Page” link will open up the compliance certification form as displayed below in Figure 8-59. To complete the form, follow the steps specified in section 8.1 through 8.4 Figure 8-59 Compliance Certification Form eDisclosure User Guide December 9, 2015 121 EPA eDisclosure User’s Guide 9. System Determinations When Compliance Certifications are submitted, the system will make a determination that will be displayed in the Certification Confirmation screen once you sign the compliance certification form. Violation disclosures that are not submitted in a timely manner will also trigger a systematic response sent to the user. The system will send out an email with additional information indicating the issuance of one of the following letters: • • • • • Ineligibility Due to Untimely Disclosure Not Eligible for Category 1 or Category 2 Ineligibility Due to Timeout of a Compliance Certification Form Electronic Notice of Determination (eNOD) Acknowledgement Letter 9.1. Ineligibility Due to Untimely Violation Disclosure If the user fails to disclose a violation within the required 21 days of discovery, the system updates the status to “Ineligibility Letter Issued (MM/DD/YY)” immediately after the user clicks on the “Submit Selected Disclosures” button. The Available Actions column will include a hyperlink to the ineligibility letter. The system will also generate an email notification to the user. This determination will include the following text: PLEASE NOTE: The date of this disclosure is more than 21 days after discovery of the potential violation(s). Therefore, this disclosure is not eligible to receive an electronic Notice of Determination (eNOD) or Acknowledgement Letter (AL). EPA will retain a record of the disclosure and any potential further interaction with EPA concerning this matter will occur outside the eDisclosure system. In the event of an enforcement action, EPA will take into account all relevant facts and circumstances surrounding any violations, including the voluntary nature of your disclosure submitted through this system. 9.2. Not Eligible for Category 1 or Category 2 There are cases where the user submits a fully completed timely disclosure and compliance certification, but does not meet the required conditions to qualify for Category 1 or Category 2. The system generates a response immediately after the user signs and submits the Compliance Certification. The system updates the status to “Ineligibility Letter Issued (MM/DD/YY)”. The Available Actions column will include a hyperlink to the ineligibility letter as shown in Figure 9-1. The system will also generate an email notification to the user that will include the following text: PLEASE NOTE: Based on the information that you submitted, this disclosure is not eligible to receive an electronic Notice of Determination (eNOD) or Acknowledgement Letter (AL). EPA will retain a record of the disclosure and any potential further interaction with EPA concerning this matter will occur outside the eDisclosure system. In the event of an enforcement action, EPA will take into account all relevant facts and eDisclosure User Guide December 9, 2015 122 EPA eDisclosure User’s Guide circumstances surrounding any violations, including the voluntary nature of your disclosure submitted through this system. Figure 9-1 Ineligibility Letter 9.3. Ineligible Due to Timeout of a Compliance Certification Form If the user fails to timely certify compliance, the system will deem the violation as not eligible for Category 1 or Category 2. The system updates the status to “Ineligibility Letter Issued [dd/mm/yyyy]” once the compliance certification deadline has passed. The Available Actions column will include a hyperlink to the ineligibility letter. The system generates a response by email that includes the following text: PLEASE NOTE: EPA records indicate that the deadline for certifying compliance for the above-cited disclosure(s) has passed. Therefore, the above-cited disclosure(s) is/are not eligible to receive an electronic Notice of Determination (eNOD) or Acknowledgement Letter (AL). EPA will retain a record of such disclosure(s) and any potential further interaction with EPA concerning such matter(s) will occur outside the eDisclosure system. In the event of an enforcement action, EPA will take into account all relevant facts and circumstances surrounding any violations, including the voluntary nature of your disclosure(s) submitted through this system. 9.4. Electronic Notice of Determination (eNOD) When the user certifies compliance in a timely manner and meets conditions that qualify the violation disclosure as Category 1, the system will generate an eNOD. Category 1 applies to EPCRA violations that meet all Audit Policy conditions and EPCRA violations that meet all Small Business Compliance Policy conditions. It does not include CERCLA 103/EPCRA 304 chemical release reporting violations and EPCRA violations with significant economic benefit (as defined by EPA). Disclosers receiving an eNOD will see a confirmation message with the following text: eDisclosure User Guide December 9, 2015 123 EPA eDisclosure User’s Guide Thank you for certifying compliance. Based on the information that you submitted, the eDisclosure system is issuing a Notice of Determination (NOD) for the disclosed violation(s) and sending it to the e-mail address (es) that you registered in the eDisclosure system. If you do not receive such an e-mail within one hour, please contact the eDisclosure Help Desk. If you wish to view this NOD in the eDisclosure system, please click here. The system also generates an official Notice of Determination letter, confirming that the violations are resolved with no assessment of civil penalties, conditioned on the accuracy and completeness of the submitter’s eDisclosure. The Available Actions column will include a hyperlink to the Notice of Determination letter and the Status column will reflect an updated status of Notice of Determination Issued (MM/DD/YY) as shown in Figure 9-2. Figure 9-2 Notice of Determination 9.5. Acknowledgement Letter When the user certifies compliance in a timely manner and meets conditions that qualify the violation disclosure as Category 2, the system will generate an Acknowledgement Letter. Category 2 includes all Non-EPCRA violations; EPCRA violations where the discloser can only certify compliance with Audit Policy Conditions 2-9 (i.e., discovery was not systematic); and EPCRA/CERCLA violations excluded from Category 1. Disclosers receiving an Acknowledgement Letter will see a confirmation message with the following text: Thank you for certifying compliance. Based on the information that you submitted, the eDisclosure system is issuing an Acknowledgement Letter for the disclosed violation(s) and sending it to the e-mail address (es) that you registered in the eDisclosure system. If you do not receive such an e-mail within one hour, please contact the eDisclosure Help Desk. If you wish to view this Acknowledgement Letter in the eDisclosure system, please click here. The system also generates an official Acknowledgment Letter, noting EPA’s receipt of the disclosure and promising that EPA will make a determination as to eligibility for penalty eDisclosure User Guide December 9, 2015 124 EPA eDisclosure User’s Guide mitigation if and when it considers taking enforcement action for environmental violations. The Available Actions column will include a hyperlink to the Acknowledgement Letter and the Status column will reflect an updated status of Acknowledgement Letter Issued (MM/DD/YY) as shown in Figure 9-3. Figure 9-3 Acknowledgement Letter eDisclosure User Guide December 9, 2015 125 EPA eDisclosure User’s Guide 10. Sharing Violation Disclosures The Sharing tab allows the user to share a violation disclosure with other individuals in cases where additional input is needed. It also provides the flexibility for a user to start a violation disclosure and share access when another person will be certifying. The tab has an Open Disclosures table that displays all open violations for a specific user. The table follows the same format as the other tables in the system. It displays violations in bundles and includes arrows so you can expand to see more information on a particular disclosure. It also includes general information like the Disclosure Initiation Date and the current status as shown in Figure 10-1. Figure 10-1 Sharing Tab eDisclosure User Guide December 9, 2015 126 EPA eDisclosure User’s Guide The sharing will take place by providing the email addresses of the people with whom the user wants to share a violation disclosure. Click on the “List” hyperlink in the “Share With” column. A pop-up message displays where you can enter one or more email addresses (Figure 10-2). Enter an email address in the field and click on the “Add” button. Repeat if you wish to add more email addresses to the list. Once you are ready to share, click on the “Save Changes” button in the pop-up window, the system will provide an additional message asking you to confirm your selection. When you confirm, you will have shared the violation disclosure with the selected individuals. The system will send out an email to both the person sharing the violation disclosure and the person(s) receiving access. Once the new user(s) have access, they will have the same privileges as the original discloser. Figure 10-2 List Pop-up You will also have the option to share all of your open violations by clicking on the “Share All” button. The “Revoke All” button revokes access previously granted by the sharer. The system will also send out an email to both the person sharing/revoking the violation disclosure and the person(s) receiving/losing access. The second table in the Sharing tab is titled “Closed Violations” and it lists disclosures that have reached a resolution. You have the option to share these disclosures by clicking on the “List” hyperlink in the “Share With” column. You will not be able to edit the record since the disclosure has been completed. eDisclosure User Guide December 9, 2015 127