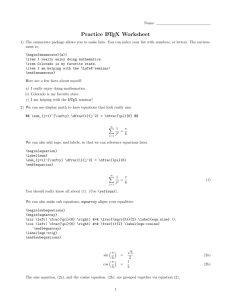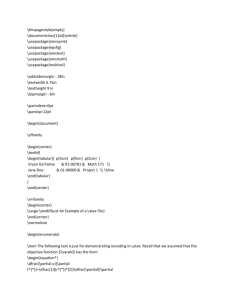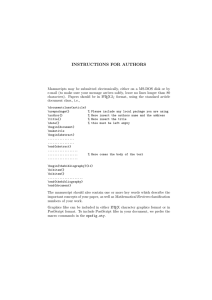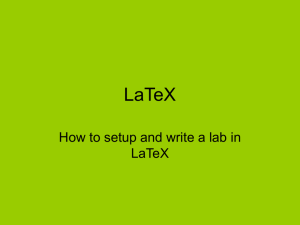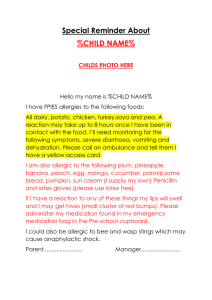PHYS 87: Notes for Seminar on How to Make Beautiful
advertisement
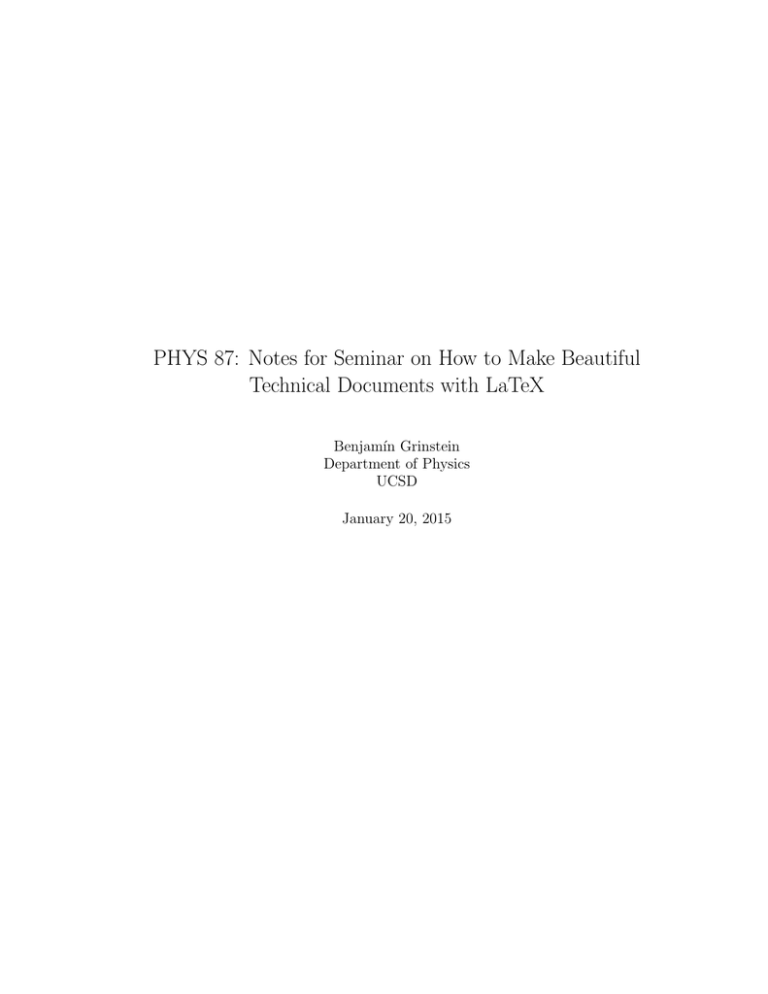
PHYS 87: Notes for Seminar on How to Make Beautiful
Technical Documents with LaTeX
Benjamı́n Grinstein
Department of Physics
UCSD
January 20, 2015
Chapter 1
Getting started
This is a quick course on how to use LaTeX to produce typeset quality documents. LaTeX is particularly powerful in producing typeset quality documents
with complex mathematical expressions, but it can do much more. It is also much
more difficult to learn to use than popular comercial editors, like Microsoft Word
or OpenOffice Writer, with their mathematical expression drop-down menus. But
once you pass the steep learning curve it is easy to use and the results are fantastic.
These notes are typeset with LaTeX. This gives you a first impression of what
LaTeX can do. Here is an equation, just to show how well it looks
Z
R 4
1
hφ(x1 ) · · · φ(xn )i =
[dφ] ei d x L(x) φ(x1 ) · · · φ(xn ) .
Z
Being designed with scientists in mind, LaTeX helps you number equations and
refer to them in text, organize references and cite them in text, include graphics
and tables, and much of this is done automatically. Once you get used you will
want to write even simple memos with LaTeX, but if all you need is to write simple
memos you probably don;t want to spend the time and effort it takes to learn it.
The course is hands-on. I hope you all bring your laptop to class so we can
work real time with laTeX and learn together.
There are many resources at your disposal for learning LaTeX. You can find
a variety of books in the library and the bookstore. But we don;t have to spend
money. For a textbook we will use the readily available LaTeX Wiki book. By
the way, this text in red is a live link: click on it. You can consult it on-line or
download the pdf version, or both. For our purposes this not only suffices, but it
has too much information. I will guide you through it (that;s what they pay me to
do!) but you are welcome and encouraged to do more: read it and get additional
insights into how the program works and its capabilities.
Once we download and install LaTeX you will find additional documentation
and tutorials with the distribution. These can also be of great help.
1
2
CHAPTER 1. GETTING STARTED
Finally, you can find answers to many conundrums (how do I typeset X) by
searching through the web. Type into your search engine, for example, LaTeX
superimpose symbols. When I do this on Google the first entry that comes up is
a link to the TeX Stack Exchange that asks and answers the question How do you
superimpose two symbols over each other?. Try it!
1.1
Installation
The engine for LaTeX, together with many of the packages that make it all work and
the links/permissions/directories setups, makes installation by hand a big chore.
Installers are available for all platforms that make it easy by automating the process. But you must be patient, its a big download!
We will do this the first day this class meets. Once we get it going we will
discuss some basics, while we wait for the downloads to complete.
1.2
Mac
Go to http://tug.org/mactex/ home to the MacTeX-2014 Distribution. Scroll
down to “To obtain the distribution, click the link below” and click on MacTeX.pkg.
This is a 2.4G download: unless you have great connection at home you should do
this on campus. And still be patient! I have done this many times and never had
a problem, it is straightforward.
Click the Donate link on the title bar to donate some money. Giving them
ten bucks helps a lot and it is certainly much cheaper than buying a textbook or
comercial software.
If space is at a premium, or you don’t have the time or the connection speed
to deal with the large download above you can try BasicTeX: scroll down further
from MacTex.pkg to find Smaller Packages. This is a 100M download which gives
you all you need to get started. It has a very limited set of packages, but these can
be added as needed using TeXLive Utility (see below). I strongly recommend
you install the full MacTeX-2014 distribution.
The editor we will use is Texworks, which you can get from http://www.tug.
org/texworks/#Getting_TeXworks. This is not included in either the full nor
basic distributions. So go ahead and download and install this.
1.3
Windows
Go to http://miktex.org/ home to the MiKTeX project page. Click on Download
on the title bar and in that page find the Recommended Download. This does not
download MikTeX but rather an installer. It should be obvious how to run it but
1.4. UNIX
3
you can read detailed instructions under “read the tutorial” close to the top. The
installation Wizard asks for where to install MiKTeX (the default, C:\Program
Files (x86)\MiKTeX 2.9 is fine) and then for “Preferred paper” (default A4) and
“Install missing packages on the fly” (default Ask me first). Change the preferred
paper to letter.
You should have now a new collection of apps, among them the MikTeX Package
Manager. Things are easier if you follow the detailed instructions for working with
the package manager. Open this app (either find the app or Start>Programs>MiKTeX
2.9>Browse Packages). Select all packages then click the plus sign on the top left,
right under “File.” You can also accomplish this from entries under the menu bar
(for example, under “File” you will see an “Install All Packages”). If you cannot
install all packages at once, try installing first just one, then try again.
Click the Give Back link on the title bar to donate some money. Giving them
ten bucks helps a lot and it is certainly much cheaper than buying a textbook or
comercial software.
1.4
Unix
If you have a unix system I have to assume you are at ease with getting into the
guts of your computer and I can just direct you to the Tex Live -Quick Install at
http://www.tug.org/texlive/quickinstall.html
Click the How you can help link on the home page http://www.tug.org/
texlive/ to donate some time and/or money. Giving them ten bucks helps a lot
and it is certainly much cheaper than buying a textbook or comercial software.
1.5
Editors, Command Line Terminal Windows and
Viewers
All three distributions above include TeXworks. This is the editor we will use by
default. That means it’s the editor I will use to demonstrate stuff in class. It
comes with an integrated viewer making the process of previewing the output to
your documents straightforward.
However, if you are accustomed to some other text editor you can use that too.
By a text editor I mean one that can produce and modify plain text files. Microsoft
Word and OpenOffice Writer are not good for this. But Emacs and Vim are. If
you know these or something like these, and your are well versed in how to use
them, feel free to stick to them. If you do that you will have to be able to run
LaTeX commands from a command line window:
• Windows: Open the Command Prompt window by clicking the Start button
4
CHAPTER 1. GETTING STARTED
Picture of the Start button, clicking All Programs, clicking Accessories, and
then clicking Command Prompt. Alternatively, Here’s another way to open
a Command Prompt window: Click the Start button Picture of the Start
button. In the Search box, type Command Prompt, and then, in the list of
results, double-click Command Prompt.
• Mac OS X: From the Finder Go>Utilities then double click Terminal (or
Shift-Command-U will open the Utilities window and then double-click Terminal)
• Unix. No explanation needed.
If you are not using TeXworks you will also need a pdf viewer. Everyone has
Acrobat Reader. But it’s ok to use anything else (like Skim and Preview on the
Mac or Nitro and Sumatra on Windows).
My favorite is Emacs. The main reason is that I have used it for ages. But it is
ultra-customizable and has a myriad bells and whistles. Aquamacs is a Mac version
which I like. A windows version is available from https://ftp.gnu.org/gnu/emacs/windows/.
1.6
Compilation
So why do we need an editor? You can think of LaTeX as a markup language. A
compiler takes a file (eg, a document) which contains instructions and produces
from it an output file. This output file can be, for example, a pdf file that you
can print or read with a pdf viewer, like Acrobat reader. So in order to produce
the output you must first create the input file that contains the instructions. The
editor is used to create and change (edit) the input file.
The input file must have extension .tex. For example, you may create a file
called myfirstfile.tex. The name of the file is anything that your computer
system accepts as a name for a document, with, of course, extension .tex. Some
systems have a limit on the number of characters you can use in the name, and
some characters may not be allowed.
The output file that is produced by the compiler will have extension .pdf if you
compiled so that a pdf file is produced. Another common extension for an output
file is .dvi that stands for device independent. A dvi file has to be processed to
produce something readable. The TeX distribution includes commands like dvips
that produces a postscript file (extension .ps) out of the dvi file, and dvipdf that
produces a pdf file out of the dvi file.
You will get used to the process pretty quickly. It takes two steps. First you
produce your input .tex file and then you process it, or “LaTeX it” to produce an
output file. If your output file is a pdf file you are done. If your output is a dvi
file you need one more step, to produce the ps or pdf file.
Chapter 2
Basics
2.1
First Project
Open TeXworks. Type the following
\documentclass{article}
\begin{document}
Hello world!
\end{document}
Then save the file. In TeXworks this can be done by clicking on the icon for save
file, by going to the File menu and selecting Save or Save as ... or by using the shorthand for the latter, something like command-S on the Mac or command-S on Windows. I saved mine as first project.tex. The extension is added automatically:
I only needed to type first project and the file is saved as first project.tex.
To produce an output file you click on the green button with a triangle, on
the top-left of TeXworks. Make sure that the drop-down menu next to the green
compile button has pdfLaTeX selected. If all goes well a console window will pop up
momentarily, then disappear and a second window called first project.pdf appears.
It should be a mostly blank page with the words Hello world! displayed about a
quarter distance for the top.
Congratulations, you have completed your first project!
2.1.1
Debugging
Now, let’s insert a mistake into the input file and learn how to deal with it. Go
back to your first project input file and type a line right below Hello world! as
5
6
CHAPTER 2. BASICS
follows:
\documentclass{article}
\begin{document}
Hello world!
\parr
\end{document}
Now save your work (always save your work before you compile!) and compile.
The green button turn red with a cross, to indicate a problem. The console window
Console output will appear below your typed text, but this time it will stay up. It
should look like this:
This is pdfTeX, Version 3.14159265-2.6-1.40.15 (TeX Live 2014) (preloaded
format=pdflatex)
restricted \write18 enabled.
entering extended mode
(./first_project.tex
LaTeX2e <2014/05/01>
Babel <3.9l> and hyphenation patterns for 79 languages loaded.
(/usr/local/texlive/2014/texmf-dist/tex/latex/base/article.cls
Document Class: article 2014/09/29 v1.4h Standard LaTeX document class
(/usr/local/texlive/2014/texmf-dist/tex/latex/base/size10.clo))
(./first_project.aux)
! Undefined control sequence.
l.6 \parr
?
The important thing to note is, first, the compiler stopped because there was an
! Undefined control sequence. and, second, that the problem is l.6 \parr,
meaning it is on line 6 of the file and that the problem is with \parr.
The question mark at the end of the console’s output indicates the program
has stopped and is awaiting further instructions. It is saying, man, I got stuck,
now what? You will notice that below the console window there is a one-line text
box into which you can type your instruction to the compiler. There is a variety
of thing you can tell the compiler, we will go through three options.
2.1. FIRST PROJECT
7
Option 1: Help In the text box type ?-ret, that is a question mark and hit
return. You should see
? ?
Type <return> to proceed, S to scroll future error messages,
R to run without stopping, Q to run quietly,
I to insert something, E to edit your file,
1 or ... or 9 to ignore the next 1 to 9 tokens of input,
H for help, X to quit.
?
The first question mark was there before, the second one is the one you typed. The
next few lines remind you of your options. The last question mark tells you that
the program is waiting for your input again.
Option 2: Proceed Now click in the text box and hit return without typing
anything. The program runs through the end, and the output is produced. It looks
exactly as before, with “Hello World!” near the top. The following is added to the
console window
[1{/usr/local/texlive/2014/texmf-var/fonts/map/pdftex/updmap/pdftex.map}]
(./first_project.aux) )</usr/local/texlive/2014/texmf-dist/fonts/type1/public/a
msfonts/cm/cmr10.pfb>
Output written on first_project.pdf (1 page, 11915 bytes).
SyncTeX written on first_project.synctex.gz.
Transcript written on first_project.log.
There is useful information in this, but let’s not get bogged down with all of it
now. Notice only that an output file, first project.pdf, was written. You can
find it in the directory (folder) where you saved your project. So the output is not
just on the output screen. It is in a file that you can share with others and print.
Option 3: Quit Sometimes you know that something has gone horribly wrong
and you just want the compiler to stop immediately, aborting the compilation.
To see how this works, hit the green Typeset button again and when compilation
stops, type x-ret into the type-box. The console then adds below the question
mark the lines:
No pages of output.
Transcript written on "first_project.log".
Since you have told the compiler to stop, there in no output.
8
CHAPTER 2. BASICS
2.1.2
Fixing it
Go back tou your project. Remove one r from \parr. Your input file reads:
\documentclass{article}
\begin{document}
Hello world!
\par
\end{document}
Typeset this. No error messages any more. Output is produced. The sequence of
characters \par is an allowed sequence. We will study this in detail later. For now
what matters is that we know what to do if we get stuck! We use the compilation
window to find where the error is, fix it by editing the input document and Typeset
again.
2.2
Syntax Basics
From here on these notes are more like bullet points. I will basically list the
topic and we will work with it in class. I will include form time to time specific
instructions, but most instruction will come verbally and on the blackboard, and
we will continuously experiment with the knowledge on our laptops.
• Characters: A–Z, a–z, 0–9, some symbols (comma, period, etc) excluding
reserved characters (see bellow)
• White space
• Empty lines
• Reserved characters: # $ % ˆ &
{}∼\
• Latex Groups:
{
\bf This is bold.
}
This is no longer bold.
• LaTeX commands: start with \ followed by letters only, the name of the
command.
2.2. SYNTAX BASICS
9
– Commands with arguments and options. Example
\hspace{1in}
The \hspace command takes as an argument a distance measure, in
this case 1 inch. It leaves 1 inch of space in your text. Try this in your
Hello World! document, forcing 1 inch of space between the two words:
\documentclass{article}
\begin{document}
Hello \hspace{1in} world!
\end{document}
– Switches. In the example above, \bf is the boldface command. It is a
switch. It changes the typesetting into boldface characters. The switch
is limited to the group enclosed in curly brackets { and }
• Comments: anything following % in the current line is ignored. Add a comment to your first project now! Example:
\documentclass{article}
\begin{document}
Hello \hspace{1in} world! %This won’t show
% neither will this
\end{document}
• LaTeX Environments:
\begin{environmentname}
text to be influenced
\end{environmentname}
Let’s try this with the center environment:
\documentclass{article}
\begin{document}
\begin{center}
Hello world!
10
CHAPTER 2. BASICS
\end{center}
\end{document}
Chapter 3
My First Full Article
3.1
Document classes
We have seen we always start with \documentclass. This command takes two
arguments:
\documentclass[options]{class}
As you have seen you do not have to specify options. We have used the class
article. There are other classes, such as book and letter. See the complete list
in the LaTeX Wikibook. We will stick with article for now.
There are many options. You can enter them in a comma separated list. Let’s
try it. Start a new document with
\documentclass[letterpaper,notitlepage,11pt]{article}
\begin{document}
Hello world again!
\end{document}
Now change 12pt for 11pt.
See the complete list of options in the LaTeX Wikibook.
3.2
Using packages
Packages enhance the capabilities of LaTeX. There is a huge number of packages
available. We can see a listing of packages installed in our systems with TeXLive
Utilities (Package Manager).
Let’s do an example:
11
12
CHAPTER 3. MY FIRST FULL ARTICLE
\documentclass[letterpaper,notitlepage,11pt]{article}
\usepackage{color}
\begin{document}
Hello {\color{red} world} again!
\end{document}
Packages can take options too:
\usepackage[options]{packagename}
You can call many packages:
\usepackage[options]{packagename1}
\usepackage[options]{packagename2}
\usepackage{packagename3,packagename4,packagename5}
Try this:
\documentclass[letterpaper,notitlepage,11pt]{article}
\usepackage[margin=2cm]{geometry}
\usepackage{color}
\begin{document}
Hello {\color{red} world} again!
\end{document}
3.3
Top Matter
Now we add a title, author, date and abstract to our scientific breakthrough:
\documentclass[letterpaper,notitlepage,11pt]{article}
\usepackage[margin=2cm]{geometry}
\usepackage{color}
\begin{document}
\title{The Origin of Species}
\author{Charles Darwin}
\date{December 2014}
\maketitle
\begin{abstract}
I copy-pasted this from wikipedia in
http://en.wikipedia.org/wiki/On_the_Origin_of
want): On the Origin of Species, published on 24 November 1859, is a
work of scientific literature by Charles Darwin which is considered
to be the foundation of evolutionary biology. Its full title was On
3.4. SECTIONING AND PARAGRAPHS
13
the Origin of Species by Means of Natural Selection, or the
Preservation of Favoured Races in the Struggle for Life. For the
sixth edition of 1872, the short title was changed to The Origin of
Species. Darwin’s book introduced the scientific theory that
populations evolve over the course of generations through a process
of natural selection.
\end{abstract}
Hello {\color{red} world} again!
\end{document}
Try this: change the date to \date{\today}
3.4
3.4.1
Sectioning and Paragraphs
Paragraphs
Now you can add some text to the “article.” Let’s all do the same. Go to
http://en.wikipedia.org/wiki/On the Origin of Species and select and copy the first
three paragraphs, from where it says On the Origin of Species, published . . .
until . . . become the unifying concept of the life sciences. Then paste this in your
document, and remove the Hello world again! line.
You will see that you code contains a blank line between paragraphs. Play
with removing the blank line and with inserting extra blank lines and look at the
output. Now you know how to make paragraphs. and that extra blank lines are
ignored.
3.4.2
Line Breaks
Suppose you want to break a line, without starting a new paragraph.
Insert \\ after three words (make sure you leave at least one blank space after
this).
Insert instead \break after three words (make sure you leave at least one blank
space after this).
Insert instead \hfil\break after three words (make sure you leave at least one
blank space after this). We’ll talk about \hfil in more detail later, but obviously
it fills up the blank space.
3.4.3
Sections
Your article may need different sections and subsections. Insert before the first
paragraph the following:
14
CHAPTER 3. MY FIRST FULL ARTICLE
\section{Introduction}
Your document should look something like this:
\documentclass[letterpaper,notitlepage,11pt]{article}
\usepackage[margin=2cm]{geometry}
\usepackage{color}
\begin{document}
\title{The Origin of Species}
\author{Charles Darwin}
\date{\today}
\maketitle
\begin{abstract}
I copy-pasted this from wikipedia (copy-paste what you
want): On the Origin of Species, published on 24 November 1859, is a
work of ... blah blah ... a process
of natural selection.
\end{abstract}
\section{Introduction}
On the Origin blah blah
blah blah life sciences.
\end{document}
You may also need sections of sections, or subsections. Type in
\subsection{Generalities}
right after the \section{Introduction} line and again between the first and second paragraphs
\subsection{More stuff}
Play with leaving blank lines before and after these commands.
There are more sectioning commands. See the Wikibook for the complete list.
3.4.4
Page break
Now insert between the second and third paragraphs the command
\newpage
3.4. SECTIONING AND PARAGRAPHS
15
My document looks like this:
\documentclass[letterpaper,notitlepage,11pt]{article}
\usepackage[margin=2cm]{geometry}
\usepackage{color}
\begin{document}
\title{The Origin of Species}
\author{Charles Darwin}
\date{\today}
\maketitle
\begin{abstract}
I copy-pasted this from wikipedia (copy-paste what you
want): On the Origin of Species, published on 24 November 1859, is a
work of scientific literature by Charles Darwin which is considered
to be the foundation of evolutionary biology. Its full title was On
the Origin of Species by Means of Natural Selection, or the
Preservation of Favoured Races in the Struggle for Life. For the
sixth edition of 1872, the short title was changed to The Origin of
Species. Darwin’s book introduced the scientific theory that
populations evolve over the course of generations through a process
of natural selection.
\end{abstract}
\section{Introduction}
\subsection{Generalities}
On the Origin of Species, published on 24 November 1859, is a work of
scientific literature by Charles Darwin which is considered to be the
foundation of evolutionary biology. Its full title was On the Origin
of Species by Means of Natural Selection, or the Preservation of
Favoured Races in the Struggle for Life. For the sixth edition of
1872, the short title was changed to The Origin of Species. Darwin’s
book introduced the scientific theory that populations evolve over the
course of generations through a process of natural selection. It
presented a body of evidence that the diversity of life arose by
common descent through a branching pattern of evolution. Darwin
included evidence that he had gathered on the Beagle expedition in the
1830s and his subsequent findings from research, correspondence, and
experimentation.[3]
\subsection{More stuff}
Various evolutionary ideas had already been proposed to explain new
findings in biology. There was growing support for such ideas among
16
CHAPTER 3. MY FIRST FULL ARTICLE
dissident anatomists and the general public, but during the first half
of the 19th century the English scientific establishment was closely
tied to the Church of England, while science was part of natural
theology. Ideas about the transmutation of species were controversial
as they conflicted with the beliefs that species were unchanging parts
of a designed hierarchy and that humans were unique, unrelated to
other animals. The political and theological implications were
intensely debated, but transmutation was not accepted by the
scientific mainstream.
\newpage
The book was written for non-specialist readers and attracted
widespread interest upon its publication. As Darwin was an eminent
scientist, his findings were taken seriously and the evidence he
presented generated scientific, philosophical, and religious
discussion. The debate over the book contributed to the campaign by T.
H. Huxley and his fellow members of the X Club to secularise science
by promoting scientific naturalism. Within two decades there was
widespread scientific agreement that evolution, with a branching
pattern of common descent, had occurred, but scientists were slow to
give natural selection the significance that Darwin thought
appropriate. During "the eclipse of Darwinism" from the 1880s to the
1930s, various other mechanisms of evolution were given more credit.
With the development of the modern evolutionary synthesis in the 1930s
and 1940s, Darwin’s concept of evolutionary adaptation through natural
selection became central to modern evolutionary theory, and it has now
become the unifying concept of the life sciences.
\end{document}
3.5
Color help in LaTeX editing of source
It helps finding stuff out if the document you are editing has the commands and
environment delimiters in different color than normal text.
In TeXworks go to the pull down menu from the titlebar Format>Syntax Coloring>LaTeX.
Your commands should appear in blue and the environments in dark green
Chapter 4
Math
There is a lot of stuff here. We take it one step at a time. Steep learning curve!
4.1
4.1.1
Equations
Inline equations
Our third project starts with (make sure you select Format>Syntax Coloring>LaTeX
from the title bar form every project from here on!)
\documentclass[11pt]{article}
\begin{document}
My fist equation is $F=ma$.
\end{document}
Now add to the last line:
My fist equation is $F=ma$. My second is \( a=F/m\).
4.1.2
Displayed equations
For the basic displayed equation, change the above as follows
My fist equation is $F=ma$. My second is \[ a=F/m\].
Let’s add more text:
\documentclass[11pt]{article}
\begin{document}
17
18
CHAPTER 4. MATH
My fist equation is $F=ma$. My second is \[ a=F/m\].
The period is in the wrong place. I should place it inside the
displayed equation. I want to write enough that there will be a few
lines after the displayed equation blah blah blah.
\end{document}
Place period in correct place.
Another version:
\documentclass[11pt]{article}
\begin{document}
My fist equation is $F=ma$. My second is
\begin{equation}
a=F/m.
\end{equation}
The period is in the right place. I have place it inside the
displayed equation. I want to write enough that there will be a few
lines after the displayed equation blah blah blah.
\end{document}
Notice the equation number.
You can’t leave a blank line in a displayed equation:
\begin{equation}
a=F/m.
\end{equation}
gives an error message !
Missing $ inserted in the console window.
Equation numbers and labels
I will explain referencing in class. Then, try replacing in the above
...
\begin{equation}
\label{accel}
a=F/m.
\end{equation}
The period is in the right place. I have placed it inside the
displayed equation \ref{accel}. I want to write enough that there will be a few
lines after the displayed equation blah blah blah.
\end{document}
4.1. EQUATIONS
19
You run this and get in place of \ref{accel} a couple of question marks, as
in ??. At this point we want to find out what went wrong (nothing really as you
will see). We want to look at error messages in the console output, but it has
disappeared form the screen in TeXworks. Force it back by selecting from the top
menu Window > Show Console Output. You should see, among other stuff:
LaTeX Warning: There were undefined references.
LaTeX Warning: Label(s) may have changed. Rerun to get cross-references
right.
Several comments are in order:
(i) The clue to what must be done is in “Rerun to get cross-references right..”
So hit the typeset button again. Now the typeset document will display the
number 1 in place of \ref{accel}. The two “LaTeX warning” lines don’
come up in the console anymore.
(ii) You can check more detail of the console output in a file created with .log
extension, as in third project.log
(iii) Two passes necessary: first one creates auxiliary file third project.aux,
second one reads it. It keeps track of references/labels. Look at file listing in
folder.
Notice no parenthesis around “1.” So try instead (\ref{accel}).
Now, to make the point of labeling obvious, insert before the current equation,
another equation:
...
\begin{equation}
\label{eq:Newton}
F=ma
\end{equation}
is the same as
\begin{equation}
\label{accel}
a=F/m.
\end{equation}
The period is in the right place. I have placed it inside the
displayed equation (\ref{accel}). I want to write enough that there will be a few
lines after the displayed equation blah blah blah. I added equation (\ref{eq:Newton}).
\end{document}
20
4.2
CHAPTER 4. MATH
amsmath package
Now insert
\usepackage{amsmath}
after documentclass and replace equation* for equation in the environment
name.
The same can be accomplished using \nonumber after the equation in the
equation environment (with or without the amsmath package.
Get a copy of the amsmath user’s guide. There are lots of goodies there, some
of which we explore next.
4.2.1
Other displayed equations
Long displayed equations
If an expression is too long to fit in one line:
\begin{multline}
a+b+c+d+e+f+g+h+i+j+k+l\\
+m+n+o+p+q+r+s+t+u+v+w+x+y+z
\end{multline}
Now try this with equation replacing multline. It ignores the line break. If you
look atthe console it says Overfull \hbox (0.15474pt too wide) detected at
line 20.
There is a no-equation-number of this too:
\begin{multline*}
a+b+c+d+e+f+g+h+i+j+k+l\\
+m+n+o+p+q+r+s+t+u+v+w+x+y+z
\end{multline*}
Many equations
You may want to display several equations at once. One on top of the next (as
many as you want):
\begin{equation}
\begin{split}
a+b&=c\\
e+f&=g
\end{split}
\end{equation}
4.2. AMSMATH PACKAGE
21
The ampersand before the equal sign, &=, sayas, “align at equal sign.” The ampersand is used in many LaTeX constructions for alignment.
Notice this comes with one equation number for the whole block so we give it
only one label.
\begin{equation}
\label{manyeqs}
\begin{split}
a+b&=c\\
e+f&=g
\end{split}
\end{equation}
The equations (\ref{manyeqs}) whatever.
For separate numbered aligned equations,
\begin{align}
\label{manyeqs1}
a+b&=c\\
\label{manyeqs2}
e+f&=g
\end{align}
The equations (\ref{manyeqs1}) and
(\ref{manyeqs2}) whatever.
Here is a more complicated situation. You want two equations per line, aligning
the two sets of equations:
\begin{align}
\label{manyeqs1}
a+b&=c & l & = h + n \\
\label{manyeqs2}
e+f&=g& o+p+q &=r
\end{align}
The equations (\ref{manyeqs1}) and
(\ref{manyeqs2}) whatever.
Note the additional & to separate the two equations in one line.
There are a few other constructions. See the amsmath user’s guide.
4.2.2
Parenthesis in equation number references
Getting tired of writing parenthesis around \ref{eqlabel}? With amsmath you
can use instead \eqref{eqlabel}, as in
The equations \eqref{manyeqs1} and \eqref{manyeqs2} whatever.
22
CHAPTER 4. MATH
4.3
4.3.1
More math
Subscripts and superscripts
We need to raise to powers and so on:
\begin{equation}
E=mc^2
\end{equation}
Note that
\begin{equation}
a=x^12
\end{equation}
Does not give a = x12 , but a = x1 2. Instead we need grouping:
\begin{equation}
a=x^{12}
\end{equation}
For subscripts,
\begin{equation}
a_1=x_{12}
\end{equation}
You can combine them:
\begin{equation}
a_1=x_{12}^5
\end{equation}
4.3.2
Greek
We use a lot of greek in math. So we need:
\begin{equation}
\alpha + \beta = \gamma+\delta
\end{equation}
and
\begin{equation}
A + B = \Gamma+\Delta
\end{equation}
4.3. MORE MATH
23
There is no \Alpha nor \Beta because they are the same symbols as A and B.
For some symbols there is a variant alternative:
\begin{equation}
\epsilon+\varepsilon = \theta+\vartheta=\phi+\varphi
\end{equation}
See the complete list of math symbols in the Wikibook.
4.3.3
Simple symbols
Some of the common symbols on the keyboard work straightforwardly (in math
mode!):
a+n!-b/c=[a*(bc)] < d > e’=|g|
4.3.4
Not so simple symbols: operators I
But you may want greater-than-or-equal sign, as in a ≥ b. Try
a \ge b \le c
There is an equivalent, sometimes easier to remember,
a \geq b \leq c
We also have
a \equiv b \ll c \gg d \sim g \neq h \propto k\approx z\times w
You will memorize many of these as you use them. No point in memorizing
them all now. Consult the complete list of math symbols in the Wikibook.
4.3.5
Additional symbols: amssymb
Some symbols that cannot be found in the basic set in can be found elsewhere. A
good place to start is the amssymb package. Load it:
\usepackage{amssymb}
and try the following (in math mode!):
a \gtrsim b \lesssim c
Consult the AMS math list of symbols for more symbols. Really, go there and
try some. Here are a few:
\aleph ℵ \beth i, \gimel, ג
\otimes ⊗, \times ×, \div ÷, \cap ∩, \cup ∪
\infty ∞, \forall ∀, \partial ∂, \hbar ~
24
CHAPTER 4. MATH
4.3.6
Even more symbols
But if you cannot find it in amssymb, then what. Almost anything you can dream
of is available. Consult and play with the comprehensive LaTeX symbol list. You
will find all sorts of weird stuff, and sometimes several packages that do similar
things. For example, the packages wasysym, marvosym and mathabx all supply
astronomical symbols. Let’s try it:
...
\usepackage{wasysym}
...
\mercury, \earth
...
These work both in text and in math mode. Try both.
The message is that other than the common symbols that you will memorize
from repeated use, other symbols are easy to find in all these resources.
4.3.7
Fractions
Both in inline and in display modes, but with different results:
\frac{a}{b}
You can also have one in another
\frac{\frac{a}{b}}{\frac{c+d}{d+e}}
Grouping is not required, so for simple numerical fractions you can use
\frac12=\frac24=\frac{a}b=\frac{a}{b}
But the following will give an error message
\fracab=\fraca{b}
because LaTeX think you want the commands \fracab, in the first instance, and
\fraca, in the second, neither one exist.
Big and small: note the different typesetting of fraction in inline vs display
modes: \(\tfrac12\) vs \[\tfrac12\].
Sometimes we want a small faction in display mode. Use tiny fraction, \tfrac.
Compare
\[\frac12a+b\]
with
\[\tfrac12a+b\]
4.4. DETOUR:EXTRA SPACE AND TEXT IN MATH
4.3.8
25
Integrals, derivatives and all that
Derivatives are just fractions:
\frac{df}{dt}
For partial derivatives we need a curly “d”
\frac{\partial f}{\partial t}
For integrals, sums and products we need new commands:
\int f(x) dx, \sum x_n, \prod \omega_k
These also display differently in inline/display modes. We can have definite integrals, with limits of integration, and we can display explicitly the range over which
we sum:
\int_0^1 f(x) dx, \sum_{n=0}^7 x_n,
\prod_1^{10} \omega_k
Notice the different placement of the limits in display vs inline modes.
4.4
Detour:Extra space and text in math
If we want to separate two expression in display mode,
a=g,
\quad c=z, \qquad d=0
This is particularly useful with a little text, but this looks bad:
a=g\quad then implies \quad g=2
which gives a = g
thenimplies
g = 2. We need instead
a=g\quad \text{then implies} \quad g=2
Fine points of typesetting: extra space
It is usually best to let LaTeX decide how much space to leave between symbols in
a mathematical expression. It is designed to make it look best. But sometimes it
does not understand the context well enough and gives not so good looking results.
For this we have, in math mode, a full space ~, a small space \;, a smaller space
\:, and an even smaller space \,:
a~a\;a\:a\,a a~~~a
~
a
Note that white spaces are ignored!
You can also subtract a bit of space, using \!. You can use it repeatedly:
26
CHAPTER 4. MATH
a\!a~a\!\!a
You can see that normally you want to stay away from this.
Now we can go back to the example above with integrals and re-write:
\int_0^1 \!\!f(x)\, dx,\qquad \sum_{n=0}^7 x_n,\qquad
\prod_1^{10} \omega_k
In text mode, the special character ~ leaves a blank space. But it is special: in
this~word it interprets the whole expression as one word (even if there is a blank
space between this and word). So LaTeX tries to avoid a line break in the middles
of the expression. It is useful to avoid starting a line with, for example, a number.
For example: Your text says blah blah in equation 7 we see blah blah. But after
typesetting you may find . . .
blah blah in equation
7 we see blah blah, that is the line ends with equation and the next one starts
with 7. To avoid this you type blah blah in equation~7 we see blah blah.
It is good practice to do this as you type, so that you don’t have to go back
and edit your document every time this occurs.
4.5
4.5.1
Even more math
Trigonometry and such
Bad:
cos(\theta)=sin(\tfrac{\pi}2-\theta)
Good:
\cos(\theta)=\sin(\tfrac{\pi}2-\theta)
We also have, among others,
\exp(x)=e^x,\quad \ln x=\log x,\quad \sinh(z),\quad \theta=\arcsin P
By now you should know where to find a more complete list!
4.5.2
Limits and infinity
\frac{df}{dt}=\lim_{\epsilon \to 0}\frac{f(t+\epsilon)-f(t)}{\epsilon}
and
\lim_{x \to \infty}\frac{1}{x}=0
4.5. EVEN MORE MATH
4.5.3
27
Roots
You can write
x^{\frac12}=\sqrt{x}
and
x^{\frac13}=\sqrt[3]{x}
Note how it automatically resizes:
\sqrt{\frac{y}{x}}=\sqrt{a+b+c+d}
4.5.4
Vector stuff
Newton’s second law is actually a vector equation:
\vec F = m \vec a
Operatons between vectors
\vec a\cdot \vec b, \quad \vec a\times\vec b,
You can combine things freely, as in
\vec a\cdot (\vec b+\vec c_1), \quad \vec a\times\vec b,
4.5.5
dot-dot-dot
For a list you need lower dots
x_1,\ldots,x_n
but for a product or a sum you need plain dots
x_1+\dots+x_n,\qquad y_1y_2\cdots y_n
In text dots (called ellipsis) are \dots or \ldots. You should not use .... Compare
(in text mode):
from here \ldots to there ... and there
By the way, there is no space between \ldots and to in this example. To add
space you can use
from here \ldots\ to there ... and there
or
from here \ldots~to there ... and there
More on these later.
28
4.6
CHAPTER 4. MATH
Delimiters
Bad:
(\frac12 a+\frac{x+y}{z+d})
Better:
\left(\frac12 a+\frac{x+y}{z+d}\right)
Other delimiters:
( a ), [ b ], \{ c \}, | d |, \| e \|, \langle f \rangle
The last one is very common to denote averages. They all get resized and don’t
have to match:
\left\langle\frac12 a+\frac{x+y}{z+d}\right]
4.6.1
Unmatched resized delimiters
You may want
\left. \frac{df}{dt} \right|_{t=0}
4.6.2
Multiline equations
If you try
\begin{multline}
\left(\frac12 a\\
+\frac{x+y}{z+d}\right)
\end{multline}
you get the error message
! Missing \right. inserted.
<inserted text>
\right .
l.34 \end{multline}
Instead we need
\begin{multline}
\left(\frac12 a \right. \\
\left.+\frac{x+y}{z+d}\right)
\end{multline}
4.6. DELIMITERS
29
This works in any environment that goes over many lines. For example:
\begin{align*}
\left(\frac12 a \right. & \\
&\left. +\frac{x+y}{z+d}\right)
\end{align*}
Note that the alignment symbol cannot be inside the delimiters. The following
gives an error message:
\begin{align*}
\left(\frac12 & a \right. \\
&\left. +\frac{x+y}{z+d}\right)
\end{align*}
4.6.3
Manual Control
Again, LaTeX generally makes the right decision on how to resize delimiters, but
sometimes you want to override it:
( \big( \Big( \bigg( \Bigg(
Now that you have seen it, where would you use it? Here is one example:
(a+f(x)),\quad \left(a+f(x)\right), \quad \big(a+f(x)\big)
Chapter 5
Alignment: Matrices & Tables
We have seen the alignment character is &.
5.1
Matrices
Start a new LaTeX document, fourth project.tex:
\documentclass[11pt]{article}
\usepackage{amsmath}
\begin{document}
\[
\begin{matrix}
a & b & c \\
d & e & f \\
g & h & i
\end{matrix}
\]
\end{document}
gives a matrix without delimiters. For standard delimiters:
\begin{pmatrix}
a & b & c \\
d & e & f \\
g & h & i
\end{pmatrix}
You can have several and do stuff with them, eg
30
5.1. MATRICES
31
\[
2A+3\times\begin{pmatrix}
a & b & c \\
d & e & f \\
g & h & i
\end{pmatrix}
=0
\]
For a determinant
\begin{vmatrix}
a & b & c \\
d & e & f \\
g & h & i
\end{vmatrix}
You can use other delimiters by use of the \left and \right commands:
\left(\begin{matrix}
a & b & c \\
d & e & f \\
g & h & i
\end{matrix}\right]
5.1.1
Arbitrary size matrices
Use of \cdots (horizontal), \vdots (vertical) and \ddots (diagonal):
A =
\begin{pmatrix}
a_{11} & a_{12} &
a_{21} & a_{22} &
\vdots & \vdots
a_{m1} & a_{m2} &
\end{pmatrix}
5.1.2
\cdots &
\cdots &
& \ddots
\cdots &
a_{1n} \\
a_{2n} \\
& \vdots \\
a_{mn}
Extra space
Sometimes LaTeX does not calculate space correctly:
M = \begin{bmatrix}
\frac{5}{6} & \frac{1}{6} & 0
\\
\frac{5}{6} & 0
& \frac{1}{6} \\
32
CHAPTER 5. ALIGNMENT: MATRICES & TABLES
0
& \frac{5}{6} & \frac{1}{6}
\end{bmatrix}
To fix this add extra space:
M = \begin{bmatrix}
\frac{5}{6} & \frac{1}{6} & 0
\\[0.3em]
\frac{5}{6} & 0
& \frac{1}{6} \\[0.3em]
0
& \frac{5}{6} & \frac{1}{6}
\end{bmatrix}
Here em is a distance measure, roughly equal to the width of the letter m. So the
space we have added is 0.3em, that is 30% of the width of m.
The construction \\[distance] can be used also in line breaks. Type the following in text mode:
Here is a short line\\[1in]
and the new line of text continues 1 in below.
5.1.3
Array
Sometimes we need finer alignement or finer spacing control or insertion of guide
lines in a matrix. For this there is
\begin{array}{ccc}
-a & -b & c \\
d & e & f \\
g & h & i
\end{array}
The command takes an argument, in this case ccc telling LaTeX to center justify
the columns. Try instead
\begin{array}{rrr}
-a & -b & c \\
d & e & f \\
g & h & i
\end{array}
for right justification of the columns. You can guess lll left justifies. You can mix
these:
\begin{array}{rlc}
-a & -b & c \\
d & e & f \\
g & h & i
\end{array}
5.2. TABLES
33
Placing a vertical separator line is easy:
\begin{array}{r|rr}
-a & -b & c \\
d & e & f \\
g & h & i
\end{array}
You can place several vertical separator lines. Change the above to {|r|r|r|}, or
to {|r||r|||r|}, etc.
For horizontal lines use \hline:
\begin{array}{r|rr}
-a & -b & c \\
\hline
d & e & f \\
\hline
g & h & i
\end{array}
The spacing is not quite right. A crutch around this is to add an extra blank line
with a line break followed by negative space. We adjust the amount of negative
space by trial an error:
\begin{array}{r|rr}
-a & -b & c \\
\hline\\[-1em]
d & e & f \\
\hline\\[-1em]
g & h & i
\end{array}
It is possible to do this more elegantly; see the Stack Exchange answer to this issue.
Alternatively use the tabls package, which fixes the problem automatically. Note
however the output may not be precisely what you want and you may need to set
some dimension parameters, but we have not learned to do that yet.
5.2
Tables
We often need tables to display information succinctly. Tese are not matrices,
they belong in text.But they look like matrices without delimiters, only with text
entries. So the construction is similar.
34
CHAPTER 5. ALIGNMENT: MATRICES & TABLES
5.2.1
The Tabular Environment
This is basically the same as array but with text entries (and in text mode). So in
the last example change the environment, add a few vertical and horizontal lines
and take it out of the displayed equation:
\documentclass[11pt]{article}
\begin{document}
Here is a table:
\begin{tabular}{r||r|r}
-a & -b & c \\
\hline\hline
d & e & f \\
\hline
g & h & i
\end{tabular}
\end{document}
A more interesting table has actual text in it and occupies its own paragraph:
\documentclass[11pt]{article}
\begin{document}
Here is a table:
\begin{tabular}{c||l|l}
Jersey & First Name & Last Name \\
\hline\hline
10 & Cristiano & Ronaldo \\
\hline
11 & Didier & Drogba
\end{tabular}
\end{document}
If you want it centered you should use the center environment. Try it!
Fixed Width Columns: Text Wrapping
Sometimes the text in one of the entries in the column is long. LaTeX adjusts the
table by making the column wider. You may not want this:
\begin{center}
\begin{tabular}{c||l|l}
Jersey & First Name & Last Name \\
\hline\hline
5.2. TABLES
35
10 & Cristiano & Ronaldo \\
\hline
11 & Didier & Drogba\\
\hline
10 & Edson & Arantes do Nascimento (Pele)
\end{tabular}
\end{center}
Replacing the alignment character by p{dimension} gives a left-right justified column of fixed width of the given dimension:
\begin{center}
\begin{tabular}{c||l|p{1in}}
Jersey & First Name & Last Name \\
\hline\hline
10 & Cristiano & Ronaldo \\
\hline
11 & Didier & Drogba\\
\hline
10 & Edson & Arantes do Nascimento (Pele)
\end{tabular}
\end{center}
To add a line break within a cell you use \newline (obviously \\ won’t work):
\begin{center}
\begin{tabular}{c||l|p{1in}}
Jersey & First Name & Last Name \\
\hline\hline
10 & Cristiano & Ronaldo \\
\hline
11 & Didier & Drogba\\
\hline
10 & Edson & Arantes\newline do Nascimento
\end{tabular}
\end{center}
(Pele)
Partial Horizontal Line
Sometimes you want lines across some columns but not all:
\begin{center}
\begin{tabular}{c||l|p{1in}}
36
CHAPTER 5. ALIGNMENT: MATRICES & TABLES
Jersey & First Name & Last Name \\
\hline\hline
10 & Cristiano & Ronaldo \\
\cline{2-3}
& Edson & Arantes\newline do Nascimento
\hline
11 & Didier & Drogba
\end{tabular}
\end{center}
(Pele)\\
The command \cline takes as argument the rangle of columns over which you
want the horizontal line. It can be only one column, in which case the start and
end of the range of columns is the same. For example, writing \cline{2-2} instead
of \cline{2-3} would have given a line across column 2 only, rather than columns
2 and 3 in the example above.
Breather: Good coding practice
Without change to the output, you can code the above as
\begin{center}\begin{tabular}{c||l|p{1in}}Jersey&First Name&Last Name\\
\hline\hline
10&Cristiano&Ronaldo\\\cline{2-3}&Edson&
Arantes\newline do Nascimento (Pele)\\\hline 11&Didier&Drogba
\end{tabular}\end{center}
You decide which is clearer. Think possible errors and debugging!
Partial vertical lines
How do we do the opposite, that is, a vertical line that does not span all rows?
Use \multicolumn with three arguments: the first is the number of columns, the
second is alignment, l, c, r with possible vertical bars, and the third one is the
text:
\begin{center}
\begin{tabular}{|c||l|p{1in}|}
\hline
\multicolumn{3}{|c|}{Dream Team}\\
\hline
Jersey & First Name & Last Name \\
\hline\hline
10 & Cristiano & Ronaldo \\
\cline{2-3}
5.2. TABLES
& Edson & Arantes\newline do Nascimento
\hline
11 & Didier & Drogba\\
\hline
\end{tabular}
\end{center}
37
(Pele)\\
Spacing between rows, again
As with array we have an issue of separation between horizontal lines and text.
We can use our previous trick of adding a line plus negative space. In the previous
use \\[-1em] after \hline or \cline as appropriate.
Environments within cells
Within each cell in a table you can use any environment. This only works if the
column containing the environment is justified by p{dimension}. This is useful, for
example, in typing tables with formulae:
\begin{center}
\begin{tabular}{c|p{2in}}
Newton & \begin{equation*} \vec F=m\vec a\end{equation*} \\
\hline
Einstein & \begin{equation} E=mc^2\end{equation}
\end{tabular}
\end{center}
This is not pretty, but works. For simple equations it is easier to use the inline-text
equation. The following looks better:
\begin{center}
\begin{tabular}{c|c}
Newton & $ \vec F=m\vec a$ \\
\hline\\[-1em]
Einstein &$E=mc^2$
\end{tabular}
\end{center}
Alignment at decimal point, and other separators
It does not look pretty:
\begin{center}
38
CHAPTER 5. ALIGNMENT: MATRICES & TABLES
\begin{tabular}{c}
2.30\\
100.23\\
0.12345
\end{tabular}
\end{center}
Instead use:
\begin{center}
\begin{tabular}{r@{.}l}
2&30\\
100&23\\
0&12345
\end{tabular}
\end{center}
Here is what’s going on. We used two columns, one right justified and the next
left justified. The separator is not a vertical line but whatever goes in @{separator
symbol}, in this case the separator symbol being a period.
5.3
Advanced Tables
Several packages, like array, tabularx and tabulary, give you many more options
for constructing complicated tables. You know where to find more details. Here
is just one example, using the switch \rowcolors provided by the xcolor package
with option table:
\documentclass[11pt]{article}
\usepackage[table]{xcolor}
...
\begin{document}
...
{ \rowcolors{1}{yellow}{pink}
\begin{tabular}{|c||l|p{1in}|}
\hline
\multicolumn{3}{|c|}{Dream Team}\\
\hline
Jersey & First Name & Last Name \\
\hline\hline
10 & Cristiano & Ronaldo \\
5.3. ADVANCED TABLES
\cline{2-3}
& Edson & Arantes\newline do Nascimento
\hline
11 & Didier & Drogba\\
\hline
\end{tabular} }
...
39
(Pele)\\
Chapter 6
Floats and Graphics
Think of a float as a frame into which you can put something, like a table or a
picture (an image). It floats in your document, in the sense that it finds a place
to land in your document. LaTeX decides where, although you can nudge it into
placing it where you want. Again, LaTeX is designed to make a good decision for
you, so give it a chance.
6.1
The table environment
Use this in documents to (i) automatically place the table, (ii) automatic table number referencing, (iii) include a caption. Example, using something from
fourth project.tex:
Here is some text. In table \ref{mytable} we show our Dream Team
\begin{table}[b]
\begin{center}
\begin{tabular}{|c||l|p{1in}|}
\hline
\multicolumn{3}{|c|}{Dream Team}\\
\hline
Jersey & First Name & Last Name \\
\hline\hline
10 & Cristiano & Ronaldo \\
\cline{2-3}
& Edson & Arantes\newline do Nascimento (Pele)\\
\hline
11 & Didier & Drogba\\
\hline
\end{tabular}
40
6.2. INSERTING GRAPHICS
41
\end{center}
\caption{
This table shows blah blah \label{mytable}
}
\end{table}
The environment table takes one positioning argument, b in this example. It
stands for, place this table at the bottom of a page, as close as possible to where
it was inserted in the code. You can also insert it h for here, and t for at the top
of the page. The top of the page is the most commonly used.
The command \caption takes an argument text that constitues the caption to
the table. You can insert a label and refer to it just as we did with equations. The
counter for table numbers is independent of the counter for equation numbers.
6.1.1
List of tables
Sometimes in a very long document you want a list of tables showing where to find
each table. Just add \listoftables. Add this now to the previous example, just
before your \end{document}:
\newpage
\listoftables
6.2
Inserting Graphics
The command for inserting a graphic (a picture) into your document is
\includegraphics[attributes]{filename}. For an example we first need a graphics file. Let’s download one from the web. I go to Google images and search for
“UCSD logo.” I save an image named gl-5-triton.png. Notice the extension is
.png. More on this later. Now I insert into my file a line
\includegraphics{gl-5-triton.png}
and get an error message. The reason is that LaTeX is happy with a particular format for images, namely .eps (encapsulated postsript) images. We need a
package that helps LaTeX with other formats. One common package for this is
graphicx. Use this (put \usepackage{graphicx} in the preamble) and typeset
your document with the figure.
Next try
\includegraphics[width=2in]{gl-5-triton.png}
42
CHAPTER 6. FLOATS AND GRAPHICS
The attribute width=dimen sets the width of the image to the desired dimension.
This and height=dimen are the most common, but there are a few others, like
scale=factor which amplifies the image by the factor (reduces it if factor is smaller
than 1) and trim=l b r t which is used for cropping by lengths l, b, r and t, from
the left, bottom right and top, respectively. For trim to work you have to add the
attribute clip (or rather set clip=true but adding just clip works):
\includegraphics[trim= 8cm 0cm 0cm 0cm,clip ]{gl-5-triton.png}
See the complete list of attributes in the WikiBook.
Try this:
\includegraphics[width=2in, height=4in]{gl-5-triton}
The extension is not necessary: LaTeX knows to look for .png files as graphic
files. In fact, if you are typesetting with pdfLaTeX, and we are, and are using the
graphicx package, and we are, then LaTeX looks for files with extensions .jpg,
.png and pdf, and assumes that if you did not write an extension that it will
find the full file with extension in the current directory (and looks for all three
extensions).
6.2.1
Graphics folder
It is convenient to have a folder (ie, a directory or subdirectory) containing your
graphics files, particularly when there are many of them. Often we use a folder
images in the current folder. One can then insert the graphic file by specifying the
path to the file from the local folder, eg, if we put our Triton image in the folder
images located in the folder with our fourth project.tex then we include it with
\includegraphics{images/gl-5-triton}
or with
\includegraphics{./images/gl-5-triton}
Create a folder within the current one called images (or anything else), move the
graphics file there and try the above (with the obvious modification if you named
the folder differently). There are subtleties arising in including blank spaces in the
name of the folder or the document, so better don’t!
Note: if your folder name has blank spaces, as in my pictures, you will have
trouble using this.
6.3. FIGURE ENVIRONMENT
6.3
43
Figure Environment
The figure environment is analogous to the table environment. It is also a float.
Without further ado:
\begin{document}
Some text here.
\begin{figure}[t]
\begin{center}
\includegraphics[width=2in]{images/gl-5-triton}
\end{center}
\caption{\label{tritonLogo} This is a UCSD logo that displays the
mascot, a Triton.}
\end{figure}
In figure \ref{tritonLogo} one finds a Triton. This is the symbol of \dots
\end{document}
6.3.1
List of figures
Just as with tables:
\listoffigures
You can put this anywhere in your document, but it is often found eiher at the
very beginning together with the table of contents, or at the end.
6.4
More. . .
We will not do this in the course but you may want to play with putting boxes
around images, text wrapping, inserting text on top of an image, including full
pdf pages, and more. Consult the Wikibook. Play with it! There is also a lot of
information there about converting among different formats abd editing graphics.
Chapter 7
Lists and other useful
environments
7.1
Itemized lists
Here is how to make one:
\begin{itemize}
\item The first entry here
\item Then the second
\item etc
\end{itemize}
To change the bullet into something else you have two options. First, line by
line:
\begin{itemize}
\item[-] The first entry here
\item[*] Then the second
\item[$>$] etc
\end{itemize}
If you want to change the item symbol for the whole document insert the
following before the first {\begin{itemize} (can go in the preamble):
\renewcommand{\labelitemi}{\textgreater}
You can change this as many times as you please.
44
7.2. NUMBERED LISTS
7.1.1
45
Nested itemized lists
You can nest lists:
\begin{itemize}
\item The first entry here
\item Then the second, which leads to
\begin{itemize}
\item The first sub-entry here
\item Then the second sub-entry
\item etc
\end{itemize}
\item Return to original list, etc
\end{itemize}
If you want to change the symbols of these lists do as before, inserting before
\begin{document} your choices:
\renewcommand{\labelitemi}{\textgreater}
\renewcommand{\labelitemii}{$\star$}
7.2
Numbered lists
You can use
\begin{enumerate}
\item The first entry here
\item Then the second
\item etc
\end{enumerate}
You can also nest these:
\begin{enumerate}
\item The first entry here
\item Then the second, which leads to
\begin{enumerate}
\item The first sub-entry here
\item Then the second sub-entry
\item etc
\end{enumerate}
\item Return to original list, etc
\end{enumerate}
46
7.2.1
CHAPTER 7. LISTS AND OTHER USEFUL ENVIRONMENTS
Controlling the numbered list
For this we use the enumerate package.
\usepackage{enumerate}
...
\begn{document}
...
\begin{enumerate}[(i)]
\item The first entry here
\item Then the second
\item etc
\end{enumerate}
The option we used is one of A, a I, i and 1. The parenthesis, and anything
else, is treated as text. If you want to use any of A, a I, i and 1 in the literal
text you should enclose it in curly brackets, as in {I}. So for example
\usepackage{enumerate}
...
\begn{document}
...
\begin{enumerate}[Exerc{i}se 1)]
\item The first entry here
\item Then the second
\item etc
\end{enumerate}
works, but try leaving out the curly brackets (really, try!).
This is all that the package enumerate does. Just a simple way of handling the
labels. The more sophisticated package enumitem gives you much more control.
For example, you can modify the layout of the list. But it is more difficult to use.
For example, the same output as above is obtained by using
\usepackage{enumitem}
...
\begn{document}
...
\begin{enumerate}[label=Exercise \arabic*)]
\item The first entry here
\item Then the second
\item etc
\end{enumerate}
7.3. DESCRIPTION LISTS
47
So this is more complicated. But now we can do more. For example,
\usepackage{enumitem}
...
\begn{document}
...
\begin{enumerate}[label=Exercise \arabic*), itemsep=1in]
\item The first entry here
\item Then the second
\item etc
\end{enumerate}
There are many such controls, topsep, leftmargin, rightmargin and labelwidth
among others. You should play with these. Get the full power of this package from
the enumitem package documentation. It allows for referencing entries in the item
lists, making inline lists and more.
7.3
Description Lists
This is sometimes useful:
\begin{description}
\item[First] The first entry here
\item[Second] Then the second
\item[Last] Then the last
\end{description}
The argument of item is optional, but why would you not use it, and the output
would look peculiar.
Chapter 8
Biblioraphy
A painful aspect of composing a technical or academic document is the bibliography. We would like to have a simple way of citing papers or books, and to list
them accordingly at the back of our document. Sometimes we are asked to have
the listing of references alphabetized, sometimes the publisher (or prof) wants us
to list them in the order in which they are used/cited in the document. The style
of the references may change from publisher to publisher too. What a pain!
Fortunately LaTeX can take care of all this for you.
8.1
The easy way: thebibliography environment
So we need to refer to, say,
On the Relation between the Expansion and the Mean Density of the Universe, A.
Einstein, W. de Sitter, Proc.Nat.Acad.Sci. 18 (1932) 213-214
and
On Gravitational waves, Albert Einstein, N. Rosen, J.Franklin Inst. 223 (1937)
43-54
And the text should read something like
Einstein discussed the relation between the expansion and the mean density of the
universe[1], and then he went on to say something about gravitational waves[2],
whatever they are
To do this in LaTeX we first write text into our document:
Einstein discussed the relation between the expansion and the mean
density of the universe\cite{albert1}, and then he went on to say something
about gravitational waves\cite{einsteinRosen}, whatever they are.
48
8.1. THE EASY WAY: THEBIBLIOGRAPHY ENVIRONMENT
49
Note that the labels are completely arbitrary text tokens. You choose! Now
add before the \end{document} the following references:
\begin{thebibliography}{99}
\bibitem{albert1}
On the Relation between the Expansion and the Mean Density of the Universe,
A. Einstein, W. de Sitter, Proc.Nat.Acad.Sci. 18 (1932) 213-214
\bibitem{einsteinRosen}
On Gravitational waves,
Albert Einstein, N. Rosen, J.Franklin Inst. 223 (1937) 43-54
\end{thebibliography}
The blank lines between bibitems are ignored by LaTeX: you can add more or have
none at all. Blank lines within a bibitem produce unwanted line breaks.
As with other referencing in LaTeX the first time you run this you get question
marks in place of citing references, as in Einstein discussed . . . of the universe[?],
and then he went on to say something about gravitational waves[?], whatever they
are. The Console output contains,
LaTeX Warning: Citation ‘albert1’ on page 1 undefined on input line 15.
LaTeX Warning: Citation ‘einsteinRosen’ on page 1 undefined on input line 16.
and then lower down, near the end,
LaTeX Warning: There were undefined references.
LaTeX Warning: Label(s) may have changed. Rerun to get cross-references right.
The last line tell you how to fix the problem. Just run LaTeX again. But the
Warning messages are more generally useful for debugging problems, as we will
discuss in lecture. So typeset again. Now the question marks are replaced by [1]
and [2], and the Console output gives no Warning messages.
Try this: List the two references in the bibliography in the reverse order. What
happens? Make sure you look at the typeset output and the Console output after
each time you run LaTeX now.
The mandatory argument of the thebibliography environment indicates the
width of the field used for enumerating. It counts the digits. So if the argument is
1 or 7 or 9 it means one digit which is useful for a list with no more than 9 entries.
Similarly if the argument is 34 or 87 or 99 it tells LaTeX you will use two digits
for the list. That’s 99 references maximum. So it is common to use as argument
9, or 99, or 999. It is never a bad idea to overestimate the number of references in
your work.
50
CHAPTER 8. BIBLIORAPHY
8.2
The hard way: BibTeX
BibTeX is more flexible, but more difficult to use. It has the great advantage
that bibliography files are stored and can be reused in many documents. They are
databases. Only the references you need are used.
We need to
1. Make one (or more) plain text bibliography files (databases), extension .bib
2. Include \cite{bibitemlabel} in text as before
3. Include
\bibliographystyle{plain}
\bibliography{samplebib1}
before \end{document}
4. Typeset with pdfLaTeX. Then run BibTeX. Then typeset twice with pdfLaTeX.
To run BibTeX choose BibTeX from the drop-down menu in TeXworks (the one
that normally says pdfLaTeX).
This is a lot to swallow at once. Let’s go one step at a time
8.2.1
The bib file(s)
The bibliography files are plain text files. You can create them with any plain text
editor. We can use TeXworks for this. From the File menu choose New. Enter
the bibliography information (bellow), and when you are ready Save as . . . . In the
Save dialogue box make sure
1. to save in the same folder as you LaTeX document
2. to choose BibTeX databases (*.bib) from the Files of Type: drop-down menu.
8.2. THE HARD WAY: BIBTEX
51
For our example above write into the new file
@article{albert1,
author = "Einstein, A., de Sitter, W.",
year = "1932",
title = "On the Relation between the
Expansion and the Mean Density of the Universe",
journal = "Proc.Nat.Acad.Sci.",
volume = "18",
pages = "213--214"
}
@article{einsteinRosen,
author = "Einstein, Albert, Rosen, N.",
year = "1937",
title = "On Gravitational waves",
journal = "J.Franklin Inst.",
volume = "223",
pages = "43--54"
}
I called my database samplebib1.bib. I will make other bib files below and will
give them different names.
Building the database made easy
In your browser go to Google Scholar, and search for einstein rosen on gravitational
waves. The firs hit will be the paper in question. Under it click Cite and rom the
dialog box clik BibTeX. You can then copy and paste into a database file, which
in my computer I will call samplebib2.bib:
@article{einstein1937gravitational,
title={On gravitational waves},
author={Einstein, Albert and Rosen, Nathan},
journal={Journal of the Franklin Institute},
volume={223},
number={1},
pages={43--54},
year={1937},
publisher={Elsevier}
}
52
CHAPTER 8. BIBLIORAPHY
This is almost what we want. The label for the reference, einstein1937gravitational
is not what I use in my LaTeX file to cite this reference. So I edit the file to change
the first line to read @article{einsteinRosen,
Next I look for einstein de sitter On the Relation between the Expansion and
the Mean Density of the Universe and paste into my file
@article{einstein1932relation,
title={On the Relation between the Expansion and the Mean Density of the Universe},
author={Einstein, Albert and De Sitter, Willem},
journal={Proceedings of the National Academy of Sciences of the United States of America
volume={18},
number={3},
pages={213},
year={1932},
publisher={National Academy of Sciences}
}
and edit the first line to read @article{albert1,
Many journals give you the full reference in BibTeX format. Example:
1. Go to www.sciencemag.org
2. Navigate: Science Journals > Science > Science Home > Table of Contents
> Reports
3. For any report navigate Abstract > Download Citation (found under Article
Tools on left margin) > BibTeX
4. Copy and paste to your database
You are out of luck with Nature. But fine with many journals, including American Physical and Chemical Societies journals, IEEE journals, and more.
8.2. THE HARD WAY: BIBTEX
53
BibTeX templates: fields and entry types
Sometimes you have to write the entry into the database form scratch. It is useful
to have a template which contains all possible fields:
@article{Xarticle,
author
= "",
title
= "",
journal
= "",
volume
= "",
number
= "",
pages
= "",
year
= "XXXX",
month
= "",
note
= "",
}
Some comments: Author names are Last, First and multiple names are separated
by and. Year has to be four digits. Fields that are not used should not appear (do
not use % to comment unwanted fields).
article is an entry type. There are many others. One that you may use
frequently is
@book{Xbook,
author
= "",
title
= "",
publisher = "",
volume
= "",
number
= "",
series
= "",
address = "",
edition = "",
year
= "XXXX",
month
= "",
note
= "",
}
Here is an example copied from an entry in Google Scholar:
@book{weinberg1993first,
title={The first three minutes: a modern view of the origin of the universe},
author={Weinberg, Steven},
year={1993},
publisher={Basic Books}
}
54
CHAPTER 8. BIBLIORAPHY
8.2.2
BibTeX styles
Edit your LaTeX document.
1. Remove thebibliography
2. Include in its stead:
\bibliographystyle{plain}
\bibliography{samplebib1}
before \end{document}
3. Typeset with pdfLaTeX. Then run BibTeX. Then typeset twice with pdfLaTeX.
To run BibTeX choose BibTeX from the drop-down menu in TeXworks (the one
that normally says pdfLaTeX).
The argument plain in \bibliographystyle is a BibTeX style.
Now change that for alpha and typeset again (four steps!). And again with abbrv.
Then try it with samplebib2. Notice that the names are abbreviated, even if the
full first name was given in the database. A list of styles with samples can be found
in http://www.cs.stir.ac.uk/ kjt/software/latex/showbst.html
Finally, change the bibilography:
\bibliography{samplebib1,samplebib2}
This is how you specify more than one databases. In this case there are repeated
entries in the databases. How does BibTeX deal with this? When you run BibTeX
you will see in the Console Output a number of messages:
Repeated entry---line 1 of file samplebib2.bib
: @article{albert1
:
,
I’m skipping whatever remains of this entry
Repeated entry---line 12 of file samplebib2.bib
: @article{einsteinRosen
:
,
I’m skipping whatever remains of this entry
(There were 2 error messages)
You should clean up your databases to avoid this! But BibTeX is smart enough
that you can still typeset the document. It will use the first instance of the repeated
reference found. Try it!
Chapter 9
Dimensions and Counters
9.1
Dimensions
55