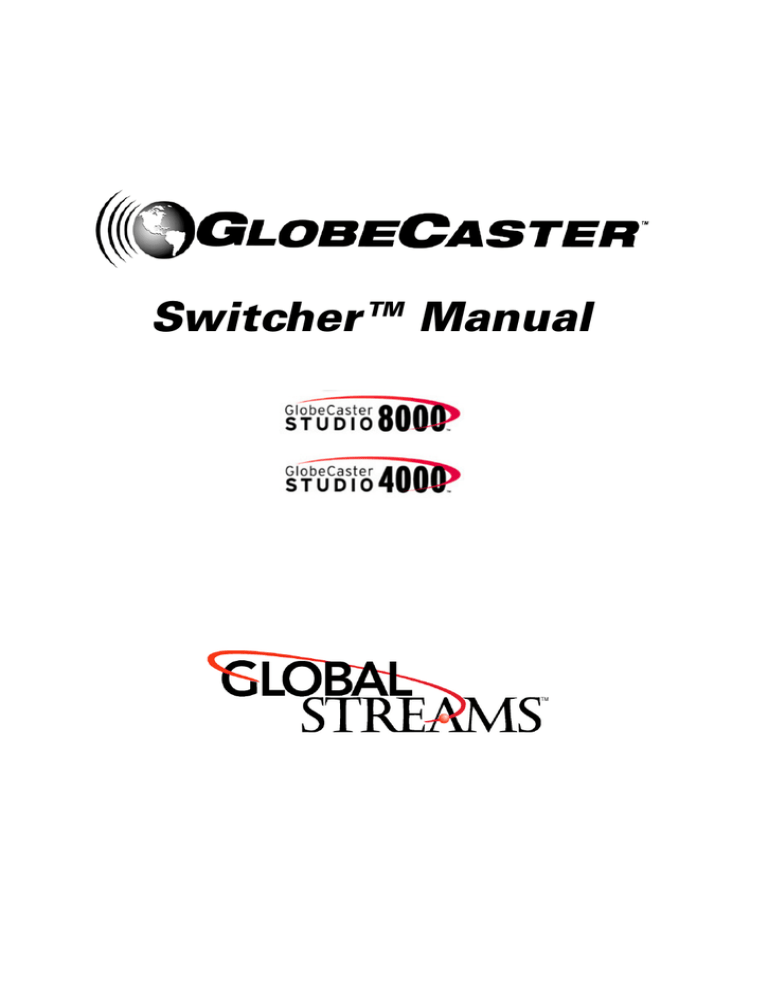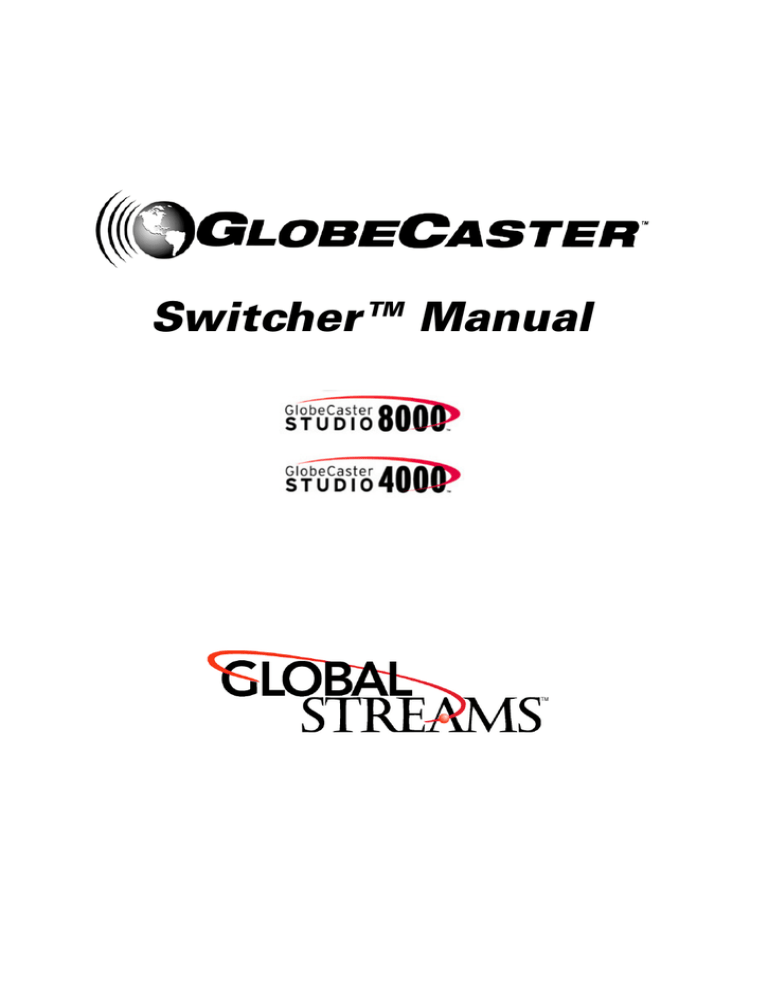
Switcher™ Manual
Copyrights. Copyright 1998-2004, GlobalStreams, Inc. All rights reserved. The GlobeCaster System software,
content and documentation are copyright 1998-2004. This User Manual may not, in whole or in any part, be
copied, photocopied, reproduced, translated, or reduced to any electronic medium or machine readable format
without the prior written consent of an authorized representative from GlobalStreams, Inc.
Certain image and clip art files are Copyright © 1998, Image Ideas Inc., Richmond Hill, ON, Canada. Certain
images are Copyright © 1998 Izzy Schwartz Photography, Sacramento, CA. Certain font files are Copyright ©
1996, Bitstream, Inc., Cambridge, MA and copyright © 1996-1999, Media Workshop, Inc., Beaverton, OR.
Certain 3D objects are Copyright © 1999 Zygote Media Group, Provo, UT. All rights reserved to their respective
holders.
Trademarks. GlobalStreams, GlobalStreams and the GlobalStreams logos, GlobeCaster and the GlobeCaster
logos, Warp Engine, GlobeCaster Editor, GlobeCaster Animator/Compositor, Time Machine, GlobeCaster Effects
Generator, GlobeCaster Character Generator, GlobeCaster Switcher, GlobeCaster Virtual Sets, ClipMem, and 3D
Video Tracing are trademarks of GlobalStreams, Inc. Trinity is a registered trademark of GlobalStreams, Inc.
Windows and Windows NT are registered trademarks of Microsoft Corporation. Bitstream is the registered
trademark of Bitstream, Inc. Artbeats, InnoVision, Izzy and other trademarks used in the GlobeCaster materials
are the property of their respective holders.
Patents. Various technology in the GlobeCaster System is patented in the United States, including without
limitation patent numbers 5,941,997, 5,978,876, 5,872,565. Other patents, in the United States and
othercountries, are pending.
Acknowledgments. The Software is based in part on the work of the Independent JPEG Group. Artbeats
Software, Inc. provided visual imagery for the Fire, Arc, Bloom, Cityscape, Waterfall, Smoke, Tvwater, and
FireStage effects.
Switche r Manu al
GlobeCaster
Table of Contents
Chapter 1: Document Overview.................................................................... 3
Introduction .................................................................................. 4
Conventions .................................................................................. 5
Chapter 2: Quick Start ................................................................................ 9
The Switcher Interface ......................................................................10
Performing A Cut ...........................................................................12
Performing A Dissolve ......................................................................14
Performing A Wipe .........................................................................16
Effect Properties Panel ......................................................................20
Creating A Timeline .........................................................................23
Digitizing Live Clips With Time Machine .....................................................28
Chapter 3: Reference ...............................................................................35
Switcher Overview .........................................................................36
Video Busses ...............................................................................37
Matte Color Panel...........................................................................43
Effect Controls ............................................................................. 45
Effect Properties Panel ......................................................................50
Effect Border Color Panel ...................................................................52
Freeze and Strobe Controls ................................................................. 53
Keyer Controls ..............................................................................54
Keyer Settings Panel ........................................................................ 55
Application And Additional Panel Buttons ...................................................60
Audio Mixer ................................................................................61
VTR Transport/Sync Roll/Live Digitize ....................................................... 68
Switcher Options Panel .....................................................................73
Mixer Preferences Panel ....................................................................76
Other Switcher Controls ....................................................................78
Chapter 4: Tutorials .................................................................................87
Setting Up a Chroma Key ...................................................................88
Setting Up And Performing Live Switching .................................................. 98
Appendix I: Keyboard Commands............................................................. 109
Appendix II: Troubleshooting Guide............................................................ 117
Troubleshooting Switcher ................................................................. 118
Frequently Asked Questions .............................................................. 119
Index .................................................................................................. 123
FCC Notice........................................................................................... 127
GlobeCaster System License Agreement .................................................... 129
Application Notes .................................................................................. 135
i
Ta ble o f Co nten ts
ii
SWITCHER MANUAL
DOCUMENT OVERVIEW
CHAPTER 1
2
Switche r Manu al
GlobeCaster
3
Chapter 1
Document Overview
This manual gives you an overview of what GlobeCaster Switcher is, and how to
efficiently use it. It also shows what you see when you navigate through the
GlobeCaster Switcher interface.
Within these pages are instructions on how to switch video, use transitions, digitize
clips, set up a timeline, and set up a keyer. All of the GlobeCaster Switcher’s, buttons,
panels, and functions are covered here as well.
This chapter contains the following:
•
Introduction..................................................................................... 4
•
Conventions..................................................................................... 5
Do cume nt Ove r view
4
Chapter 1
Introduction
This manual gives you an overview of GlobeCaster Switcher. It explains buttons,
panels, controls, and pop-up menu functions. It also includes tutorials and a Quick
Start section to help you get started with GlobeCaster Switcher.
The following topics are covered in the tutorial:
•
Setting Up A Chroma Key
•
Setting Up And Performing Live Switching
•
Performing A Sync Roll With The VTR Transport Panel
•
Using Virtual Sets
Switche r Manu al
GlobeCaster
5
Conventions
Before we get too far into the manual, let’s take a moment to explain some of the
conventions that appear within.
General
Conventions
The following formats are used to identify special instructions or important points
in this manual.
1. (numbered)
Indicates step-by-step instructions to follow.
Bold Type
Indicates words you should type, buttons
you should click, names of menus or
windows, and file path names.
Italic Type
Indicates emphasis of important points.
Do cume nt Ove r view
6
Chapter 1
Mouse
Conventions
GlobeCaster is designed for use with a two-button mouse. The following explains
mouse commands used in this manual.
Click
Place the mouse pointer over an object. Press the
left mouse button and immediately release.
Click-and-drag
Place the mouse pointer over an object. Press the
left mouse button. While holding the button down,
move the mouse around. This is used mainly to
draw boxes over objects to select them.
Double-click
Place the mouse pointer over an object. Press the
left mouse button twice quickly and immediately
release.
Drag-and-drop
Place the mouse pointer over an object. Press the
left mouse button and hold it down. Drag (move)
the object anywhere on your screen. When you
release the mouse button, the object is dropped
where the mouse pointer is aimed.
Right-click
Place the mouse pointer over an object. Press the
right mouse button and immediately release.
SWITCHER MANUAL
QUICK START
CHAPTER 2
8
Switche r Manu al
GlobeCaster
9
Chapter 2
Quick Start
Welcome to the GlobeCaster Switcher quick start. Before diving into the function of
every button, panel, and pop-up menu in the GlobeCaster Switcher, let’s run through a
general overview of some of the basic functions, as well as a look at some of the
powerful video effects and transitions that only GlobeCaster can perform. To get a
complete list of the function of every button, panel, and pop-up menu, skip ahead to the
GlobeCaster Switcher Reference chapter.
When you finish the tours in this chapter, remember that there is a veritable cornucopia
of other effects to play with in your GlobeCaster bins. Explore and have fun.
The following topics are covered in this chapter:
•
Performing A Cut .......................................................................... 12
•
Performing A Dissolve ................................................................... 14
•
Performing A Wipe ........................................................................ 16
•
Using Digital Video Effects ............................................................ 18
•
Effect Properties Panel................................................................... 20
•
Creating A Timeline....................................................................... 23
•
Digitizing Live Clips With Time Machine ..................................... 28
Qu ick St art
10
Chapter 2
The Switcher Interface
There are two versions of Switcher: Studio 8000 and Studio 4000. The interfaces
only differ in terms of which controls are not available due to the Studio 4000’s
limited hardware: bus row inputs 5, 6, & 7 are permanently disabled, and DSK3 &
DSK4 controls are permanently disabled.
Figure 2.1: The Studio 8000 Switcher Interface
Switche r Manu al
GlobeCaster
11
Figure 2.2: The Studio 4000 Switcher Interface
The basic function of the GlobeCaster Switcher is to provide a transition between
video sources. Whether or not you are in a live or post-production environment,
there are four basic transitions: cut, dissolve, wipe, and digital video effect.
GlobeCaster provides many variations of all of these including, chroma keying,
alpha keying, down stream keying of animations, freeze frames, and more.
1024 Mode
There are some GlobeCaster users who’s monitor and video card do not support
viewing a 1280 x 1024 resolution. For this reason, there is an alternate software
layout that is specific to a 1024 x 768 resolution. Although GlobalStreams stongly
recommends using 1280 mode, you can view the 1024 mode by right-clicking on
your desktop and choosing Properties < Settings < Screen Area and
selecting 1024.
Figure 2.3: The Studio 8000 Switcher Interface in 1024 Mode
Qu ick St art
12
Chapter 2
The main difference between the two versions is the absence of the three additional
soft buttons and the Auxiliary Bus row. You can toggle between the Key Preview Bus
and the Auxiliary Bus by clicking over the Bus Row button and selecting one of the two
options.
Performing A Cut
Let’s start with a cut, the simplest transition.
1.
Find the following picon in the Bins\Stills\Manmade.
Figure 2.4: The First Still Picon
2.
Double-click on the picon. This loads the still into one of GlobeCaster’s
framestore channels, and you see it appear in the Preview (Figure 2.7)
monitor.
3.
Click on the Cut button near the bottom of the screen, to the right of the TBar handle. (The keyboard shortcut for this is Enter.)
Cut
Button
Figure 2.5: Cut Button
You see the image move to the Program (Figure 2.1 and Figure 2.2) monitor.
NOTE: The Program monitor displays what is going
out over the air, while
the Preview monitor
displays an image
source that is cued up.
4.
Locate the following picon, also in the Bins\Stills\Manmade.
Figure 2.6: The Second Still Picon
Switche r Manu al
GlobeCaster
5.
Double-click on the picon. This loads it into the other still store channel, and
you see it appear in the Preview monitor (Figure 2.7).
Figure 2.7: Picon in Preview Monitor
6.
NOTE: If you have
one or more video
sources connected to
GlobeCaster, feel free
to use them instead of
one or both stills.
13
Click Cut again.
The GlobeCaster Switcher swaps the images in the Program and Preview
monitors, and the second image is now broadcast.
Qu ick St art
14
Chapter 2
Performing A Dissolve
You can create a dissolve between the two images. This mixes the two sources
together, producing a smooth fade from one image to the other. To create a
dissolve, do the following:
1.
Click on the Mix button, above the Cut button (Figure 2.8).
Mix
Button
Figure 2.8: Mix Button
You see the Mix button turn yellow.
2.
Click on the Auto button, to the right of the Cut button. (The keyboard
shortcut for this is the spacebar.)
Auto
Button
Figure 2.9: Auto Button
You see the image in the Program monitor smoothly fade into the image in the
Preview monitor.
You can vary the duration of the dissolve by setting the effect duration above the
Auto button to a different number. The effect duration is the number of frames it
takes the transition to occur. To change it, do the following:
1.
Click on the Mix button.
You see the Mix button turn yellow.
Fade To Black
2.
Click on the number just above the Auto button, delete the existing number,
and type in a new number. Or click in the box and drag up or down on the
screen with your mouse. Try 60 for a two second dissolve NTSC, (50 for two
second dissolve for PAL).
3.
Click on Auto to see the framestore image dissolve at the interval you set.
A useful basic function is fade to black. This is often used to fade to black before a
transition to commercials occurs or at the end of a show or segment.
Switche r Manu al
GlobeCaster
NOTE: When using
the Fade button, you
see the program fade
to black on your
external monitor only.
The Preview and Program monitors in your
GlobeCaster Switcher
will remain
unchanged.
TIP: The default
duration for this fade
is 15 frames. To
change it, select the
number in the box just
above the Fade button
and type in a new
number. Or click in
the box and drag up or
down on the screen
with your mouse.
To perform a fade to black, do the following:
1.
Click on the Fade button.
You see the Fade button turn yellow, and the program on your external
monitor fade to black. You do not see this on the Program monitor on the
GlobeCaster Switcher interface.
2.
Click the Fade button again to bring the program back to normal.
15
Qu ick St art
16
Chapter 2
Performing A Wipe
GlobeCaster can also perform a large variety of wipes. For an example, locate the
following picon in the Bins\FX\Sampler bin.
Figure 2.10: Picon For Wipe
1.
Double-click on the picon.
This loads it as the current effect, and you see it in the display above the FX
(effects) label, above the Mix button (Figure 2.11).
FX
Mix
Button
Auto
Button
Figure 2.11: Loading the Current Effect
2.
Click the FX button.
You see the FX light up.
3.
Click Auto.
In the Program monitor, you see the image from the Preview monitor wiped
on, replacing the image in the Program monitor.
Switche r Manu al
GlobeCaster
Organic Wipes
17
GlobeCaster can do more than just standard wipes. It can also perform organic
wipes. An organic wipe is a transitional effect that uses some kind of natural
pattern to remove one video source and replace it with another.
To see an example of an organic wipe, locate the following picon in the
Bins\FX\Sampler bin.
Figure 2.12: Picon For Organic Wipe
1.
Double-click on the picon to load the effect as the current FX.
You see it load into the display above the FX button (Figure 2.13).
Figure 2.13: Picon in FX Window
2.
Click Auto.
You see the image transition in the Program monitor.
Qu ick St art
18
Chapter 2
Overlay Effects
GlobeCaster also lets you create graphics in the GlobeCaster Animator/
Compositor or GlobeCaster Character Generator and use them in effects you can
run from the GlobeCaster Switcher. To see an example, locate the following picon
in the Bins\FX\Sampler bin.
Figure 2.14: Picon For Overlay Effect
1.
Double-click on the picon. You see it load into the display above the DSK
(downstream key) button (Figure 2.15).
v
Figure 2.15: Picon in DSK Window
2.
Click Auto.
You see the transition in the Program monitor.Using Digital Video Effects
GlobeCaster can perform another class of effects called digital video effects. Digital
video effects change the shape of (or warp) the video picture, rather than just
replacing one picture with another as in a wipe. To see an example of a digital
video effect, locate the following picon in the Bins\FX\Sampler bin.
Figure 2.16: Picon for Digital Video Effect
1.
Double-click on the picon to load the effect.
2.
Click Auto.
Switche r Manu al
GlobeCaster
You see the transition in the Program monitor.
Digital Video
Effects With
Graphics
Finally, let’s combine a graphic with a digital video effect. Locate the following
picon in the Bins\FX\Sampler bin.
Figure 2.17: Picon for Digital Video Effect with Graphics
1.
Double-click on the picon to load the effect.
2.
Click Auto.
You see the transition in the Program monitor.
19
Qu ick St art
20
Chapter 2
Effect Properties Panel
With the Effect Properties panel, the GlobeCaster Switcher gives you the
power to alter transition properties, such as softness and duration, allowing you to
tailor transitions to your needs.
To get a feel for how the Effect Properties panel works, let’s reverse the
direction of the wipe, soften and add a blue border to its edges. From this panel
you can also adjust other properties, such as duration.
1.
Locate the following picon in the Bins\FX\Sampler bin.
Figure 2.18: Picon For Wipe
2.
Double-click on the picon to load it as the current FX.
You see it load into the display above the FX button.
3.
Right-click on the picon, in the display above the FX button, and choose
Properties from the pop-up menu.
You see the Effect Properties panel appear in the upper left portion of the
screen (Figure 2.19).
Figure 2.19: The Effect Properties Panel
4.
Change the Softness value for this wipe by deleting the current value of 1
and replacing it with 60.
Switche r Manu al
GlobeCaster
21
The default softness is 1, which is a hard edge. A softness of 60 gives the wipe
a nice soft edge.
5.
Click the Reversed button.
The default direction for this wipe is clockwise. When reversed, this effect
wipes counter-clockwise.
Now we want to change the look of the wipe’s border.
6.
Click the Border button and select Solid Color from the pop-up menu.
7.
Click the colored box next to the Border button to bring up the Effect
Border Color panel.
You see the panel appear next to the Program and Preview monitors
(Figure 2.20).
Figure 2.20: The Effect Border Color Panel
8.
Click on any of the 16 color boxes in the lower right corner of this panel.
These small color picons represent pre-mixed colors.
You see this color appear in the box next to the Border button in the Effect
Properties panel.
9.
Close the Effect Border Color and Effect Properties panels.
10. Click Auto.
You see the image transition in the Program monitor. Note the soft edges and
color border as the transition wipes counter-clockwise.
11. Close this panel by clicking on the small “x” after you have chosen your color.
When this wipe is reloaded as the current effect, it reverts to its default settings.
However, there are two ways to save the effect you created. One method creates a
new file, while the other replaces the original file with your new properties. To save
your effect as a new file, simply drag-and-drop the picon from the display above
Qu ick St art
22
Chapter 2
the FX button into a bin. To replace your original effect, click the Save Over
Original File button in the Effect Properties panel.
Switche r Manu al
GlobeCaster
23
Creating A Timeline
Building a timeline in Switcher works in conjunction with the sync roll editing
feature of the VTR Transport/Sync Roll/Live Digitize panel. Sync roll
editing is a technique used when two or more cameras were set up at a live event,
such as a wedding, and the feed from each camera was recorded to a different tape.
The the tapes are then brought back, synchronized to the same point in time, and
played back simultaneously while the editor switches the tapes as if they were on
location switching cameras live.
With the VTR Transport/Sync Roll/Live Digitize panel, you can create a
timeline as you switch these tapes. That way, you can bring your timeline into
Editor and make minor adjustments or corrections.
To get a feel for how to create a timeline with Switcher, let’s build a simple timeline
using two framestores and a wipe.
1.
Click the Panels button, in the lower right corner of the GlobeCaster
Switcher interface, and choose VTR Transport from the pop-up menu
(Figure 2.21).
VTR
Transport
Menu
Option
Figure 2.21: Selecting VTR Transport
Qu ick St art
24
Chapter 2
You see the VTR Transport/Sync Roll/Live Digitize panel
(Figure 2.22) appear in the upper right corner of your screen.
Figure 2.22: The VTR Transport/Sync Roll/Live Digitize Panel
2.
Make room for your timeline by clicking and dragging the edge of the FX
Sampler bin up, in the upper left corner of your screen, until there is an empty
space under or above the bin.
3.
Right-click in the empty space and choose New Timeline Window from
the pop-up menu.
You see a timeline window fill the space (Figure 2.23).
Figure 2.23: A Timeline Window
Switche r Manu al
GlobeCaster
4.
25
Load the White House framestore from the Bins\Stills\Sampler bin into
the Preview bus by dragging-and-dropping its picon (Figure 2.24) onto the
FS2 button on the Preview bus.
Figure 2.24: White House Framestore Picon
You see the FS2 button light up, indicating that the framestore is loaded into
the Preview monitor.
FS2
Button
Figure 2.25: FS2 Button on the Preview Bus
5.
Load the American Flag framestore from the Bins\Stills\Sampler bin into
the Program bus by dragging-and-dropping its picon (Figure 2.26) onto the
FS1 button on the Program bus.
Figure 2.26: American Flag Framestore Picon
You see the FS1 button light up, indicating that the framestore is loaded into
the Program monitor.
6.
Load a wipe (Figure 2.27) from the Bins\FX\Sampler bin by doubleclicking its picon.
Figure 2.27: Picon For Wipe
You see it load into the FX window above the Mix, FX, and DSK buttons.
Qu ick St art
26
Chapter 2
7.
Click the Build Timeline button in the VTR Transport/Sync Roll/
Live Digitize panel.
Build
Timeline
Button
Figure 2.28: Build Timeline Button
You see the button turn yellow.
8.
Click the Sync Roll button in the VTR Transport/Sync Roll/Live
Digitize panel.
You see the button’s letters turn gray.
9.
Click the Auto button in Switcher three times, allowing time for the wipe to
complete its transition before each click.
You see the framestore in the Program monitor transition into the framestore
in the Preview monitor three times.
10. Click the Stop All button in the VTR Transport/Sync Roll/Live
Digitize panel.
11. You see the transitions and framestores you switched appear in the timeline
window (Figure 2.29).
Figure 2.29: Timeline With Content
12. Save the timeline by dragging-and-dropping the timeline picon (Figure 2.29)
from the VTR Transport/Sync Roll/Live Digitize panel into the
desired bin.
Switche r Manu al
GlobeCaster
27
You can also save your timeline by clicking the Save button in the VTR
Transport/Sync Roll/Live Digitize panel. This saves the timeline in the
default bin (GlobeCaster/Bins/Clips/Projects) set in the Global Settings
panel (See the chapter on “Using Configure Panels” in the GlobeCaster User
Guide for more information on the Global Settings panel).
Figure 2.30: Timeline Picon
The timeline you created can be edited in the GlobeCaster Editor or played back in
GlobeCaster Switcher.
Play back a timeline in GlobeCaster Switcher by loading it into the FX window,
above the Mix, FX, and DSK buttons. Do this by dragging-and-dropping it into
the FX window from the bin where you saved it. Timelines loaded into the FX
window are sent out “over the air” by clicking the Auto button.
Qu ick St art
28
Chapter 2
Digitizing Live Clips With Time Machine
With the VTR Transport/Sync Roll/Live Digitize panel and a Time
Machine, live clips can be digitized from the GlobeCaster Switcher interface. This
feature is effective if you want to create a digitized clip as you switch video or if
you want to digitize from a tape that is not 422 controllable. These clips can be
played back from your GlobeCaster Switcher or dropped onto any timeline.
To learn the basics of digitizing live clips, let’s digitize a clip as we transition
between two framestores.
1.
Load the framestore of a flag from the Bins\Stills\Sampler bin into the
Preview bus by dragging-and-dropping its picon (Figure 2.31) onto the FS2
button on the Preview bus.
Figure 2.31: Paint Brushes Framestore Picon
You see the FS2 button light up, indicating that the framestore is loaded into
the Preview monitor.
2.
Load the framestore of the White House from the Stills Sampler bin into
the Program bus by dragging-and-dropping its picon (Figure 2.32) onto the
FS1 button on the Program bus.
Figure 2.32: White House Framestore Picon
You see the FS1 button light up, indicating that the framestore is loaded.
3.
Click the FS1 button on the Program bus to choose the clouds framestore as
the program source.
You see the clouds framestore in the Program monitor.
Switche r Manu al
GlobeCaster
4.
29
Load a wipe (Figure 2.33) from the FX Sampler bin by double-clicking its
picon.
Figure 2.33: Picon For Wipe
You see it load into the FX window above the Mix, FX, and DSK buttons.
5.
Click the Panels button, in the lower right corner of the Switcher interface,
and choose VTR Transport from the pop-up menu.
You see the VTR Transport/Sync Roll/Live Digitize panel
(Figure 2.34) appear in the upper right corner of your screen.
Source
Button
Time
Machine
Button
Record
Button
Stop
Button
Status
Window
Figure 2.34: The VTR Transport/Sync Roll/Live Digitize Panel
6.
Click the TimeMachine button.
You see the TimeMachine button turn yellow, indicating that Time
Machine is active.
You see the transport control buttons, except Record, turn gray. When
digitizing live clips, you only have the option to record or stop recording.
In the status window you see the words Ready to record.
Qu ick St art
30
Chapter 2
7.
Click on the Source button and choose Program Out from the pop-up
menu (Figure 2.35).
Program
Out
Menu
Option
Figure 2.35: Time Machine Pop-Up Menu
This chooses Program Out as the source of the clip being digitized.
8.
Click the Record button on the transport controls.
Stop
Button
Figure 2.36: Stop Button
In the status window you see the word Recording.
With the Record button selected, Time Machine digitizes what is seen on the
Program monitor.
9.
Click the Auto button in your GlobeCaster Switcher three times, allowing
time for the wipe to complete its transition before each click.
You see the framestore in the Program monitor transition into the framestore
in the Preview monitor three times.
10. Click the Stop button on the transport control.
In the status window you see the word Stopped.
Switche r Manu al
GlobeCaster
31
You see the digitized clip picon with the flag on it (Figure 2.37) in the lower
right corner of the VTR Transport/Sync Roll/Live Digitize panel.
Figure 2.37: Digitized Clip Picon
The flag on the digitized clip picon represents the first frame of the clip.
NOTE: The picon
for any digitized clip
is actually a shortcut
to the digitized clip
saved on Time
Machine’s hard
drives. This shortcut
can be dragged to a
timeline and edited as
a normal clip. The
name given to the
picon shortcut is
applied to the digitized clip on Time
Machine’s hard
drives.
You now have a digitized clip, which can be played back in GlobeCaster Switcher
or dropped into any timeline. Digitized clips are automatically saved to Time
Machine’s hard drives and by clicking Save, a shortcut to these clips is saved in
the default bin set in the Global Settings panel (See the chapter on “Using
Configure Panels” in the GlobeCaster User Guide for more information on using
the Global Settings panel).
Save the digitized clip’s picon by dragging-and-dropping it from the VTR
Transport/Sync Roll/Live Digitize panel into the desired bin. You can also
save your digitized clip’s picon by clicking the Save button in the VTR
Transport/Sync Roll/Live Digitize panel. This saves the digitized clip’s
picon in the default bin set in the Global Settings panel (See the chapter on
“Using Configure Panels” in the GlobeCaster User Guide for more information on
the Global Settings panel).
Qu ick St art
32
Chapter 2
SWITCHER MANUAL
REFERENCE
CHAPTER 3
34
Switche r Manu al
GlobeCaster
Chapter 3
Reference
The functions of the following GlobeCaster Switcher controls are covered in this
chapter:
•
Video Busses .................................................................................. 37
•
Matte Color Panel .......................................................................... 43
•
Effect Controls ............................................................................... 45
•
Effect Properties Panel................................................................... 50
•
Freeze and Strobe Controls............................................................ 53
•
Keyer Controls............................................................................... 54
•
Keyer Settings Panel ...................................................................... 55
•
Application and Additional Panel Buttons .................................... 60
•
Audio Mixer................................................................................... 61
•
VTR Transport/Sync Roll/Live Digitize .......................................... 68
•
Switcher Options Panel ................................................................. 73
•
Mixer Preferences Panel ................................................................ 76
•
Other Switcher Controls................................................................ 78
35
Refe ren ce
36
Chapter 3
Switcher Overview
The basic function of any switcher is to provide an easy way to switch between
different video sources.
The following figures illustrates the GlobeCaster Switcher’s many function
controls.
Additional Graphics Application
Key
Controls Panel Buttons Link
Buttons
Genlock/
VideoNet
Aux
Bus
Key
Preview
Bus
Key
Bus
Program
Bus
Preview
Bus
Matte
Color
Soft Buttons T-Bar
Effect
Controls
Freeze/Strobe
Controls
Figure 3.1: Switcher’s Function Controls in GlobeCaster Studio 8000
Switche r Manu al
GlobeCaster
Video Busses
Each row of buttons is called a video bus (following figures). Each button
represents a channel of video running through GlobeCaster.
Figure 3.2: Video Busses in GlobeCaster Studio 8000
Figure 3.3: Video Busses in GlobeCaster Studio 4000
Following is a list of the functions of the busses:
Program
Represents what is actually going out “over the air.”
This is the most important bus in the GlobeCaster
Switcher, as whatever is selected here is what is
actually broadcast or recorded. The Program bus must
always have a button selected.
Preview
A secondary video bus used to preview video sources
to decide which should go out on the air next. Most
transitional video effects take the current Program
video source and replace it with the Preview source.
The Preview bus must always have a button selected.
37
Refe ren ce
38
Chapter 3
Key
Selects what video source is keyed in over the top of
the Program source using the chroma/luma keyer. The
Key bus is only turned on when the chroma/luma
keyer is used.
Key Preview
Takes the place of the Cue button, rather than
alternating between Key and Key Preview on the bus
row above Program via the Cue button.
Aux Bus
Another video bus just like the Program bus and the
Preview bus. Certain GlobeCaster configurations with
multiple video paths can use the Aux bus to specify a
third video source for effects using three video
sources. For example, two framestore cards and a
warp engine or two warp engines and a framestore
card.
The numbered buttons on each bus represent the video input slots on the back of
the GlobeCaster hardware except number eight. The eighth input card is placed in
one of the slave output slots, which are numbered 10-12 on the back.
NOTE: For GlobeCaster Studio 4000
users only: There are
only buttons 1-4 in
GlobeCaster Studio
4000.
Figure 3.4: Blk (Black) button and Inputs 1-8 in GlobeCaster Studio 8000
Figure 3.5: Blk (Black) button and Inputs 1-4 & 8 in GlobeCaster Studio 4000
The following list explains the input buttons and their functions:
Inputs 1-8
GlobeCaster
Studio 4000:
Inputs 1-4
On each bus, these buttons represent the different
video inputs on GlobeCaster. Each active button (that
has an input module installed) lights up when the
cursor passes over it. Left-clicking on any active
button selects that input. Right-clicking on a button
brings up a pop-up menu, from which you bring up
the Input Sources, Input Settings, Color Correction,
or Pro Color Correction panels (See the chapter on
“Using Configure Panels” in the GlobeCaster User
Guide for more information on these panels). Below
each of the input buttons, there is a small box that can
be used to label the input. Simply click in the area and
type in the name of the input.
Switche r Manu al
GlobeCaster
Blk
(Black)
Softbuttons
39
Causes the video bus to display black (7.5 IRE).
The seven softbuttons (Figure 3.6) represent video signals internal to GlobeCaster.
Figure 3.6: Softbuttons
Choose the function of each softbutton by right-clicking on one and selecting a
function from the pop-up menu. The following figure shows an example of the
menu when right-clicking on an unassigned soft button.
Figure 3.7: Context Menu for Softbuttons
The following list explains these buttons and their functions:
Mat1, Mat2
Selects the matte color for that bus. A matte is a solid
color screen. Matte color is shown by the Matte Color
button located next to the input labels. Matte color
can be set by right-clicking on any of the Mat buttons,
or by clicking on the Matte Color button. Clicking the
Matte Color button brings up the Matte Color panel
(See “Matte Color Panel” on page 43 for more
information about this panel).
Refe ren ce
40
Chapter 3
TM1, TM2,
etc.
Represents a digitized clip. These are where digitized
clips are chosen as a video source. To load a digitized
clip into a softbutton, simply double-click on a
digitized clip’s picon. The digitized clip loads into an
available channel in the soft buttons, which is now
labeled TM1 or TM2. Once a cut is made, and the clip
is on the Program monitor, the clip begins playing.
Unload this clip from the softbutton by right-clicking
on the softbutton and choosing Unload Digitized from
the pop-up menu.
Figure 3.8: Timecode Counters
Between the Program and Preview bus rows, you’ll
notice two timecode counters. These counters show
the current timecode of the corresponding Time
Machine clips. The counters can either: show the
timecode of the current position (Count Up), show
the amount of time left (Count Down to -0:00:00:00)
or be hidden. This feature is controlled through the
Switcher Options Panel. For more information on
this panel, see “Switcher Options Panel” on page 73.
CM1, CM2,
etc.
Represents a ClipMem. These are where ClipMems are
chosen as a video source. To load a ClipMem into a
softbutton, simply double-click on a ClipMem in a
bin. The ClipMem loads into an available channel in
the softbuttons, which is now labeled CM1. Once a
cut is made, and the clip is on the Program monitor,
the clip begins playing. Unload this clip from the
softbutton by right-clicking on the softbutton and
choosing Unload Digitized from the pop-up menu.
Switche r Manu al
GlobeCaster
NC1, NC2
Represents a nonlinear deck clip. If there is a
nonlinear deck set up, a clip from that deck can be
double-clicked like a Time Machine clip and loaded as
a softbutton. A NC# (nonlinear clip followed by the
video input slot of the deck) softbutton behaves
similar to the TM1 or TM2 softbuttons, except that it
cannot be looped. The loop button is replaced by a
cue button so the user can cue the clip to its start
position.
A nonlinear deck clip can be unloaded by rightclicking on the bus source button and selecting
Unload NLR Deck Clip.
Figure 3.9: Unloading NLR Deck Clip
Loop
The loop button appears when a digitized clip or
ClipMem is loaded into a softbutton. Clicking the
Loop button loops the digitized clip or ClipMem when
it’s playing on the Program bus.
FS1, FS2,
etc.
Represents framestores, or stills. These are where still
images are chosen as a video source. To load a still into
one of the framestores, simply double-click on it.
Additional FS buttons can be created by right-clicking
on a softbutton and choosing Create Framestore. The
framestores that are manually created can be deleted
by right-clicking on the framestore button and
choosing Unload Framestore from the pop-up menu.
When additional FS buttons are created, it is
necessary to drag-and-drop stills to load them into the
FS buttons because double-clicking on a still loads it
into a random FS button.
41
Refe ren ce
42
Chapter 3
Out
Feeds the Program output back into itself, creating
bizarre recursive feedback effects. These look
especially good on dance shows or at parties. To really
see this in action, set the Program bus to Out and run
a digital warp effect.
Cue
Tells the Key bus to turn on a specific input when the
next Cut is performed. To use this function, simply
click the Cue button and then click the desired key
source on the Key bus. The next time a cut is
performed, the selected Key input is activated.
Toggle
Clicking on this button locks a key image to a
background source for the purposes of transitions.
That way, you can use a single keyboard command to
toggle two sources (such as a camera and a
background) between Program and Preview
simultaneously.
Switche r Manu al
GlobeCaster
43
Matte Color Panel
With the Matte Color panel (Figure 3.10) you can select a color from a set of premixed colors or mix your own color. This color is set as the matte color.
Value
Slider
Color
Picon
Mini
Color
Picon
Figure 3.10: The Matte Color Panel
Bring up this panel by clicking the Matte Color button under a Matte softbutton
(Figure 3.11). If this panel is brought up by clicking the Mat1 button, it is labeled
Matte 1 Color. If this panel is brought up by clicking the Mat2 button, it is labeled
Matte 2 Color.
Matte
Color
Button
Figure 3.11: The Matte Color Button
The following list explains how to use this panel:
Revert
Removes any changes made in this panel and resets it
to its original color.
Color Picon
Shows the current color. As you edit the color, the
picon changes to match the new color.
Refe ren ce
44
Chapter 3
RGB/HSV
Sets the color format. Clicking this button brings up a
pop-up menu with the options RGB or HSV. In RGB
mode, you can mix a color using the three additive
primary colors used to construct video images. They
are red, green, and blue. In HSV mode you can adjust
the three properties of color. They are hue, saturation,
and value.
Red, Green,
Blue/Hue,
Saturation,
Value
Clicking and dragging a slider changes the values of
the color. If RGB was selected with the RGB/HSV
button, the sliders adjust the red, green, and blue
values. If HSV was selected, the sliders adjust the
values for hue, saturation, and value. These values can
also be adjusted by typing a new value in the boxes to
the right of the sliders.
Mini Color
Picons
A set of small color picons. These colors can be loaded
as the Color picon by dragging-and-dropping them
into the Color picon or by double-clicking on one. A
Mini Color picon can be changed by clicking-anddragging the Color picon onto it.
Default
Resets the mini color picons to the default colors.
Pick
Selects a color. To do this, click the Pick button and
drag to any point on the screen. When the Pick button
is clicked, the video in the Program and Preview
monitors freezes, allowing you to pick a color from
video. To select the color you have dragged over,
release the mouse button. The new color loads as the
Color picon, and its values are displayed in the color
values.
Switche r Manu al
GlobeCaster
45
Effect Controls
The Effect Controls (Figure 3.12) is the area of Switcher where you can control
how the video busses are mixed.
FX Picon
Window
Graphics/Link DSK Picon
LED
Windows
DSK
Target
Button
FX
Button
DSK
Launch
Button
Effect
Controls
Figure 3.12: Window Picons and Effect Buttons
Following is a list of how these controls function:
FX Picon
Window
Displays the picon for the transitional effect currently
loaded. To load an effect from a bin, simply doubleclick its picon. While GlobeCaster is loading the effect,
you see the effects picon being animated until the
effect is completely loaded and ready to use. To use the
effect instantly, click the FX button and the effect will
run in the program window. The button under this
picon lights up when an effect is running. More than
one transition can be loaded in the FX picon. Rightclicking on this picon brings up a list of all effects
loaded into the FX picon. It also gives a choice for
Effect Properties, and a way to unload effects.
Choosing Effect Properties from the pop-up menu
brings up the Effect Properties panel (See “Effect
Properties Panel” on page 50 for more information
about this panel).
Refe ren ce
46
Chapter 3
DSK Picon
Window
Displays the picon for any downstream key effect
loaded. The light under this picon lights up when a
DSK effect is running. DSK effects include any type of
graphic overlay, animation, or credit roll that doesn’t
involve a transition from one video source to the next.
More than one transition can be loaded in the DSK
picon. Right-clicking on this picon brings up a list of
all effects loaded into the DSK picon. It also gives a
choice for Effect Properties, and a way to unload
effects (Figure 3.13).
Figure 3.13: DSK Properties Menu
Properties—Choosing this brings up the Effect
Properties panel (See “Effect Properties Panel” on
page 50 for more information about this panel).
Unload current DSK—Unloads the current DSK in
the window.
Unload ALL DSKs—Unloads all the loaded DSKs in a
particular window.
Unload Idle DSKs—Unloads all effects of the
corresponding FX or DSK, except for those already
running or prepared to run. This is beneficial if you
want to free up memory for a new effect and not
unload each effect by hand.
Unload Every DSK—Unloads all the loaded DSKs in
all the windows.
Show Paths—Shows the entire path (active when a
check mark is present) where the effect is saved or just
the effect name by selecting this option.
Disable DSK1 mode when done—Automatically turns
off the corresponding DSK mode button when the
effect is completed.
Switche r Manu al
GlobeCaster
DSK2,
DSK3, DSK4
Picon
Windows
These windows represent the DSK card(s) that you
have installed in your GlobeCaster. Certain versions of
GlobeCaster do not come with additional DSKs. If you
have one DSK card installed, then the DSK2 window
will be active. You can drag and drop picons into the
DSK windows to load the effect(s).
DSK Target
Buttons
Clicking on this button will determine which card will
be responsible for loading the effect. For example,
clicking on the DSK2 indicator button will cause that
button to be highlighted. Now, when you double-click
on a downstream effect in the bins, that effect will be
loaded into the DSK2 picon. The DSK selection
buttons are radio buttons which means that only one
button can be highlighted at a time.
DSK Launch
Buttons
This button serves two functions. First, it represents
the state of the effect similar to the FX LED button.
When the button is green, it means that the effect is
running. When the button is dark green, the effect is
turned off. Secondly, it behaves just like the Auto
button does. Clicking on the button toggles its state; if
the effect is off (dark green), clicking the button
launches the effect. Alternatively, clicking the button
while running (green), turns off the effect.
Graphics
Link Button
Represents a sharing resource issue betwen an effect
and a DSK. If your effect uses the Switcher’s graphic
layer and a DSK is cued up, this will warn you (light
up) that running the effect will stop the other effect.
Mix, FX, and
DSK
These buttons are collectively called the Effect
Controls. These buttons control what action is
performed when the Auto button is pressed. When
effects are loaded into the GlobeCaster Switcher, the
appropriate buttons automatically light up for the
effect. If the Mix button is selected, clicking Auto
performs a dissolve between program and preview
video. If the FX button is selected, clicking Auto or
the FX button performs whatever is loaded as the
current FX. DSK effects and transitions can be run at
the same time by turning both buttons on. If the DSK
button is grayed out when a transitional effect is
loaded, it means the transitional effect contains
graphics that use the DSK channel. In this situation,
the DSK cannot be used at the same time as the
transitional effect. The keyboard command for Mix is
the Insert key. The keyboard command for FX is the
Home key. The keyboard command for DSK is the
Page Up key.
47
Refe ren ce
48
Chapter 3
DSK2,
DSK3, and
DSK4
These buttons function the same as the other buttons
in the effect controls. They relate to their
corresponding installed cards.
Cut
Performs the most basic transitional effect. It flip-flops
the Program and Preview busses. Whatever was on
Preview is now on Program, and vice-versa. This is
probably the most used button in any switcher. The
keyboard shortcut is the Enter key. If the Lock button
above the Cut button is selected, the Auto button
performs a cut before it does the selected action on the
effect controls.
Fade Mix
Performs a fade out transition from Program to a fade
in to Preview. This is similar to a dissolve, except that
it fades to and from black rather than mixing the two
sources. Notice the editbox located above this button,
it specifies the duration of the transition. Half of the
time is used to fade out Program and the other half is
used to fade in Preview. For example, a 20 frame value
means that 10 frames to fade Program and 10 frames
to fade in Preview.
Aux Mix
Performs a dissolve between Program and Auxillary
instead of a dissolve between Program and Preview.
This is beneficial if you want to leave Preview alone or
if you want to avoid having to hit the Auto button
because other effects are cued up. You would use this
button instead of turning off all the mode buttons.
You’d simply select the Preview source on the
Auxillary bus and hit Aux Mix. Notice the editbox
located directly above this button, it is used to specify
the duration in frames.
The Aux Mix button will be ghosted out if less than
three video paths are available (i.e. requires a
Framestore card and two warp engines.)
Switche r Manu al
GlobeCaster
Auto
Generally speaking, triggers the current effect. More
specifically, its behavior is dependent on which of the
effect controls is selected:
If Mix is selected, Auto performs a simple dissolve.
If FX is selected, pressing Auto performs whatever
transitional effect is loaded as the current FX.
If DSK has been selected, Auto brings up the image
loaded as the current DSK.
Some effects pause or loop in the middle of the effect.
If this is the case, click the Auto button again to end
the effect. The keyboard shortcut for Auto is the space
bar. The numerical window above the Auto button is
the number of frames in the selected effect. If an effect
has a modifiable length, it can be changed by simply
clicking on the numerical display and entering a new
value.
Fade
The master Fade to black button fades Program Out to
black. This happens downstream of everything else
inside of GlobeCaster, so it leaves effects and graphics
loaded but not showing. This gives an easy way to
come back from a commercial break with an effect still
running. The time it takes to fade to black can be
adjusted by changing the number of frames listed in
the Fade speed display above the Fade button. The
keyboard command for the Fade button is the Page
Down key.
Stop
Immediately stops any DSK or FX. The keyboard
command for the Stop button is the Escape key.
T-Bar
A graphic representation of the physical control on a
switcher. By dragging this bar up or down, whatever
effect or DSK is selected is controlled manually. The
faster the T-bar is pulled, the faster the effect runs. The
T-bar is especially useful for pausing midway through
an effect.
49
Refe ren ce
50
Chapter 3
Effect Properties Panel
With the Effect Properties panel (Figure 3.14), you can alter an effect’s properties,
such as softness and duration, allowing you to tailor effects to your needs.
Figure 3.14: The Effect Properties Panel
Bring this panel up by loading an effect into the FX or DSK picon window by
double-clicking the effect. Once the effect is loaded, right-click on it and choose
Properties from the pop-up menu. The panel appears in the upper left corner of
the screen.
Some of the values in the Effect Properties panel applies specifically to transitions
or DSK effects. Values and buttons are grayed out when they aren’t applicable to
the effect you are altering.
The following list explains how to use the Effect Properties panel:
Path Name
Displays the current path the effect. To enter a new
path, type in the path of your choice and click on Save
File. You’ll notice that the Save File button switches to
Save Over Original File as you type a new path.
Set Picon
Creates a new picon for the effect. The new picon is
the image on the Program monitor when the Set Picon
button is clicked.
Save Over
Original File
Saves your effect, with its new properties, over the
original effect. To load the effect with the new values,
double-click on its picon in its bin.
Switche r Manu al
GlobeCaster
Effect Info
Box
Contains information about the effect, including effect
type and transition information.
Fade In
Sets the amount of time (in frames) it takes for an
effect to fade in when the Auto button is clicked. Set
the Fade In value by clicking on the numeric value,
typing in a new value, and pressing the Enter key on
your keyboard. You can also click on the numeric
value and drag the mouse up or down to change the
value.
Fade Out
Sets the amount of time (in frames) it takes for an
effect to fade out. Set the Fade Out value by clicking
on the numeric value, typing in a new value, and
pressing the Enter key on your keyboard. You can also
click on the numeric value and drag the mouse up or
down to change the value.
Duration
Sets how long the effect runs. Set the Duration value
by clicking on the numeric value, typing in a new
value, and pressing the Enter key on your keyboard.
You can also click on the numeric value and drag the
mouse up or down to change the value.
Reversed
Reverses the direction of an effect.
Softness
Adjusts the softness of an effect’s edges. Set the
Softness value by clicking on the numeric value,
typing in a new value, and pressing the Enter key on
your keyboard. You can also click on the numeric
value and drag the mouse up or down to change the
value.
Flip
Vertically
Flips a transition vertically. For example, if a wipe
transitioned from the top, clicking the Flip Vertically
button would make it transition from the bottom. This
option is grayed out for some effects.
Border
Clicking the Border button brings up a pop-up menu
with these options: Off, Solid Color, Graphics, and
Auxiliary Source.
Choosing Off gives the effect no border.
Choosing Solid Color adds a colored border to an
effect. This color can be changed by clicking the color
box next the Border button. This brings up the Effect
Border Color panel (See “Effect Border Color Panel”
on page 52.).
Choosing Graphics allows you to select a graphic as a
border. Choosing Auxiliary Source allows you to
choose a video source as the effect’s border.
51
Refe ren ce
52
Chapter 3
Effect Border Color Panel
With the Effect Border Color panel (Figure 3.15), you can select a color from a set
of pre-mixed colors or mix your own color. This color is set as the border color.
Figure 3.15: The Effect Border Color Panel
NOTE: The Border button is grayed
out for some effects,
but it is available for
all of the wipe effects.
Bring up this panel by clicking the color box next to the Border button in the
Effect Properties panel.
The Effect Border Color panel buttons function the same as the Matte Color
panel’s buttons (See “Matte Color Panel” on page 43 for more information on the
functions of these buttons).
Switche r Manu al
GlobeCaster
53
Freeze and Strobe Controls
The Freeze and Strobe controls (Figure 3.16) are used on either the Preview or
Program bus. The red buttons are for Program, and the green buttons are for
Preview. Keep in mind as you swap between Program and Preview bus that the
Live, Freeze, and Strobe settings swap as well. This allows you to set the strobe
rate on an input ahead of time on the Preview bus, and then cut to it.
Snap
Button
Frozen
Frame
Picon
Windows
Figure 3.16: Freeze and Strobe Controls and Frozen Frame Picon Windows
Following is a list of how the freeze and strobe controls function:
Snap
Snaps a still of the program source. The still is then
saved in your configurable snap directory. Rightclicking on this button displays a menu that allows
you to designate a new path or lets you keep the
default path.
Frozen
Frame Picon
Windows
Displays the picon of the frozen image. Dragging this
picon to a bin saves whatever format is selected in the
Framestore Settings properties panel. To quickly
change these settings, right-click on the picon and
adjust the settings in the panel that appears (See the
chapter on “Using Configure Panels” in the
GlobeCaster User Guide for more information on using
this panel).
Live
When lighted, indicates that live video is playing on
the indicated bus. This is the default setting for both
the Program and Preview busses on Switcher.
Freeze
Creates a still of the source on the selected video bus.
It appears as the Frozen Frame picon.
Strobe
Makes the video strobe (stutter step, like a strobe light
is going off) at a frame rate set by the indicator above
the button. The strobe effect cannot be used with
stills.
Refe ren ce
54
Chapter 3
Keyer Controls
With the Keyer Controls (Figure 3.17), you can tailor GlobeCaster’s versatile
keyer to key out precisely what you want.
Figure 3.17: Keyer Controls
The top Key button is a representation of a color wheel displaying the color being
keyed out. The colors not keyed out are shown as black in the top key button.
Clicking this button brings up the Keyer Settings panel (See “Keyer Settings
Panel” on page 55 for more information about this panel).
Clicking on the bottom Keyer Controls button, below the word Key, brings up a
pop-up menu from which you can select a keyer mode. Choose between Off,
Normal, Mix, Add, Luma, and Ext Alpha modes.
Following is a list of how each keyer mode functions:
Off
When selected, the keyer is off.
Normal
Overlays a video source on top of a key.
Mix
Performs color canceling before keying the foreground
video.
Add
Performs color canceling, preserving shadows and
highlights on the background video.
Luma
Uses luminance to key the foreground video.
Ext Alpha
Uses alpha from an external source to key the
foreground video.
Switche r Manu al
GlobeCaster
55
Keyer Settings Panel
The Keyer Settings panel allows you to select the type of keyer you want and to
control what part of the signal is being keyed out. To access it, click on the
Configure button in either the GlobeCaster Switcher or the GlobeCaster Editor,
and select Keyer Settings from the pop-up menu. Clicking on the Key Type
button allows you to select either a Chroma or Luma keyer, or External Alpha
from a pop-up menu. The following section explains how to use the settings.
Chroma Keyer
A chroma keyer is a key that electronically cuts a specific color or range of colors
out of a video image and inserts another video source in that hole. To set up a
chroma key, on the Keyer Settings panel select Chroma as the Key Type. This
brings up the Chroma Keyer panel (Figure 3.18).
Figure 3.18: Chroma Keyer Panel
Here’s how to adjust the settings:
Color Picon
The colored square to the right of the Key Type
button is the color picon. The picon represents a
color wheel and displays the color that is keyed out.
As the various values are adjusted, the picon
automatically reflects the changes. To save a specific
setting, drag-and-drop the picon into a bin. To recall
the setting, drag-and-drop the picon back into the
color picon square on this panel.
Refe ren ce
56
Chapter 3
Manual/
Auto-set
Click on these buttons to select the manual or
automatic color selection mode. Generally, the
Auto-set mode is the fastest and easiest way to set
up a key. The Auto-set mode uses an algorithm to
determine the predominant hue in an image in the
Preview video source. It selects the optimum shades
to remove without affecting other colors in the
image. You see this represented in the color picon as
a small dot or starburst centering on a specific
saturation of the selected hue. If the image has
uneven lighting or an uneven background color, you
may need to use the Manual mode and the Hue
slider to select the colors to be removed. In Manual
mode, you select a pie-shaped wedge of the color
wheel. In other words, a range of saturations of the
selected hue are keyed out.
Traditional/
Expanded
This feature is for luma keying. Expanded is the
only option for chroma keying.
Hue
Used only in Manual mode, this slider selects the
colors to be keyed out. The numbers to the right of
the slider represent the 360 degrees of the color
wheel. A value of 1 is pretty close to chroma key
blue. Chroma key green is around 230.
Softness
Smooths the edges of the areas keyed out. Set this
for a value that softens the edges of the keyed area
without adversely affecting the edges of other parts
of the image. Increasing this value too much makes
the image transparent.
Width
Adjusts the range of color that is keyed out. If too
many shades of a certain color are removed,
lowering the width value decreases the number of
shades keyed out.
Low Sat
Affects the neutral colors found in the center of the
color wheel. It acts as a circle emanating from the
center, limiting the keyer. The higher the value, the
bigger the circle and the fewer low-saturation tones
that are removed. Usually tinkered with to remove
“sparklies” caused by uneven lighting in a live
environment.
Invert
Reverses the settings to form a “mask” around the
previously keyed areas, and the opposite of the
values selected is keyed out.
Switche r Manu al
GlobeCaster
Luma Keyer
57
A luma keyer is a key that electronically cuts a specific luminance value or range of
luminance values out of a video image and inserts another video source in that
hole. To set up a luma keyer, in the Keyer Settings panel select Luma as the Key
Type. This brings up the Luma Keyer panel (Figure 3.19)
.
Figure 3.19: Luma Keyer Panel
The settings work the same as those in the Chroma Keyer Panel, except for the
following differences:
Threshold
Replaces the Hue setting on the chroma panel. Used
only in manual mode, this slider adjusts the level of
brightness to be keyed out. Brightness values range
from 0 to 359.
Traditional
In this mode, the GlobeCaster keyer works like a
traditional keyer. You set a threshold value, and
everything above or everything below (depending
on whether you click the Invert button) this value is
keyed out. The other option is Expanded mode.
Expanded
In this mode, you can set a specific range of values
to be keyed out, and all other values, both higher
and lower, are retained. This enables you to set a
mid-range of luminance values to be removed. Use
the Threshold slider to select the approximate range
to key out, then use the Width slider to fine-tune
the size of that range (how wide a piece of the
luminance spectrum is keyed out). The other option
is Traditional mode.
Refe ren ce
58
Chapter 3
External Alpha
The External Alpha option on the Keyer Settings panel is where you tell
GlobeCaster which video input an external alpha channel is linked to. To set an
external alpha channel, on the Keyer Settings panel select External Alpha as the
Key Type. This brings up the External Alpha panel (Figure 3.20).
.
Figure 3.20: External Alpha Panel
To set an external alpha channel, do the following:
1.
Click on a button under Video Input.
Switche r Manu al
GlobeCaster
59
This brings up a pop-up menu (Figure 3.21).
Figure 3.21: External Alpha Pop-Up Menu
The selections on the pop-up menu vary according to what is loaded into your
GlobeCaster system. For example, it lists installed input cards. In this case,
input cards are installed in slots 1, 3, and 4 of the GlobeCaster. You can also
use mattes, framestores, black, or Program Out as your video source.
2.
Select the appropriate video input source.
3.
Click on the Alpha Input button next to the Video Input button.
4.
From the pop-up menu, select the source you want to use as the alpha channel
for the video input.
When you set the key to External Alpha in Switcher, GlobeCaster automatically
uses the designated source as an alpha channel for the video source you chose.
Refe ren ce
60
Chapter 3
Application And Additional Panel Buttons
Click on any of the four Application Buttons (Figure 3.22) to close GlobeCaster
Switcher and open the appropriate application.
To leave GlobeCaster Switcher open, hold down the Shift key while you click the
application button. The Panels and Configure buttons bring up a variety of panels.
Figure 3.22: Application and Additional Panel Buttons
Following is a list of how these buttons and panels function:
Editor,
Animator/
Compositor,
Character
Generator,
Effects
Generator
Closes GlobeCaster Switcher and opens up the
appropriate application. For example, clicking the
Editor button closes your GlobeCaster Switcher and
brings up your GlobeCaster Editor application.
?
Calls up the Help window. It can guide you through
tours of each activity and help you learn each
application.
_
Minimizes the GlobeCaster application you are in.
X
Closes the GlobeCaster application you are in.
Panels
Brings up a pop-up menu, from which you can toggle
the Audio Mixer, Monitors, and VTR Transport/Sync
Roll/Live Digitize, Switcher Options, and Mixer
Preferences on and off. When the Audio Mixer is
brought up, it appears in the upper left corner of the
screen, the monitors appear in the middle, and the
VTR Transport/Sync Roll/Live Digitize panel appears
in the upper right corner of the screen.
Configure
Brings up a pop-up menu, from which you can open
the panels for various settings. These panels are
Installed Cards, Keyer Settings, Framestore Settings,
Color Correction, Pro Color Correction, GPI
Settings, Serial Devices, Input Settings, Advanced
Input Settings, Output Settings, Global Settings, and
Digitize Settings (if Time Machine is installed). (See
the chapter on “Using Configure Panels” in the
GlobeCaster User Guide for more information on using
these panels.)
Switche r Manu al
GlobeCaster
61
Audio Mixer
The audio mixer is found in both Switcher and Editor. The mixer in GlobeCaster
Editor is used for post-production mixing, while the mixer in GlobeCaster
Switcher is designed for live audio mixing. You can access the audio mixer from
the Panels button, located on the bottom right of the screen (Figure 3.23).
Panels
Button
Figure 3.23: Panels Button
Select Audio Mixer from the pop-up menu (Figure 3.24).
Audio Mixer
Menu Option
Figure 3.24: Selecting Audio Mixer
Refe ren ce
62
Chapter 3
The audio mixer appears (Figure 3.25).
Channel
Fader
Channel
Name
VU Meter
Monitor
Level
Master
Level
Figure 3.25: Audio Mixer
Here’s how to use the features in the audio mixer.
Trim
Controls the input gain of the channel. This
generally is adjusted once using a reference tone for
the input device and left alone from that point. The
trim is effective before any other levels are set.
Send L
Controls the level of the channel that is sent to the
left effects send output jacks. When working with
an external effects device, you may want a small
amount of effect applied to a channel. Send L
controls the level of the mix sent to the effects
processor. This level is adjusted after the fader is
adjusted.
Switche r Manu al
GlobeCaster
Send R
Controls the level of the channel that is sent to the
right effects send output jacks. When working with
an external effects device, you may want a small
amount of effect applied to a channel. Send R
controls the level of the mix sent to the effects
processor. This level is adjusted after the fader is
adjusted.
EQ
Each channel has its own EQ Settings Panel. To set
the EQ for an input, click on the EQ button. This
opens up the EQ Settings Panel for the selected
channel. For more information on the EQ panel, see
“EQ Settings Panel” on page 66.
Solo
Sets the selected channels to be audible, as indicated
by the select lights. The channels are only heard
through the Monitor outputs, when Solo is selected,
allowing you to cue up the volume of the track
without having the track go out “over the air.”
Mute
Mutes or silences the selected channels.
Pan
Set how much of the channel is sent to the right
program output and how much is sent to the left
program output. In a mono situation, the Pan knob
should be set to the middle. If the channel is one of
two channels linked as a stereo pair, the knob is
automatically set to either the left or right.
63
Refe ren ce
64
Chapter 3
Channel Fader
(Attenuator,
Slider)
Controls the level of the channel. By clicking-anddragging on the slider, the level can be controlled.
Clicking-and-holding in the area either above or
below the fader will increase or decrease the value.
Right-clicking on the slider displays a pop-up menu
(Figure 3.26).
Figure 3.26: Channel Slider Pop-Up Menu
Fade Out—Fades from the current location to off.
Fade In—Fades from the current location to zero
decibels (full on).
Mic—Adds an additional 20 decibel gain to the
channel’s signal before the signal is digitized.
Selecting Mic controls one channel (in the original
Graham-Patten configuration, selecting Mic,
controlled two channels).
Line—Removes the 20 decibel gain that gets added
when Mic is selected. Selecting Line controls one
channel (in the original Graham-Patten
configuration, selecting Line, controlled two
channels).
Right-clicking on channels seven and eight display
the same pop-up menu, but with the addition of two
more functions: Input and Return.
Input—Gives you two additional inputs without
having to re-connect any cables.
Return—Gives you two additional returns without
having to re-connect any cables.
Channel Name
A piece of “virtual masking tape” that can be used to
name your inputs. The default names of each input
are 1, 2, and so on. To change these names, click
and highlight the existing name and type in a new
one. Press Enter or click in another channel name
box to have the change take effect.
Stereo
Links pairs of channels as stereo pairs. When this
button is selected, the Pan knobs are automatically
set for full left and full right. The sliders (faders)
will lock together as well, so any movement of one
slider affects the other.
Switche r Manu al
GlobeCaster
VU Meters
These red and green rectangles mimic an LED level
readout. When working with the mixer, your levels
should peak just inside the red; about 0db. Rightclicking on the meter allows you to change its
metering properties. You can change the meter to
VU or PPM. A VU (Volume Unit) meter is an
averaging volume level meter whose response is
closely related to the perceived loudness of an audio
signal. A PPM (Peak Program Meter) displays peak
audio signals.
Monitor Levels
Controls the levels of the monitor speaker outputs.
Program
Displays a menu that allows you to choose which
output the monitor outputs are listening to. You can
choose between the Program Out, Effect Send, or
the channels with Solo turned on.
Mute
Silences the monitor speaker output.
Monitor Stereo
Links the monitor sliders so that when one is
adjusted, the other one follows automatically.
Master Levels
Controls all left and right levels going out to
Program Out. When dragging these sliders, you
should see a small decibel listing for the levels. Like
most digital audio equipment (and unlike analog
equipment), the maximum level is 0dB, so keep that
in mind when setting your master record levels.
Use Default
Adjusts your settings to the default settings for the
mixer.
Set Default
Allows you to save a particular mixer setting as your
default.
Master Stereo
Links the master record levels, so both slide
together.
65
Refe ren ce
66
Chapter 3
EQ Settings
Panel
The EQ style used is a three-band parametric equalizer, with individual settings for
the High, Mid and Low bands.
Settings
Figure 3.27: EQ Settings Panel
Settings
Chooses between the different settings for each part
of the equalizer. Each section can be set to Flat
(default settings), Notch, or Peak. The high and low
ranges have an additional setting called Shelf. This
gives you the ability to set a high shelf or low shelf
limit to the frequencies passed through the mixer.
Flat doesn’t make any modification to the sound.
Notch lowers the level of the frequencies in this
range. Peak raises or lowers the levels in this range.
Gain
Sets the amount of EQ effect applied to the
frequencies in this range.
Frequency
Sets the center frequency that the setting is applied
to. This frequency is at the top of the Peak or at the
bottom of the Notch, or set at the High Shelf or Low
Shelf.
Q
Sets the band of frequencies around the center
frequency that is affected. A high value means a very
sharp drop-off before or after the selected frequency,
and a low Q value means the EQ affects a larger
range of frequencies around the center frequency.
Switche r Manu al
GlobeCaster
Response
Window
This window provides a graphic representation of
the EQ settings. EQ settings can be saved by
clicking-and-dragging a picon from this window
into a bin. Once this picon (following figure) is
saved to a bin, it can be used by dragging-anddropping it from a bin into the Response window or
by dragging-and-dropping it from a bin onto an EQ
button in the Audio Mixer panel or onto a clip or
audio track in a timeline. If the picon is dropped
onto a clip in the timeline, the EQ settings will affect
all channels of audio for this clip. If the picon is
dropped onto an audio track, the EQ settings will
only affect that track.
Figure 3.28: A Typical EQ Settings Picon
67
Refe ren ce
68
Chapter 3
VTR Transport/Sync Roll/Live Digitize
With the VTR Transport/Sync Roll/Live Digitize panel (Figure 3.29), you control
VTRs directly from the GlobeCaster Switcher interface. This panel also gives you
the flexibility to digitize live clips or build timelines that can be played back
through GlobeCaster Switcher or edited in GlobeCaster Editor.
You can play back a timeline in your GlobeCaster Switcher by loading it into the
FX window, above the Mix, FX, and DSK buttons. To do this, double-click the
timeline’s picon or drag-and-drop it into the FX window. Timelines loaded into the
FX window are sent out “over the air” by clicking the Auto button.
Figure 3.29: VTR Transport/Sync Roll/Live Digitize Panel
Following is a list of the buttons and functions of this panel:
Ports
Ports are serial inputs that control external devices
such as tape decks. Clicking on the Ports button
brings up a pop-up menu that gives the option to
choose ports 1 to 4, 5 to 8, 9 to 12, or 13 to 16.
Switche r Manu al
GlobeCaster
1, 2, 3, 4, etc.
1, 2, 3, 4, etc. represent the ports with VTRs connected
to GlobeCaster. The number corresponds to the port
the VTR is connected to. Choose the VTR to be
controlled from the VTR Transport/Sync Roll/Live
Digitize panel by clicking its button, turning it yellow.
Assign each deck as a record or play deck by clicking
the button to the right of the VTR’s name and choosing
Record or Play from the pop-up menu. The LEDs
show the status of the decks. A red light means that
there is no signal and that the deck is out of sync. A
green light means that there is a good signal and the
deck is in sync. Right-clicking on the Mixer button
brings up a pop-up menu, from which you can assign
audio channels from the Audio Mixer to the VTR.
TMI
(Time
Machine)
Clicking the TMI button allows you to digitize live
clips. If Time Machine is selected (button is yellow),
all of the transport control buttons are disabled, except
the Stop and Record buttons. Assign which source
Time Machine digitizes from by clicking the button to
the right of the TMI button and selecting a source
from the pop-up menu. Right-clicking on the Mixer
button brings up a pop-up menu, from which you can
assign which audio mixer channels the Time Machine
will record and play through.
Status
Window
Displays current status of the selected VTR or Time
Machine.
Insert V, A1,
A2
Chooses what is recorded by a record deck. A record
deck must be selected to use these buttons. Clicking
on V selects video. Clicking A1 and A2 selects audio.
The buttons turn yellow when they are selected.
69
Refe ren ce
70
Chapter 3
Transport
Controls
Control the selected device. The buttons, in order
from left to right, are:
Rewind
Rewinds
Reverse Play
Plays in reverse
Jog Back 1 Frame
Moves back one frame at a time
Pause
Puts the deck into pause mode, pauses playback if the
tape was moving or spools the tape up so it is ready to
play.
Jog Forward 1 Frame
Moves ahead one frame at a time
Play
Plays normally
Fast Forward
Fast forwards
Stop
Stops play or recording
Eject
Ejects tape
Record
Starts recording
Mark
Marks an in point. During sync roll editing, it is only
necessary to mark in points.
Cue
Cues a single deck to a marked in point.
TMLen
Timecode box that displays the approximate number
of frames that have been recorded while crash
recording a Time Machine clip.
Shuttle
Slider
Clicking the shuttle slider and dragging it right or left
shuttles a selected deck forward or in reverse.
Switche r Manu al
GlobeCaster
Lock
Used in conjunction with the shuttle slider. If the
Lock button is on, when you release the mouse button
while shuttling, the tape pauses. If the Lock button is
off, the tape continues shuttling after the mouse
button is released.
Cue All
Simultaneously cues all of your tapes to their
respective reference point.
Start All
Starts all decks rolling. If a deck is selected as a record
deck, it puts the deck in Assemble mode for recording
over any existing information on the tape.
Sync Roll
Starts all source decks playing back and starts the edit
deck recording. Sync Roll does a 5-second preroll
before the cue point to ensure the edit deck is up to
speed at the beginning of the sync roll.
Stop All
Stops all controlled VTRs.
Rec Safety
When Rec Safety is on, clicking the Start All button
brings up a pop-menu that asks if you really want to
record.
Build
Timeline
Automatically builds a timeline as events, such as clips
and transitions, are switched. Start All must be on
while you create your timeline. Once you’ve switched
your project, click the Stop All button and
GlobeCaster generates the timeline for you.
Mark
Copies the current timecode into the Cue timecode
box.
Mark All
Simultaneously copies all of the current timecodes to
the cued timecodes.
Pause/
Continue
When clicked, the Pause button pauses the build
timeline function, and its face changes to read
Continue. Press Continue to restart the build timeline
function. Pause/Continue only functions if Build
Timeline is on; otherwise the button’s letters are
grayed out.
71
Refe ren ce
72
Chapter 3
Timeline
Picon
Represents the timeline. Right-click on the Timeline
picon to bring up a pop-up menu with these options:
Properties, Rename, Set Picon, Make all Picons, Save
Text EDL, and Play in Loop.
Choosing Properties brings up the Timeline
Properties panel.
Choosing Rename lets you name the timeline.
Choosing Set Picon changes the picon of the timeline
from the default picon to the image on the program
monitor.
Choosing Make all Picons creates picons for all events
in the timeline.
Choosing Save Text EDL changes the format the
timeline is saved in. When this is selected, dragging
the timeline picon into a bin saves the timelines as a
CMX text EDL. Any CMX editor can use this EDL.
Multiple export formats will be available in addition to
the current CMX format.
Choosing Play in Loop plays the selected clips in a
loop.
New TL
Clears the timeline and starts a new one.
Digitized
Clip Picon
The picon of a live clip digitized with Time Machine.
The clip’s picon is the first frame of the clip.
New Clip
Clears the clip and starts a new one.
Save
Clicking the Save button to the right of the Timeline
picon saves the timeline to the default bin set in the
Global Settings panel (See the chapter on “Using
Configure Panels” in the GlobeCaster User Guide for
more information on the Global Settings panel).
Timelines can also be saved by dragging-and-dropping
them into a bin. Clicking the Save button to the right
of the Digitized Clip picon saves the clip to the default
bin set in the Global Settings panel. Clips can also be
saved by dragging-and-dropping them into a bin.
Switche r Manu al
GlobeCaster
73
Switcher Options Panel
With the Switcher Option Panel, you have control over the following elements:
•
Audio follows video
•
On Effect Load
•
Timeline Playback
•
Time Machine Clip Counters
•
External Command Settings
Figure 3.30: Switcher Options Panel
The Switcher Options Panel is displayed by clicking on the Panels button on the
main interface and selecting Switcher Options. The following features are found
on this panel:
Audio
follows video
Allows you to transition the audio along with the
video, for example: when dissolving the video, it
cross-fades the audio. You can specify whether the
audio fade in and out takes the entire length of the
transition by clicking on Use Transition Length or
you can specify your own lengths.
Refe ren ce
74
Chapter 3
Audio
follows video
drop-down
button
Drop-down menu to the right of the Audio follows
video button that contains numerous Audio follows
video options that you can enable or disable.
Support Aux Mix—Cross-fades the audio between the
sources on the Program and Aux busses.
Support Fade Mix—Cross-fades the audio between
the sources on the Program and Preview busses.
Support Fade To/From Black—Enables the audio to
fade in/out when fading to/from black.
Support Fade Scaled Audio—When selecting a source
with audio, its volume is scaled relative to the current
fade to black value.
Support Instant Trigger Dissolve—Running the
dissolve via the Instant Trigger accelerator key
supports Audio follows Video as if you had clicked on
the Auto button with the Mix mode enabled.
Support Instant Trigger FX—Running the dissolve via
the Instant Trigger accelerator key supports Audio
follows Video as if you had clicked on the Auto button
with the FX mode enabled.
Aux Source is Always Audible—The source selected
on the Aux bus is always audible.
Key Source is Always Audible when Keying—The
source selected on they the Key bus is always audible
when chroma keying.
Effect Sources Audible on Non-Transition Effect—
The other sources of an effect (i.e., Preview, Aux, and/or
Key) are audible even if the effect is not a transition.
Enable All—Enables all of the above options.
Disable All—Disables all of the above options.
TIP: It is generally recommended that all options be enabled.
Fade in
Box that allows you to specify your own fade in length.
Clicking on Use Transition Length will force the fade
in to use the entire fade in length.
Fade out
Box that allows you to specify your own fade out
length. Clicking on Use Transition Length will force
the fade out to use the entire fade in length.
Switche r Manu al
GlobeCaster
On Effect
Load
Allows you to specify the action taken after an effect
has been loaded.
No Action—nothing is changed
Autoselect Mode—the corresponding mode button is
enabled
Autoselect Mode Exclusive—the corresponding
button is enabled and all other mode buttons are
disabled.
Timeline
Playback
Allows you to enable decks in Switcher (auto shuttle
when scrubbing the timeline).
TMClip
Counters
Controls the use of the Time Machine Clip Counters
located between the Preview and Program Bus rows.
This menu allows you to set the counters to Count
Up, Count Down, or to be hidden. The Time Machine
Clip Counters show the current timecode of the
corresponding Time Machine clips.
External
Command
Settings
Allows you to send commands to Switcher via a serial
port or pipe. This will enable an external computer to
send commands via a serial port, or a program running
on the same machine (or on a different machine on the
same LAN) to send commands via a pipe. The
commands are sent via ASCII text strings delimited by
the return character, OxD (e.g., the string “PGM1”
followed by a return character will select the 1st input
on Program).
Connection Type—either Pipe Server or Serial Port.
If Pipe Server is selected, a number box becomes
active allowing you to specify the maximum number
of client connections.
Connection Data—displays the pipe name for the pipe
server or the port number for the serial port.
Connection Status—green LED indicates that the
External Command Handler is ready for a connection.
Right-click on the LED to connect or disconnect.
Auto Connect button automatically creates a
connection on start-up.
75
Refe ren ce
76
Chapter 3
Mixer Preferences Panel
The Mixer Preferences Panel allows individual mixers to be enabled or disabled for
Audio follows Video support.
Figure 3.31: Mixer Preferences Panel
Audio Input
(Device) 1-8
Select type of device (and channel) associated with the
mixer channel, such as a deck, Time Machine audio
channel, or the back panel.
AFV
Represents whether Audio Follows Video is supported
for the mixer channel or not, (Y) is yes and (N) is no.
Min
Minimum level value to set when the device is turned
down in an Audio Follows Video transition.
Max
Maximum level value to set when the device is turned
down in an Audio Follows Video transition.
Mode
Whether the mixer channel pairs are handled as a
stereo pair or independent mono mixers. (S) is stereo
and (M) is mono.
Min/Max
Value Slider
When clicking on a Min or Max edit box, this slider is
linked to that control if you prefer to adjust the value
with the slider.
Switche r Manu al
GlobeCaster
Restore Back
Panel
Connections
Connects the back panel’s audio channels to the
corresponding mixer channels (e.g. audio pin 1 to
mixer channel 1, audio pin 2 to mixer channel 2, etc.)
Restore Min/
Max Values
Restores the minimum and maximum values to their
default values (0 dB for max, -99.9 dB for min).
Clear Audio
Mixer
Connections
Unassigns all mixer connections.
77
Refe ren ce
78
Chapter 3
Other Switcher Controls
This section explains the usage of the vector scope and the status lights.
Vector Scope
NOTE: The vector
scope can be seen at
the same time as the
program monitor if
your PC screen resolution is at least 1280
x 1024.
In both the GlobeCaster Switcher and the GlobeCaster Editor, you can access the
Vector Scope/Waveform Monitor. In GlobeCaster Editor, the vector scope/
waveform monitor functions the same, the only difference is that the user interface
looks slightly different. The vector scope/waveform monitor analyzes details of the
internal signal waveforms. It is available if you have a ClipGrab card installed. The
vector scope/waveform monitor is useful for analyzing picture content
information, such as color correction, setup level, and peak signal levels, but not
timing information. Because the internal signals in GlobeCaster are digital, there is
no viewable timing data for the vector scope/waveform monitor to display.
To access the scope, click on the Outputs button above the program monitor
(Figure 3.32).
Outputs
Button
Figure 3.32: Outputs Button
Select Scope from the Output drop-down menu (Figure 3.33).
Outputs
Button
Figure 3.33: Output Menu
Switche r Manu al
GlobeCaster
79
When you select Scope, the vector scope appears (Figure 3.34).
Figure 3.34: Vector Scope in GlobeCaster’s Switcher
To turn the scope on, click the Run button on the bottom left corner. When this
button is on, the scope updates as the video plays. If this button is not on, the
scope displays color information from a frozen frame. This can be useful if you
want to look at the information from a particular section of video. To do this, click
the Run button off at the desired point, and it freezes the scope output.
When viewing the scope, the letters stand for the following colors:
R
Red
M
g
Magenta
B
Blue
Cy
Cyan
G
Green
Yl
Yellow
Colors show up on the scope as illuminated areas in a position on the display that
is proportional to their color. The distance of the illuminated area from the center
of the scope is proportional to the saturation, and the position in the arc of the
circle (at which degree it shows up) is proportional to the hue. White and black
both show up as dots in the center of the scope.
To close the scope, select Output from the Scope button, located on the top of the
screen.
Here’s how to use the options on the scope:
Refe ren ce
80
Chapter 3
Program
(Source
Button)
Selects the source of the video to be analyzed. Click
the button and select the desired source from the
pop-up menu. The options are: Program, Preview,
Input 1-Input 8. The default is Program.
Run
Turns the scope on. Click this button if you want
the scope to update as video plays. If this button is
off, the scope analyzes a frozen frame.
Field 1, Field 2
Selects which video field of each frame, Field 1 or
Field 2, is analyzed. The button displays the field
currently selected. To switch to the other field, click
on the button. It toggles to the other field. For more
information on video fields, see “Field” in the
glossary of the GlobeCaster User Guide.
75% Gain
Allows PAL users to adjust 100% color values to
75% color values.
Vector Scope
Click this button to choose from the following types
of scopes: Vector Scope, Y Waveform, Cb
Waveform, Cr Waveform, or Parade. The default
is Vector Scope.
Vector Scope: Analyzes color information.
Figure 3.35: The Vector Scope, Analyzing Color
With the color bars loaded, the dots line up into
boxes. The dots are sharp points, indicating the
source is a sharp signal. For the color bars, hazy,
scattered dots indicate the signal has a lot of noise.
For other images, which don’t have only pure colors
as the color bars do, a pattern of scattered dots is
normal.
Switche r Manu al
GlobeCaster
Y Waveform: Analyzes levels of brightness.
255
235
(White)
16
(Black)
Super
Black
0
Figure 3.36: The Y Waveform Monitor, Analyzing Brightness
The horizontal axis of the display represents the
position of the signal on the screen from left to
right.
The vertical axis represents luminance values from
0 (bottom) to 255 (top).The top line represents a
digital value of 235 (which corresponds to about
100 IRE for NTSC), and represents the whites in the
picture. The bottom line represents a digital value of
16 (which corresponds to about 7.5 IRE for NTSC),
and represents the blacks in the picture. Anything
below this line is considered super black.
81
Refe ren ce
82
Chapter 3
Cb Waveform: Measures the relative blueness of
the picture.
255
240
Toward
Blue
No
Blue
128
Toward
Yellow
16
0
Figure 3.37: The Cb Waveform Monitor,
Analyzing Color Bars
The line in the center is a zero color value (no blue;
a numeric value of 128 equals zero color). Dots
above the line represent blues in the picture. Dots
below the line represent yellows.
Cr Waveform: Measures the relative redness of the
picture.
255
240
Toward
Red
No
Red
Toward
Cyan
128
16
0
Figure 3.38: The Cr Waveform Monitor,
Analyzing Color Bars
The line in the center is a zero color value (no red; a
numeric value of 128 equals zero color). Dots above
the line represent reds in the picture. Dots below
the line represent cyans.
Switche r Manu al
GlobeCaster
Parade: Displays the Y Waveform, Cb Waveform,
and Cr Waveform monitors in the same panel, from
left to right.
Figure 3.39: Vector Scope in Parade Mode
Start Line
Sets the horizontal line of the picture at which the
scope begins analyzing color information. The top
of the screen is line 0, and the bottom is line 243.
# of Lines
Sets the size of the vertical band that the scope
analyzes. The entire screen is 243 lines.
All Lines
Resets Start Line to 0 and # of Lines to 243 so that
all lines of the picture are analyzed.
Graticule
Adjusts the brightness of the scope overlay.
Brightness
Adjusts the brightness of the picture information
the scope displays.
83
Refe ren ce
84
Chapter 3
Status Lights
The status lights are located on the lower right-hand section of the Switcher
interface.
Figure 3.40: VideoNet and Genlock Status Lights
Following is a list of how the Genlock and VideoNet status lights function:
VideoNet
Shows whether the PC and the GlobeCaster are
communicating. If for some reason Switcher stops
responding, check to see if the green light is lit. You
can also check the status of the last VideoNet
transmission by right-clicking on the light.
Genlock
Shows the status of the external genlock. If there is no
light, this means GlobeCaster is not genlocked to an
outside source. A green light indicates GlobeCaster is
genlocked to a good reference signal. A red light
means a bad reference signal is being fed into the
genlock input. This could mean that a PAL or
monochrome signal is being used as a genlock
reference signal. This is generally not what you want
to see.
Note that if the Black Out is used to genlock all other
devices, this light is off. The status light reflects only
what is hooked to the genlock input.
SWITCHER MANUAL
TUTORIALS
CHAPTER 4
86
Switche r Manu al
GlobeCaster
87
Chapter 4
Tutorials
This chapter is designed to get you up and running with your GlobeCaster Switcher
program. There are four tutorials that cover the basics of using Switcher.
•
Setting Up a Chroma Key .............................................................. 88
•
Setting Up and Performing Live Switching.................................... 98
Tuto rials
88
Chapter 4
Setting Up a Chroma Key
The chroma key is one of the most widely used tools in news broadcast. It is used
nightly on weather broadcasts. The concept behind chroma keying is simple:
remove a selected color from a video signal and replace it with another video
signal. Chroma keying allows your local meteorologist to stand in front of a
satellite map and point out a storm moving in. In actuality, the weatherman is
standing in front of a green or blue wall, and a chroma keyer is removing the green
or blue from the video signal and replacing it with another video image, in this
case a satellite image.
The following topics are covered in this tutorial:
Auto-Setting
The Chroma
Keyer
•
Auto-setting the chroma keyer
•
Cleaning up a key
•
Adjusting a chroma key
•
Keying in framestores and live sources
•
Manually setting the chroma keyer
The GlobeCaster chroma keyer has a sophisticated Auto-set function that
automatically chooses the predominant color value in a video image. For example,
if you use a framestore with a predominantly blue background, Auto-set sets the
chroma keyer to key out, or remove, certain shades of blue.
This project shows you how to use the Auto-set function of the GlobeCaster
chroma keyer, and how to use the chroma keyer to key in part of a framestore
image over several different backgrounds.
1.
Locate the bin labeled GlobeCaster\Bins\Stills\Manmade (Figure 4.1).
Figure 4.1: GlobeCaster\Bins\Stills\Manmade
Switche r Manu al
GlobeCaster
2.
89
Double-click on the picon with three balloons (Figure 4.2) to load the
framestore into the Preview bus. Note which framestore button the framestore
was loaded into.
Figure 4.2: Three Balloons Picon
You see the three balloons framestore in the Preview monitor.
The Auto-set chroma keyer feature looks at framestores or video only on the
Preview bus to find the prevalent color value. Framestores on the Program bus
do not effect which color is keyed out.
3.
In the Key Bus, click the Framestore button that corresponds with the
balloon still. For colors to be keyed out of a video source, that video source
must be selected in the Key Bus.
4.
Click on the small color rectangle next to the Key Off button in the Keyer
Controls (Figure 4.3).
Figure 4.3: Keyer Controls
Tuto rials
90
Chapter 4
You see the Keyer Settings panel (Figure 4.4) in the upper left corner of your
screen.
Figure 4.4: Keyer Settings Panel
NOTE: If the
Manual button is
selected (is yellow)
you cannot use the
Auto-set function.
Turn off the manual
function by clicking
on the Manual button.
5.
Click on the Key Type button in the Keyer Settings panel and choose
Chroma from the pop-up menu.
6.
Click the Auto-set button. This sets which color is keyed out, based on which
source is selected on the Preview bus.
You see the color picon in the Keyer Settings panel turn black with a small
blue dot in the center. The picon in this panel represents a color wheel. The
colors visible in the wheel are the colors that are keyed out. Since our still is
mostly blue, the keyer is now set to key out, or remove, the blue from it. The
Auto-set function uses an algorithm to choose the best possible shades of blue
to remove from the image, without removing the other colors in the picture.
7.
Click the Blk button on the Program bus to set the program out to black.
You see the Program monitor change to black.
8.
Click the FS button that corresponds to the framestore of the three balloons
on the Key bus.
Switche r Manu al
GlobeCaster
91
You see the balloons over the black background in the program monitor
(Figure 4.5).
Figure 4.5: Keyed Image of Balloons over Black
Cleaning Up
The Key
The edges of the balloons are a little fuzzy at this point, so use the Width, Softness,
and Low Sat sliders (Figure 4.6) on the Keyer Settings panel to clean up the key.
Figure 4.6: Width, Softness, and Low Sat Sliders
Following is a list of the functions of the Width, Soft, and Low Sat sliders:
Width
Increases or decreases the amount of color taken out of
the signal. If too much blue is removed from the
image, lowering the range value compensates.
Softness
Affects the edges of the objects. Increasing the softness
smooths the edges of the objects you are trying to key.
Be careful not to increase the Softness value too much,
or it will cause your image to become transparent.
Low Sat
Used to limit which colors are being removed from the
video signal. It specifically affects colors that are
closest to white, so by increasing the Low Sat value in
this tutorial, you no longer key out the lightest shades
of blue. In practical use, the Low Sat value is usually
tinkered with to remove “sparklies” caused by uneven
lighting in a live environment.
Tuto rials
92
Chapter 4
Adjusting A
Chroma Key
Adjusting the Width, Softness, and Low Sat values is a bit of an art form. Usually,
the best way to do this is to start with the Width value first.
1.
Click on the Width slider and drag it right or left to adjust the value.
You can also adjust values by clicking on the numeric value and dragging the
mouse up or down. Typing in a numerical value also works.
2.
Set the Width value to the lowest value that still keys out the majority of the
blue.
Keep an eye on the blue stripes on the middle balloon. Notice that if the range
is set too high the blue stripes disappear. It’s okay to have rough edges at this
point.
3.
Click on the Softness slider and drag it right or left to clean up the edges of the
balloons.
Because of the blue stripes in the balloons, it is difficult to get clean edges
without removing the edges of the stripes. Try to get the edges as clean as you
can.
4.
Keying In A
Framestore
Click on the Low Sat slider and drag it right or left to adjust the value if you
are having difficulty getting soft edges.
You should be able to achieve a good key. The difficult part is keeping the blue
stripes in the balloons. Now let’s see what the balloons look like with a different
background keyed in.
1.
Double-click the Los Angeles skyline picon (Figure 4.7) in the
Bins\Stills\Manmade bin to load the framestore into the Preview bus.
Figure 4.7: Los Angeles Skyline Picon
2.
Click the FS button that corresponds to the Los Angeles skyline framestore on
the Program bus.
Switche r Manu al
GlobeCaster
93
You see the balloons over the Los Angeles skyline in the Program monitor
(Figure 4.8).
Figure 4.8: Balloons Keyed over the Los Angeles Skyline
Keying In A
Live Source
Do you have a camera hooked up to an input? If so, let’s use it as our background
video source.
1.
Click the Input button that corresponds to your live camera source on the
Program bus.
You see the balloons over the your live camera source in the program monitor
(Figure 4.9).
Figure 4.9: Balloons Keyed over a Live Camera Source
Manually
Setting The
Chroma Keyer
Because of uneven lighting or an uneven background color, there are times when
the Auto-set feature won’t be the best selection. In these situations, you need to
manually set the chroma keyer.
Once you are comfortable using the keyer, the Keyer Settings panel can be used to
pick a specific color to be keyed out. Since this is your first time, a framestore of a
color wheel is used to illustrate how and which colors are manually keyed out.
Tuto rials
94
Chapter 4
1.
Locate the bin labeled GlobeCaster\Bins\Stills\Test (Figure 4.10).
Figure 4.10: GlobeCaster\Bins\Stills\Test
2.
Double-click on the color wheel picon (Figure 4.11) to load the framestore
into the Preview bus.
Figure 4.11: Color Wheel Picon
You see the color wheel framestore in the Preview monitor.
3.
Click the Blk button on the Program bus to set the program out to black.
Figure 4.12: The Black Button in GlobeCaster Studio
Blk Button
Figure 4.13: The Black Button in GlobeCaster Studio 4000
4.
Click the FS button that corresponds to the color wheel framestore on the Key
bus.
Switche r Manu al
GlobeCaster
95
You see the color wheel framestore in the Preview monitor.
5.
Click on the small color rectangle next to the Key Off button in the Keyer
Controls to bring up the Keyer Settings panel.
6.
Click the Manual button in the Keyer Settings panel to choose the manual
keyer settings option.
You see the Manual button turn yellow.
In the Program monitor you see the color wheel framestore with a small sliver
of black taken out (Figure 4.14). The sliver of black is the color keyed out of
the video signal.
Figure 4.14: Color Wheel Framestore with
a Small Sliver of Black Taken Out
You see the Keyer picon, in the Keyer Settings panel, with the sliver of color
missing from the color wheel (Figure 4.15). This picon always shows the color
that is keyed out.
Figure 4.15: Keyer Picon with Sliver of Color Missing
Tuto rials
96
Chapter 4
Changing The
Keyed Color
Changing which color is keyed out of a video source is simple. Adjusting the Hue,
Width, Softness, and Low Sat sliders (Figure 4.16) in the Keyer Settings panel
affects what colors are keyed out.
Figure 4.16: Hue, Width, Softness, and Low Sat Sliders
By playing with these values, you should be able to set a very crisp and clean key.
Try not to take too many colors out, or you may find a piece of clothing being
keyed out inadvertently. This happened often during weather broadcasts in the
1970s.
Switche r Manu al
GlobeCaster
97
Following is a description of how the Hue, Width, Softness, and Low Sat sliders
affect what color is keyed out. You can adjust these values by clicking and dragging
their sliders right or left, by clicking on the numeric value and dragging the mouse
up or down, or by typing in a numeric value:
Hue
The Hue value is a number from 1 to 360 that
corresponds to the degree on the color wheel. A value
of 1 is pretty close to chroma key blue. The value for
chroma key green is around 230. By clicking on the
Hue slider and dragging it right or left, you see the
sliver of color move around the Keyer picon in the
Keyer Settings Panel.
Width
Adjusts the size of the sliver of color in the Keyer
picon, affecting the number or range of colors keyed
out. A value of 1 is a small sliver, while a value of 40 is
a large sliver. By clicking on the Width slider and
dragging it right or left, you see the size of the sliver of
color grow and shrink.
Softness
Can be used to make the edges of a chroma key look
soft and natural. By clicking on the Softness slider and
dragging it right or left, you see the edges of the sliver
of color in the Keyer picon change in degrees of
softness.
Low Sat
Controls how much of the neutral colors in the center
of the color wheel are eliminated. By clicking on the
Low Sat slider and dragging it right or left, you see a
circle of color in the center of the Keyer picon grow or
shrink, changing what colors are keyed out. The
higher the Low Sat value, the bigger the circle of color
that is keyed out.
Now that you’ve mastered the basics of keying out colors using the Keyer Settings
panel and its functions, try experimenting with your own video sources.
Tuto rials
98
Chapter 4
Setting Up And Performing Live Switching
This tutorial covers some of the basics of setting up and performing live switching.
The basics include:
Setting Up A
Custom Layout
•
Setting up a custom layout
•
Selecting inputs
•
Loading and using framestores, downstream keys, and effects
•
Freezing and strobing live video
•
Using the audio panel
Everything needed to switch a production studio can be found on your
GlobeCaster Switcher interface. The bottom half of the screen is dedicated to the
most commonly used switcher elements (input bus, T-Bar, and Effect Controls),
but the top half of the screen is configurable to meet the your needs.
At any given time, you can have any of the following features available to you on
your interface: bins (which contain FX, DSK, framestore and other important
files), a VTR transport panel, an audio mixer panel, and for those systems fitted
with the optional ClipGrab card, a monitor panel (which displays both Program
Switche r Manu al
GlobeCaster
99
and Preview screens) as well as a waveform vectorscope. The bin layout can be
configured to accommodate your needs.
Figure 4.17: Switcher Layout in GlobeCaster Studio
Tuto rials
100
Chapter 4
Figure 4.18: Switcher Layout in GlobeCaster Studio 4000
The following steps describe how to modify and store your own personalized
Switcher bin layout.
1.
Click-and-drag the bottom edge of one of your bins so that it is only half as tall
as the default window.
This leaves a blank gray space just below your newly-sized bin (Figure 4.19).
Gray
Space
Figure 4.19: Gray Space Below Bin
2.
Right-click on this empty gray space and select the New Bin Window option
(Figure 4.20).
New Bin
Window Menu
Option
Figure 4.20: Choosing a New Bin Window
This opens a new bin window which displays the contents of your
GlobeCaster/Bins folder.
Switche r Manu al
GlobeCaster
101
3.
Navigate through the bin (by double-clicking on the folders and using the
Parent button to go back to a previous folder, if necessary) until you have a
folder displayed in the bin that you would like to see displayed in your
Switcher interface.
4.
Repeat this process as needed until your desktop is set up in a layout that is
comfortable for you.
5.
Once you have your desktop set up, right-click in any bin slot, but not directly
on one of the files, and select the Save Layout option.
Save
Layout
Menu
Option
Figure 4.21: Save Layout Option
This saves a layout picon in that bin that can be used at a later date to reload
this layout, should you need to change it around.You can save multiple layouts
for each application. Layouts can be loaded by double-clicking on the saved
layout picon.
Figure 4.22: Saved Layout Picon
Selecting
Inputs
All of your inputs can be selected directly from the busses located in the lower left
side of the interface. These busses are Program, Preview, Key, and Aux. Key and
Aux are used only in specific circumstances. For now, only the Program and
Preview buses will be covered.
In order to select any of your inputs, click on the numbered button that is
associated with your input (click on the 1 button to switch to input 1). In most
live situations, you will want to follow the procedure outlined here:
Tuto rials
102
Chapter 4
1.
Select your beginning shot (live video, graphic, color bars, still, etc.) either by
loading from a bin and selecting FS1 (or FS2) or by clicking on the
appropriate input on the Program Bus.
FS1/FS2
Buttons
Figure 4.23: FS1 and FS2 Buttons
2.
Select your next input from the Preview Bus; this should be displayed on your
Preview monitor.
Figure 4.24: Preview Bus In GlobeCaster Studio
Figure 4.25: Preview Bus In GlobeCaster Studio 4000
3.
To cut from Program to Preview, simply press Enter, or click on the Cut
button to the right of the busses.
4.
To dissolve from Program to Preview, make sure that Mix is highlighted and
then press the space bar or click on the Auto button to the right of the Cut
button.
Mix
Button
Auto
Button
Figure 4.26: Mix and Auto Buttons
5.
Once you have switched your Preview input to your Program input, be sure to
select your next input from the Preview bus, and get ready for your next
transition.
6.
Repeat this process whenever you want to select an input.
Switche r Manu al
GlobeCaster
Using
Framestores,
DSKs, And
Effects
103
In many situations, you will not want to simply cut and dissolve between two
sources. The GlobeCaster system is capable of processing some very complex
effects, downstream keys, transitions, etc. In order to load any of these from a bin,
double-click on the appropriate picon. The selected picon loads into the interface
and is ready to use in your live switching.
To load and use a picon, follow these steps.
1.
Find the GlobeCaster\FX\Sampler bin.
2.
Find the basketball transition picon in the GlobeCaster\FX\Sampler bin
(Figure 4.27).
Figure 4.27: Basketball Transition Picon
3.
Double-click on the picon.
You see a thin green line scanning over the FX picon (just to the right of the TBar). When the transition is finished loading, you see the picon of the
transition in the FX picon window (Figure 4.28).
Figure 4.28: Basketball Picon in FX Window
4.
After the transition loads, the Mix button turns off and the FX button turns
on.
5.
Press the space bar or the Auto button to run the transition.
6.
Now find the Flame DSK in the FX/Sampler bin (it should look like a band of
fire on the bottom, with a white oval sitting just above it).
Figure 4.29: Flame DSK Picon
Tuto rials
104
Chapter 4
7.
This loads into the DSK picon window, just as the previous transition loaded
into the FX picon window.
Figure 4.30: Flame DSK in DSK Window
8.
As it loads, the FX button turns off and the DSK button turns on.
9.
Run the transition (using Auto or the space bar).
Now you have two different effects loaded into the memory. You can switch
between them by changing between Mix (for dissolve), FX (for transition), or
DSK (for fire effect).
In some cases, you can modify the speed of the current effect by changing the
number above the Auto button (this represents the length of the effect in frames).
You can select the field and type in a new value, or click and drag up or down to
modify the value.
Effect
Length
Window
Figure 4.31: Length of Effects in Frames
In some cases, you will also want to load a still into your live video. To do this,
simply double-click on a framestore picon in one of your bins, and it loads
automatically into your Preview bus. You can now use FS1 and FS2 as inputs for
live switching.
Freezing And
Strobing Live
Video
The GlobeCaster system also comes with features that allow you to freeze and
strobe a live video source on the fly. You can use the following process for either
the Program or Preview channels.
1.
With your live source running in the Program channel, click on a number
value above the Strobe key and select the rate at which you wish the video to
strobe (the number corresponds to the number of frames skipped per strobe,
i.e. 2 means that every second frame is used to update the video source).
Switche r Manu al
GlobeCaster
NOTE: You can also
freeze a framestore on
the fly, without freezing your Program
Out. At any point, you
can press Ctrl-Backspace to take a snapshot of your program
video, which will be
saved in the Bins/
Stills/Grabs directory).
Using The
Audio Mixer
105
Strobe
Rates
Figure 4.32: Strobe Button
2.
Press Enter to set the number and then press Strobe to activate the effect.
3.
Freeze makes the Program video “freeze” while the source continues to play in
the background.
4.
To change back to live video, click on the Live button.
5.
If you wish to save the Freeze-frame, drag-and-drop the frozen picon to a bin.
Your GlobeCaster Switcher also integrates with an optional audio mixer module.
The Audio Mixer panel allows you to access all eight of these live audio inputs at
any point in your broadcast. While the mixer panel simply emulates the functions
of a traditional audio mixer, you are able to set a default configuration, to which
you can return with the click of a button. To do so, do the following:
Tuto rials
106
Chapter 4
1.
Click on the Panels button in the lower right of the screen. You should now
see your mixer panel on the upper left of your display.
Figure 4.33: Audio Mixer Panel
2.
Set the mixer settings to the appropriate levels for your studio.
3.
Click on Set Default. This saves the settings you have made as the default
mixer settings for Switcher.
4.
To use these settings at any time, click on the Use Default button.
For a complete description of the audio mixer, see “Audio Mixer” on page 61.
For more tutorials using Switcher, see the GlobeCaster Tutorial Manual.
SWITCHER MANUAL
APPENDICES
108
Switche r Manu al
GlobeCaster
109
Appendix I
Keyboard Commands
Keyboard commands are a cool way to navigate through applications, and perform
functions with swiftness. In this appendix, you find keyboard commands for your
GlobeCaster Switcher:
Bus Row
Commands
Program Bus
Backspace
Matte Black on Program Bus.
F1
Input 1 on Program Bus.
F2
Input 2 on Program Bus.
F3
Input 3 on Program Bus.
F4
Input 4 on Program Bus.
F5
Input 5 on Program Bus.
F6
Input 6 on Program Bus.
F7
Input 7 on Program Bus.
F8
Input 8 on Program Bus.
F9 or Alt+F1
First Softbutton on Program Bus.
F10 or Alt+F2
Second Softbutton on Program Bus.
F11 or Alt+F3
Third Softbutton on Program Bus.
F12 or Alt+F4
Fourth Softbutton on Program Bus.
Alt+F5
Fifth Softbutton on Program Bus.
Alt+F6
Sixth Softbutton on Program Bus.
Alt+F7
Seventh Softbutton on Program Bus.
Preview Bus
‘ (accent)
Matte Black on Preview Bus.
1
Input 1 on Preview Bus.
2
Input 2 on Preview Bus.
3
Input 3 on Preview Bus.
4
Input 4 on Preview Bus.
Keybo ard C omman ds
110
Appendix I
5
Input 5 on Preview Bus.
6
Input 6 on Preview Bus.
7
Input 7 on Preview Bus.
8
Input 8 on Preview Bus.
9 or Alt+1
First Softbutton on Preview Bus.
0 or Alt+2
Second Softbutton on Preview Bus.
- (minus) or
Alt+3
Third Softbutton on Preview Bus.
=(equal) or
Alt+4
Fourth Softbutton on Preview Bus.
Alt+5
Fifth Softbutton on Preview Bus.
Alt+6
Sixth Softbutton on Preview Bus.
Alt+7
Seventh Softbutton on Preview Bus.
Key Bus
\ (backslash)
Q
Input 1 on Key Bus.
W
Input 2 on Key Bus.
E
Input 3 on Key Bus.
R
Input 4 on Key Bus.
T
Input 5 on Key Bus.
Y
Input 6 on Key Bus.
U
Input 7 on Key Bus.
I
Input 8 on Key Bus.
O or Alt+T
First Softbutton on Key Bus.
P or Alt+Y
Second Softbutton on Key Bus.
[ (left bracket)
or Alt+U
Third Softbutton on Key Bus.
Switche r Manu al
GlobeCaster
] (right bracket)
or Alt+I
Fourth Softbutton on Key Bus.
Alt+O
Fifth Softbutton on Key Bus.
Alt+P
Sixth Softbutton on Key Bus.
Alt+[
Seventh Softbutton on Key Bus.
Key Preview/Aux Bus
Shift+\
Matte Black on Key Preview/Aux Bus.
Shift+Q
Input 1 on Key Preview/Aux Bus.
Shift+W
Input 2 on Key Preview/Aux Bus.
Shift+E
Input 3 on Key Preview/Aux Bus.
Shift+R
Input 4 on Key Preview/Aux Bus.
Shift+T
Input 5 on Key Preview/Aux Bus.
Shift+Y
Input 6 on Key Preview/Aux Bus.
Shift+U
Input 7 on Key Preview/Aux Bus.
Shift+I
Input 8 on Key Preview/Aux Bus.
Shift+O or
Shift+Alt+T
First Softbutton on Key Preview/Aux Bus.
Shift+P or
Shift+Alt+Y
Second Softbutton on Key Preview/Aux Bus.
Shift+[ or
Shift+Alt+U
Third Softbutton on Key Preview/Aux Bus.
Shift+] or
Shift+Alt+I
Fourth Softbutton on Key Preview/Aux Bus.
Shift+Alt+O
Fifth Softbutton on Key Preview/Aux Bus.
Shift+Alt+P
Sixth Softbutton on Key Preview/Aux Bus.
Shift+Alt+[
Seventh Softbutton on Key Preview/Aux Bus.
Tab
Toggle Key Preview/Aux Bus.
Return/Enter
Cut.
Action
Accelerators
111
Keybo ard C omman ds
112
Appendix I
Space Bar
Auto.
Page Down
Fade to Black.
Ctrl+Page Down
Do Fade Mix.
End
End Current Effect.
Escape
Cancel Current Effect.
L
Live Program.
F
Freeze Program.
S
Strobe Program.
Shift+L
Live Preview.
Shift+F
Freeze Preview.
Shift+S
Strobe Program.
Delete
Toggle Cut Lock
;
Toggle ToggleKey
Down Arrow
T-bar down one step.
Up Arrow
T-bar up one step.
Insert
Toggle Mix Mode.
Home
Toggle FX Mode.
Ctrl+Home or
Ctrl+F
Toggle FX Run.
Shift+Ctrl+F
Unload All FX.
Shift+Ctrl+
Alt+F
Unload Idle FX.
Ctrl+Insert
Do Mix.
Ctrl+Alt+Insert
Do Aux Mix
, (comma)
Effect Duration = quarter second.
. (period)
Effect Duration = half second.
/ (slash)
Effect Duration = 1 second.
FX
Accelerators
Switche r Manu al
GlobeCaster
DSK
Accelerators
Page Up or G
Toggle DSK1 mode.
Ctrl+Page Up or
Ctrl+G
Toggle DSK1 run.
Ctrl+Page Up or
Shift+G
Select DSK1 as default.
Shift+Ctrl+G
Unload All DSK1.
Shift+Ctrl+Alt+G
Unload Idle DSK1.
Ctrl+P
Toggle DSK preview.
H
Toggle DSK2 mode.
Ctrl+H
Toggle DSK2 run.
Shift+H
Select DSK2 as default.
Shift+Ctrl+H
Unload All DSK2.
Shift+Ctrl+Alt+H
Unload Idle DSK2.
J
Toggle DSK3 mode.
Ctrl+J
Toggle DSK3 run.
Shift+J
Select DSK3 as default.
Shift+Ctrl+J
Unload All DSK3.
Shift+Ctrl+Alt+J
Unload Idle DSK3.
K
Toggle DSK4 mode.
Ctrl+K
Toggle DSK4 run.
Shift+K
Select DSK4 as default.
Shift+Ctrl+K
Unload All DSK4.
Shift+Ctrl+Alt+K
Unload Idle DSK4.
VTR
Accelerators
C
Play.
Shift+C or
Alt+C
Play 2x.
113
Keybo ard C omman ds
114
Appendix I
V
Pause.
Shift+V or
Alt+V
Stop.
Z
Rewind.
Alt+Z
Reverse play.
X
Fast Forward.
Alt+Q
Rewind 4x.
Shift+Alt+Q or
Shift+Z
Rewind 8x.
Alt+W
Rewind 1/4x.
Alt+E
Fast Forward 1/4x.
Alt+R
Fast Forward 4x.
Shift+Alt+R or
Shift+X
Fast Forward 8x.
Alt+A
Rewind 5 frames.
Alt+S
Rewind 1 frame.
Alt+D
Forward 1 frame.
Alt+F
Forward 5 frame.
Edit Guide
Accelerators
Ctrl+M
Toggle edit guide.
Alt+M
Go to next edit guide.
Shift+Alt+M
Go to previous edit guide.
Ctrl+Alt+M
Go to next created edit guide.
Shift+Ctrl+Alt+M
Go to previous created edit guide.
Shift+Ctrl+M
Select edit guide.
Panel
Accelerators
Ctrl+A
Toggle Audio Mixer Panel.
Switche r Manu al
GlobeCaster
Shift+Ctrl+D
Use Default Audio Settings.
Ctrl+V
Toggle VTR panel.
Shift+Ctrl+R
Record.
Shift+Ctrl+S
Save clip.
Ctrl+T
Toggle monitors.
Ctrl+O
Toggle Switcher Options Panel.
Ctrl+X
Toggle Mixer Preferences Panel.
Application
Accelerators
Scroll Lock
Toggle Switcher/Editor applications.
Ctrl+Alt+A
Launch Animator/Compositor (quit).
Shift+Ctrl+Alt+A
Launch Animator/Compositor (minimize).
Ctrl+Alt+C
Launch Character Generator (quit).
Shift+Ctrl+Alt+C
Launch Character Generator (minimize).
Ctrl+Alt+E
Launch Effects Generator (quit).
Shift+Ctrl+Alt+E
Launch Effects Generator (minimize)
Miscellaneous
Accelerators
Ctrl+Backspace
Grab/Snap a still of the program source.
Shift+1
Toggle TM1 Loop Mode.
Shift+2
Toggle TM2 Loop Mode.
Ctrl+?
Launch Help window.
Ctrl+Up Arrow
Zoom In Timeline (x2).
Ctrl+Alt+Up
Arrow
Zoom In Timeline (+10%).
Ctrl+Down
Arrow
Zoom Out Timeline (x1/2).
Ctrl+Alt+Down
Arrow
Zoom Out Timeline (-10%).
115
Keybo ard C omman ds
116
Appendix I
Switche r Manu al
GlobeCaster
117
Appendix II
Troubleshooting Guide
One of the most important questions to ask yourself when troubleshooting is what has
changed since the system last worked correctly? This question applies to both hardware
and software. Sometimes it’s the smallest change to the system that causes everything to
stop operating properly. When troubleshooting, remember that the GlobeCaster
software relies on a correctly functioning PC. If the PC is not working correctly or does
not meet the minimum requirements for a GlobeCaster system, then it could affect the
GlobeCaster software or VideoNet drivers and cause unpredictable results.
This section is a troubleshooting guide to problems and possible solutions for
GlobeCaster Switcher.
This chapter contains the following:
•
Troubleshooting Switcher............................................................ 118
•
Frequently Asked Questions........................................................ 119
Trou bles hoo ting Guid e
118
Appendix II
Troubleshooting Switcher
I have a ClipGrab card but I don’t see monitors on the VGA screen.
Click on the Panels button and turn on the check mark next to monitors.
When I freeze video, my framestore is jittering.
Go into Framestore Settings and select interpolate field 1 or field 2. This will
eliminate any jittering from fast motion video.
Switche r Manu al
GlobeCaster
119
Frequently Asked Questions
Can you modify or adjust the GlobeCaster Switcher effects?
Yes. Each effect has its own property effects window. By simply right-clicking
the mouse on the effect, an effect properties window opens. Effect attributes
which can be changed include: border, duration, fade in and out, gradient,
direction, etc. Not all attributes are adjustable for every effect. The buttons
will appear gray for attributes with fixed values.
Can you label individual video inputs (Cam1, VCR1, etc.) on the Switcher busses
for easy identification?
Yes. GlobalStreams has included “virtual masking tape” on the GlobeCaster
Switcher interface so you can type in a name for each input.
Does GlobeCaster perform strobing effects?
Yes. Strobing is turned on and controlled from the GlobeCaster Switcher
interface. Strobing intervals are set with the keyboard or mouse by number of
fields to hold between 1 and 999.
On the optional audio sub-system, are balanced (XLR) and unbalanced (RCA)
connectors available?
Yes. Two types of 16-bit automated digital audio mixers are available, both
with eight inputs and stereo output. They are identical except for their input
and output connectors.
What can the optional audio mixers do?
The optional GlobeCaster audio mixer provides eight inputs and stereo output
with a 3 band parametric equalizer, stereo panning, level indicators, plus trim,
solo and mute controls, plus effects send outputs with return inputs, program
and monitor outputs. When working with Editor, audio levels can be
automated and animated for split edits, cross-fades, dips, etc.
Trou bles hoo ting Guid e
120
Appendix II
Can GlobeCaster perform a dissolve while simultaneously overlaying a
downstream key in real-time?
Yes. The base GlobeCaster system has the hardware power to perform several
functions at once, independently and in real-time. Additional processing cards
such as the Warp Engine can be added to the GlobeCaster to expand these
capabilities even further (actually creating effects that no other single system
can do in real-time regardless of price). This is the power of GlobeCaster’s
wildly flexible architecture.
SWITCHER MANUAL
INDEX
122
Switche r Manu al
GlobeCaster
123
Index
Numerics
1024 Mode, 11
75% Gain, in Vector Scope, 80
A
All Lines, in Vector Scope, 83
Audio follows video, 73
Audio Mixer, 60, 61
Channel Fader, 64
Channel Name, 64
EQ, 63
Frequency, 66
Gain, 66
Master Levels, 65
Master Stereo, 65
Monitor Levels, 65
Monitor Stereo, 65
Mute, 63, 65
Pan, 63
Program, 65
Q, 66
saving EQ settings, 67
Send L, 62
Send R, 63
Set Default, 65
Settings, 66
Solo, 63
Stereo, 64
Trim, 62
Use Default, 65
VU Meters, 65
Auto Button, 47, 49
Auto-Set Button, 88, 90
Aux Bus, 38
Aux Mix button, 48
B
BLK Button, 39
Border Button, 51
Borders, Adding To Wipes, 21
Brightness, in Vector Scope, 83
Build Timeline Button, 71
Building a Timeline, 23
Busses, 37
aux bus, 38
buttons
CM, 40
Cue, 42
FS, 41
inputs 1-8, 38
Loop, 41
MAT, 39
NC, 41
Out, 42
TM, 40
Toggle, 42
key bus, 38
key preview bus, 38
preview bus, 37
program bus, 37
Buttons
Auto, 49
Auto-set, 88, 90
Aux Mix, 48
BLK, 39
Border, 51
Build Timeline, 71
CM, 40
Continue, 71
Cue, 42, 70
Cue All, 71
Cut, 48
Default, 44
DSK, 47
Fade, 49
Fade Mix, 48
Flip Vertically, 51
Freeze, 53
FS, 41
FX, 47
inputs 1-8, 38
Key, 54
Key Type, 90
Live, 53
Lock, 71
Loop, 41
Mark, 71
MAT, 39
Mix, 47
NC, 41
New Clip, 72
New TL, 72
Out, 42
Pause, 71
Pick, 44
Rec Safety, 71
Reversed, 51
Revert, 43
RGB/HSV, 44
Save, 72
Save Over Original File, 50
Set Picon, 50
Start All, 71
Stop, 49
Stop All, 71
Strobe, 53
Sync Roll, 71
TM, 40
Toggle, 42
C
Cb Waveform, 82
Changing Effect Duration, 14
Channel Name, in Audio Mixer,
64
Channel Slider, in Audio Mixer,
64
Checking
genlock status, 84
VideoNet status, 84
Chroma
setting up keyer, 55
Chroma Keying
adjusting the key, 92
automatically set color, 88
changing keyed color, 96
cleaning up key, 91
framestore, 92
live source, 93
manually, 93
setting color picon, 55
Clip counters, Time Machine, 75
ClipMems
loading into Switcher, 40
CM Button, 40
Color Picon, 43
Configure
installed cards, 60
settings
framestore, 60
keyer, 60
Continue Button, 71
Ind ex
124
Controlling VTRs, 68
Controls
effect controls, 47
freeze and strobe, 53
keyer, 54
Conventions, Manual, 5
Cr Waveform, 82
Creating
timeline, 23, 72
Cue All Button, 71
Cue Button, 42, 70
Current DSK Picon, 46
Current FX Picon, 45
Custom layout, setting up, 98–
101
Cut
button, 48
performing, 48
performing, a, 12
D
Default Button, 44
Digital Video Effects
overview, 18
with graphics, 19
Digitized Clips
loading into Switcher, 40
looping play, 41
picon, 72
saving, 72
Digitizing Live Clips, 28, 72
Dissolves, Performing, 14
DSK Button, 47
DSK Effects
currently loaded, 46
loading, 46
DSKs, loading and using, 103–
104
Duration Value, 51
E
Effect Border Color Panel, 52
Effect Info Box, 51
Effects
changing duration, 14
controls, 47
DSK, 46
loading and using, 103–104
panels
border color, 21
properties
adding border to wipes, 21
altering wipes with, 20
overview, 20
reversing wipes, 21
recursive feedback, 42
saving, 21
triggering, 49
EQ Settings
saving, 67
EQ Settings Panel, in Audio
Mixer, 63
EQ, in Audio Mixer, 63
External Alpha
setting key type, 58
External Command Settings, 75
FX Button, 47
F
I
Fade Button, 49
Fade In Value, 51
Fade Mix button, 48
Fade Out Value, 51
Fade To Black
button, 49
changing duration, 15
overview, 14
Field 1/2, in Vector Scope, 80
Flip Vertically Button, 51
Framestores, loading and using,
Inputs 1-8, 38
Inputs, selecting, 101–102
103–104
Freeze
button, 53
controls, 53
Freeze-framing video bus, 53
Freezing and Strobing live video,
104–105
Frequency, in Audio Mixer, 66
Frozen Frame Picon, 53
FS Buttons, 41
Functions
cuts, 12
digital video effects, 18, 19
dissolves, 14
fade to black, 14
freeze, 53
organic wipes, 17
overlay effects, 18
overview, 36
strobe, 53
wipes, 16
G
Gain, in Audio Mixer, 66
Genlock Status, Checking, 84
Graphics Link Button, 47
Graticule, in Vector Scope, 83
H
Help Window, Bringing Up, 60
Hot Keys
See Keyboard Commands
HSV/RGB Button, 44
Hue Slider, 97
K
Key
bus, 38
button, 54
Key Bus, 38
Key preview
bus, 38
Key Type Button, 90
Keyboard Commands, 109
Keyer
controls
add, 54
ext alpha, 54
luma, 54
mix, 54
normal, 54
overview, 54
using, 89
manually setting, 93
settings
chroma keyer, 55
external alpha, 58
luma keyer, 57
panel, 55
Keying Out Colors
See Chroma Keying
Switche r Manu al
GlobeCaster
L
Live Button, 53
Live Clips, Digitizing, 28
Loading
ClipMems, 40
digitized clips, 40
downstream key effects, 46
transitions, 45
Lock Button, 71
Locking Two Video Sources
Together, 42
Loop Button, 41
Low Sat Slider, 91, 97
Luma
setting up keyer, 57
M
Manual Conventions, 5
Mark All, vtr panel, 71
Mark Button, 71
Master Levels, in Audio Mixer,
65
Master Stereo, in Audio Mixer,
65
MAT Button, 39
Mini Color Picons, 44
Minimize Switcher, 60
Mix Button, 47
Mixer Preferences panel, 76
Mode, 1024, 11
Monitor Levels, in Audio Mixer,
65
Monitor Stereo, in Audio Mixer,
65
Monitors, 60
Mouse Conventions, 6
Mute, in Audio Mixer, 63, 65
Organic Wipes, 17
Out Button, 42
Overlay Effects, 18
Overview
busses, 37
dissolves, 14
effect properties panel, 20
fade to black, 14
transitions, 11
P
Pan, in Audio Mixer, 63
Panels
audio mixer, 60
chroma keyer, 55
Effect Border Color, 52
effect border color panel, 21
Effect Properties, 50
effect properties, 20
external alpha, 58
Keyer Settings, 55
luma keyer, 57
Matte Color Panel, 43
mixer preferences, 76
monitors, 60
Switcher option, 73
VTR Transport/Sync Roll/
Live Digitize, 23, 60, 68
Parade, 83
Pause Button, 71
Pick Button, 44
Picons
frozen frame, 53
frozen frame picon, 53
PPM, 65
Preview Bus, 37
Program Bus, 37
Program, in Audio Mixer, 65
Program, in Vector Scope, 80
N
NC Button, 41
New Clip Button, 72
New TL Button, 72
Number of Lines, in Vector
Scope, 83
O
On Effect Load, 75
Q
Q, in Audio Mixer, 66
Quick Keys
See Keyboard Commands
R
Rec Safety Button, 71
Recursive Feedback Effects, 42
125
Response Window, 67
Reversed Button, 51
Reversing Wipe Direction, 21
Revert Button, 43
RGB/HSV Button, 44
Run, in Vector Scope, 80
S
Save Button, 72
Save Over Original File Button,
50
Saving
digitized clips, 72
effects, 21
EQ settings, 67
timelines, 26, 72
wipes, 21
Selecting Inputs, 101–102
Send L, in Audio Mixer, 62
Send R, in Audio Mixer, 63
Set Default, in Audio Mixer, 65
Set Picon Button, 50
Setting up a custom layout, 98–
101
Settings Panel, 63
Settings, in Audio Mixer, 66
Sliders
hue, 97
low sat, 91, 97
softness, 91, 97
width, 91, 97
Snap, 53
Softness Slider, 91, 97
Softness Value, 51
Softness, Changing Wipes’
Properties, 20
Solo, in Audio Mixer, 63
Start All Button, 71
Start Line, in Vector Scope, 83
Status Lights, 84
Stereo, in Audio Mixer, 64
Stop All Button, 71
Stop Button, 49
Stop Current DSK Or FX, 49
Strobe, 53
Switcher, Options panel, 73
Sync Roll Button, 71
Ind ex
126
T
T-Bar, 36, 49
Time Machine clip counters, 75
Time Machine, Digitizing Live
Clips, 28, 72
Timeline
creating, 23
picon, 72
saving, 26, 72
TM Button, 40
TMLen, 70
Toggle Button, 42
Transitions
cuts, 12
digital video effects, 18
digital video effects with
graphics, 19
dissolves, 14
fade to black, 14
loading, 45
locking two sources together,
CM, 40
Cue, 42
FS, 41
inputs 1-8, 38
Loop, 41
MAT, 39
NC, 41
Out, 42
TM, 40
Toggle, 42
key bus, 38
key preview bus, 38
overview, 37
preview bus, 37
program bus, 37
Video Sources, Locking Two
Together, 42
VideoNet Status, Checking, 84
VTR Transport/Sync Roll/Live
Digitize Panel, 60, 68
VTRs, Controlling, 68
VU Meters, in Audio Mixer, 65
42
organic wipes, 17
overlay effects, 18
overview, 11
wipes, 16
Transport Controls, 70
Triggering Effects, 49
Trim, in Audio Mixer, 62
U
Use Default, in Audio Mixer, 65
W
Waveforms
Cb, 82
Cr, 82
Parade, 83
Y, 81
Width Slider, 91, 97
Wipes
adding border, 21
changing effect properties,
20
changing softness value, 20
reversing direction, 21
saving, 21
V
Vector Scope, 78
75% Gain, 80
All Lines, 83
Brightness, 83
Field 1/2, 80
Graticule, 83
Number of lines, 83
Program, 80
Run, 80
Start Line, 83
Vector Scope Button, 80
Video Busses
aux bus, 38
buttons
Y
Y Waveform, 81
Switche r Manu al
GlobeCaster
127
FCC Notice
This equipment has been tested and found to comply with the limits for a Class A
digital device, pursuant to part 15 of the FCC Rules. These limits are designed to
provide reasonable protection against harmful interference when the equipment is
operated in a commercial environment. This equipment generates, uses and can
radiate radio frequency energy and, if not installed and used in accordance with
the instruction manual, may cause harmful interference to radio communications.
Operation of this equipment in a residential area is likely to cause harmful
interference in which case the user will be required to correct the interference at
his own expense.
FC C N otice
128
Switche r Manu al
GlobeCaster
129
GlobeCaster System License Agreement
IMPORTANT - READ THIS LICENSE AGREEMENT (“AGREEMENT”)
CAREFULLY BEFORE USING OR OTHERWISE OPERATING THE
GLOBECASTER SYSTEM. BY USING THE GLOBECASTER SYSTEM, YOU
INDICATE YOUR ACCEPTANCE AND AGREEMENT OF THE TERMS AND
CONDITIONS OF THIS AGREEMENT. GLOBALSTREAMS, INC.’S
(“GLOBALSTREAMS”) ACCEPTANCE OF YOUR GLOBECASTER SYSTEM
ORDER IS EXPRESSLY CONDITIONED UPON YOUR ASSENT TO ALL THE
TERMS AND CONDITIONS OF THIS AGREEMENT TO THE EXCLUSION OF
ALL OTHER TERMS, INCLUDING WITHOUT LIMITATION ANY
SUPERSEDING OR ADDITIONAL TERMS PROPOSED BY YOU (OTHER THAN
CONFIRMING AGREED-UPON PRICE, QUANTITY AND SHIPPING
INFORMATION); IF THESE TERMS ARE CONSIDERED AN OFFER BY
GLOBALSTREAM, ACCEPTANCE IS EXPRESSLY LIMITED TO THESE TERMS.
IF YOU ARE NOT WILLING TO BE BOUND BY THE TERMS AND CONDITIONS
OF THIS AGREEMENT, YOU SHOULD PROMPTLY RETURN THE
GLOBECASTER SYSTEM, INCLUDING ANY UNOPENED SOFTWARE
PACKAGE(S) AND ACCOMPANYING DOCUMENTATION, FOR A FULL
REFUND OF APPLICABLE FEES PAID. THIS IS A LEGAL AGREEMENT
BETWEEN YOU (YOUR COMPANY IF APPLICABLE) AND GLOBALSTREAMS.
THIS AGREEMENT REPRESENTS THE ENTIRE AGREEMENT CONCERNING
THE GLOBECASTER SYSTEM (AS DEFINED BELOW) BETWEEN YOU AND
GLOBALSTREAMS AND SUPERSEDES ANY PRIOR PROPOSAL,
REPRESENTATION, OR UNDERSTANDING BETWEEN THE PARTIES. IN THE
EVENT OF ANY CONFLICT BETWEEN THIS AGREEMENT AND ANY OTHER
DOCUMENT RECEIVED FROM YOU, INCLUDING WITHOUT LIMITATION
ANY PURCHASE ORDER DOCUMENTATION, THE TERMS OF THIS
AGREEMENT SHALL PREVAIL.
1. GRANT OF LICENSE.
1.1 Subject to the terms and conditions of this Agreement, GlobalStreams hereby
grants to you, and you accept, a limited, personal, nonexclusive, nonsublicensable,
nontransferable (except in accordance with Section 11.1) license to use each copy
of the software object code provided to you, including any updates or upgrades
provided by GlobalStreams (the “Software”), with the tangible equipment provided
by GlobalStreams (“Hardware”) and the accompanying hardcopy documentation
(the “Documentation”) (the Software, Hardware and Documentation collectively
constituting the “GlobeCaster System”) for the sole purpose of offering to your
customers broadcast production services as authorized in this Agreement. You
agree that you will not assign, sublicense, transfer, pledge, lease, rent, or share your
rights under this Agreement. You agree that you may not reverse assemble, reverse
compile, or otherwise translate the Software or create derivative works of the
Software or Documentation. You will use reasonable efforts to protect
GlobalStreams’ rights under this Section 1 and will notify GlobalStreams of any
infringement about which you become aware.
1.2 You may make one (1) archival copy of the Software and Documentation,
provided that you affix to such copy all copyright, confidentiality, and proprietary
notices that appear on the original. You may make one copy of the Documentation
for backup purposes. Except as authorized under this paragraph, no copies of the
Software or Documentation or any portions thereof may be made by you or any
person under your authority or control.
Glo beC as ter Sys tem Lic ens e Ag reeme nt
130
1.3 The license in Section 1.1 above will terminate immediately without notice
from GlobalStreams if you fail to comply with any provision of this Section 1.
Upon termination, you will destroy all copies of Software and Documentation or,
alternatively, return all such Software or Documentation to GlobalStreams.
1.4 You will not alter, erase, deface or overprint any notices, trademarks, emblems,
legends or other proprietary labels of any nature on or in the GlobeCaster System.
2. LICENSOR’S RIGHTS. You acknowledge and agree that the Software and the
Documentation are proprietary products of GlobalStreams protected under U.S.
copyright law. Title to the Software and Documentation will at all times remain with
GlobalStreams and, where applicable, its suppliers. GlobalStreams retains ownership
of any and all copyrights, patent rights, trademark rights, trade secret rights, rights of
publicity or privacy or other intellectual property rights (“Intellectual Property”)
related to or resulting from installation, training, support and/or maintenance of the
GlobeCaster System. This Agreement does not create any implied licenses. All rights
not expressly granted are reserved by GlobalStreams. You acknowledge that the
GlobeCaster System contains trade secrets of GlobalStreams and, accordingly, you
will not use (except as authorized herein) or disclose the Software or Documentation
without GlobalStreams’ prior written approval, and you will use reasonable measures
to protect it.
3. LICENSE FEES, PAYMENT, DELIVERY. The fees paid by you are paid in
consideration of the Hardware and licenses granted under this Agreement. Prices
and fees are exclusive of all sales, use, and like taxes and duties. All payments must
be in United States dollars. Any tax or duties GlobalStreams may be required to
collect or pay upon sale, use, licensing or delivery of the GlobeCaster System shall
be paid by you to GlobalStreams upon invoice. The GlobeCaster System is shipped
FOB GlobalStreams’ site, and all transportation charges related to the shipment of
the GlobeCaster System shall be paid by you to GlobalStreams upon invoice.
4. SUPPORT AND MAINTENANCE. Support and maintenance services are not
provided under this Agreement. You must separately contract with GlobalStreams
and pay any applicable fees for these services.
5. TERM. This Agreement is effective upon your initial operation of the
GlobeCaster System and shall continue until terminated. You may terminate this
Agreement at any time by returning the Software and Documentation and extracts
therefrom to GlobalStreams. Upon such termination by GlobalStreams, you agree
to return to GlobalStreams all copies and portions thereof of the Software and
Documentation. GlobalStreams may terminate this Agreement upon the breach by
you of any term hereof. Termination of this Agreement by GlobalStreams shall not
release you from any liability which at the time of termination has already accrued
to GlobalStreams or which thereafter may accrue in respect to any act or omission
prior to termination or from any obligation specified to survive termination.
6. CONFIDENTIALITY. You acknowledge that, in connection with this
Agreement and your relationship with GlobalStreams, you may obtain information
relating to the GlobeCaster System and to GlobalStreams that is of a confidential
and proprietary nature (“Confidential Information”). Such Confidential
Information may include, but is not limited to, trade secrets, know how,
inventions, techniques, processes, programs, schematics, software source
documents, data, customer lists, financial information, and sales and marketing
plans, or information that you know or have reason to know is confidential,
proprietary or trade secret information of GlobalStreams. You shall at all times,
Switche r Manu al
GlobeCaster
131
both during the term of this Agreement and for a period of at least five (5) years
after its termination, keep in trust and confidence all such Confidential
Information, and shall not use such Confidential Information other than as
expressly authorized by GlobalStreams under this Agreement, nor shall you
disclose any such Confidential Information to third parties without GlobalStreams’
written consent. You further agree to immediately return to GlobalStreams all
Confidential Information (including copies thereof) in your possession, custody,
or control upon termination of this Agreement at any time and for any reason. The
obligations of confidentiality shall not apply to information that (a) is in the public
domain, except as a result of your breach of this Agreement; (b) prior to disclosure
hereunder was already rightfully in your possession, without an obligation of
confidentiality; or (c) subsequent to disclosure hereunder is obtained by you on a
nonconfidential basis from a third party who has the right to disclose such
information to you.
7. INDEMNIFICATION. You will, at your sole expense and GlobalStreams’
request, defend, indemnify and hold GlobalStreams and GlobalStreams’ affiliates or
any director, officers or employee of either (collectively the “GlobalStreams
Parties”) harmless from all damages, claims, actions, proceedings and/or
settlements (including reasonable attorneys’ fees and expenses) arising out of or in
connection with: (i) your activities relating to the GlobeCaster System; (ii) any
web site operated, controlled or in any way associated with you, (iii) any content
used in any manner in connection with your GlobeCaster System (other than unmodified content supplied by GlobalStreams) (such content hereinafter referred to
as your “Media”) that infringes or violates any Intellectual Property, proprietary or
contractual right of a third party; (iv) any use of the GlobeCaster System that
causes GlobalStreams to violate any agreement GlobalStreams may have with a
third party supplier; (v) any defamatory or libelous material or material that
discloses private or personal matters concerning any person, without such person’s
consent; (vi) any violations of law or regulations; (vii) your Media or any
messages, data, images or programs that are illegal, or are, by law, obscene, profane
or pornographic or (viii) any messages, data, images or programs that would
violate, interfere with, disrupt or otherwise materially harm the rights of others,
including unauthorized copyrighted text, images or programs, trade secrets or
other confidential proprietary information, or trademarks or service marks used in
an infringing fashion, including claims by any guilds or other collective bargaining
units or royalty tribunals (all of the foregoing claims or actions being referred to
hereinafter as “Claims”). GlobalStreams agrees to: (a) provide Client reasonably
prompt notice in writing of any such Claims and (b) provide you reasonable
information and assistance, at your expense, to help defend the Claims. You agree
to consult with GlobalStreams and obtain GlobalStreams’ written approval on the
choice of any counsel under this section.
8. LIMITATION OF LIABILITY. GLOBALSTREAMS’ CUMULATIVE LIABILITY
TO YOU OR ANY OTHER PARTY FOR ANY LOSS OR DAMAGES RESULTING
FROM ANY CLAIMS, DEMANDS, OR ACTIONS ARISING OUT OF OR
RELATING TO THIS AGREEMENT UNDER ANY THEORY (INCLUDING
CONTRACT, NEGLIGENCE, STRICT LIABILITY OR OTHER LEGAL OR
EQUITABLE THEORY) SHALL NOT EXCEED THE AGGREGATE OF THE
AMOUNTS PAID BY YOU TO GLOBALSTREAMS FOR THE TWELVE MONTH
PERIOD PRIOR TO THE DATE THE CAUSE OF ACTION AROSE. IN NO EVENT
SHALL GLOBALSTREAMS BE LIABLE FOR ANY INDIRECT, INCIDENTAL,
CONSEQUENTIAL, SPECIAL, OR EXEMPLARY DAMAGES OR LOST PROFITS,
Glo beC as ter Sys tem Lic ens e Ag reeme nt
132
EVEN IF GLOBALSTREAMS HAS BEEN ADVISED OF THE POSSIBILITY OF
SUCH DAMAGES. THIS SECTION DOES NOT LIMIT LIABILITY FOR BODILY
INJURY OR DEATH OF A PERSON. SOME STATES DO NOT ALLOW THE
LIMITATION OR EXCLUSION OF LIABILITY FOR INCIDENTAL,
CONSEQUENTIAL OR OTHER DAMAGES, SO THE ABOVE LIMITATION OR
EXCLUSION MAY NOT APPLY TO YOU.
9. HIGH RISK ACTIVITIES. The Software is not fault-tolerant and is not
designed, manufactured or intended for use or resale as on-line control equipment
in hazardous environments regarding fail-safe performance, such as in the
operation of nuclear facilities, aircraft navigation or communication systems, air
traffic control, direct life support machines or weapons systems, in which the
failure of the Software could lead directly to death, personal injury, or severe
physical or environmental damage (“High Risk Activities”). GlobalStreams and its
suppliers specifically disclaim any express or implied warranty of fitness for High
Risk Activities. Any such use is expressly prohibited without prior written
agreement of GlobalStreams under terms intended to allocate the risks of selling
the GlobeCaster System for such uses. You will indemnify, defend and hold
GlobalStreams harmless from all claims, losses, damages and expenses, including
attorneys’ fees and costs arising from any prohibited use or application of the
GlobeCaster System.
10. U.S. GOVERNMENT RESTRICTED RIGHTS. If you are a unit or agency of
the United States Government (“U.S. Government”), the following provisions
apply: All Software and accompanying Documentation are deemed to be
“commercial computer software” and “commercial computer software
documentation,” respectively, pursuant to DFAR Section 227.7202 and FAR
Section 12.212, as applicable. Any use, modification, reproduction, release,
performance, display or disclosure of the Software and accompanying
Documentation by the U.S. Government will be governed solely by the terms of
this Agreement and will be prohibited except to the extent expressly permitted by
the terms herein. Manufacturer is GlobalStreams, Inc., 43 Maryland Plaza, St.
Louis, MO 63108.
11. MISCELLANEOUS.
11.1 You have no right to assign or sublicense this Agreement or any Software
licenses, in whole or in part, without GlobalStreams’ prior written consent. Any
attempt to assign or sublicense this Agreement without such consent will be null
and void. GlobalStreams may assign this Agreement in whole or in part. In the
event GlobalStreams is acquired, this Agreement will continue in accordance with
its terms.
11.2 This Agreement will not establish any relationship of partnership, joint
venture, employment, franchise, or agency between you and GlobalStreams.
Neither you nor GlobalStreams will have the power to bind the other or incur
obligations on the other’s behalf.
11.3 This Agreement shall be construed and governed in accordance with the laws
of the State of California, excluding its conflict of law rules, and venue and
jurisdiction for any disputes lie exclusively in Alameda County, California. You
consent to service of process and venue.
Switche r Manu al
GlobeCaster
133
11.4 Should any term of this Agreement be declared void or unenforceable by any
court of competent jurisdiction, such declaration shall have no effect on the
remaining terms hereof.
11.5 If any action is brought by either party to this Agreement against the other
party regarding the subject matter hereof, the prevailing party shall be entitled to
recover, in addition to any other relief granted, reasonable attorney fees and
expenses of litigation.
11.6 The failure of either party to enforce any rights granted hereunder or to take
action against the other party in the event of any breach hereunder shall not be
deemed a waiver by that party as to subsequent enforcement of rights or
subsequent actions in the event of future breaches.
11.7 You will comply with the U.S. Foreign Corrupt Practices Act and all export
laws and restrictions and regulations of the Department of Commerce, the United
States Department of Treasury, or other U.S. or foreign agency and authority, and
not export, or allow the export or re-export of any GlobeCaster System in violation
of any such restrictions, laws or regulations. You will obtain and bear all expenses
relating to any necessary licenses and exemptions with respect to the export from
the U.S. of any GlobeCaster System to any location.
Glo beC as ter Sys tem Lic ens e Ag reeme nt
134
Switche r Manu al
GlobeCaster
135
Application Notes
____________________________________________________________________
____________________________________________________________________
____________________________________________________________________
____________________________________________________________________
____________________________________________________________________
____________________________________________________________________
____________________________________________________________________
____________________________________________________________________
____________________________________________________________________
____________________________________________________________________
____________________________________________________________________
____________________________________________________________________
____________________________________________________________________
____________________________________________________________________
____________________________________________________________________
____________________________________________________________________
____________________________________________________________________
____________________________________________________________________
____________________________________________________________________
____________________________________________________________________
____________________________________________________________________
____________________________________________________________________
____________________________________________________________________
____________________________________________________________________
____________________________________________________________________
____________________________________________________________________
____________________________________________________________________
____________________________________________________________________
Ap pl i ca tio n N ot e s
136
____________________________________________________________________
____________________________________________________________________
____________________________________________________________________
____________________________________________________________________
____________________________________________________________________
____________________________________________________________________
____________________________________________________________________
____________________________________________________________________
____________________________________________________________________
____________________________________________________________________
____________________________________________________________________
____________________________________________________________________
____________________________________________________________________
____________________________________________________________________
____________________________________________________________________
____________________________________________________________________
____________________________________________________________________
____________________________________________________________________
____________________________________________________________________
____________________________________________________________________
____________________________________________________________________
____________________________________________________________________
____________________________________________________________________
____________________________________________________________________
____________________________________________________________________
____________________________________________________________________
____________________________________________________________________
____________________________________________________________________
____________________________________________________________________
Switche r Manu al
GlobeCaster
137
____________________________________________________________________
____________________________________________________________________
____________________________________________________________________
____________________________________________________________________
____________________________________________________________________
____________________________________________________________________
____________________________________________________________________
____________________________________________________________________
____________________________________________________________________
____________________________________________________________________
____________________________________________________________________
____________________________________________________________________
____________________________________________________________________
____________________________________________________________________
____________________________________________________________________
____________________________________________________________________
____________________________________________________________________
____________________________________________________________________
____________________________________________________________________
____________________________________________________________________
____________________________________________________________________
____________________________________________________________________
____________________________________________________________________
____________________________________________________________________
____________________________________________________________________
____________________________________________________________________
____________________________________________________________________
____________________________________________________________________
____________________________________________________________________
Ap pl i ca tio n N ot e s
138
____________________________________________________________________
____________________________________________________________________
____________________________________________________________________
____________________________________________________________________
____________________________________________________________________
____________________________________________________________________
____________________________________________________________________
____________________________________________________________________
____________________________________________________________________
____________________________________________________________________
____________________________________________________________________
____________________________________________________________________
____________________________________________________________________
____________________________________________________________________
____________________________________________________________________
____________________________________________________________________
____________________________________________________________________
____________________________________________________________________
____________________________________________________________________
____________________________________________________________________
____________________________________________________________________
____________________________________________________________________
____________________________________________________________________
____________________________________________________________________
____________________________________________________________________
____________________________________________________________________
____________________________________________________________________
____________________________________________________________________
____________________________________________________________________
Switche r Manu al
GlobeCaster
139
____________________________________________________________________
____________________________________________________________________
____________________________________________________________________
____________________________________________________________________
____________________________________________________________________
____________________________________________________________________
____________________________________________________________________
_____________________________________________________________
Ap pl i ca tio n N ot e s
140