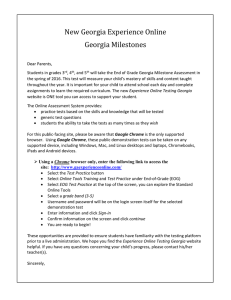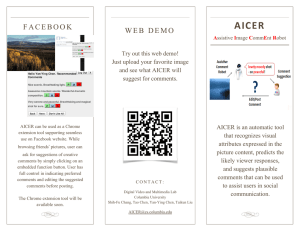Google Chrome on Windows 8
advertisement

Google Chrome on Windows 8 (Audience: Instructors and Students) Tegrity recordings can be viewed using the Google Chrome web browser. In order to install Google Chrome: 1) Navigate to https://www.google.com/intl/en/chrome/browser/ Then click the button <Download Chrome>. 2) Mark if you want to make Google Chrome your default browser and if you would like to send usage statistics to Google (these are optional). Then click <Accept and Install>. 3) You can create or sign in with a Google account but that is not necessary. 4) Navigate to your Tegrity classroom and select the video to be viewed. To manage the plug in settings: 1) Type chrome://plugins/ 2) Confirm that Windows Media Player and Silverlight are enabled 3) To install Windows Media Player plugin go to http://www.interoperabilitybridges.com/wmp-extension-forchrome 4) To install Silverlight plugin go to http://www.microsoft.com/getsilverlight/GetStarted/Install/Default.aspx To manage the Chrome pop-up blocker: 1) 2) 3) 4) 5) Go to chrome://settings/ Under Privacy select <Content setings…> Scroll down to Pop-ups and click <Manage exceptions…> For the Hostname pattern type in roocast.umkc.edu Click <Done>