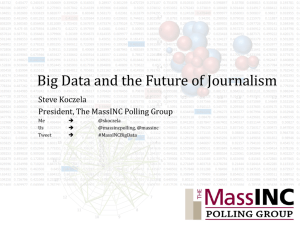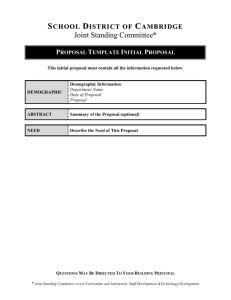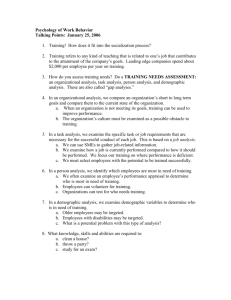ANYWHERE POLLING ADDITIONAL TOPICS Anywhere Polling ADDITIONAL TOPICS DEMOGRAPHIC ASSIGNMENT
advertisement

Anywhere Polling ADDITIONAL TOPICS 1 ANYWHERE POLLING ADDITIONAL TOPICS Environment 1: Polling On-the-Fly or Over an Application DEMOGRAPHIC ASSIGNMENT A demographic assignment question assigns participants to demographic groups, i.e. male or female. Assigning participants to a demographic allows you to view how each demographic answered during the presentation. 1 Click the Quick Poll Menu 2 Select Demographic Assignment. 3 After you have gathered responses, close polling. . The chart displays the percentage of the chosen groups. TEAM COMPETITIONS Add competitions to polling to keep track of teams or participants with the most points and fastest responses. Several types of on-the-fly competitions are available. 1 Click the Quick Poll Menu. turningtechnologies.com/training-support Anywhere Polling ADDITIONAL TOPICS 2 Select Demographic Assignment (competition). 3 Participants “click in” to choose a team. 4 Close polling to display the percentage chosen for each team. 2 • Correct answers need to be assigned on competition questions for teams to accumulate points. To assign correct answers on-the-fly, right-click on the bar of the correct answer choice. TEAM LEADERBOARD A team leaderboard displays the total points earned by each team. 1 Close polling to display the chart window. 2 Expand the bottom of the window and click the Competition icon. turningtechnologies.com/training-support Anywhere Polling ADDITIONAL TOPICS 3 Select Team Leaderboard. The accumulated points will display for each team. 4 Click the Competition icon and select None to return to the chart. PARTICIPANT LEADERBOARD A participant leaderboard displays the total points earned by each participant. 1 Close polling to display the chart window. 2 Expand the bottom of the window and click on the Competition icon. 3 Select Participant Leaderboard. turningtechnologies.com/training-support 3 Anywhere Polling ADDITIONAL TOPICS 4 The accumulated points will display for each participant. If a participant list is used, the participants’ names will be displayed. Otherwise, only Device IDs will appear. 4 Click the Competition icon and select None to return to the chart. FASTEST RESPONDER The fastest responder slide displays the participant(s) that responded the fastest and correctly to the question asked. 1 Close polling to display the chart window. 2 Expand the bottom of the window and click on the Competition icon. 3 Select Fastest Responder. The times will display next to the participants’ names or Device IDs. 4 Click the Competition icon again and select None to return to the chart. turningtechnologies.com/training-support Anywhere Polling ADDITIONAL TOPICS 5 COMPARE WITH QUESTION The compare with question drop-down menu allows you to compare the results of the current question with results from a previously answered multiple choice question. 1 Open and close polling on at least two questions. 2 From the Compare with Question drop-down menu, select a previous question to compare to the current question. The chart will display how the participants responded to the first question compared to the current question. 3 Select the drop-down menu again and select None to return to the current chart window. turningtechnologies.com/training-support Anywhere Polling ADDITIONAL TOPICS Environment 2: Polling with a Question List QUESTION LIST: DEMOGRAPHIC ASSIGNMENT 1 From the Question Type drop-down menu, select Demographic Assignment. 2 Enter question text and answer choices. 3 Enter the Demographic Grouping under Demographic Options. 4 When finished, click Close. 5 Click Save and Close. turningtechnologies.com/training-support 6 Anywhere Polling ADDITIONAL TOPICS 7 RESULTS BY DEMOGRAPHIC REPORT Once the session is complete, you may generate a demographic report. This report can be generated whether you assigned demographics from the quick poll menu or within a question list. 1 From the Manage tab, select the appropriate session. 2 Click Reports. 3 Select Results by Demographic from the Reports drop-down menu. 4 Select each group to filter results. 5 Optionally, choose to export to CSV, Excel or HTML, or print the report. 6 Click Close. turningtechnologies.com/training-support Anywhere Polling ADDITIONAL TOPICS 8 QUESTION LIST: TEAM COMPETITIONS 1 From the Content tab, click the Content drop-down menu, mouse over New and select Question List. 2 Name the question list and click Save. 3 Select Demographic Assignment from the Question Type drop-down menu. 4 Enter the question text and answer choices. 5 Select Use in Competition under Demographic Options. • Verify that correct answers are set within the question lists so that teams can accumulate points. 6 Click Close. 7 Click Save and Close. QUESTION LIST: PRIORITY RANKING A priority ranking question weighs the participants’ choices and then ranks them accordingly. By default, the first answer choice is weighted with 10 points, second answer choice with nine points, third answer choice with eight answer points and so on. 1 From the Content tab, click the Content drop-down menu, mouse over New and select Question List. 2 Name the question list and click Save. 3 Select Priority Ranking from the Question Type drop-down menu. 4 Enter the question text and answer choices. 5 Select the number of responses permitted. turningtechnologies.com/training-support Anywhere Polling ADDITIONAL TOPICS 6 Optionally, adjust the response weights. 7 Click Close. 8 Click Save and Close. turningtechnologies.com/training-support 9