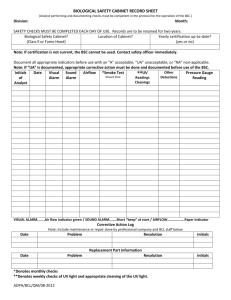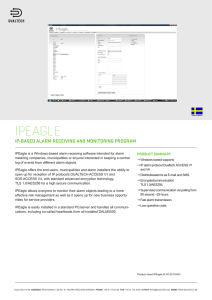Safety Precautions SmartCabinet™ User Manual
advertisement

SmartCabinet™ User Manual Safety Precautions 1. Reserve this manual for the entire service lifetime of the product. 2. Read this manual carefully before carrying out any operation on the product. 3. ‘Note, Warning’ in this manual don’t represent the entire safety points to be observed, and are only the supplements. 4. This product is the professional equipment used in industrial, commercial or other professional occasions. It should not be sold to the general person. 5. This product is used only for the purpose of its design, the manufacturers doesn’t assume any responsibility for the incorrect use. 6. The key to the product must be kept by the personnel responsible for maintenance. Electrical Safety 1. You must use insulated tools when carrying out the electrical connection. 2. To avoid the more serious faults and damages, you should find the reason causing the alarm immediately and handle the faults after the alarm occurs through the monitoring platform. 3. The backfeed protection unit is external. For its using method, refer to UF-BFP-63A Backfeed Protection Unit User Manual. Warning: Backfeed Protection Before operating on the circuit, first isolate the UPS, and then check whether dangerous voltage exists between the ports as well as between the port and the ground. Potential Risk 1. Only after all power is disconnected can you operate the inner components of the product. 2. Before operating on the inner components for any maintenance, you must switch off the mains breaker and all UPS power. Risk of Electric Shock Electric shock can cause personnel injury or death, you should pay attention to: 1. Disconnect the control box and the remote power supplies before working in the product. 2. Before proceeding with installation, read all instructions, verify that all the parts are included and check the nameplate to be sure the voltage matches available mains. 3. Follow all local codes. Warning: Large Leakage Current 1. Before connecting input power (including AC mains and battery), please ensure reliable grounding. 2. The leakage current to earth is larger than 3.5mA and lower than 5% of the input current. Contents Chapter 1 Overview ............................................................................................................................................................ 1 1.1 Model Description ................................................................................................................................................. 1 1.2 Product Name And Model ..................................................................................................................................... 1 1.3 Specifications ........................................................................................................................................................ 1 1.4 Features ................................................................................................................................................................ 2 1.5 Appearance And Components .............................................................................................................................. 2 1.6 Functional Components ........................................................................................................................................ 3 1.7 Ambient Requirements ......................................................................................................................................... 4 1.7.1 Operation Environment .............................................................................................................................. 4 1.7.2 Storage Environment ................................................................................................................................. 5 Chapter 2 Preliminary Before Installation ............................................................................................................................ 6 2.1 Installation Tools ................................................................................................................................................... 6 2.2 Fittings .................................................................................................................................................................. 7 2.3 Accessories........................................................................................................................................................... 7 2.4 Conveying, Unpacking And Inspection ................................................................................................................. 8 2.5 Installation Safety Instructions ............................................................................................................................ 12 2.6 Requirements On Datacenter Or Computer Room ............................................................................................. 12 Chapter 3 Installation ........................................................................................................................................................ 13 3.1 Installing The Cabinet ......................................................................................................................................... 13 3.2 Installing AC Components .................................................................................................................................. 13 3.2.1 Removing And Placing Outdoor Unit ....................................................................................................... 14 3.2.2 Installing AC Outdoor Unit ....................................................................................................................... 15 3.2.3 Connecting Copper Pipes ........................................................................................................................ 17 3.2.4 Connecting Drain Pipe Of Indoor Unit ..................................................................................................... 18 3.3 Installing UPS Power Supply System ................................................................................................................. 19 3.3.1 Installing Battery Module ......................................................................................................................... 19 3.3.2 Installing UPS .......................................................................................................................................... 20 3.4 Installing Fire-Fighting Subrack (Option) ............................................................................................................. 21 3.5 Installing PDU Power Distribution System .......................................................................................................... 21 3.6 Installing SmartCabniet Monitoring System ........................................................................................................ 22 3.6.1 Installing MSC-C Card ............................................................................................................................. 22 3.6.2 Notes ....................................................................................................................................................... 23 3.6.3 Installing Sensors .................................................................................................................................... 24 3.6.4 Installing Wireless Modem (Option) ......................................................................................................... 26 3.6.5 Adjusting Micro Switch............................................................................................................................. 26 3.7 Cable Connection ............................................................................................................................................... 27 3.7.1 UPS Power Distribution Connection ........................................................................................................ 27 3.7.2 Connecting Battery Cable ........................................................................................................................ 29 3.7.3 Connecting MSC-C Cables...................................................................................................................... 29 3.7.4 Connecting Total Input Cable Of System................................................................................................. 29 3.7.5 Connecting Cables Of Indoor And Outdoor Units .................................................................................... 30 3.7.6 Connecting Earth Cable........................................................................................................................... 31 3.8 Configure Communication Address And Port ..................................................................................................... 31 3.9 Cable Management And Installation Accessories ............................................................................................... 32 Chapter 4 Operation Instructions ...................................................................................................................................... 35 4.1 Check Before Startup .......................................................................................................................................... 35 4.2 Startup ................................................................................................................................................................ 35 4.3 System Commissioning (Web Page) .................................................................................................................. 36 4.4 Power Off ............................................................................................................................................................ 37 Chapter 5 Operation On Display Panel ............................................................................................................................. 38 5.1 License Page ...................................................................................................................................................... 38 5.2 Startup Page ....................................................................................................................................................... 38 5.3 SmartCabinet Homepage ................................................................................................................................... 39 5.4 Menu Items ......................................................................................................................................................... 40 5.4.1 Main Information of SmartCabinet ........................................................................................................... 40 5.4.2 Environment ............................................................................................................................................ 40 5.4.3 Power ...................................................................................................................................................... 43 5.4.4 Thermal ................................................................................................................................................... 45 5.4.5 Setting ..................................................................................................................................................... 46 5.4.6 Log .......................................................................................................................................................... 49 Chapter 6 Web Page Of MSC-C ....................................................................................................................................... 52 6.1 Login Preparation................................................................................................................................................ 52 6.1.1 Checking IP Address Connectivity ........................................................................................................... 52 6.1.2 Checking Browser Version ...................................................................................................................... 52 6.1.3 Checking Browser Setting ....................................................................................................................... 52 6.2 Log In MSC-C ..................................................................................................................................................... 56 6.2.1 Authorizing Boot-Strap............................................................................................................................. 56 6.2.2 Login Page .............................................................................................................................................. 57 6.2.3 Getting Password .................................................................................................................................... 57 6.3 Homepage Of MSC-C ......................................................................................................................................... 57 6.3.1 Setting Homepage ................................................................................................................................... 58 6.3.2 Time Calibrating Link ............................................................................................................................... 60 6.3.3 Clearing Time-Out ................................................................................................................................... 60 6.3.4 Logout...................................................................................................................................................... 60 6.3.5 Real-Time Alarm Pop-Up Setting ............................................................................................................ 60 6.4 Menu Items ......................................................................................................................................................... 61 6.4.1 Cabinet Data ............................................................................................................................................ 61 6.4.2 Safe Shutdown ........................................................................................................................................ 63 6.4.3 Alarm Management ................................................................................................................................. 65 6.4.4 Data & History ......................................................................................................................................... 71 6.4.5 Device Options ........................................................................................................................................ 73 6.4.6 System Options ....................................................................................................................................... 78 6.4.7 Help ......................................................................................................................................................... 86 Chapter 7 Maintenance ..................................................................................................................................................... 87 7.1 Safety Instructions .............................................................................................................................................. 87 7.2 Maintenance Of The Main Components ............................................................................................................. 87 7.2.1 MSC-C Maintenance ............................................................................................................................... 87 7.2.2 AC System Maintenance ......................................................................................................................... 89 7.2.3 UPS Power Distribtuion System Maintenance ......................................................................................... 91 7.3 Disassembly........................................................................................................................................................ 92 7.4 Troubleshooting .................................................................................................................................................. 92 Appendix 1 Glossary ......................................................................................................................................................... 93 Chapter 1 Overview 1 Chapter 1 Overview SmartCabinet integrated solution (SmartCabinet for short) is a datacenter solution produced by Emerson Network Power Co., Ltd.; it is applicable to the indoor environment such as miniature datacenter or office area. SmartCabinet is used to store the 19’’ rack mount hardware equipment which complies with the industry-standard (EIA-310-D) such as server, voice, data, Internet network equipment, it contains power supply and distribution system, air conditioning system, rack supporting system and monitoring and management system. The four systems work closely with each other with seamless compatibility, thus realizing high-efficiency operating of miniature datacenter and maintaining normal and stable operation of important devices such as servers inside the cabinet. Standard design, standard field installation, no need of raised floor and integrated delivery shorten the delivery period to great extent. The monitoring management system is based on a strong datacenter monitoring management platform of Emerson, and is compatible with all series of Emerson products, plug and play; it also provides energy consumption analysis. All these added valves can hardly be realized by separated purchase. In all, the product helps the customers build a green and healthy datacenter quickly. This chapter expands the model description, specification, features, appearance & components, functional parts, operating condition and environment requirement of the SmartCabinet. 1.1 Model Description The model description of the SmartCabinet is shown in Figure 1-1. MSC-C 06 12 20 B 3 5X N 5 5: 50Hz; 6: 60Hz F: with fire-fighting; N: without fire-fighting IP protection grade 3kW B: black; G: grey Height: 20 × 100˙2000mm Depth: 12 × 100˙1200mm Width: 6 × 100˙600mm C: China; A: Asia-Pacific Module Smart Cabinet Figure 1-1 Model description 1.2 Product Name And Model See Table for the product name and model. Table 1-1 Product name and model No. Product name Product internal model Product external model 1 SmartCabinet MSC-C061220B35XN5 MSC-C061220B35XN5 2 SmartCabinet MSC-A061220B35XN6 MSC-A061220B35XN6 3 SmartCabinet MSC-A061220B35XN5 MSC-A061220B35XN5 1.3 Specifications See Table 1-1 for the detailed specification of the SmartCabinet. SmartCabinet Integrated Solution User Manual 2 Chapter 1 Overview Table 1-2 Specification of SmartCabinet Parameter Cabinet dimension (Width × Depth × Height, mm) Available height of equipment installation (1U = 44.45mm) Mounting depth of equipment (mm) IT device power (W) Voltage (Vac) Frequency (Hz) Closed mode Color System protection grade Weight Specification Note 600 × 1200 × 2000 29U 26U 721.5 3KW Single-phase, 198Vac ~ 254Vac 50/60 cold and hot aisles RAL7021 IP5X < 300kg Without fire-fighting With fire-fighting Max. power: 3kW 60Hz is available for Asia-Pacific version Excluding outdoor unit of air conditioner and user loads Note*: Higher than Class 1 area diurnal level in environmental quality standard for noise (GB3096-2008) Noise < 50dB* 1.4 Features SmartCabinet has the following features: zDust-proof and noise reduction, high efficiency and energy saving: totally enclosed operation and internal cycle system ensure purity, temperature and humidity inside the cabinet, to prolong the lifetime of IT devices. A high efficient UPS dedicated for computer room is used, and a precision air conditioner (AC for short) cooperates with closed cold / hot aisle technology to improve purposeful cooling in computer room. The fan is embedded with mute design, which can be used in office area. zIntelligent monitoring: intelligent control functions such as integrated environment monitoring, device monitoring, alarm linkage and so on provide centralized monitoring platform for computer room management. zHighly-integrated and space saving: one standard cabinet provides stable operating conditions for all IT devices, 2 only cabinet connection and installing air conditioner are needed in user field. The system only occupies 0.7m , which is compact and beauty. zFriendly HMI and unattended operation: large 7” LCD wide screen display serves you to know the device operation / alarm / safety information. Through the monitoring card embedded in the cabinet, you can realize all day remote monitoring on the mini computer room, to satisfy different occasion application. zQuick delivery and secure brand: settled at one go, built in one hour, started up during one day, all in Emerson, brand trust with no worry. 1.5 Appearance And Components The system composition of the SmartCabinet is shown in Figure 1-2; the appearance and components are shown in Figure 1-3. SmartCabinet Integrated Solution User Manual Chapter 1 Overview SmartCabinet TM Rack supporting system Power supply and distribution system Whole enclosed system Input and output power distribution of whole system Rack-mount UPS Air conditioning system Monitoring and management system Air conditioner host KVM system Monitoring and management card Emergency fan Sensors PDU Alarm unit Figure 1-2 Schematic diagram of system composition Lighting system Power distribution system LCD display panel Air management kit Monitoring system Power supply system Cooling and emergency system Figure 1-3 Appearance and components 1.6 Functional Components The SmartCabinet mainly contains rack supporting system, power supply and distribution system, air conditioning system, monitoring and management system, as given in Table 1-3. SmartCabinet Integrated Solution User Manual 3 4 Chapter 1 Overview Table 1-3 SmartCabinet system function System type Rack supporting system Power supply and distribution system Component / Main function Used to store the 19’’ rack mount hardware equipment which complies with the industry-standard (EIA-310-D) such as server, voice, data, Internet network equipment, UPS and so on PMU (power management unit) Power distribution, surge suppression UPS and battery Power supply PDU Power distribution LED lamp System auxiliary lighting Air conditioner Cooling the electronic devices inside the cabinet actively Emergency ventilation system Prevent high temperature partially inside the cabinet MSC-C System monitoring core Local display and control function LCD display panel Environmental and door status collecting Sensors The whole cabinet system is totally enclosed when operating, to keep the system clean without dust, which can save energy and reduce noise Centralized management over power supply and distribution of the whole system, Class C lightning protection, one-route input and multiple-route output control function, convenient operation and easy use Providing high quality and high availability electric energy input for IT devices Configured with Switch model PDU, which can turn on/off output ports intelligently and detect input and output electric quantity parameters Safe and energy-saving Small-sized precision environmental control system, using advanced frequency conversion technology, specially designed for the cooling of electronic devices, with high energy efficiency ratio and automatic adjustment, keeping the environment in the cabinet to be stable so that the IT devices can operate safely and reliably An emergency device that can start up automatically when over temperature occurs inside the cabinet or the air conditioner shuts down or fails, to prevent the devices from operating in high temperature. When the system is operating normally, the emergency ventilation kit is off, to ensure airtight environment in the system and high efficiency cooling of the air conditioner A kind of intelligent management system which provides power inside the cabinet and environmental monitoring, supportive of plug-and-play of Emerson intelligent sensors, providing alarm notification of various types of devices and environmental status, providing integrated Web page visit function, local display and control function for the user Air conditioning system, Monitoring and management system Feature 1.7 Ambient Requirements 1.7.1 Operation Environment The operation environment requirements are listed in Table 1-4. Table 1-4 Operating condition Item Installation position Requirement Make sure that the installtion field is level. Max. equivalent horizontal distance between the indoor unit and the outdoor unit of the AC: 20m, Vertical distance ǻ H: -5m ǻ H 10m Installation field Ambient temperature In computer room or office area. The distance from the front / rear door to the wall or other obstacles is larger than 1.0m Indoor*: 0°C ~ 40°C Outdoor unit of air conditioner: standard model, -15°C ~ +45°C SmartCabinet Integrated Solution User Manual Chapter 1 Item Overview Requirement 30%RH ~ 95%RH (when the whole unit is operating in high temperature and high humidity environment, condensing water may appear on the external surface of front glass door and the Ambient humidity display panel For the UPS, the altitude is required to be: < 1500m, derating is required when the altitude is above 1500m with reference to GB/T3859.2; For the air conditioner, derating is required when Altitude the altitude is above 1000m Operation voltage range Single-phase, 198Vac ~ 254Vac Note*: When the ambient temperature of the cabinet exceeds 35°C, the cabinet loads should be derated to below 2800W 1.7.2 Storage Environment The storage environment requirements are listed in Table 1-5. Table 1-5 Operation environment requirements Item Storage environment Ambient humiduty Ambient temperature Requirement Indoor, clean without dust 5%RH ~ 95%RH (Non-condensing) -30°C ~ + 70°C SmartCabinet Integrated Solution User Manual 5 6 Chapter 2 Preliminary Before Installation Chapter 2 Preliminary Before Installation This chapter expands the preparation before installing the SmartCabinet, including installation tools, fittings, accessories, conveying, unpacking, inspection, installation safety instructions, and computer room requirement. Note 1. The components of SmartCabinet are large and heavy. Therefore, the risk of collapse exists, improper operation may cause physical injury or death, and damage to the equipment. 2. The center of gravity of SmartCabinet is forward-inclined, during conveying process, note to adjust the bearing position of the forklift or the hand pallet truck. 3. Read all the following operation guides before attempting to move, put up the components or unpack the package. 4. The sharp edge, object sharp angle and bare buckle can result in physical injury. Only trained personnel who wear proper safety helmet, gloves, shoes and glasses can move and put up the components, remove the package or prepare to install. 5. The cabinet maybe too high to go through the door together with the pallet. To avoid damage to the equipment and the building, measure the height of the cabinet and the door, and confirm the clearance before moving it. 2.1 Installation Tools Floating nut hook The floating nut hook is an accessory; its appearance is shown in Figure 2-1. A Hook A amplified Figure 2-1 Floating nut hook The floating nut hook is used to install the floating nut; the installation method is as follows: 1. Insert one fastener of the floating nut into the square hole of the vertical mounting rails, as shown in Figure 2-2. Installation hole Fastener Align one fastener of the floating nut with the square hole of the vertical mounting rail and insert it into the hole Floating nut Vertical mounting rail Figure 2-2 Schematic diagram 1 for installing floating nut Note The floating nut should be inserted into the square hole in horizontal direction, that is, the fasteners on both sides of the floating nut should touch the left and right sides of the square hole. The fasteners should not touch the top and bottom of the square hole. 2. Lead the floating nut hook through the square hole, hitch the other fastener of the floating nut and pull it out to fix the fastener to the square hole completely, as shown in Figure 2-3. SmartCabinet Integrated Solution User Manual Chapter 2 Preliminary Before Installation Floating nut hook Fastener Vertical pole Figure 2-3 Schematic diagram 2 for installing floating nut Other installation tools Other installation tools are shown in Figure 2-4. See Table 2-1 for their usage. Utility knife Cross head screwdriver Figure 2-4 Movable wrench Gradienter Other installation tools Table 2-1 Usage of other installation tools Name Utility knife Cross head screwdriver Movable wrench Gradienter Vacuum pump Usage Disassemble the package Tighten the screws when assembling the components. Recommended size: 1 × 300 Adjust the feet. Recommended size: 250mm × 30mm (length × max. hatch width) Display the level state when adjusting the cabinet Used for pipe vacuum during AC installation process 2.2 Fittings The fittings are shown in Figure 2-5; See Table 2-2 for their usage. Floating nut M5 countersunk head screw M6 panel screw Figure 2-5 M6 pan head screw Cable tie fixture kit Fittings Table 2-2 Usage of fittings Name Floating nut M5 countersunk head screw M6 panel screw M6 pan head screw M6 flange nut Adhesive tape Cable tie fixture kit Usage Use together with M6 screw, used to install the parts in the cabinet Used to install the cabinet connector Used to install the power distribution unit, monitoring system and user equipment Used to connect and fix the frame Use together with M6 pan head screw, used to install the L fastener Used to seal the gap between the connected frames Used to fix and bind the cables 2.3 Accessories See Table 2-3 for the accessories. SmartCabinet Integrated Solution User Manual 7 8 Chapter 2 Preliminary Before Installation Table 2-3 Accessories No. 1 2 3 4 5 6 7 8 9 10 11 Product name Quantity 30 10 4 30 (set) 1 1 (set) 1 1 (set) 2 1 1 Cable tie Cable tie fixture OT terminal Floating nuts, M6 panel screw Floating nut hook MSC-C card Hairbrush Dummy plate Copper pipe Sealing glue Copper pipe binding strip Note Accessory box 1 Accessory box 2 2.4 Conveying, Unpacking And Inspection Transportation It is recommended to choose railway or ship for transporting the cabinet, AC indoor unit and AC outdoor unit. If truck transportation is chosen, choose preferable roads to avoid excess bumping. The component with package is shown in Figure 2-6. See Table 2-4 for its ranges of dimensions and weight. H D W Figure 2-6 Component with package Table 2-4 Ranges of dimensions and weight Component Cabinet component with package H 2150 Range of dimensions (Unit: mm) W D 720 1400 Range of weight (Unit: kg) < 300kg There are two accessory boxes (placed in the cabinet for delivery) of the same structure and dimensions, as shown in Figure 2-7. See Table 2-5 for the dimensions and weight. SmartCabinet Integrated Solution User Manual Chapter 2 Preliminary Before Installation H 9 D W Figure 2-7 Accessory box Table 2-5 Ranges of dimensions and weight Range of dimensions (Unit: mm) H W D 90 530 710 Range of weight (Unit: kg) < 15kg Carrying The user needs to carry the cabinets, closed frames and AC indoor unit to the nearest place to the installing site. Because they are heavy, it is recommended to use mechanical carrying tools to unload and carry them, such as a hand pallet truck or an electrical forklift, as shown in Figure 2-8. Hand pallet truck Electrical forklift Figure 2-8 Mechanical carrying tools When the hand pallet truck or the electrical forklift is used to unload and carry them, it is recommended to forklift them on its center of gravity to avoid toppling over, as shown in Figure 2-9. lift rk o n F o ecti dir ift rkl F o ctio n e dir Figure 2-9 Forklift direction When carrying the components, maintain the obliquity in range of 80° ~ 100°. Excess inclination is forbidden, as shown in Figure 2-10. SmartCabinet Integrated Solution User Manual 10 Chapter 2 Preliminary Before Installation 10 0e Figure 2-10 80 e Carrying obliquity Note 1. Ensure that the equipment stands upright. Do not place the equipment outdoors. 2. When using the hand pallet truck or the electrical forklift, ensure that the fork arms (if adjustable) open to the utmost extent; therefore the fork arms can be placed under the pallet of the equipment precisely. Besides, ensure that the length of the fork arms matches with that of the equipment. Packing materials All the packing materials of the cabinet are recyclable. Retain the packing materials for further use or dispose of them properly. Unpacking Move the equipment to the nearest place to the final installing site, and then unpack it. The unpacking procedures are as follows: 1. Remove the packing materials 1) Move the equipment of assembled package to an open, firm and level ground. 2) Use a utility knife to cut off the packing strip on the package paper box carefully and remove the package paper box of the cabinet. 3) Use a utility knife to remove the extension film on the cabinet and the bagging package materials. 2. Remove the feet pressure plate Use a sleeve or a moveable wrench to remove the fixing screws on the pallet, and remove the pressure plate, as shown in Figure 2-11. Fixing screw (2 pcs) Pressure plate Figure 2-11 Removing the feet pressure plate 3. Remove the pallet SmartCabinet Integrated Solution User Manual Chapter 2 Preliminary Before Installation 11 1) Loosen the fixing nuts on the four feet bolts to raise the feet, and the four castors will bear the weight, refer to 3.1 Installing Cabinet Components. 2) Place a slope in front of the front or rear door, and connect it with the pallet, as shown in Figure 2-1. 3) Push the cabinet slowly from the pallet down to the ground along the slope. 4) Place the cabinet on the preserved position, and adjust the feet fixing nuts till the cabinet is level. Push the cabinet slowly from the pallet down to the ground along the slope Pallet Pallet Slope Place a slope and connect it with the pallet Figure 2-12 Removing the pallet Note 1. When removing the pallet, you need to prepare the slope or similar device by yourself. 2. The whole cabinet is very heavy, so take precautions when pushing the cabinet from the pallet down to the ground along the slope, to avoid accidental collapse. Inspection After unpacking the components, verify that all the accessories are included according to the packing list and there is no apparent damage on the components. If any component is absent or damaged, report to the carrier immediately. If any covert damage is found, report to the carrier and the local service center of the supplier. SmartCabinet Integrated Solution User Manual 12 Chapter 2 Preliminary Before Installation 2.5 Installation Safety Instructions The installation safety instructions of the SmartCabinet are as follows: 1. Close all the doors when lifting the equipment by an electrical forklift; 2. Before installation, ensure that the installing site is plane; 3. Switch off the power during the installation. Operation on electrified equipment is forbidden. The connecting cable must comply with related requirements; 4. Pay attention to the installation requirements of the indoor and outdoor unit when installing the AC. 2.6 Requirements On Datacenter Or Computer Room Environment The installation site of the SmartCabinet should be far away from any source of heat and sparkle. Avoid direct sunlight. The computer room should be free of corrosive gas and organic solvent. Clearance When installation, maintain sufficient clearance to facilitate installation and maintenance of the cabinet. The distance from the front / rear door to the wall or other obstacles must be larger than 1.0m. The required clearance for opening the front and rear door is shown in Figure 2-13. 600 90e Front door 90e Rear door 600 Figure 2-13 Required clearance for opening the front and rear door (Top view, unit: mm) Weight-bearing capacity After user equipment is installed, the SmartCabinet is heavy, so you should consider the weight-bearing capacity of 2 the floor of the computer room. The cabinet body of SmartCabinet is 300kg, occupying 0.72m . During actual engineering installation, you need to estimate the weight-bearing capacity of the floor according to the total weight including the installed equipment. If you cannot estimate the weight-bearing capacity, please consult the nearest Emerson office or customer service center. SmartCabinet Integrated Solution User Manual Chapter 3 Installation 13 Chapter 3 Installation This chapter introduces the installation and commissioning of the SmartCabinet. Ensure that all the installation tools and fittings are at hand before installation, and perform operation according to the content in this chapter. The flow chart of installation is shown in Figure 3-1. Installing the cabinet Installing AC components Installing UPS power supply system Installing SmartCabinet monitoring system Installing PDU power distribution system Installing fire-fighting subrack Connecting cables Configuring communication address and port Cable management and installing accessories Figure 3-1 Flow chart of installation 3.1 Installing The Cabinet 1. Place the cabinet on the prearranged position, and use a movable wrench to loosen the fixing nuts on the four feet bolts on the cabinet, as shown in Figure 3-2. Clockwise Fixing nut Counter clockwise The feet rise Hexagon bolt Figure 3-2 Loosening the fixing nut 2. Rotate the hexagon head bolt on the bottom of the feet clockwise or counter clockwise till the feet rise or drop to an optimal position, and use a gradienter to ensure that the cabinet is horizontal. 3. Tighten the fixing nuts (shown in Figure 3-2) on the feet bolts counter clockwise, and the cabinet adjustment is completed. 3.2 Installing AC Components The AC components comprise AC indoor unit, and AC outdoor unit. When delivery, the AC indoor unit has been installed in the cabinet before delivery, the AC outdoor unit is placed inside the cabinet and delivered with the cabinet. In field, you need to place the AC outdoor unit reasonably, connect copper pipes between the AC indoor unit and outdoor unit, vacuum and connect cables. SmartCabinet Integrated Solution User Manual 14 Chapter 3 Installation 3.2.1 Removing And Placing Outdoor Unit 1. Remove the four screws on the press strips of outdoor unit, and remove the two press strips, as shown in Figure 3-3. Screw (4 pcs) Press strip (2 pcs) AC outdoor unit A A amplified Figure 3-3 Removing the press strips of outdoor unit 2. Remove the four screws on the four corners of outdoor unit, and carry the AC outdoor unit out, as shown in Figure 3-4. AC outdoor unit Screw (4 pcs) A Supporting part of AC outdoor unit (2 pcs) Figure 3-4 A amplified Removing the fixing screws of outdoor unit Note 1. In Figure 3-3, the two metal press strips on top of the outdoor unit can be used as horizontal cable organizers at back end of the cabinet. 2. In Figure 3-4, the two 1U-height supporting part of AC outdoor unit at lower part of the outdoor unit can be used as dummy plates in cold aisle of the cabinet. SmartCabinet Integrated Solution User Manual Chapter 3 Installation 15 3.2.2 Installing AC Outdoor Unit The AC outdoor unit must be vertically installed. There are two conditions in actual installation: outdoor unit installed higher than indoor unit and outdoor unit installed lower than indoor unit, as shown in Figure 3-5 and Figure 3-6. Outdoor unit Liquid side pipe (no direct sunlight) Max. 10m Cabinet Isolation floor Wall bushing Sealing on inlets Gas side pipe Figure 3-5 Heat insulation Floor material Indoor unit Drain pipe of condensate water (extend to outdoor to drain condensate water) 1:200 Outdoor unit installed higher than indoor unit Cabinet Sealing on inlets Isolation floor Indoor unit Wall bushing Liquid side pipe (no direct sunlight) Gas side pipe Max. 5m Heat insulation Floor Drain pipe of condensate water (extend to outdoor to material drain condensate water) 1:200 Outdoor unit Figure 3-6 Outdoor unit installed lower than indoor unit 1. Regular installation of outdoor unit 1) Place the outdoor unit on the base, as shown in Figure 3-7. 2) Use expansion bolts to fix the outdoor unit on the base. SmartCabinet Integrated Solution User Manual 16 Chapter 3 Installation If there are multiple outdoor units that need to be placed with one above the other, follow the method shown in Figure 3-7 to install them. 4m 0.5m Outdoor unit Airflow Note: 1. Use 5# angle iron for bracket, when two units are installed with one above the other. 2. Use 6.5# channel steel for bracket, when three units are installed with one above the other. Bracket Outdoor unit Airflow 50mm 50mm Min. 50mm Base Outdoor unit base Figure 3-7 Installing multiple outdoor units with one above the other 2. Installing the outdoor unit on top of the cabinet There is a special method for installing outdoor unit higher than indoor unit, that is, installing the outdoor unit on top of the cabinet. The detailed installing procedures are as follows: 1) Life or carry the outdoor unit removed from the cabinet onto top of the cabinet. See Figure 3-8 for the installing direction of AC outdoor unit. 2) Adjust the placing position of the AC to align the AC foot stands with the corresponding screw holes on top of the cabinet, and then place metal press pieces on the foot stands, at last, use four screws to fix the AC outdoor unit on the top plate of the cabinet, as shown in Figure 3-8. A Front door Outflow direction of the fan Screw (4 pcs) Metal press piece (4 pcs) A amplified Figure 3-8 Installing outdoor unit on top of the cabinet SmartCabinet Integrated Solution User Manual Chapter 3 Installation 17 Note 1. The outdoor unit should be installed in a safe place easy for maintenance. Do not install it on the bottom floor of public site. It must be far away from residential area. 2. It is inappropriate to place the outdoor unit in environmental which has high requirement on noise. 3. To ensure cooling effect, the outdoor unit should be place in a clean place, free of dust and foreign matters, to avoid blocking the heat exchanger. 4. The outdoor unit cannot be placed in the neighborhood of steam, hot gas and exhaust gas. 5. Keep a distance of above 450mm between the outdoor unit and the wall, obstacles or adjacent devices. 6. The outdoor unit cannot be placed in places where snow may accumulate in the air intake side and the air outlet side. 7. It is necessary to prepare a base which can bear the weight of the outdoor unit. The base should be at least 50mm higher than the ground around, and 50mm wider than the outdoor unit base (see Figure 3-7). 8. The outdoor unit is about 43kg. When removing it from the cabinet and lift it onto the top of the cabinet, avoid personal injury and device damage. 3.2.3 Connecting Copper Pipes 1. General Principles 1) Use copper pipes with quick thread connector to connect the indoor unit and the outdoor unit. If the pipe length exceeds the standard pipe length (see Table 3-1) and straight copper pipe is used, piping joints must be brazed. 2) Follow standard industry procedures in selection and placement of pipe, system evacuation and charging with refrigerant (only when pipeline is too long). The standard refrigerant of the AC unit is R410A, and the charging amount is 1.2kg. 3) Give considerations to pipeline pressure drop, oil return to the compressor, to avoid oil leakage and clogging in parts of the system and minimize noise and vibration to the greatest extend. 4) Consult Emerson before installation on whether measures such as using extended piping kit are needed, if the equivalent length exceeds 20m, or if the vertical distance between the indoor unit and the outdoor unit exceeds the values in Table 3-1. Table 3-1 Vertical distance between indoor unit and outdoor unit Relative position Outdoor unit installed higher than indoor unit Outdoor unit installed lower than indoor unit Value Maximum: 10m Maximum: 5m 5) The equivalent length of each part is given in Table 3-2. The resistance loss caused by elbows and valves has been taken into consideration. The installer should confirm if these values are appropriate for site conditions. Table 3-2 Equivalent length of each part Liquid pipe OD (inch) 90° elbow 0.21 0.24 1/4 1/2 Equivalent length (m) 45° elbow 0.10 0.12 T-type three way 0.76 0.76 2. Installation notes of connector Top piping and bottom piping are both OK for the AC of the SmartCabinet system (For bottom piping, loosen the connectors that connect the pre-installed pipes in the cabinet and the indoor unit). The connectors of the unit are located on the AC indoor unit and outdoor unit and on top of the cabinet. Be careful when connecting the quick thread connector. Read through the following steps before making connection. 1) Remove the dust-proof caps. 2) Carefully wipe coupling seats and threaded surface with a clean cloth. 3) Lubricate the male thread with refrigerant oil. 4) Thread the coupling halves together by hand to ensure that the threads mate properly. 5) Tighten the coupling body’s hexagon nut and union valve until a definite resistance is felt. 6) Use a marking pen to draw a line lengthwise from the coupling union nut to the bulkhead. Tighten the nuts an additional quarter turn with two wrenches. The misalignment of the lines shows how much the coupling has been SmartCabinet Integrated Solution User Manual 18 Chapter 3 Installation tightened. The final quarter turn is necessary to ensure that the joint does not leak. Two wrenches must be used to cooperate with each other during connection, because one wrench can damage the coupling copper lines easily. The recommended torque values are listed in Table 3-3. Table 3-3 Recommended torque value Torque value (N.m) 6~7 8~9 Coupling size 1/4” 1/2” 3. Required Pipe Connections Refrigerant pipe between the indoor unit and the outdoor unit (discharge pipe and liquid pipe) 1) The copper pipes provided by the factory are 5m. If longer pipes are required, contact Emerson or your sale agency. 2) The liquid pipe is the refrigerant liquid pipe of the outdoor unit outlet. So a reasonable pipe diameter and length should be selected for the liquid pipe to ensure that the pressure drop of the refrigerant liquid through the pipe during unit operation does not exceed 40kPa (5psi ~ 6psi). 3) The pipe should be installed and removed with care so that they will not get kinked or damaged. Use tube benders and make all bends before making connections to either end. 4) If jointing mode is needed, all refrigerant piping should be connected with silver-brazed joints. 5) Check piping supports, leakage testing, dehydration of refrigerant pipes and evacuation before using. Use vibration isolating support to isolate the refrigeration pipes from the building. 6) Use a soft and flexible material to pack around the pipes to protect them from damage caused by going through openings in walls and to reduce vibration transmission. 7) Connect pipes of indoor and outdoor units according to the labels. The unit uses quick connection mode. 8) Adding refrigerant for long pipe system The AC has been charged with appropriate refrigerant before delivery. If the connecting pipe between the indoor unit and the outdoor unit is longer than 5m, add refrigerant to the system in order to ensure normal system operation according to the following formula. Adding refrigerant amount (kg) = adding refrigerant amount per meter of liquid pipe (kg/m) × total length of extended liquid pipe (m) See Table 3-4 for the adding refrigerant amount per meter of liquid pipe. Total length of extended liquid pipe (m) = total length of liquid pipe (m) - 5m Table 3-4 Adding refrigerant amount per meter of liquid pipes with different ODs Liquid pipe OD (inch) 1/4 Adding refrigerant amount per meter (kg/m) 0.040 3.2.4 Connecting Drain Pipe Of Indoor Unit The indoor unit drains water to the tray inside the cabinet directly. The condensate water flows to the drainage channel or outdoor along the drain pipe on the bottom of the cabinet, as shown in Figure 3-9. The standard length of the drain pipe is 5m. The drain pipe cannot be placed on frozen places, and it must be laid on the ground closely, moreover, the pipe cannot be higher than the tray outlet. SmartCabinet Integrated Solution User Manual Chapter 3 Drain pipe Installation 19 Hose barb A amplified A Figure 3-9 Condensate water pipe location Note 1. The AC refrigerant is R410A. The low quality or counterfeit refrigerant will damage the system severely. Please use the refrigerant approved by Emerson Network Power Co., Ltd. For the system abnormity or damage caused by using other brands of refrigerant, the warranty will be invalid. 2. After engineering installation is finished, before start up the device, please ensure that the connected pipes are all installed without leakage. You need to apply sealant to the unit pipe outlets for sealing. 3.3 Installing UPS Power Supply System The system is configured with Emerson ITA series 5kVA UPS and battery. The UPS is rack-mounted in the U space at lower part of the cabinet, it cooperates with the power management unit (PMU for short, it has been installed at top part of the cabinet) installed in the same cabinet to realize mains input and power supply and distribution management function. There are two versions for the UPS configured in the system: domestic version and Asia-Pacific LCD version. For Asia-Pacific version, the UPS and the battery module are installed in the SmartCabinet at factory and delivered with the cabinet; for domestic version, the UPS needs to be installed in user field. The following introduces how to install the battery and the UPS of domestic version. 3.3.1 Installing Battery Module 1. Use six M4 × 10 screws to fix two hangers (accessories) onto both sides of the front panel of the battery module, as shown in Figure 3-10. Battery module Screw (6 pcs) Hanger (2 pcs) Figure 3-10 Installing brackets 2. Place the battery module on the cabinet bracket, push it in and use four M6 × 16 screws to fix it on the rack, as shown in Figure 3-11. SmartCabinet Integrated Solution User Manual 20 Chapter 3 Installation Bracket Battery module M6 h16 screw (4 pcs) Figure 3-11 Installing battery module 3.3.2 Installing UPS 1. Use six M4 × 10 screws to fix two hangers (accessories) onto both sides of the front panel of the UPS, as shown in Figure 3-12. UPS Screw (6 pcs) Hanger (2 pcs) Figure 3-12 Installing brackets 2. Place the UPS on the cabinet bracket (pre-installed), push the UPS in to make the hangers align with the vertical poles. Use four M6 × 16 screws to fix the UPS on the rack through the hangers, as shown in Figure 3-13. Bracket UPS M6 h16 screw (4 pcs) Figure 3-13 Installing UPS SmartCabinet Integrated Solution User Manual Chapter 3 Installation 21 Note 1. When the battery module and the UPS are installed together, install the UPS in the upper space, and install the battery module in the lower space adjacent to the UPS, to facilitate cable connection and operation. 2. For domestic-version SmartCabinet, you need to install the UPS and the battery in field; for Asia-Pacific version, the UPS and the battery have already been installed before delivery, so you do not need to install them in field. 3. For the operation of 5kVA UPS, please refer to Liebert® ITA 5kVA UPS User Manual. Warning According to the refrigerating power of the AC, the power of the heating devices inside the cabinet should not exceed 3kW. It is recommended that the user devices of large heating quantity be placed in the middle or lower part of the cabinet. 3.4 Installing Fire-Fighting Subrack (Option) 1. The fire-fighting subrack is to be installed in the 3U space under the PMU (power management unit). Place the fire-fighting subrack on the supporting rail of the cabinet. 2. Push the fire-fighting subrack in to make its hangers aligned with the vertical poles. 3. Use four M6 × 16 screws to fix the fire-fighting subrack on the rack through the hangers, as shown in Figure 3-14. PMU Hanger (2 pcs) Fire-fighting subrack M6 h16 screw (4 pcs) Figure 3-14 Installing fire-fighting subrack 3.5 Installing PDU Power Distribution System The system uses Emerson MPS series PDU, which can be quickly installed on the cable organizer vertically with no tools. The PDU has been installed before delivery, so you do not need to install it in field. 1. Insert the two fixing buttons on the back of the PDU into the suitable installation holes on the cable organizer of the cabinet. 2. Press down the PDU until it is firmly clamped and locked, as shown in Figure 3-15. SmartCabinet Integrated Solution User Manual 22 Chapter 3 Installation Fixing button (2 pcs) PDU Installation hole PDU Cable organizer Installing PDU Cable organizer Figure 3-15 PDU tool-less installation Note 1. When using top cabling method, make the cable outlet end of the PDU upward and vertical. 2. When removing the PDU from the cabinet, use force evenly to make the PDU slide upwards vertically until the fixing buttons are divorced from the installation hole. 3. Refer to Liebert MPS PDU User Manual for other installation modes. Warning When using the PDU, pay attention to the power distribution capacity of single PDU and the threshold current of each power distribution output port. The overload use is prohibited. 3.6 Installing SmartCabniet Monitoring System See Table 3-5 for the configuration of the SmartCabniet monitoring system. Table 3-5 Configuration of the SmartCabniet monitoring system No. Product name Quantity 1 MSC-C card 1 2 3 4 5 Intelligent tmperature sensor Water leakage detective belt sensor Wireless Modem (USB port, optional) Intelligent digital input sensor with RJ45 ports 2 1 1 2 Product external model MSC-C-C (domestic version)/MSC-C-A (Asia-Pacific version) IRM-S01T IRM-S01W (5m) Baiyi-181M IRM-S04DIF 3.6.1 Installing MSC-C Card The MSC-C card is a Web/SNMP intelligent device monitoring card, which can monitor the system state of intelligent devices, record alarm events, and notify the user of the intelligent device alarms through email or SMS mode. The MSC-C card also enables you to set operating parameters and view device states through the embedded Web HMI, moreover, it can send the states of the monitored intelligent devices to the network management software (NMS) through SNMP protocol mode. SmartCabinet Integrated Solution User Manual Chapter 3 Installation 23 The appearance of the MSC-C card is shown in Figure 3-16. RUN indicator COM1 port COM2 port Front panel Front panel Network port USB port MSC-C card inserter Figure 3-16 Appearance of the MSC-C card Table 3-6 Performance specifications Connected component Cable standard Connected distance (unit: m) Connected number / connected point Twisted pair cable of 100 8* standard category 4 Note*: The intelligent devices all connect to COM2 of MSC-C, and the device number in serial connection cannot exceed 8pcs Port connecting to node 3.6.2 Notes When installing MSC-C, take the following precautions to avoid personnel injury and device damage by accident. zAlways cut off the power before performing any installation operation on the MSC-C zEnsure that the external devices are connected to the correct MSC-C ports zWear an ESD wrist-wrap during installation zArrange the wires properly, and do not put any heavy objects on the wires or stamp the wires Make sure that the jumpers of MSC-C card are set to correct position. The jumper locations are shown in Figure 3-17. See Table 3-7 for the jumper setting of the MSC-C card. J18 jumper location J20 jumper location Figure 3-17 Jumper locations of the MSC-C card SmartCabinet Integrated Solution User Manual 24 Chapter 3 Installation Table 3-7 Jumper setting of the MSC-C card Working mode Jumper setting Maintanence mode J20 J18 Description The USB port is used to login the MSC-C card through Hyper Terminal (TTY) or Remote Login (Telnet) Normal mode J20 J18 The USB port is used to connect to the SMS module Reset mode When you forget the password of ‘rduadmin’, password of Web system administrator ‘admin’ and IP address, set the jumpers according to this mode, reboot the MSC-C card, and wait more than 20s to recover the above three parameters to be default values J18 The jumper setting of the MSC-C card is normal mode by default. The MSC-C card inserter is used to insert the MSC-C card into the intellislot intelligent card slot of the UPS. Use screws to tighten it, as shown in Figure 3-18. Intelligent card slot Baffle plate of intelligent card slot MSC-C intelligent card Figure 3-18 Schematic diagram of installing MSC-C card 3.6.3 Installing Sensors Note For the detailed installation guide of the sensors, refer to IRM-S01T Intelligent Temperature Sensor User Manual, IRM-S04DIF Intelligent Digital Input Sensor With RJ45 Ports User Manual, IRM-S01W Water Leakage Detective Belt Sensor User Manual and G Net EDGE Wireless Network Card With USB Port User Manual. 1. Install temperature sensor 1) Stick an IRM-S01T temperature sensor installed with magnet onto the middle part (an indication label is pasted) of the front right vertical pole of the cabinet, as shown in Figure 3-19. Temperature sensor Figure 3-19 Installing temperature sensor of front door SmartCabinet Integrated Solution User Manual Chapter 3 Installation 25 2) The other IRM-S01T temperature sensor installed with magnet has already been installed on the labeled position on the left cable trough on rear door of the cabinet, as shown in Figure 3-20. 2. Install 4DIF sensor The IRM-S04DIF sensor installed with magnet has already been installed on the cable holder on rear door of the cabinet, as shown in Figure 3-20. 4DIF sensor Temperature sensor Figure 3-20 Installing temperature sensor and 4DIF sensor 3. Install water leakage sensor 1) Open the rear door of the empty cabinet, stick the water leakage sensor onto the lower part of the cable organizer. 2) Connect the water leakage detective belt, lead and fasten the detective belt properly with the provided cable tie fixture kits. 3) Lay the detective belt at the bottom of the cabinet, as shown in Figure 3-21. Water leakage sensor SmartCabinet Integrated Solution User Manual 26 Chapter 3 Installation Water detective belt A amplified A Figure 3-21 Installing water leakage sensor 3.6.4 Installing Wireless Modem (Option) 1. Connect the wireless Modem to the USB port of the MSC-C card. 2. Stick the wireless Modem aerial that contains magnet onto the bottom plate of the hot aisle, as shown in Figure 3-22. Wireless Modem MSC-C card Aerial Figure 3-22 Installing wireless Modem 3.6.5 Adjusting Micro Switch There are micro switches on the upper right corner of the front and rear doorframes. To prevent the micro switch from being pressed and damaged by the door during transportation, before delivery, the micro switch retracts back to the SmartCabinet Integrated Solution User Manual Chapter 3 Installation 27 cabinet and does not contact with the front / rear door, therefore, you need to adjust the position of the micro switch before startup in field. 1. Loosen the two fixing screws on the micro switch metal kit. 2. Adjust the metal kit to the arrow direction shown in Figure 3-23, ensure that the opening and closing of the front / rear door can trigger action of the micro switch, as shown in Figure 3-23. A Micro switch kit Ad ju dire sting ctio n Fixing screw (2 pcs) A amplified Figure 3-23 Adjusting micro switch 3.7 Cable Connection Note 1. You need to prepare external total input cable by yourself. Please use the cable that complies with local regulations as the power cable of the SmartCabinet. 2. Bind the power cable and the communication cable separately on the cable organizers on both sides in the rear space of cabinet. It is recommended to manage the power cable on the right cable organizer and manage the communication cables on the left cable organizer. The wiring of PMU, UPS, PDU, intelligent emergency fan unit and AC power inside the cabinet has been completed before delivery. You only need to connect the cable between the UPS and the battery, and the UPS input and output cables (lines have been reserved on the ports). 3.7.1 UPS Power Distribution Connection 1. Do not reverse the input neutral line and live line. 2. Connect the output neutral line and live line and ground line correctly and reliably. For the sake of safety, the ground line must be connected firstly. The power cables of the UPS should be connected through the I/O terminal block located on the UPS rear panel. Remove the cover plate of I/O terminal block, and the terminal layout of the I/O terminal block is revealed, as shown in Figure 3-24. SmartCabinet Integrated Solution User Manual 28 Chapter 3 Installation Input neutral line terminal Input live line terminal (U) Input live line terminal (V) Output neutral line terminal Output live line terminal Output ground line terminal Input ground line terminal Input live line terminal (W) Input live line terminal (U1) Figure 3-24 Terminals layout of the I/O terminal block Power distribution mode The UPS power distribution mode in the SmartCabinet is 1-in 1-out (factory default), and the detailed connection procedures are as follows: 1. Make sure that all the external I/O MCBs of the UPS are open. 2. Remove the protective cover of the I/O terminal block. 3. Connect N line, L line and PE line of the main input cable W01 (Input) respectively to the input neutral line terminal (N), input live line terminal (U), input ground line terminal of the UPS I/O terminal block, and tighten the fixing screws, as shown in Figure 3-25. 4. Connect L line, N line and PE line of the output cable W02 (Output) respectively to the output live line terminal (L), output neutral line terminal (N) and output ground line terminal (PE) of the UPS I/O terminal block, and tighten the fixing screws, as shown in Figure 3-25. 5. Ensure that the input live line terminal (V), input live line terminal (W) and input live line terminal (U1) have been shorted by using the shorting wire (label: W01) provided by the UPS. 6. Restore the protective cover of the I/O terminal block. Shorting wire (label: W01) + Intellislot Paralleled address Battery port 192Vdc 27A Input switch 230/400Vac-40A PE Control port N L PE PE L N Input Figure 3-25 Output Cable connection for 1-in 1-out Note 1. The UPS input and output cables are two 3-line cables, and there are line labels on the line ends connected to the UPS. 2. W01 and W02, the two 3-line cables are respectively connected to the corresponding L, N, PE ports on the terminal block according to the line color. (Blown – L, Blue – N, Yellow-green – PE). 3. For detailed cable connection information, refer to Liebert® ITA 5kVA UPS Installation And Commissioning Manual. SmartCabinet Integrated Solution User Manual Chapter 3 Installation 29 3.7.2 Connecting Battery Cable Take out battery cable A from the UPS accessories, connect the red, black and yellow terminals on one end of battery cable A with the corresponding terminals of the battery port on the rear panel of the UPS, and connect the other end with any battery port on the battery module, as shown in Figure 3-26. + Intellislot Paralleled address Input switch 230/400Vac-40A Battery port 192Vdc 27A PE UPS Control port Battery module Figure 3-26 Connecting the UPS with the battery Note For cable connection of the UPS and the battery and detailed information, refer to Liebert® ITA 5kVA UPS Installation And Commissioning Manual. 3.7.3 Connecting MSC-C Cables 1. Connect the two communication network cables reversed around the intelligent card slot on rear panel of the UPS to the corresponding ports of MSC-C card, as shown in Figure 3-27. Connect the cable W08B to the COM1 port of MSC-C card, and connect the cable W12 (COM2) to the COM2 port of MSC-C card. W08B COM1 + PE MSC-C W12 COM2 LAN USB COM1 COM2 UPS UPS䗃\ޕUPS INPUT UPS䗃ࠪ\UPS OUPUT Communication wiring Figure 3-27 Cable connection of COM port of MAC-C card 3.7.4 Connecting Total Input Cable Of System You need to self-prepare total input cable according to the installation position of the SmartCabinet in field. When connecting the cable, comply with local regulations of cable connection, consider the environment and refer to 2 IEC60950-1 Table 3B. it is recommended that the minimal CSA of selected cable be 6mm and the external total input air breaker is larger than or equal to 80A. Note The UPS is a large current leakage device, so it is not recommended to configure a residual current operated circuit breaker (RCCB). The procedures for connecting the total input cable are as follows: SmartCabinet Integrated Solution User Manual 30 Chapter 3 Installation 1. Press and connect OT terminal (accessory) on the cable end. 2. Open the cover plate on the back of the PMU, connect the made cable to the total input position on the PMU connecting terminal block, as shown in Figure 3-28. ⭥Ⓚ㇑⨶অݳ/PMU PDU ᙫ䗃?ޕMain Input オ䈳?AC PE PE N L UPS䗃ࠪ\UPS Output N L PE PE N L UPS䗃\ޕUPS Input PE N L Cable entry hole of total input cable External total input cable Figure 3-28 Connecting total input cable 3. Place the cable into the cable entry hole of total input cable, and restore the cover plate. 3.7.5 Connecting Cables Of Indoor And Outdoor Units 1. Open the cover plate for cable connection of the outdoor unit, lead the connecting cable (5-core, 7m) between the indoor unit and the outdoor unit and the 485 control cable (2-core insert-type, 7m) through the cable entry hole on the cover plate, and connect the cable to the corresponding terminal stud of indoor unit according to the label on the cable end, as shown in Figure 3-29. 2. Restore the cover plate. Outdoor connecting terminal PE N L 1 2 Connecting cable between indoor unit and outdoor unit PE N L 1 2 Indoor terminal block Figure 3-29 Connecting power cable of outdoor unit SmartCabinet Integrated Solution User Manual Chapter 3 Installation 3.7.6 Connecting Earth Cable There is an earth hole with an earth label on the bottom of the rear door of the cabinet, as shown in Figure 3-30. When earthing, use a M6 screw to fix one end of the earth cable on the earth hole, and lead the other end through the rubber protective ring on the bottom plate to the earth copper bar of the computer room. Earth hole Screw Cabinet A amplified A Figure 3-30 Connecting earth cable Note 1. To ensure safety, the cabinet and the AC components must be reliably grounded. 2. Use a yellow-green earth cable of no less than 6mm2 and connect it to the earth copper bar of the computer room reliably. When fixing the M6 screw on the earth hole of the cabinet, a wrench is recommended. 3. If there is no earth block in the building where the SmartCabinet is placed, you can use a yellow-green earth cable of no less than 6mm2 to connect the earth terminal of cabinet with that of PMU total input, to ensure reliable earthing of the cabinet. 3.8 Configure Communication Address And Port 1. Set the addresses of the temperature sensor through the DIP switch, as shown in Figure 3-31 and Table 3-8. 0 1 1 1 0 1 1 2 3 4 5 6 DIP ON Group Note: 1. DIP switch in the ON position means 1, or it means 0; 2. The sensor address cannot be set as 00, which is the broadcast address. Num Figure 3-31 Set the address of the temperature sensor through DIP switch Table 3-8 DIP list for setting the temperature sensor address Device Front door side S01T Rear door side S01T DIP1 ~ DIP4 0002 0002 Group 1 1 DIP5 ~ DIP6 01 10 2. Set the 4DI sensor address through DIP switch, as shown in Figure 3-32 and Table 3-9. SmartCabinet Integrated Solution User Manual Number 1 2 31 32 Chapter 3 Installation 0 1 1 1 0 1 Note: 1. DIP switch in the ON position means 1, or it means 0; ON 2. The sensor address cannot be set as 00, which is the broadcast address. OFF: Fixed 1 2 3 4 5 6 DIP Group Num ON: User Figure 3-32 Set the 4DI sensor address through DIP switch Table 3-9 DIP list for setting the 4DI sensor address Device 4DIF DIP1 ~ DIP4 0000 Group 0 DIP5 1 Number 1 DIP6 0 Connected equipment type 0 Note The DIP addresses of the temperature sensor and the 4DIF sensor have been set before delivery. This section only serves for you to confirm them in field. 3.9 Cable Management And Installation Accessories The cabinet is configured with two vertical cable organizers in the rear door area, one is at left and the other is at right, as shown in Figure 3-15. To avoid system interference, the power cable and the communication cable should be bound separately by using optional accessories such as velcro strip, standard cable management unit. Note 1. The U height space which is not occupied by equipment should be covered by the dummy panel. 2. After the cable layout is completed, use sealant to seal the used cable entry holes, to keep the cabinet be airtight. The optional accessories of the cabinet are given in Table 3-10. Table 3-10 Name Velcro strip without installation base Cable management panel Optional accessories Description The length is 4.56m; it is recommended to configure two for each cabinet Vertical cable organizer Managing the cable at the rear of the cabinet in vertical direction, meanwhile, the gourd-shaped hole can be used to install PDU 1U Cable management panel Tool-less installation mode; arranging the cables at the front and back of 19’’ cabinet horizontally 2U Cable management panel Tool-less installation mode; arranging the cables at the front and back of 19’’ rack horizontally 2U Cable management panel with cable entry holes Appearance Installation hole (2 pcs) Installation hole (4 pcs) Tool-less installation mode; arranging the cables horizontally or from front to back Installation hole (4 pcs) Cable entry hole (4 pcs) SmartCabinet Integrated Solution User Manual Chapter 3 Name Cantilever fixed shelf Description Installation 33 Appearance Applicable to network cabinets, capable of bearing 25kg load Installation hole (4 pcs) Light duty fixed shelf Light duty pull-out shelf Heavy duty fixed shelf Shelf Heavy duty pull-out shelf Applicable to server cabinets, capable of bearing 50kg; the support rails can be adjusted to satisfy different installation depth Applicable to server cabinets, capable of bearing 45kg; the telescopic rails can be adjusted to satisfy different installation depth Applicable to server cabinets, capable of bearing more than 120kg; 1U height; the support rails can be adjusted to satisfy different installation depth Applicable to server cabinets, capable of bearing more than 80kg; 1U height; the telescopic rails can be adjusted to satisfy different installation depth; equipped with a handle and positioning pins 2U drawer Applicable to server cabinets, capable of bearing 15kg 19’’ keyboard drawer Applicable to server cabinets, capable of bearing 22.7kg; four-point positioning; the 19’’ keyboard can be placed on the cabinet; equipped with mouse plate; the keyboard tray and mouse plate can be freely drawn out; the support rails can be adjusted to satisfy different installation depth 1U dummy plate Installation hole (4 pcs) Fastener (4 pcs) Installation hole (4 pcs) Fastener (4 pcs) Installation hole (8 pcs) Installation hole (8 pcs) Fastener (4 pcs) Installation hole (4 pcs) Installation hole (8 pcs) Installation hole (2 pcs) Tool-less installation mode Dummy plate 2U dummy plate Installation hole (4 pcs) Tool-less installation mode SmartCabinet Integrated Solution User Manual 34 Chapter 3 Installation Name 3U dummy plate Description Appearance Installation hole (4 pcs) Tool-less installation mode Installation hole (4 pcs) 5U dummy plate Tool-less installation mode Dummy plate Installation hole (4 pcs) 6U dummy plate Tool-less installation mode 1U dummy plate with brush Non-tool installation mode; selected for front cabling of the cabinet SmartCabinet Integrated Solution Installation hole (2 pcs) User Manual Chapter 4 Operation Instructions 35 Chapter 4 Operation Instructions This chapter introduces the operation instructions of SmartCabinet, including check before startup, and procedures of power on and power off. 4.1 Check Before Startup Check the following before startup of SmartCabinet: 1. Check whether the AC pipe system is connected correctly and firmly, and there is no leakage. 2. Check and confirm that the power distribution mode of UPS and PMU, connections of the power cables and the signal cables are correct, and that there is no short circuit. 3. Check that the installation and cable connection of the batteries are correct, and that the positive pole and negative pole of the battery are correct. 4. Measure and check that the voltage and frequency of the mains are normal. 5. Check and confirm that all of the communication cables are connected correctly and firmly. 6. Check and confirm that the remained unoccupied U height space is covered by the dummy plate. Warning 1. Before startup of the SmartCabinet, ensure that the maintenance bypass air breaker on the MSC-PMU is off and locked by a metal latch. 2. Before startup, ensure that the indicator of the SPD module is green. 4.2 Startup The startup flow chart of SmartCabinet is shown in Figure 4-1. Closing external input power switch Closing input air breaker downstream the UPS Start up user devices Wait for LCD startup, log in the SmartCabinet monitoring system Closing the air breakers of total input on the PMU, SPD, UPS output, PDU, lighting & LCD in turn UPS startup Figure 4-1 Startup flow chart The startup procedures are as follows: 1. Close the external input power switch. 2. Close the input air breaker downstream the UPS. 3. Close the main input air breaker on the MSC-PMU, SPD module air breaker, UPS input air breaker, AC input power air breaker, UPS output air breaker, lighting & LCD air breaker from left to right in turn, as shown in Figure 4-2. SmartCabinet Integrated Solution User Manual 36 Chapter 4 Operation Instructions SPD module air breaker Main input air breaker AC input power air breaker UPS input air breaker UPS output air breaker Lighting & LCD air breaker Figure 4-2 PMU operation panel 4. The AC is powered directly by the mains. After the power input air breaker is closed, wait about 5s, the AC inner fan will start up. 5. After the UPS is powered on, it enters self-test state (including battery self-test), all LED indicators blink and the beeper beeps discontinuously. After the self-test, the UPS will enter the standby mode, and the MAINS indicator will turn on, as shown in Figure 4-3 (a). Press the ON/SILENCE key for above 1s, and wait about 30s, the UPS will switch to inverter standby mode, and the INVERTER indicator will blink. When the UPS has output, the INVERTER indicator will turn on, as shown in Figure 4-3 (b). (a) (b) Figure 4-3 Indicator state 6. Measure whether the inverter output voltage is normal. 7. After the UPS inverter output becomes normal, the LCD on the front door will get power and start up. Log in the SmartCabinet monitoring system. 8. Open the front and rear doors, observe whether the LED indicators can turn on. Note For the precautions in the process of UPS start, refer to Liebert® ITA 5kVA UPS Installation And Commissioning Manual. Warning Only the trained and authorized professional can start up the SmartCabinet. The personnel from the Emerson Service Center are recommended. 4.3 System Commissioning (Web Page) For detailed system commissioning operation on the Web page, refer to Chapter 6 Web Page Of MSC-C. SmartCabinet Integrated Solution User Manual Chapter 4 Operation Instructions 4.4 Power Off The power-off flowchart of SmartRow is shown in Figure 4-4. Turn off user equipment AC power off UPS power off Figure 4-4 Power-off flowchart The power-off procedures are as follows: 1. Ensure that all user IT equipment are powered off. 2. Enter the Hot Management menu of the LCD monitoring system to turn off the AC. 3. After the AC stops flowing cold wind, open the AC air breaker on the PMU. 4. Press the OFF key on the display panel of the UPS. 5. Open the UPS input and output air breakers. 6. Open the total input air breaker on the PMU. 7. Check that all the equipment is powered off, and close all the doors of the cabinet. SmartCabinet Integrated Solution User Manual Open total input power air breaker 37 38 Chapter 5 Operation On Display Panel Chapter 5 Operation On Display Panel This chapter introduces operation on the display panel of the SmartCabinet, including license page, startup page, system homepage and menu items of the SmartCabinet. 5.1 License Page 1. Upon initial startup, the WEB page has not been authorized, the license page will pop up, as shown in Figure 5-1. Figure 5-1 License page 2. The authorized commissioning engineer calls the customer service hotline of Emerson Network Power Co., Ltd.: 400-887-6510, to get the password. 3. Type the gotten password in the textbox of License, and then click OK. 4. If the authorization is a success, the system will jump to the login page automatically. Note For Asia-Pacific version, there is no need of authorizing, so the display screen will not display the License page and the 400 service telephone number. 5.2 Startup Page If the license is correct, the system will jump to the login page automatically, as shown in Figure 5-2. SmartCabinet Integrated Solution User Manual Chapter 5 Operation On Display Panel 39 Figure 5-2 Startup page Note After normal startup, the startup page will jump to the system homepage automatically, without any operation. 5.3 SmartCabinet Homepage The SmartCabinet homepage is shown in Figure 5-3. Figure 5-3 SmartCabinet homepage On the SmartCabinet homepage, the menu items include System, Environment, Power, Thermal, Setting and Log. The system menu structure of the display panel is shown in Figure 5-4. SmartCabinet Integrated Solution User Manual 40 Chapter 5 Operation On Display Panel LCD System Environment Status Setting Power Status Thermal Setting Status Setting Setting UPS Status PDU Voltage PowerOn/Off PDU Status PDU Current Ac Setting Log Password His Alarm IP Setting Ctrl Info Language Alarm Information Figure 5-4 System menu structure of SmartCabinet 5.4 Menu Items 5.4.1 Main Information of SmartCabinet On the display screen, click the System menu at the upper part, the system page will appear, displaying air flow status, cabinet cold aisle temperature, hot aisle temperature, AC status and UPS status, as shown in Figure 5-5. Figure 5-5 System page The system page is divided into four parts, the left part displays air flow cycle mode of SmartCabinet, front door temperature and rear door temperature; the upper right part displays thermal management mode inside the system, including AC on/off status and emergency fan on/off status. The lower right part displays UPS working mode and real-time load percentage of the system. 5.4.2 Environment Click the Environment menu at the upper part, the status page will appear, as shown in Figure 5-6. SmartCabinet Integrated Solution User Manual Chapter 5 Operation On Display Panel 41 Figure 5-6 Environment page The curve displays the front door temperature and rear door temperature within one hour in real time: the right part displays front door on/off status, rear door on/off status and water leakage status. Clicking the Setting submenu can view the setting signal of environment temperature. If the current user does not have the authority, the login dialog box will pop up, as shown in Figure 5-7. Figure 5-7 Login dialog box Use admin to log in the system, the page will jump to the setting page automatically, as shown in Figure 5-8. If login fails, the page will not jump. SmartCabinet Integrated Solution User Manual 42 Chapter 5 Operation On Display Panel Figure 5-8 Environment temperature (setting) In Figure 5-8, you can set parameters of intelligent temperature sensors. For example: type a setting valve in the field of High Temp Threshold, the setting range is 0 ~ 60.0. Press the valve edit box, a digit keyboard will pop up, type the valve you want to set, and click the Enter button on the digit keyboard, as shown in Figure 5-9, the typed valve will be sent to the device. Note The default valves of temperature alarm are as follows: The alarm upper limit of front door temperature sensor is 35°C, and the alarm lower limit is 0°C; the alarm upper limit of rear door temperature sensor is 45°C, and the alarm lower limit is 0°C; the temperature alarm hysteresis is 1°C. Figure 5-9 Example of setting valve SmartCabinet Integrated Solution User Manual Chapter 5 Operation On Display Panel 43 5.4.3 Power Click the Power menu at the upper part of the page, the status page will appear, as shown in Figure 5-10. Figure 5-10 Power status page Click the Setting submenu in the left part, the setting page appears, as shown in Figure 5-11. The setting operation is the same as that of environment temperature. Figure 5-11 Power setting page Click the Control submenu in the left part, the control page appears, as shown in Figure 5-12. You can realize on/off control over each place of the PDU through clicking the OFF/ON icon. When the icon is green and displaying ON status, it indicates that the PDU output status is ON; when the icon is grey and displaying OFF status, it indicates that the PDU output status is OFF. SmartCabinet Integrated Solution User Manual 44 Chapter 5 Operation On Display Panel Note A 24-place Switch-model intelligent PDU is configured. The second place and the 23rd place of the PDU supply power for the emergency fan. The available PDU socket number is 22 places for the user. Figure 5-12 Power control page Click the Control submenu, the confirmation dialog box shown in Figure 5-13 pops up to require your second-time confirmation about the control operation. Click OK to execute the control operation, as shown in Figure 5-14. Figure 5-13 Second-time confirmation about the power control SmartCabinet Integrated Solution User Manual Chapter 5 Operation On Display Panel Figure 5-14 Power control setting 5.4.4 Thermal Click the Thermal menu at the upper part of the page, the status page will appear, as shown in Figure 5-15. Figure 5-15 Thermal status page Click the Thermal submenu at the left part, the thermal page will appear, as shown in Figure 5-16. You can click the OFF/ON icon in the Power On/Off field, to realize AC on/off control in the SmartCabinet. The control and operation mode of AC on/off is the same as that of power control; the setting operation of Temperature Setting and Temperature Accuracy is the same as that of environment temperature. SmartCabinet Integrated Solution User Manual 45 46 Chapter 5 Operation On Display Panel Figure 5-16 Thermal page 5.4.5 Setting On the SmartCabinet display panel, click the Setting menu on top of the page, four submenus appear, including Password, IP Setting, Language and Information. Password Click the Password submenu under the Setting menu, the page shown in Figure 5-17 pops up. Figure 5-17 Password page Click the input box, the user login dialog box will pop up. After login by using admin (only the user that has the control authority can perform password modification), type the Password, New Password1 and New Password2, and click the Set button to complete the operation, as shown in Figure 5-18. SmartCabinet Integrated Solution User Manual Chapter 5 Operation On Display Panel 47 Figure 5-18 Password page (after login) When you forget the original password, you can log in the SmartCabinet WEB page through IE browser, on the System Options -> Restore System page, click the Restore LCD Password button, the LCD will display the page shown in Figure 5-19, click the Restore Default button, the password of the LCD display panel will be restored to default: 1234. Figure 5-19 Password page IP Setting Click the IP Setting submenu under the System menu, the page shown in Figure 5-20 will pop up. SmartCabinet Integrated Solution User Manual 48 Chapter 5 Operation On Display Panel Figure 5-20 IP display Click the input box, after login by using admin, the setting input box pops up. Type the IP address in character string format, and click the Enter button, the page shown in Figure 5-21 pops up. Click the Set button, the IP address will be sent to the control system for setting new IP. Figure 5-21 IP setting On the page shown in Figure 5-21, you can configure the network parameters of the MSC-C background monitoring unit, such as IP Address, Subnet Mask and Default Gateway, click the Set button to make the parameters effect. Note After modifying the IP address, if you want to visit the MSC-C through network mode, please use the new IP address for login. Language Click the Language submenu under the Setting menu, the page shown in Figure 5-22 pops up. You can click the English button to select English display. SmartCabinet Integrated Solution User Manual Chapter 5 Figure 5-22 Operation On Display Panel 49 Language setting Information Click the Information submenu under the Setting menu, the page shown in Figure 5-23 pops up. Through the page, you can view the current system information, including System Name, Hardware Version, Software Version, Serial Number and Service Hotline. Figure 5-23 Information page 5.4.6 Log Alarm management 1. Display an alarm On any page, if the current system has an alarm, in the lower part of the page, an alarm rolling bar will appear to display the current alarm, as shown in Figure 5-24. SmartCabinet Integrated Solution User Manual 50 Chapter 5 Operation On Display Panel Figure 5-24 Alarm information When the system has an alarm, there will be an alarm sound. If you want to turn off the alarm sound, click the button. Click the alarm rolling bar, the page will jump to the real-time alarm page, as shown in Figure 5-25. Figure 5-25 Real-time alarm page 2. History alarm Click the His Alarm submenu under the Log menu to view the historical alarms, as shown in Figure 5-26. You can query the historical alarms within a week. SmartCabinet Integrated Solution User Manual Chapter 5 Figure 5-26 Operation On Display Panel 51 Historical alarm page Ctrl Info Click the Ctrl Info submenu under the Log menu to view the historical control records, as shown in Figure 5-27. You can query the historical control information within a week. Figure 5-27 Control information page SmartCabinet Integrated Solution User Manual 52 Chapter 6 Web Page Of MSC-C Chapter 6 Web Page Of MSC-C This chapter introduces how to log in the MSC-C through Web and relevant functions of the MSC-C. 6.1 Login Preparation To ensure that the MSC-C page function can be normally used, please refer to this section for selecting and setting browser options. 6.1.1 Checking IP Address Connectivity Before logging in MSC-C through Web, please first confirm the IP address of MSC-C, and test its connectivity. Refer to Q1 in FAQ in 7.2.1 MSC-C Maintenance for the test method. 6.1.2 Checking Browser Version The recommended browser version includes: IE7, IE8, IE9 or IE10. 6.1.3 Checking Browser Setting Checking IE General setting Double-click the icon of IE to run the software, click the menus of Tools -> Internet Options, then click the Settings button on the General tab, and select Every time I visit the webpage for Check for newer versions of stored pages, as shown in Figure 6-1. Figure 6-1 General setting Checking IE proxy setting 1. Double-click the icon of IE to run the software, click the menus of Tools -> Internet Options and then choose the Connections tab to pop up the window shown in Figure 6-2. SmartCabinet Integrated Solution User Manual Chapter 6 Web Page Of MSC-C Figure 6-2 53 Choosing the Connections tab 2. In the window shown in Figure 6-2, click the button LAN Settings to pop up the window shown in Figure 6-3. Figure 6-3 LAN setting 3. Consult the network manager of your area, ask if you need to set a proxy server and get the configuration method. If there is no need to set a proxy server, do not tick any option. Checking IE security setting 1. Double-click the icon of IE to run the software, click the menus of Tools -> Internet Options and then choose the Security tab to pop up the window shown in Figure 6-4. SmartCabinet Integrated Solution User Manual 54 Chapter 6 Web Page Of MSC-C Figure 6-4 Security setting 1 2. In the window shown in Figure 6-4, choose Trusted sites and click the Custom level button to pop up the window shown in Figure 6-5. Figure 6-5 Security setting 2 3. In the window shown in Figure 6-5, set ‘Medium-low’ for the security level. Click the Reset button to finish Reset custom settings, at last, click OK. 4. In the window shown in Figure 6-6, set Enable for File download. SmartCabinet Integrated Solution User Manual Chapter 6 Web Page Of MSC-C 55 Figure 6-6 Enabling file download 5. In the window shown in Figure 6-7, set Enable for Initialize and script ActiveX controls not marked as safe for scripting. Figure 6-7 Enabling ActiveX controls 6. In the window shown in Figure 6-8, add the IP address of the MSC-C into the trusted site list. SmartCabinet Integrated Solution User Manual 56 Chapter 6 Web Page Of MSC-C Figure 6-8 Adding trusted sites 6.2 Log In MSC-C 6.2.1 Authorizing Boot-Strap 1. When logging in MSC-C for the first time, open the IE browser, and enter the IP address of the MSC-C (the default IP is 192.168.0.252) in the address box, the authorizing boot-strap page will appear, as shown in Figure 6-9. If the authorizing boot-strap page does not appear, refer to Q5 in FAQ in 7.2.1 MSC-C Maintenance. Figure 6-9 Authorizing boot-strap page 2. Call the customer service hotline of Emerson Network Power Co., Ltd.: 400-887-6510, tell the code to the customer service personnel, and you will get the password. 3. Type the gotten password in the textbox of Password, and then click OK. If the password is correct, the system will jump to the login page automatically (see Figure 6-10). For overseas market, there is no need of authorizing boot-strap. The initial boot-strap page is shown in Figure 6-10. SmartCabinet Integrated Solution User Manual Chapter 6 Web Page Of MSC-C 57 6.2.2 Login Page 1. Open the IE browser, and enter the IP address of the MSC-C in the address box, the login page will appear, as shown in Figure 6-10. If the login page does not appear, refer to Q3 in FAQ in 7.2.1 MSC-C Maintenance.. Crystal blue Ocean blue Figure 6-10 Login page of MSC-C 2. On the login page, select a preferable theme by clicking as shown in Figure 6-10. or : means crystal blue; means ocean blue, 3. Type the username and password (default username: ‘admin’, default password: ‘emerson’), and click the Login button, the homepage will appear, as shown in Figure 6-12. If you cannot visit the homepage after entering correct username and password, refer to 6.1.3 Checking Browser Setting and set the IE browser again. 6.2.3 Getting Password If you forget the password, click the Forget Password button on the login page, and the screen will display the page of getting password, as shown in Figure 6-11. Figure 6-11 Page of getting password Type your username, and click the Get Password button, your password will be sent to the email box or phone which you have configured before. Clicking the Return Login button cancels the operation. Note 1. Only when you have correctly configured the email and SMS parameters on the SMS and Email Server Configuration page can you receive the password sent by the system. Refer to Alarm Notification in 6.4.3 Alarm Management for detailed setting method. 2. The gotten password is a random new password generated by the system; please modify the password after logging in the system successfully. 6.3 Homepage Of MSC-C After successful login, the homepage of MSC-C is displayed by default, as shown in Figure 6-12. SmartCabinet Integrated Solution User Manual 58 Chapter 6 Web Page Of MSC-C 2 4 3 5 6 1 7 8 9 10 1. Menu item 2. Controllable status 3. Current number of every level alarm 4. System title 5. Logo 6. [User] Logout 7. Real-time alarm displaying list 8. Setting button (hidden under the list) 9. Alarm pop-out setting 10. Time calibrating link Figure 6-12 Homepage of MSC-C (by location) Note When the system is operating abnormally, a corresponding fault or alarm will occur. The emergency ventilation system can prevent continuous temperature rise inside the cabinet within a short time. If the high temperature fault or alarm has not been eliminated for a long time, you need to go to the field and open the front and rear doors of the cabinet, meanwhile, contact the customer service personnel for troubleshooting. 6.3.1 Setting Homepage Clicking the Setting button shown in Figure 6-12 enters setting status of the homepage, as shown in Figure 6-13. SmartCabinet Integrated Solution User Manual Chapter 6 Web Page Of MSC-C 59 Figure 6-13 Setting page After the homepage enters setting status, the setting method is as follows: 1. Display setting Click the Set Display button, the window shown in Figure 6-14 pops up. After select the device name, the device signals will be displayed in the lower box. You can select the device signals to be displayed according to your needs, however, the selected signals cannot exceed 4. At last, click OK. Figure 6-14 Display setting Note There is no need of setting the display mode of temperature, humidity and 4DI signals, and the effective signals will be directly displayed on the page. 2. Save Click the Save button, all configuration will be saved and the page returns to view status. 3. Back Click the Back button, the homepage will return to view status from setting status. SmartCabinet Integrated Solution User Manual 60 Chapter 6 Web Page Of MSC-C Note 1. Only after you click the Save button, the configuration can take effect and be displayed. 2. If you click the Back button directly after configuration, all configuring information will be lost. 6.3.2 Time Calibrating Link The lower left part displays the system time of SmartCabinet. Clicking the SmartCabinet system time will jump to the time calibrating page. For detailed operation, refer to Date/Time Setting in 6.4.6 System Options. 6.3.3 Clearing Time-Out When there is no operation on the page within 15min, the page will become uncontrollable, as shown in Figure 6-15. Figure 6-15 Controllable status Click [Clear] Time-out, the input box shown in Figure 6-16 will appear. After typing the password, the controllable status will become normal after about 5s. Figure 6-16 Dialog box of Security authentication 6.3.4 Logout Click the Logout link at the upper right corner of the homepage, the prompt box shown in Figure 6-17 will appear, clicking OK will log out safely. Figure 6-17 Logout 6.3.5 Real-Time Alarm Pop-Up Setting The real-time alarm displaying list is contracted on the bottom of the page by default. You can perform the following operation by referring to Figure 6-12: 1. Click Display/Hide Current Alarm manually, and the real-time alarm displaying list will pop up; 2. Tick Auto Pop-out, and the real-time alarm displaying list will pop up when an alarm is generated; 3. Tick Alarm Sounds, and the system will play alarm sound through the browser when an alarm is generated. SmartCabinet Integrated Solution User Manual Chapter 6 Web Page Of MSC-C 61 6.4 Menu Items On the homepage of MSC-C, the menu items include Cabinet Data, Safe Shutdown, Alarm Management, Data&History, Device Options, System Options and Help. 6.4.1 Cabinet Data Click the Cabinet Data menu in the left, the submenus will appear. When you click the specific device, the right part will display the relative information of the device, including Overview, Sampling, Control, Setting and Alarm. Note TDI in Cabinet Data is a dummy device, which indicates all temperature sensors, temperature and humidity sensors and 4DI sensors connected to MSC-C, and the name cannot be changed. Overview Click the Overview tab, and click the Edit button, you can define the overview page, as shown in Figure 6-18. 1 2 3 4 5 6 7 9 8 1. Signal configuration icon 2. Remove component icon 3. Back to browse icon 5. Save icon 6. ‘Effective to same type of equipment’ icon 7. Restore icon 8. View history chart icon 9. History data selection icon 10. View real chart icon Figure 6-18 In editing status, clicking the other devices; click the 10 4. Component list Overview tab icon can restore default; clicking the icon can save the configuration; click the icon can configure the same type of icon can return to view status. Note 1. The Overview page has different default display mode of components for different device type, and clicking the restore icon will restore to this state. 2. Certain types of devices (such as air conditioner, UPS) have special status charts, which cannot be deleted or configured. However, the locations of these status charts can be changed. Sampling Clicking the Sampling tab can enter the sampling page, which displays sampling signals of selected device, as shown in Figure 6-19. SmartCabinet Integrated Solution User Manual 62 Chapter 6 Web Page Of MSC-C Figure 6-19 Sampling signals If some signal is in alarm status, it will be displayed in red. Control Clicking the Control tab can enter the control page, which displays control signals of selected device, as shown in Figure 6-20. Figure 6-20 Control signals Select an option from the drop-down box of Value Setting, and click the Set button to control the device. Setting Clicking the Setting tab can enter the setting page, which displays setting signals of selected device, as shown in Figure 6-21. Figure 6-21 Setting signals You can set several signals at the same time, and at most 16 signals can be set at the same time for each time. Note The TDI device only displays effective setting signals, however, other devices displays all setting signals. SmartCabinet Integrated Solution User Manual Chapter 6 Web Page Of MSC-C 63 Alarm Clicking the Alarm tab can enter the alarm page, which displays alarm signals of selected device, as shown in Figure 6-22. Figure 6-22 Alarm signals You can set alarm level of several alarm signals at the same time, and at most 16 signals can be set at the same time for each time. Note The TDI device only displays effective alarm signals, however, other devices displays all alarm signals. 6.4.2 Safe Shutdown On the MSC-C homepage, click the Safe Shutdown menu on the left, two submenus appear, including Shutdown Schedule and Server Shutdown. Shutdown Schedule Click Shutdown Schedule submenu under the Safe Shutdown menu, the page shown in Figure 6-23 pops up. Figure 6-23 Shutdown Schedule page The Shutdown Schedule page is used to add, delete and modify schedule shutdown task of UPS devices. As shown in Figure 6-23, type a task name of schedule shutdown in the field of Task Name, select a Target Equipment, select whether to enable the task in the Status field, select ShutDown Mode and Open Mode, and then add Open Time according to the corresponding prompt. SmartCabinet Integrated Solution User Manual 64 Chapter 6 Web Page Of MSC-C Click the Add Schedule Shutdown button, the task will be successfully added. As shown in Figure 6-24, a new task has been added in the schedule shutdown task list. The tasks in the task list will be executed automatically according to their Enable/Disable status. Figure 6-24 Schedule shutdown task list The descriptions about the MSC-C schedule shutdown function are as follows: 1. When the Open Mode is set to ‘Do Not Open Device’ or ‘Open Device At Once’, the Open Time cannot be set, and it is displayed as ‘--’; 2. The format of Shut Down Time changes with different options of ShutDown Mode automatically. Note 1. The MSC-C can support up to ten shutdown tasks. 2. Only when ‘Enable Device’ is set for Field can the schedule shutdown task be enabled. Server Shutdown Click Server Shutdown submenu under the Safe Shutdown menu, the Server Shutdown page will pop up, as shown in Figure 6-25. Figure 6-25 Server Shutdown page On the Server Shutdown page, you can add and delete server shutdown task. The procedures for adding a server shutdown task are as follows: 1. Select a UPS from the drop-down box of UPS Name; 2. In the Server IP field, type the IP address of the server to be closed; 3. Click the Add button, the server shutdown task is added. Note If you want to use the server shutdown function, please install ‘Emerson network shutdown’ software in the server. The procedures for deleting a server shutdown task are as follows: Select the task to be deleted in the server shutdown task list, and click the Delete button to finish the operation. SmartCabinet Integrated Solution User Manual Chapter 6 Web Page Of MSC-C 65 6.4.3 Alarm Management The Alarm Management menu supplies alarm centralized management function, enabling you of self-defining alarm notification and alarm linkage rules, and viewing historic alarm. On the MSC-C homepage, click the Alarm Management menu on the left, four submenus appear, including Current Alarm, History Alarm, Alarm Notification and Alarm Actions. Current Alarms Click Current Alarms submenu under the Alarm Management menu, or refer to 6.3.5 Setting, the current alarm list will pop up, as shown in Figure 6-26. Figure 6-26 Real-Time Alarm Pop-Up Current alarms 1. You can click the tabs above the alarm list to view current alarms according to alarm levels. 2. Click the Acknowledge button to confirm the alarm. The confirmed alarm will not participate in alarm linkage, and the alarm notification is sent once only. 3. When the mouse is located on the Confirmed link, the alarm confirming information will be hovered; when you move the mouse, the information will disappear, as shown in Figure 6-27. Figure 6-27 Confirming information History Alarm Click History Alarm submenu under the Alarm Management menu to look over historical alarm records., Select a device (for instance, ‘All Device’) and set the start time and end time (for instance, from 2014-07-30 00:00:00 to 2014-07-30 23:59:59). Then click the Query button, all alarm records generated between the start time and end time will be listed, including: Index, Device Name, Signal Name, Alarm Level, Trigger valve, Start Date/Time, Confirmed by, Confirmed on Date/Time and End Date/Time, as shown in Figure 6-28. Click the Download button to download the query results. SmartCabinet Integrated Solution User Manual 66 Chapter 6 Web Page Of MSC-C Figure 6-28 History alarm query Alarm Notification 1. Alarm Notification Configuration Click the Alarm Notification submenu under the Alarm Management menu, the page shown in Figure 6-29 pops up. You can choose the notification method to receive notification of chosen level alarm from chosen equipment, meanwhile, you can also choose the language of alarm notification information and customize the alarm content (including Equip name, Alarm description, Alarm TIME and Alarm state by default). Click the Save button to finish the alarm configuration. When an alarm is generated, the system will notify users through the chosen notification method. Note 1. Users must tick the notification method first in the Notification by check boxes, and then the alarm table below can be edited; 2. When all devices are chosen, all devices will be configured with the same alarm level; 3. When low level alarm is chosen, the alarm level above this level will also be chosen; 4. When some device is chosen, the highest level Critical Alarm will be chosen by default. SmartCabinet Integrated Solution User Manual Chapter 6 Web Page Of MSC-C 67 Figure 6-29 Alarm notification configuration 2. SMS/Email Server Configuration Click the Alarm Notification submenu under the Alarm Management menu, and then click the SMS/Email Server Configuration tab, the page shown in Figure 6-30 pops up. Figure 6-30 SMS/Email server configuration On the page shown in Figure 6-30, you can perform SMS Modem Configuration and RDU Voice Notification System Setting for alarm notification reminding through SMS or phone, you can also perform Email Server Configuration for alarm notification reminding through email, the procedures are as follows: zSMS Modem Configuration 1) Connect an SMS Modem through USB port according to need, and choose Port Type, the page will display Parameter automatically; 2) Choose SMS Modem (GPRS/CDMA) according to the SMS Modem type; 3) Set the communication parameter of the SMS Modem; 4) Click the Save button to save the configuration of current user’s SMS Modem. SmartCabinet Integrated Solution User Manual 68 Chapter 6 Web Page Of MSC-C Note If the SMS Modem is connected through USB port, you need to modify the jumper locations by referring to Table 3-7. zRDU Voice Notification System Setting 1) Type the server IP address in the Server IP field; 2) Type the port number in the Port field, and the default is 13393; 3) Select whether to Receive Alarm Restore msg; 4) Click the Save button to save the voice notification system setting. zEmail Server Configuration 1) Type the server IP address or domain name in the Email Server field; 2) Type the Server Port, Email User, Email Password and Sender Email Address in the corresponding fields; 3) Click the Save button to save the configuration of current user’s Email server. 4) Click the Default button to restore default setting. Note 1. The Server Port is 25 by default. When SSL is chosen, the Server Port will become 465 automatically; 2. The Email User is RDU-A by default; 3. When using SSL, you need to ensure that the Email server supports SSL function. 3. Scheduled Notification Configuration Click the Alarm Notification submenu under the Alarm Management menu, and then click the Scheduled Notification Configuration tab, the page shown in Figure 6-31 pops up. Figure 6-31 Scheduled notification configuration Note 1. Scheduled notification configuration must be used together with alarm notification configuration; otherwise, you cannot select User Name, Notification by and Language type; 2. For scheduled notification configuration, the notification method ‘Phone’ is not supported; 3. The scheduled notification means sending the running state of the MSC-C system (normal or alarm) to the user. 1) First of all, on the Alarm Notification Configuration page, complete and save the setting of User, Notification by and Language type. 2) On the Scheduled Notification Configuration page, set the Notification Enabled Period (setting range: 8:00 ~ 20:00), Notification Scheduled Cycle (default: Hour), Interval of Notification (default: 1) and Send Time Setting (default: start time). 3) Click the Save button to save the system notification configuration. SmartCabinet Integrated Solution User Manual Chapter 6 Web Page Of MSC-C 69 Alarm Actions Click the Alarm Actions submenu under the Alarm Management menu to obtain the alarm linkage function, the page shown in Figure 6-32 pops up. Figure 6-32 Alarm linkage configuration 1 zLinkage function As shown in Figure 6-32, the Key to Operator/Symbol list shows all the commands and their usages. Click the Add button to add new alarm linkage expression, as shown in Figure 6-33. Figure 6-33 Alarm linkage configuration 2 Firstly select a command, for instance, ‘OR’. In this case, the expression is ‘signal 1 [Input1 Register] OR signal 2 [Input2 Register] = signal 3 [Output Register]’. Secondly, when Signal is chosen for the input and output parameters, first choose the equip name from the drop-down lists of Equip/Register; then choose the signal type from the drop-down lists of Signal Type; at last choose the signal name from the drop-down lists of Signal Name; signal 1, 2, 3 can be any available signals of the MSC-C. Thirdly, when Register is chosen for the parameters, users need to type the register name in the textbox of the register, for instance, R(0), R(1) and so on, as shown in Figure 6-34. SmartCabinet Integrated Solution User Manual 70 Chapter 6 Web Page Of MSC-C Figure 6-34 Alarm linkage configuration 3 Click the Add button to add the new alarm linkage expression, otherwise click the Cancel button. If you click the Add button, as shown in Figure 6-35, an alarm linkage expression is added. Click the Save and Apply button to make it effective. Click the Delete NMS button to delete the PLC expression, and click the Save and Apply button to make the setting effective. Figure 6-35 Alarm linkage configuration 4 The operator usages in the alarm linkage are listed in Table 6-1. Table 6-1 Operator usages in the alarm linkage Operator SET AND OR NOT XOR Input 1 / Sin1 /Rin1 Sin1 /Rin1 Sin1 /Rin1 Sin1 /Rin1 Input 2 / Sin2 /Rin2 Sin2 /Rin2 / Sin2 /Rin2 Param1 P1 / / / / Param2 / / / / / Output Sout/Rout Sout/Rout Sout/Rout Sout/Rout Sout/Rout GT Sin1 /Rin1 / P1 P2 Sout/Rout LT Sin1 /Rin1 / P1 P2 Sout/Rout DS Sin1 /Rin1 / P1 / Sout/Rout SmartCabinet Integrated Solution Expression SET_ _P1_Output Sin1 [Rin1] AND Sin2 [Rin2] = Sout [Rout] Sin1 [Rin1] OR Sin2[Rin2] = Sout [Rout] Sin1 [Rin1] NOT = Sout [Rout] Sin1 [Rin1] XOR Sin2[Rin2] = Sout [Rout] When Sin1 [Rin1] > P1, Sout [Rout]=1; When Sin1 [Rin1] < P1 - P2, Sout [Rout]=0 When Sin1 [Rin1] < P1, Sout [Rout]=1; When Sin1 [Rin1] > P1 + P2, Sout [Rout]=0 Sin1 [Rin1] DS P1 output to Sout [Rout] User Manual Chapter 6 Web Page Of MSC-C 71 Operator Input 1 Input 2 Param1 Param2 Output Expression Note: 1. Sin1, Rin1, Sin2, Rin2, P1, P2, Sout, Rout respectively refer to Signal 1, Input1 Register, Signal 2, Input2 Register, Parameter 1, Parameter 2, Signal 3, Output Register; 2. The input signal of logic operator AND/OR/NOT/XOR/DS can only be alarm signal; 3. The input signal value of arithmetic operator GT/LT can only be float, int or long int; 4. All output signals can only be control signals, and the output signal value must be enumerated type The alarm linkage information has already been configured before delivery of SmartCabinet, as shown in Figure 6-40: 6.4.4 Data & History The Data & History menu supplies query service of all types of historical data and logs for the user. On the MSC-C homepage, click Data & History in the left part, three submenus appear, including: Device Information, History Data and History Log. Device Information Click the Device Information submenu under the Data & History menu, the page shown in Figure 5-41 pops up. The page includes two tabs: Device Information List and Export SNMP MIB. 1. Device Information List As shown in Figure 6-36, the page lists the main information of all equipment. Click the Download button to download the query result. Figure 6-36 Device information list 2. Export SNMP MIB As shown in Figure 6-37, you can select Export All Device MIB or Export MIB By Device. After selection, click the Download button to export MIB information. Figure 6-37 Export SNMP MIB Note If you do not get the SNMP service authorization, the Export SNMP MIB page will not appear. If you need to get the SNMP service license, please contact Emerson customer service center for purchase, and the contact number is 4008876510. SmartCabinet Integrated Solution User Manual 72 Chapter 6 Web Page Of MSC-C History Data Click the History Data submenu under the Data & History menu, the page shown in Figure 6-38 pops up. The page has two tabs: History Data and Historical Curve. Figure 6-38 History data 1. History Data As shown in Figure 6-38, choose a device (for instance, ‘All Devices’) and the Log Type (for instance, ‘History Data’), and set the start time and the end time (for instance, from 2014-07-30 00:00:00 to 2014-07-30 23:59:59). Then click the Query button, all the history data during the time will be listed, click the Download button to download the query result. 2. Historical Curve As shown in Figure 6-39, choose a device (for instance, ‘TDI’) and the Log Type (for instance, ‘Front Temp’), and set the start time and the end time (for instance, from 2014-07-30 00:00:00 to 2014-07-30 23:59:59). Then click the Show Curve button, if history data are queried, a historical curve of the signal will be shown. SmartCabinet Integrated Solution User Manual Chapter 6 Web Page Of MSC-C Figure 6-39 73 Historical curve History Log Click the History Log submenu under the Data & History menu, the page shown in Figure 6-40 pops up. Figure 6-40 History log On the page shown in Figure 6-45, choose the log type (for instance, ‘Control Log’) and set the start time and the end time (for instance, from 2014-07-30 00:00:00 to 2014-07-30 23:59:59). Then click the Query button, all control logs during the time will be listed, click the Download button to download the query result. Note When the log type is selected as ‘System Log’ or ‘Driver Log’, after clicking the Query button, the query result will not be displayed on the page, instead, it will be directly downloaded as a zip file. 6.4.5 Device Options On the MSC-C homepage, click Device Options in the left part, three submenus will appear, including Device Management, Signal Setting and Batch Configuration. SmartCabinet Integrated Solution User Manual 74 Chapter 6 Web Page Of MSC-C Device Management 1. Add/Modify/Delete Device Click the Device Management submenu under the Device Options menu, the page shown in Figure 6-41 pops up. Figure 6-41 Add/modify/delete equipment As shown in Figure 6-41, you can add/modify/delete a new device, the procedures are as follows: zAdding a new device 1) Choose the device type in the Device Type textbox; 2) Type the device name in the Device Name textbox, or use the default device name; 3) After the device type is chosen, the drop-down box of Port will list the default port number(s) of the device type automatically; if the device type is not chosen, the port number cannot be chosen; 4) Type the device address, which must be numbers from 1 to xx, in the Device Address textbox. The device addresses under the same port number must be different; for some device types, you need not type the device address, at this point, the Device Address textbox turn gray and cannot be edited. When one kind of device has many models, you need to type the model ID, which must be numbers from 1 to xx. The model IDs under one kind of device must be different; 5) Choose or type the device location; 6) Type the communication parameter in the Parameter textbox. In the event that the device type is certain, the communication parameter prompt information will appear in the Parameter textbox, including the communication parameter format and default communication parameter of the equip type; 7) Click the Add button, the page shown in Prompt information 1 in Figure 6-42 pops up, at the same time, a piece of new device information will be added in the device list; 8) Click the Save Configuration button, the page shown in Prompt information 2 in Figure 6-42 pops up; Prompt information 1 Prompt information 2 Figure 6-42 Prompt information SmartCabinet Integrated Solution User Manual Chapter 6 Web Page Of MSC-C 75 If clicking the Cancel button, the added equipment fails; if clicking OK, the dialog box of Security authentication pops up, as shown in Figure 6-16. 9) Type the login password of current user, and click OK. The reboot page pops up, as shown in Figure 6-43; Figure 6-43 Reboot page After the system reboots, adding a device becomes effective. 10) Log in the MSC-C webpage again and the added device will appear in the list on device management page. Note Up to eight intelligent devices (excluding MSC-C itself, ENV-TH, ENV-4DI) can be added in the system by default. zDeleting a device 1) Choose the device which needs to be deleted in the device list; 2) Click the Delete button to delete the device; 3) Click the Save Configuration button to make the settings become effective, and the detailed procedures are the same as those of adding a new device. Note Before clicking the Delete button, if the device information has been modified, it cannot be deleted. zModifying a device 1) Choose the device which needs to be modified in the device list; 2) Modify the device information; 3) Click the Modify button to make the setting effective; 4) Click the Save Configuration button to make the settings become effective, and the detailed procedures are the same as those of adding a new device. After adding, modifying or deleting procedures, if you leave the Add/Modify/Delete Device page without clicking the Save Configuration button to make the settings effective, the prompt information will pop up to remind you of saving the configuration, as shown in Figure 6-44. Figure 6-44 Prompt information 3 Note Clicking the Save Configuration button can save all the operations at one time. SmartCabinet Integrated Solution User Manual 76 Chapter 6 Web Page Of MSC-C 2. Install/Uninstall Device Type Click the Device Management submenu under the Device Options menu, and then click the Install/Uninstall Device Type tab, the page shown in Figure 6-45 pops up. Figure 6-45 Install/Uninstall Device Type Click the Browse… button to download configure package (file format of .iru) from local content, and click the Install button to install the new device type. Note The device type number supported by the system is related to the system remaining memory and the size of driver configuration package, but the number cannot exceed 64. The page displays the installed device type information in the lower right part. Click the Uninstall button, the confirming dialog box pops up, as shown in Figure 6-46. Figure 6-46 Confirming dialog box Click OK, the dialog box of Security authentication pops up, as shown in Figure 6-16, type the login password of current user, and click OK to uninstall the corresponding equipment type. Note 1. While installing device type, if the device type exists and the device driver has a higher version than the driver to be added, it cannot be installed repeatedly; 2. If the installation pack has no version information, or the version information does not match the software version, the device type cannot be installed. 2. If some device uses the device type, the Uninstall button becomes gray, displaying Using, and the device type cannot be uninstalled. 3. Asset Inventory Click the Device Management submenu under the Device Options menu, and then click the Asset Inventory tab, the page shown in Figure 6-47 pops up. SmartCabinet Integrated Solution User Manual Chapter 6 Web Page Of MSC-C 77 Figure 6-47 Asset Inventory On the Asset Inventory page, you can set six items: Equip Model, Equip Manufacturer, Equip Code, User Code, PowerOn Time and Warranty Deadline. Choose a device, and the corresponding asset information will be displayed in the textboxes at lower part of the page; After self-defining and modifying, click the Modify button, the modified result will be displayed in the list at upper part of the page; After all modifying is done, click the Save Configuration button to save the asset information. Note For the newly-added device, its default asset information is ‘--’. Signal Setting Click the Signal Setting submenu under the Device Options menu, the page shown in Figure 6-48 pops up. Figure 6-48 Modify device name On the page shown in Figure 6-48, you can modify the device name. Type the new device name and click the Set button to make all setting effective. Note The characters of device name and signal name can be English letters, digits, space and underline. If other characters are typed, the prompt box shown in Figure 6-49 will pop up. SmartCabinet Integrated Solution User Manual 78 Chapter 6 Web Page Of MSC-C Figure 6-49 Prompt box of invalid characters Batch Configuration Click the Batch Configuration submenu under the Device Options menu, the page shown in Figure 6-50 pops up. Figure 6-50 Batch configuration On the page, you can perform Upload and Download operations to complete batch configuration. Note 1. Only ‘admin’ has the authority of batch configuration. If you fail in performing batch configuration, please click Show Help to view the help information. 2. The batch configuration file is encrypted after downloaded to local. 6.4.6 System Options On the MSC-C homepage, click the System Options menu in the left part, eight submenus appear, including: Monitoring Unit, Network Setting, User Management, Date/Time Setting, Restore System, Site Setting, System Upgrade and System Title. Monitoring Unit The Monitoring Unit submenu is used to set the signals of MSC-C system, including Sampling, Setting and Alarm signals, the page is shown in Figure 6-51. SmartCabinet Integrated Solution User Manual Chapter 6 Web Page Of MSC-C 79 Figure 6-51 Monitoring unit (Sampling) As for the operation method of the three tabs of Sampling, Setting and Alarm on the Monitoring unit page, refer to 6.4.1 Cabinet Data. Note On the Setting tab, if you set ‘Blocked’ for Outgoing Alarm Blocked, when an alarm occurs, it will be blocked, in this case: 1. For current alarms, the page only displays the alarm signals, but not send alarm notifications; after the alarm disappears, it will not be saved in history alarm; 2. The ‘Blocked’ setting for Outgoing Alarm Blocked will be automatically cleared in 24h. Network Setting 1. IP Setting Click the Network Setting submenu under the System Options menu, the page shown in Figure 6-52 pops up. Figure 6-52 IP setting On the page shown in Figure 6-52, you can configure the network parameters, such as IP addressing mode, IP, Mask, Default Gateway, DNS1 (Preferred DNS server) and DNS2 (Alternate DNS server). After modifying the network parameters, click the Save button to make the setting effective. Note After modifying the IP address, the system will jump to the new IP address by default. You must use the new IP address to re-login the MSC-C. 2. Access Management Click the Network Setting submenu under the System Options menu, and then click the Access Management tab, the page shown in Figure 6-53 pops up. SmartCabinet Integrated Solution User Manual 80 Chapter 6 Web Page Of MSC-C Figure 6-53 Access management In the event of adding visitor, in the textbox of IP Address of RDU Manager, type the new IP address of the RDU manager, and click the Add Visitor button to finish the configuration. Note 1. Up to three RDU manager IP addresses can be added in the system. 2. In the event of adding visitor, if you select to use an agent, you also need to configure the agent server. 3. SNMP Configuration Click the Network Setting submenu under the System Options menu, and then click the SNMP Configuration tab, you can configure SNMP agent. The MSC-C system supports V2 and V3 versions of SNMP agent. As shown in Figure 6-54, the specific setting method of SNMP V2 is as follows: 1) Set NMS IP (host IP address of SNMP agent data receiving end); 2) Set Trap Level: ‘Enable’ or ‘disable’; 3) Keep defaults for other items. Figure 6-54 SNMP V2 setting As shown in Figure 6-55, the specific setting method of SNMP V3 is as follows: 1) Set NMS IP (host IP address of SNMP agent data receiving end); 2) Set the Trap Level: ‘Enable’ or ‘disable’; 3) Set the Name; 4) Set the User Type: ‘Authenticated & Encrypted’, ‘Authenticated & Not Encrypted’, ‘Not Authenticated & Not Encrypted’; SmartCabinet Integrated Solution User Manual Chapter 6 Web Page Of MSC-C 81 5) Select Authentication Protocol: ‘MD5’, ‘SHA’; 6) Select Privacy Protocol: ‘DES’; 7) Self-define Authentication Password and Privacy Password. Note 1. On the base of SNMP V2, SNMP V3 adds user authentication and privacy strategies. 2. If you select ‘Not Authenticated & Not Encrypted’ for User Type, the drop-down boxes of Authentication Protocol and Privacy Protocol will become gray, so you cannot set them; 3. Currently, only ‘DES’ is supported for Privacy Protocol. 4. You need to self-define Authentication Password and Privacy Password, which contain at least 8 characters, and be the same as the password set by the host of SNMP agent data receiving end, or it cannot be decrypted and received. After parameter setting, click the Add button to add NMS; If you need to modify NMS setting, select the NMS which needs to be modified, modify the setting and then click the Modify button to save the setting; If you need to delete NMS, select the NMS which needs to be deleted, and then click the Delete button to delete the NMS. Figure 6-55 SNMP V3 setting 4. Remote Service Click the Network Setting submenu under the System Options menu, and then click the Remote Service tab, the page shown in Figure 6-56 pops up. Figure 6-56 Remote service setting SmartCabinet Integrated Solution User Manual 82 Chapter 6 Web Page Of MSC-C The remote service setting includes three parts: Request RDU remote, Cancel RDU remote and Replace Host. Meanwhile, you can set the communication parameters of remote service system. zRequest RDU remote: used to establish remote service relationship 1) Type the self-defined customer name in the End-User textbox; 2) Choose the contactor for remote service in the Contact Person textbox, when the contactor is chosen, the corresponding mobile and email will be displayed; Note The contactor for remote service must be set through System Options -> User Management in advance, and you must provide the mobile or email, or the service request cannot be conducted. Refer to User Management in this section for detailed setting method. 3) Choose Frequency of Reporting: ‘Monthly’, ‘Seasonal’; 4) Click OK to send the remote service request. zCancel RDU remote: used to cancel the established remote service Choose Cancel RDU remote and click OK to send a command to cancel the current remote service. Note Canceling the remote service is effective only under the precondition that the remote service has been established, otherwise, a prompt of failure will pop up after you click OK. zReplace Host: used to replace the local host during remote service When the host that has established remote service need to quit, but you want to remain the established remote service relationship, you need to replace the local host to participate in the remote service. The detailed setting method is the save as Request RDU remote, besides, type the hardware serial number of the replaced host. User Management Click the User Management submenu under the System Options menu, the page shown in Figure 6-57 pops up. Figure 6-57 User management On the page shown in Figure 6-57, you can add user, modify user and delete user. zAdd user 1. Type username in the User Name textbox; 2. Choose the user authority; 3. Configure the user password, which cannot be vacant and should contain at least six letters or digits. 4. Re-type the password in the Confirm textbox; 5. (Optional) Type the user telephone number, which can use the following digits and characters: 0123456789, +; 6. (Optional) Type the email address; 7. Click the Add button, the dialog box of Security authentication pops up, as shown in Figure 6-16. Type the login password of current user, and click OK to add a new user. SmartCabinet Integrated Solution User Manual Chapter 6 Web Page Of MSC-C 83 Note The characters of username can only be English letters, digits, -, and _. In addition, the initial characters must be letters or digits. zDelete user 1. Choose the user which needs to be deleted in the username list; 2. Click the Delete button to pop up the confirming dialog box, as shown in Figure 6-58. Figure 6-58 Confirming dialog box 3. Click OK, the dialog box of Security authentication pops up, as shown in Figure 6-16. Type the login password of current user, and click OK to delete the chosen user. Note The user of ‘admin’ cannot be deleted. zModify user 1. Choose the user which needs to be modified in the username list; 2. Modify the user information; 3. Click the Modify button, the dialog box of Security authentication pops up, as shown in Figure 6-16. Type the login password of current user, and click OK to make the modified user information effective. Users who access MSC-C can be divided into four user groups, and they have different security level and user authority, see Table 6-2 for detailed information. Table 6-2 User security level Security level Level A Level B User group Browser Operator Level C Engineer Level D Administrator User authority All users can browse equipment information The operators can send control command to intelligent equipment The engineers can get the following access: Send control command to intelligent equipment; Browsing, controlling and modifying parameters; Download files; Modifying user information of their own The administrator can get full access: Send control command to intelligent equipment; Browsing, controlling and modifying parameters; Upload and download files; Modifying, adding and deleting user information; AC teamwork parameter setting; System upgrade On the page shown in Figure 6-57, choose the current user, you can perform SMS/Phone Test and Email Test. Before using the test function, users need to configure the SMS/Email server of current user, refer to Alarm Notification in 6.4.3 Alarm Management for details. zSMS/Phone Test Type the phone number in the Phone field, and click the SMS/Phone Test button to test that the telephone number of current user can be gotten through. If users receive the test SMS and telephone, the test is successful; if not, the test fails, please check that the telephone number is correct and the SMS Modem is properly connected. zEmail Alarm Notify Test Type the email address in the Email field, and click the Email Test button to test that the email address of current user is correct. If users receive the test email, the test is successful; if not, the test fails, please check that the information above is correctly typed. Note When adding, modifying user, you must type the phone number or the email address, or the setting cannot be completed. SmartCabinet Integrated Solution User Manual 84 Chapter 6 Web Page Of MSC-C Date/Time Setting Clicking the Date/Time Setting submenu under the System Options menu can synchronize the time. On the page shown in Figure 6-59, MSC-C can get time from the time servers automatically. Type IP address in the Primary server textbox and Secondary server textbox in sequence, type a figure in Interval to calibrate system time textbox, select the Time zone and Calibrating Protocol, and then click the Set button to make the setting effective. Figure 6-59 Date/time setting The MSC-C can also get the local time. Choose Specify Date/Time, click the Local Host Time button to get the local time, and then click the Set button to make the new time effective. Note Time calibration adopts Specify Date/Time by default. Restore System Click the Restore System submenu under the System Options menu, the page shown in Figure 6-60 pops up. Figure 6-60 Restore System Click the Reboot SmartCabinet button to reboot the system. Click the Restore System button to restore all the default settings. Click the Restore LCD Password button, a Restore Password button will appear on the LCD display panel of the SmartCabinet. SmartCabinet Integrated Solution User Manual Chapter 6 Web Page Of MSC-C 85 Note If you use the restore function, the MSC-C may lose the original configuration solution. After the restore operation, make sure to wait one minute for the MSC-C conducting complete initializing work before re-accessing it through Web. Site Setting Click the Site Setting submenu under the System Options menu, the page shown in Figure 6-61 pops up. Figure 6-61 Site information setting On the page shown in Figure 6-61, you can modify the site information of MSC-C, including Site Name, Site Location and Site Description. System Upgrade Click the System Upgrade submenu under the System Options menu, the page shown in Figure 6-62 pops up. Figure 6-62 System upgrade On the page shown in Figure 6-62, click the Browse… button to download configure pack (.rdu file format) from the local catalogue, and then click the Install button to upgrade the system. Note The MSC-C supports incremental upgrading function. SmartCabinet Integrated Solution User Manual 86 Chapter 6 Web Page Of MSC-C System Title Click the System Title submenu under the System Options menu, the page shown in Figure 6-63 pops up. Figure 6-63 Title setting As shown in Figure 6-63, you can change the system title SmartCabinet at the top of the page. Type the customized title in the System Title textbox and click OK to make it effective. You can also replace the Logo picture in the upper right part by uploading system Logo picture. Click the Browse… button, choose the needed Logo picture and click the Upload button to upload the file to MSC-C. Only [.gif], [.bmp], [.jpg] and [.png] format pictures are allowed, and the picture size should be less than 500K. Clicking the Default button can restore the default Logo picture. 6.4.7 Help On the MSC-C homepage, click the Help menu in the left part, one submenu appears: About SmartCabinet. About SmartCabinet The About SmartCabinet page displays Software Version, Serial Number and Identify Code of SmartCabinet, and supplies download links for SmartCabinet User Manual and Tools, as shown in Figure 6-64. Figure 6-64 About SmartCabinet SmartCabinet Integrated Solution User Manual Chapter 7 Maintenance 87 Chapter 7 Maintenance This chapter expounds the maintenance of SmartCabinet, including safety instructions, maintenance of the main components, disassembly and troubleshooting. 7.1 Safety Instructions Warning 1. Switch off the power input during the equipment maintenance. Switch off the equipment power unless the testing device needs power. 2. Only authorized professional technicians are allowed to maintain the system. 1. All maintenance and operation must follow the local laws, especially the regulations about the electric power, refrigeration and production. 2. Comply with the manufacturer instructions during maintenance. Failure to observe this could result in invalidation of warranty. 3. Ignoring the safety instructions will endanger personnel safety and environment. 4. Unsuitable components will lead to performance decrease or equipment shutdown, it is commended to use the components made by Emerson. 7.2 Maintenance Of The Main Components Note Regular maintenance & inspection are necessary to ensure proper operation of the equipment. 7.2.1 MSC-C Maintenance Restoring default setting Restoring default setting can be finished through two modes: software or hardware. For software restoring, refer to Restore System in 6.4.6 System Options. Hardware restoring includes restoring MSC-C admin password (default username: admin, password: emerson) and MSC-C IP address (default IP address: 192.168.0.252). You can short pin2 and pin3 of jumper J18 on the MSC-C card to complete hardware restoring. The jumper position is shown in Figure 7-1. J18 jumper position Figure 7-1 Jumper position for MSC-C hardware restoring SmartCabinet Integrated Solution User Manual 88 Chapter 7 Maintenance FAQ Q1: After MSC-C is powered on, why the power indicator is not on? A: Please check that the power cable is connected correctly. Q2: How to deal with that the communication of COM port is abnormal? A: Check that the COM ports on the MSC-C and the expansion card are RS-232/RS-485 adaptive ports; please ensure that the communication parameters are correctly configured. Q3: How to deal with that there is no access to MSC-C login page when the MSC-C communication is normal? A: There are three measures to solve the problem: Step 1: Ensure that the IP address is correct; 1. Please ensure that the network cable is connected to the correct port. 2. The default IP address of MSC-C: 192.168.0.252. Step 2: Ensure the connectivity of IP address. To ensure the connectivity of IP address, you can use PING/ping command, and the method is as follows: 1) Click the icon at the lower left corner, and type ‘cmd’ in the textbox, as shown in Figure 7-2. Figure 7-2 Typing ‘cmd’ 2) Press the Enter key, the page shown in Figure 7-3 pops up. Type ‘ping’ and IP address in the command line (for instance, ‘ping 10.163.162.135’ ) and check whether the communication is successful. Figure 7-3 Communication test Step 3: If the above-mentioned steps cannot handle the problem, please use the jumper cap on the card to restore default IP. Refer to Table 3-7 for the use of jumper cap. Step 4: Refer to 6.1 Login Preparation to complete relevant operations. Q4: You have chosen the ocean blue theme, but the page still adopts crystal blue theme while you are viewing the webpage of the MSC-C, how to deal with it? A: Click the [User] Logout button to return the login page, click the in the system again. icon to choose the ocean blue theme, and log Q5: After an alarm is generated, you do not receive any email or SMS notification; or when the alarm does not finish, the email or SMS notification is less than three times, how to deal with it? SmartCabinet Integrated Solution User Manual Chapter 7 Maintenance 89 A: Please perform troubleshooting according to the following procedures: 1) Please check that the SMS/Email server configuration is correct, refer to Alarm Notification in 6.4.3 Management. Alarm 2) If you do not receive the SMS notification, please check that the phone is out of service because of overdue payment; 3) If you do not receive the email notification, please click the menu Data & History -> History Log to query the system log and check whether there is a record of failure in sending email. If so, it indicates that the network is busy or the email server communication is busy. Q5: How to form a network of several SmartCabinet and perform centralized monitoring? A: The SmartCabinet supports connection to RDU-M centralized monitoring platform of Emerson. See Figure 7-4 for the networking mode of several SmartCabinet. Figure 7-4 SmartCabinet networking topology diagram 7.2.2 AC System Maintenance The AC system maintenance includes electric inspection, indoor unit maintenance, outdoor unit maintenance and maintenance inspection checklist. Note Switch off the circuit breaker and cut off the unit power before maintenance unless the power is necessary for the commissioning item. 1. Electric inspection Visually inspect the control board, temperature sensor on a semi-annual basis for any loose electric connection and circuit corrosion. Inspect the boards one by one according to the procedures below: 1) Do unit electric insulation test to find failed contacts and deal with them. 2) Tighten all electric contacts. 3) Clean the electric and control components with a brush or compressed dry air. SmartCabinet Integrated Solution User Manual 90 Chapter 7 Maintenance Note All circuit boards are not hot-pluggable. Big instant current will be produced when the board is plugged or unplugged with powering on and it may lead to unrepairable damage to the circuit. The control board can only be maintained after the micro-processing controller is powered off. 2. Indoor unit maintenance 1) Fan Since the fan kit operates 24 hours every day continuously, any unusual airflow obstruction must be cleared in time to avoid the damage to the cooling system and other system components caused by reduced air volume. 2) Drain pipe Inspect water pan periodically for normal operation of the drain pipe. Ensure that no foreign matter or leakage exits in the drain pipe. 3. Outdoor unit maintenance 1) Refrigeration system The components of the refrigerant system should be inspected monthly for finding abnormal operation phenomenon in time. Refrigerant pipes must be properly fixed and not allowed to vibrate against wall, floor or the unit frame. Inspect all refrigerant pipes every six months for signs of wear. 2) Air-cooled condenser When the airflow through the outdoor unit is restricted, use compressed air or fin cleaner (alkalescence) to clean the condenser off the dust and debris that inhibit airflow. The compressed air should be blown at the reversed airflow direction. In winter, do not let snow to accumulate around the side or underneath the condenser. Check for bent or damaged fins and simply repair them if necessary. Check all refrigerant pipes and capillaries for vibration and support them if necessary. Carefully inspect all refrigerant pipes for signs of oil leakage, thus determining the leakage position. 3) Compressor The compressor fault is generally classified into two types: zMotor fault (such as winding burnout, insulation failure, short-circuit between coils and so on). zMechanical fault (such as compressing failure, relief valve fault, therm-o-disc fault and so on). If the operation pressure is not established, it indicates that the compressor has failed. It can be confirmed if the suction pressure and discharge pressure are balanced and the motor does not rotate reversely. The controller has powerful alarm and protection functions to ensure safe operation of the compressor. The maintenance personnel should record the high pressure and low pressure and find out the cause of an alarm protection during periodical maintenance and inspection. Note 1. Avoid touching or contacting the residual gas and oils in compressor with exposed skin. Wear long rubber gloves to handle contaminated parts. 2. System contains refrigerant. Reclaim the refrigerant using standard reclaiming equipment before maintenance. Release of refrigerant to the atmosphere is harmful to the environment. Refrigerant must be recycled in accordance with state and local regulations. 4. Maintenance inspection checklist Note Regular inspections are necessary to ensure proper operation of the AC unit. SmartCabinet Integrated Solution User Manual Chapter 7 Maintenance 91 Table 7-1 Maintenance inspection checklist SmartCabinet AC Date: Model: Type Maintenance components Filter Monthly Indoor unit fan Drain system Compressor Refrigerant system Semiannually Air-cooled condenser Electric board Prepared by: Serial Number: Item Check for restricted airflow Check the filter Clean the filter Bearings in good condition Check and clean out unit drain pipes Signs of oil leaks Vibration isolation Suction pressure Discharge pressure Superheat Evaporator in tight and clean condition Charging capacity of refrigerant Evident temperature difference between before and after the filter drier Condenser coil is clean Motor mounted tightly Bearing in good condition Refrigerant pipes properly supported Check electrical connections Check the surface for signs of corrosion Result Notes: Signature: Make photocopies of this form for your records. 7.2.3 UPS Power Distribtuion System Maintenance Fan Maintenance The UPS fans are intended to run for 20000 hours ~ 40000 hours continuously. The higher the environmental temperature is, the shorter the fan life will be. During UPS operation, verify the fan status once every half a year by confirming that the airflow can blow out from the ventilation holes on the rear panel of the UPS. Checking UPS status Clean the UPS periodically, especially the ventilation holes, to ensure free airflow inside the UPS. If necessary, clean the UPS with a vacuum cleaner. Confirm that the ventilation holes are unobstructed. It is recommended to check the UPS operation status once every half a year. Check the following items: 1. Check whether the UPS is faulty: Is the FAULT indicator on? Is the UPS giving any alarm? 2. Check whether the UPS is operating in Bypass mode. Normally, the UPS operates in Normal mode; if it operates in Bypass mode, find out the reason, such as operator intervention, overload, internal fault, and so on. 3. Check whether the battery is discharging: When mains is normal, the battery should not discharge; if the UPS operates in Battery mode, find out the reason, such as mains failure, battery test, operator intervention, and so on. Note Refer to Liebert® ITA 5kVA UPS User Manual for the detailed maintenance operation and replacing instructions. SmartCabinet Integrated Solution User Manual 92 Chapter 7 Maintenance 7.3 Disassembly SmartCabinet has substance and components (electronic elements) harmful to environment. Only professional technicians are allowed to disassemble SmartCabinet after the product life is ended. SmartCabinet must be send to special harmful substance handling center. 7.4 Troubleshooting Judge possible causes for the fault through the run data and alarm information in the MSC-C monitoring system, and take measures against the faults, see Table 7-2. Table 7-2 Troubleshooting Fault phenomenon Possible cause Unreasonable High temperature setpoint Use in overload Environmental high temperature alarm Fan does not run normally Fan is faulty The AC refrigeration output is faulty The closed doors are not closed completely There are obstruct in the closed aisle Temperature unbalance The user equipment are installed unevenly The loads fluctuate violently in short term Door sensor alarm Water leakage detective belt sensor alarm PDU over-load alarm Fan cannot start The closed doors are not closed completely The door sensor is not installed well or damaged There are water in the detection belt area AC condensate water leakage PDU exceeds the load setpoint The power distribution or the PDU output has a short circuit Fan doesn’t run normally Fan is faulty Insufficient condensing airflow AC high pressure alarm Condenser fan not operating Refrigerant leakage Outdoor ambient temperature too low Low pressure alarm Outdoor unit fan running at full speed upon low outdoor ambient temperature High temperature setpoint is unreasonable High temperature alarm Low temperature alarm Use in overload Low temperature setpoint is unreasonable SmartCabinet Integrated Solution Check or remedy Check and reset the high-temperature alarm point of the temperature sensors on the front door View whether the max. actual heating load is over the rated value Check whether the fan air breaker is closed Call the customer service hotline of Emerson: 4008876510 Call the customer service hotline of Emerson: 4008876510 Check all closed doors and close them Check whether the equipment or the cables obstruct the closed aisle Refer to this manual, adjust the cabinet loads until they are balanced View whether the large fluctuation exists in the actual loads Check all closed doors and close them Readjust the installation clearance or call the customer service hotline of Emerson: 4008876510 Check the leaking place in the computer room Check that the connection of the condensate water pipes is reliable Check the actual load power of single PDU Check and clear up the risk of short circuit Check whether the fan MCB is closed Call the customer service hotline of Emerson: 4008876510 Remove debris from coil and air inlet; check the fan speed controller for its speed regulation performance Check that the cable connections of the fan speed controller are tight; check that the cable connections of the outdoor unit are tight; check that the fan speed controller L1 has output; check that the condensate pressure sensor works normally Check for leaking place and re-charge refrigerant Call the customer service hotline of Emerson: 4008876510 Check that the L1 is connected with L in fan speed controller; check that the condensate pressure sensor is connected with the fan speed controller tightly Reset the setpoint of high temperature alarm Check the actual thermal power of the equipment in the cabinet Reset the setpoint of low temperature alarm User Manual Appendix 1 Appendix 1 Glossary AC PDU PMU UPS DI IE FAQ LCD LED RCCB Air conditioner Power distribution unit Power Management Unit Uninterruptable power supply Digital Input Internet Explorer, a Web browser developed by Microsoft@ Frequently Asked Questions Liquid Crystal Display Light Emitting Diode Residual Current operated Circuit Creaker SmartCabinet Integrated Solution User Manual Glossary 93