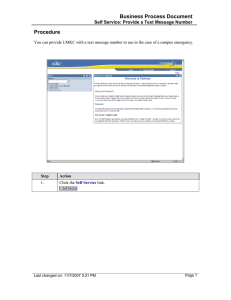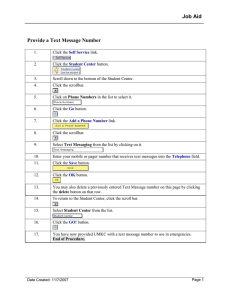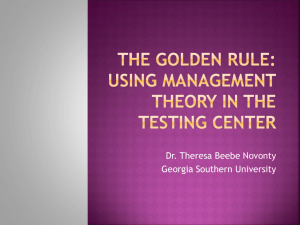Unity Connection Phone Interface Managing Messages Send A Message Menu Commands:
advertisement

Unity Connection Phone Interface Managing Messages Send A Message Menu Commands: Sign in to Unity Connection from Your Phone 1. Press the Messages button on your Cisco IP Phone. 2. Enter your Unity Connection PIN, then press # (pound). 3. Follow the prompts to listen to and manage your messages. Sign in to Unity Connection from Another User’s Phone 1. Press the Messages button on the user’s phone. 2. Press the * (star) key to identify yourself as an alternate user. 3. Enter your extension number when prompted for your mailbox ID, then press # (pound). 4. Enter your Unity Connection PIN, then press # (pound). 5. Follow the prompts to listen to and manage your messages. Unity Connection Phone Commands Main Menu Commands Action Hear new messages Send a message Review saved messages Review deleted messages (Not available on some systems) Change setup options Change greetings Turn alternate greeting on or off Edit other greetings Change message notification Change fax delivery (Not available on some systems) Select full or brief menus Change PIN Change recorded name Change call transfer Find messages from a Connection user (Not available on some systems) Find messages from all outside callers (Not available on some systems) Find messages from an outside caller (Not available on some systems) Hear meetings (Not available on some systems) Hear external messages (Not available on some systems) Switch between using the phone keypad and using voice commands (Connection 8.5 and later) Key(s) 1 2 31 32 4 41 412 413 421 422 423 431 432 44 51 52 53 6 7 9 Action Send message Add name Mark message urgent Request return receipt Mark message private Set future delivery Review recording Rerecord Add to the message Mark message secure After Message Menu Commands: Key(s) # 91 1 2 3 4 5 6 7 93 During Message Menu Commands: Action Restart message Play message by number Play previous message Play next message Save Delete Reply Reply to all Return call to sender Forward message Slow playback Fast playback Change volume (Not available on some systems) Reset volume to default level (Not available on some systems) Rewind message Pause or resume Fast-forward Fast-forward to end Play first message Play last message Toggle urgent status on/off Skip message, save or restore as saved (Not available on some systems) Skip message, save or restore as new (Not available on some systems) Skip message, save as is Send fax to fax machine for printing (Not available on some systems) Play message properties Cancel or back up Help Key(s) 1 12 14 16 2 3 4 42 44 5 64 66 65 Action Replay message Play message by number Play previous message Play next message Play first message Play last message Toggle urgent status on/off Save or restore as saved (Not available on some systems) Delete Reply Reply to all Call the sender (Not available on some systems) Forward message Save or restore as new (Not available on some systems) Rewind Send fax to fax machine for printing (Not available on some systems) Play message properties Save as is Cancel or back up Help 63 Visual Voicemail 7 8 9 # 17 19 18 #2 Accessing Visual Voicemail 6 ## 68 15 * 0 Key(s) 1 12 14 16 1 7 19 18 2 3 4 42 44 5 6 7 68 15 # * 0 1. Press the Messages button on your Cisco IP Phone. 2. Enter the number PIN for your voicemail account. 3. Press the Sign In softkey. Visual Voicemail displays a list of your voice messages. Playing Messages 1. Use the touchscreen or the navigation pad to highlight the message you want to play. 2. To play the message, press the Play softkey or press the center Select button in the navigation pad. 3. To avoid disturbing others when you listen to a message, wait until the call session button is green the handset. , and then pick up Unity Connection Web Interface Quick Reference Guide Sign in to Unity Connection over the Web 1. open the Unity Connection Global Access Portal at: https://kc-isnt-voicemail.umkc.edu/ciscopca/home.do 2. In the Username field, enter your UMKC user ID. 3. In the Password field, enter your UMKC password.. 4. Click the Sign In button. Playing a Message Using the Web 1. Sign in to the Cisco Unity Connection Global Access Portal with your UMKC username and password. 2. Click the Messages tab. 3. At the bottom of the Inbox, click the Phone or Computer button to select which device you will use for recording and playing voicemail messages. When the phone is selected, your extension number will appear by default. 4. Click a message from the Inbox to select it. 4. In the To, Cc or Bcc fields, begin typing a recipient name, the name of one of your Private Distribution lists or a system distribution list . As you type, a list of possible matches appears. Click the name you want to add. Voicemail recipients are separated with semicolons (;). 5. [OPTIONAL] Add or modify the Subject. 6. [OPTIONAL] Check delivery options as needed: Urgent Private Read Receipt To Record a Message 1. Click the Start Recording button. 2. If you selected to manage your messages over the phone, pick up the phone when it rings and record your message using the headset or handset. Otherwise record the message over the computer’s microphone or a USB headset. 3. Click the Stop Recording button when your message is complete. 4. [OPTIONAL] Click the Play Recording button to listen to the message. 5. [OPTIONAL] Press the Start Recording button re-record your message, if you wish. 6. When you are satisfied, click the Send button. Accessing Your Messages Remotely 5. Click the Play button. The voicemail message will play on your computer or your phone will ring and the message will play when you answer the phone. 6. Click anywhere in the green bar to replay the message from that point Sending, Replying to, or Forwarding a Message You can send voice messages to Cisco Unity Connection users, private distribution lists that you create and system distribution lists. 1. Sign in to the Cisco Unity Connection Global Access Portal and open the Messages tab of the web Inbox. 2. For best voice quality, click the Phone button in the lower right corner of the Inbox. 3. Click the New Message button or select a message and then click the Reply, Reply all or Forward button. To retrieve your Unity Connection voicemail messages from any phone outside the UMKC network: 1. Call 816.235.5000. 2. When the greeting begins to play, press the * (star) button. 3. Enter your four digit extension, press # (pound) button. 4. When prompted, enter your Unity Connection PIN, press #. a. Your PIN is NOT the same as your UMKC password. PIN Rules Must be five digits in length. Cannot include your extension. Cannot be easy to guess. Examples: 12345 or 11111. Passwords will reset every 180 days. Must be a new PIN. Unity Connection remembers up to four PINs. Cannot start with “0”. Need Help? Call the UMKC Call Center at 816.235.2000. o Hours: Mon. – Fri. o 7 a.m. – 7 p.m. Cisco Unity Connection