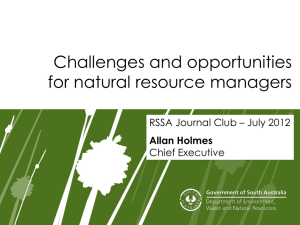Air v2.3 User Guide Chapter 10: Creating Reports Using the
advertisement

United States Department of Agriculture US Forest Service Natural Resource Manager (NRM) Air v2.3 User Guide Chapter 10: Creating Reports Using the GeoSpatial Interface (GI) February 2015 TABLE OF CONTENTS Overview ..................................................................................... 10-5 Accessing the GI .......................................................................... 10-6 Step 1........................................................................................ 10-6 Step 2........................................................................................ 10-6 Step 3........................................................................................ 10-6 Using the GI ................................................................................ 10-8 Menu/Toolbar Descriptions ........................................................... 10-8 Accessing Data............................................................................ 10-9 Working with Air Data ............................................................... 10-11 Step 1...................................................................................... 10-11 Step 2...................................................................................... 10-12 Step 3...................................................................................... 10-12 Step 4...................................................................................... 10-13 Step 5...................................................................................... 10-13 Step 6...................................................................................... 10-14 Step 7...................................................................................... 10-14 Step 8...................................................................................... 10-14 Visualizations ............................................................................ 10-14 Monitoring Reports .................................................................... 10-18 Air – Measurement Parameter Summary MP FLQ................... 10-18 Air – Monitoring Sample Data Extract MP RWS ...................... 10-18 Air – Monitoring Site Single Parameter Extract MP RWS ......... 10-20 Air – Monitoring Site Statistical Summary MP FLQ ................. 10-21 Air QC – Monitoring Site Associations to Water Units and Wilderness Parks RSW ............................................... 10-21 Air QC – Monitoring Site Null Elevation FLQ .......................... 10-22 Threshold Report ....................................................................... 10-23 Non-Attainment Reports ............................................................. 10-25 NRM Air v2.3 User Guide 10-i Chapter 10: Creating Reports Using the GI Fixed Equipment Site Reports ............................................. 10-29 Fixed Equipment Site Reports ............................................. 10-30 Fixed Equipment Site Co-Located Report .............................. 10-32 Stand Alone Queries (SAQ) ......................................................... 10-33 Air – Data Summary by Table ............................................. 10-33 Air – Document List ........................................................... 10-33 Air – Monitoring Project Summary ....................................... 10-33 Air – Project Monitoring Sites ............................................. 10-33 Air – Projects with No Monitoring Sites ................................ 10-33 Air – Sample Type Record Count ......................................... 10-34 Air – Water Unit Summary ................................................. 10-34 Air – Water Unit Type Count ............................................... 10-34 Air – Wilderness Monitoring Method Summary ...................... 10-34 Air Code – Domain and Type Table Contents ........................ 10-34 GI Glossary ................................................................................ 10-35 TABLE OF FIGURES Figure 1: Citrix Login ............................................................................................. 10-6 Figure 2: Citrix link to ArcMap................................................................................. 10-6 Figure 3: ArcMap Customize / Toolbars .................................................................... 10-7 Figure 4: Geospatial Interface menu drop-down ........................................................ 10-8 Figure 5: Add GI Data button.................................................................................. 10-8 Figure 6: Show Related Visualizations button ............................................................ 10-8 Figure 7: GI Tabular Data Viewer button .................................................................. 10-8 Figure 8: Export Map to Word button ....................................................................... 10-9 Figure 9: Zoom to GI Connection Set Extent button................................................... 10-9 Figure 10: GI Login window .................................................................................... 10-9 Figure 11: browse to an existing folder .................................................................. 10-10 Figure 12: Select Active Connection Set window ..................................................... 10-10 Figure 13: GI Navigation Tree window ................................................................... 10-11 Figure 14: ALP Administrative Region layer ............................................................ 10-11 Figure 15: Table of Contents ................................................................................ 10-12 NRM Air v2.3 User Guide 10-ii Chapter 10: Creating Reports Using the GI Figure 16: File / Save option................................................................................. 10-12 Figure 17: Zoom In icon....................................................................................... 10-13 Figure 18: Wilderness and Parks feature classes on the map .................................... 10-13 Figure 19: Layers in the Table of Contents ............................................................. 10-13 Figure 20: Selection tool ...................................................................................... 10-14 Figure 21: Visualizations button ............................................................................ 10-14 Figure 22: GI Navigation Tree for Air Monitoring Site Points...................................... 10-15 Figure 23: Project Name parameter ....................................................................... 10-15 Figure 24: Measurement Parameter drop-down ....................................................... 10-15 Figure 25: Sample Beginning Date and Sample Ending Date ..................................... 10-16 Figure 26: Minimum Elevation and Maximum Elevation ............................................ 10-16 Figure 27: Earliest Visit Date in Year and Latest Visit Date ....................................... 10-17 Figure 28: Measurement Parameter Value Test ....................................................... 10-17 Figure 29: GI Tabular Data Viewer for Air – Measurement Parameter Summary .......... 10-18 Figure 30: Layers in Table of Contents ................................................................... 10-19 Figure 31: Base Map Visualizatiosn avaialble .......................................................... 10-19 Figure 32: Export Data options ............................................................................. 10-19 Figure 33: Layers in the Table of Contents ............................................................. 10-20 Figure 34: GI Table Data Viewer icon ..................................................................... 10-20 Figure 35: Measurement Parameter Key, Value, and UOM Code ................................ 10-20 Figure 36: GI Tabular Data Viewer, Air Monitoring Site Statistical Summary ............... 10-21 Figure 37: Air QC Monitoring Site Association item in the Table of Contents ................ 10-22 Figure 38: Table of Contents and Map Display......................................................... 10-22 Figure 39: Report example ................................................................................... 10-23 Figure 40: Air Thresholds Visualization in the Table of Contents ................................ 10-23 Figure 41: First half of report ................................................................................ 10-23 Figure 42: Second half of report ............................................................................ 10-24 Figure 43: Report button ...................................................................................... 10-24 Figure 44: example of Threshold Formatted Report ................................................. 10-24 Figure 45: ALP State map non-attainment in the Table of Contents ........................... 10-25 Figure 46: Air – Non-Attainment Areas in Table of Contents ..................................... 10-25 Figure 47: Layers in the Table of Contents ............................................................. 10-25 Figure 48: Layers in the Table of Contents ............................................................. 10-25 Figure 49: Select Feature tool ............................................................................... 10-26 Figure 50: Air – Non-Attainment in Selected State(s) FLQ ........................................ 10-26 Figure 51: Enter desired pollutant(s), status code(s), and State(s) ............................ 10-26 NRM Air v2.3 User Guide 10-iii Chapter 10: Creating Reports Using the GI Figure 52: Sample report ..................................................................................... 10-26 Figure 53: Air Quality Non-Attainment formatted report ........................................... 10-27 Figure 54: Air – Non-Attainment by Pollutant .......................................................... 10-27 Figure 55: Select desired Pollutant(s) and Status Code(s) ........................................ 10-28 Figure 56: Sample report ..................................................................................... 10-28 Figure 57: Sample formatted report ...................................................................... 10-29 Figure 58: Air – Fixed Equipment Sites data link ..................................................... 10-29 Figure 59: Select Feature tool ............................................................................... 10-30 Figure 60 : Layers in the Table of Contents ............................................................ 10-30 Figure 61: Air – Fixed Equipment Sites FLQ visualization .......................................... 10-30 Figure 62: Enter the desired Network Type and Site Status ...................................... 10-30 Figure 63: Sample report ..................................................................................... 10-30 Figure 64: Another area on the sample report......................................................... 10-31 Figure 65: Sample formatted Fixed Equipment Sites report ...................................... 10-31 Figure 66: Enter Network Type and Site Status ....................................................... 10-32 Figure 67: GI Tabular Data Viewer, Fixed Equipment Sites with Co-located Sites ......... 10-32 Figure 68: Sample formatted Fixed Equipment Colocated report ............................... 10-32 Figure 69: Stand Alone Queries............................................................................. 10-33 LIST OF TABLES Table 1: GI terms and definitions ......................................................................... 10-35 NRM Air v2.3 User Guide 10-iv Chapter 10: Creating Reports Using the GI OVERVIEW The Geospatial Interface (GI) is an ArcMap™ extension that helps resource specialists work efficiently with Air data. The GI allows access to custom FS products for display, analysis, and data output. For detailed information about the GI Client application, please refer to the GI Client User Guide. NRM Air v2.3 User Guide 10-5 Chapter 10: Creating Reports Using the GI ACCESSING THE GI STEP 1 Open your Internet browser Start / All Programs / Internet Explorer and navigate to the Citrix login page. The login for Citrix is your Active Directory Username and Password. Figure 1: Citrix Login STEP 2 Navigate the folder that contains ArcMap: National Applications / Natural Resource Manager / ArcGis 10-1. Click once on the “ArcMap 10-1” icon Figure 2: Citrix link to ArcMap STEP 3 If this is the first time you are accessing the GI, then you must: 1. Select Customize/Toolbars from the Main Menu 2. Click on Geospatial Interface 3. It may already be checked, just click on it again NRM Air v2.3 User Guide 10-6 Chapter 10: Creating Reports Using the GI Figure 3: ArcMap Customize / Toolbars 4. This will bring up the GI toolbar; if it pops up within the ArcMap window, dock it by dragging it next to the existing toolbar NRM Air v2.3 User Guide 10-7 Chapter 10: Creating Reports Using the GI USING THE GI MENU/TOOLBAR DESCRIPTIONS The following items appear on either or both the menu and the toolbar Figure 4: Geospatial Interface menu drop-down The Add GI Data button, shown in Figure 5, allows you to navigate, select, and add a layer or group of layers into the ArcMap Table of Contents. Figure 5: Add GI Data button The Show Related Visualizations button, shown in Figure 6, becomes active after a layer exists in the ArcMap Table of Contents and the layer is highlighted. When this button is pressed, the GI displays reports or products available for that layer. Figure 6: Show Related Visualizations button The GI Tabular Data Viewer button, shown in Figure 7, runs a utility that shows the data in tabular format, allowing you to sort, sum, and/or hide columns of data, as well as to export the table to Microsoft Word, Excel, and Access, or to a text file. Figure 7: GI Tabular Data Viewer button NRM Air v2.3 User Guide 10-8 Chapter 10: Creating Reports Using the GI The Export Map to Word button, shown in Figure 8, allows you to export a map, in any data frame or layout, directly into Microsoft Word. Figure 8: Export Map to Word button The Zoom to GI Conn Set Extent button, shown in Figure 9, is not activated for the Air outputs. Figure 9: Zoom to GI Connection Set Extent button The Change Connection Set option allows you to login to a different set of data that is defined in the same GI structure. Use the Change Output path option to change the location of stored results. ACCESSING DATA Step 1 At the beginning of each GI session, you will need to login. Select the GI Menu and then click on the Add GI Data button, as shown in Figure 5 above. First you will be required to login through eAuthentication. Then the GI Login Window will appear, as shown in Figure 10. Figure 10: GI Login window If this is your first time in the GI, the GI Quick Start Tutorial will automatically open. Please close this tutorial. It may be re-opened at any time from the main GI menu. Choose a Registry. From the drop-down list, select NRIS Air, and then click OK. The next time you login to the GI, you will only need to eAuthenticate and then the Navigation tree will appear. NRM Air v2.3 User Guide 10-9 Chapter 10: Creating Reports Using the GI Step 2 An Output Path identifies where the GI writes data it creates, such as new GIS layers or tables. You must choose an output path the first time you use the GI. The folder must be unique for each user. The recommended folder is: T:\FS\NFS\<My Unit>\Program\<My Program>\GIS\<My Username>\GIOutputs. To manage your Output Path (specify it, change it, or find out what the current one is), select the GI Menu and then select Change Output Path. You may browse to an existing folder or create a new folder, as shown in Figure 11. Figure 11: browse to an existing folder Step 3 Now chose a Connection Set. This controls what data the GI will access when it runs the reports. The default Connection Set window may automatically come up or you may have to start it up. From the GI menu, select Change Connection Set. Figure 12: Select Active Connection Set window Select Air 2 Production and then double-click on Air 2 Prod Citrix. NRM Air v2.3 User Guide 10-10 Chapter 10: Creating Reports Using the GI WORKING WITH AIR DATA The Air registry contains maps and visualizations to help you view, analyze, and export Air monitoring data. They will not allow you to edit the Air data. STEP 1 Select the Add GI Data button, as shown in Figure 12 above, expand the Air/Base Maps folder, and then click on Air – 1: Extract Air Extents to Local. Then click the Load Data button. Figure 13: GI Navigation Tree window This may take a few minutes, but will only have to be done once, the first time you enter the GI. Once it is done, check on the box next to the Administrative Region to show the regions on the map. Figure 14: ALP Administrative Region layer NRM Air v2.3 User Guide 10-11 Chapter 10: Creating Reports Using the GI STEP 2 Select the Add GI Data button, expand the Base Maps folder, and click on Air – 2: Base Map (Monitoring Points, NF Boundary, State Boundary). Then click on the Load Data button. Several feature classes will appear in the Table of Contents (left-hand side of window) once this base map has finished loading. While the data is loading the status bar will change to show each feature class as it is loading. Figure 15: Table of Contents STEP 3 Save the current file (.mdx) to your Output Path by choosing File/Save from the main menu. Figure 16: File / Save option NRM Air v2.3 User Guide 10-12 Chapter 10: Creating Reports Using the GI STEP 4 Zoom into the area of interest. Click on the icon of magnifying glass with the + inside, as shown in Figure 17, and then draw a box that roughly encloses the area of interest starting from the upper left going to the lower right. You may need to zoom several times and possibly move your viewing window to zoom to and enclose the exact area of interest. Figure 17: Zoom In icon As you zoom in, you will notice the Forest boundaries will start to display. The water units and Wilderness and Parks feature classes will load into the ArcMap table of contents. If your map is zoomed beyond 1:7,500,000, the display checkbox will appear gray. As you zoom in beyond 1:7,500,000, the checkbox will turn black and the boundary lines will appear. After you zoom in to 1:50,000 or larger, labels appear on the water units, as shown in Figure 18. Figure 18: Wilderness and Parks feature classes on the map STEP 5 Highlight the Air Monitoring Site Points layer in the left part of the screen, as shown in Figure 19. Figure 19: Layers in the Table of Contents NRM Air v2.3 User Guide 10-13 Chapter 10: Creating Reports Using the GI STEP 6 Select a set of monitoring points. Click on the selection tool, as shown in Figure 20, and draw a box around the points you want to select. The selected points will turn blue. Figure 20: Selection tool STEP 7 Click on the blue eyeball icon on the GI toolbar, as shown in Figure 21. This will display a list of visualizations related to the Air Monitoring Site Points layer. Figure 21: Visualizations button STEP 8 Double-click on one of the Visualizations to run, as described in the following section of this chapter. VISUALIZATIONS Visualizations provide analysis and display capability. An “MP” in the name implies that the monitoring point feature class was used to select the points, as “WU” implies the Water Unit feature class was used, and a “WP” implies the Wilderness and Park feature class was used. Currently only the “MP” option is available. The visualizations with “FLQ” in the name are Feature Linked Queries. These products will run a query for a selected area on a map and produce a table with data about that area. The visualizations with “RSW” in the name are Record Set Writers. These join a query with a spatial feature. The result is a new feature class displayed in the ArcMap Table of Contents. NRM Air v2.3 User Guide 10-14 Chapter 10: Creating Reports Using the GI Figure 22: GI Navigation Tree for Air Monitoring Site Points Parameters Many visualizations use one or more parameters to filter out sites or measurement data found on the sites. The first parameter allows you to select sites belonging to one or more projects. The Equal operator (default) selects data from one project. The In operator selects data from one or more projects. Some visualizations also allow you to select All projects. Figure 23: Project Name parameter The second parameter allows you to select specific measurement parameters from the data. Visualizations that allow multiple measurement parameters to defaults to the All operator. Figure 24: Measurement Parameter drop-down NRM Air v2.3 User Guide 10-15 Chapter 10: Creating Reports Using the GI The next parameter pair defines starting and ending sample dates. When analyzing a new set of monitoring sites, generally you should leave the default values unconstrained to see all the data first, then date limit a subsequent query with the same sites selected. Enter the starting and ending dates in one or both parameters to limit sample dates. Ignore the operator (Equal); the query applies the correct logic. Figure 25: Sample Beginning Date and Sample Ending Date The next parameter pair allows you to limit monitoring sites by elevation in meters. The default values include all values regardless of elevation. If you select a minimum elevation greater than zero (sea level), then monitoring sites with unknown elevations (null) will not be included. Ignore the operator; the query applies the correct logic. Figure 26: Minimum Elevation and Maximum Elevation NRM Air v2.3 User Guide 10-16 Chapter 10: Creating Reports Using the GI The final parameter pair allows you to limit data to a slice of dates across all years. Enter the starting and ending dates within a year. For example, to extract only August samples, enter 08/01 for the start and 08/31 for the end date. Both month and day must contain two digits. Figure 27: Earliest Visit Date in Year and Latest Visit Date The final parameter limits the sites to those that have a selected parameter value (i.e., ANC) above or below a certain value. Figure 28: Measurement Parameter Value Test Adding all these together you can select sites on a map, and obtain a report that provides data ONLY about specific projects, ONLY about the sites that are above a certain elevation, ONLY for a specific date range, and ONLY if certain parameters are met or exceeded! You may use one or all of these filtering options each time and study the results. Run the reports time and again with different filtering options to compare and contrast the results. NRM Air v2.3 User Guide 10-17 Chapter 10: Creating Reports Using the GI MONITORING REPORTS Air – Measurement Parameter Summary MP FLQ This visualization summarizes the measurement parameters of the selected sites. 1. Zoom to the area of interest 2. Highlight the Air – Monitoring Site Points Layer in the left part of the screen 3. Select a set of monitoring points 4. Click on the blue eyeball icon 5. Double-click on the Air – Measurement Parameter Summary MP FLQ visualization 6. Select the parameters to refine your query The first column contains a list of the measurement parameters found across all sites; the second column is the type of measurement (deposition, field, profile, or water sample). “N” contains the number of sample records, followed by the minimum, average, maximum, and standard deviation of the actual measurement. Figure 29: GI Tabular Data Viewer for Air – Measurement Parameter Summary Air – Monitoring Sample Data Extract MP RWS This two-step visualization extracts data and prepares it to be exported to Excel as a pivot table. 1. Zoom to the area of interest 2. Highlight the Air – Monitoring Site Points Layer in the left part of the screen NRM Air v2.3 User Guide 10-18 Chapter 10: Creating Reports Using the GI 3. Select a set of monitoring points 4. Click on the blue eyeball icon 5. Double-click on the Air – Monitoring Sample Data Extract MP RSW visualization 6. Select the parameters to refine your query After the visualization has run, a new feature class will appear in the left-hand side above the Monitoring Site Points feature class. Figure 30: Layers in Table of Contents Highlight this new feature class, and then click on the blue eyeball icon on the GI toolbar. This will display only one visualization. Figure 31: Base Map Visualizatiosn availble Double-click on this visualization to create a large “pivot” table that can be exported to Microsoft Excel. Figure 32: Export Data options NRM Air v2.3 User Guide 10-19 Chapter 10: Creating Reports Using the GI Air – Monitoring Site Single Parameter Extract MP RWS This visualization extracts data for a single measurement parameter. Select one and only one measurement parameter. For example, select Nitrogen as the parameter, the value test of “less than or equal to” and the value of 100. Then, only sites with nitrogen levels less than or equal to 100 are selected. 1. Zoom to the area of interest 2. Highlight the Air – Monitoring Site Points Layer in the left part of the screen 3. Select a set of monitoring points 4. Click on the blue eyeball icon 5. Double-click on the Air – Monitoring Site Single Parameter Extract MP RSW visualization 6. Select the parameters to refine your query After the visualization has run, a new feature class will appear in the left-hand side that only contains the sites that met the single parameter extract. In the above example, it will only contain the sties that had nitrogen values less than or equal to 100. You can use the new feature class to run other visualizations that further analyze the extracted data. Figure 33: Layers in the Table of Contents Uncheck the Air – Monitoring site Point Layer and check the new layer to see all the points that met the criteria of having less than or equal to 100 units of Nitrogen. To take a look at the data associated with this map click on the GI tabular data viewer icon. Figure 34: GI Table Data Viewer icon Figure 35: Measurement Parameter Key, Value, and UOM Code NRM Air v2.3 User Guide 10-20 Chapter 10: Creating Reports Using the GI Air – Monitoring Site Statistical Summary MP FLQ This visualization calculates summary statistics for each measurement parameter found on the selected monitoring sites. It includes the number of measurement, minimum and maximum values, average value, standard deviation, variance, median value, and the modal value. 1. Zoom to the area of interest 2. Highlight the Air – Monitoring Site Points Layer in the left part of the screen 3. Select a set of monitoring points 4. Click on the blue eyeball icon 5. Double-click on the Air – Monitoring Site Statistical Summary MP FLQ visualization 6. Select the parameters to refine your query Figure 36: GI Tabular Data Viewer, Air Monitoring Site Statistical Summary Air QC – Monitoring Site Associations to Water Units and Wilderness Parks RSW This visualization categorizes monitoring sites by whether they have a water unit, wilderness/park or both a water unit and a wilderness/park associated to them. 1. Zoom to the area of interest 2. Highlight the Air – Monitoring Site Points Layer in the left part of the screen 3. Select a set of monitoring points NRM Air v2.3 User Guide 10-21 Chapter 10: Creating Reports Using the GI 4. Click on the blue eyeball icon 5. Double-click on the Air QC – Monitoring Site Associations to Water Units and Wilderness Parks After the visualization has run, a new feature class will appear in the left-hand side above the selected feature class. You may have to turn off the Monitoring Site Points Layer to see the new layer. The sites will be color coded as shown in Figure 37. Figure 37: Air QC Monitoring Site Association item in the Table of Contents Figure 38: Table of Contents and Map Display Air QC – Monitoring Site Null Elevation FLQ This visualization lists monitoring sites with NULL or an unknown elevation. 1. Zoom to the area of interest 2. Highlight the Air – Monitoring Site Points Layer in the left part of the screen 3. Select a set of monitoring points 4. Click on the blue eyeball icon NRM Air v2.3 User Guide 10-22 Chapter 10: Creating Reports Using the GI 5. Double-click on the Air QC – Monitoring Site Null Elevation FLQ Figure 39: Report example THRESHOLD REPORT This report will produce information about Thresholds. Select the Add GI Data icon, as shown in Figure 39 above, and navigate to the location where the Threshold report is stored: Air/Thresholds, as shown in Figure 40. Figure 40: Air Thresholds Visualization in the Table of Contents Click on the Air – Thresholds SAQ report and then click on the Load Data button. A parameter form will open. You can select from a list of National Parks, National Forests, and Fish and Wildlife Areas. A report will be produced that will list all of the threshold values for the areas selected. This report is totally independent of any points selected on the map. Figure 41: First half of report NRM Air v2.3 User Guide 10-23 Chapter 10: Creating Reports Using the GI Figure 42: Second half of report To obtain a formatted report, click on the Report button, as shown in Figure 43, at the top of the page. Figure 43: Report button Figure 44: example of Threshold Formatted Report NRM Air v2.3 User Guide 10-24 Chapter 10: Creating Reports Using the GI NON-ATTAINMENT REPORTS These reports produce information about non-attainment polygons. 1. Select the Add GI Data icon, as shown in Figure 45 2. Navigate to the non-attainment reports Figure 45: ALP State map non-attainment in the Table of Contents 3. Click on ALP State Map, then click on the Load Data button 4. Select the Add GI Data icon again, click on Air – Non-Attainment Areas, then click on the Load Data button Figure 46: Air – Non-Attainment Areas in Table of Contents 5. In the Navigation tree to the left, turn OFF the Air – Monitoring Site Points, and turn off and back on the Air – Non-Attainment Polygons Figure 47: Layers in the Table of Contents 6. In the Navigation tree to the left, highlight the Air – Non-Attainment Polygons layer Figure 48: Layers in the Table of Contents NRM Air v2.3 User Guide 10-25 Chapter 10: Creating Reports Using the GI 7. Use the Select Feature tool to select a set of non-attainment polygons Figure 49: Select Feature tool 8. Click on the Visualization icon on the GI menu bar 9. Select the Air – Non-Attainment in Selected State(s) FLQ, then click on the Load Data button Figure 50: Air – Non-Attainment in Selected State(s) FLQ 10. Select the desired pollutant(s), status code(s), and State(s) Figure 51: Enter desired pollutant(s), status code(s), and State(s) 11. The following report will be produced Figure 52: Sample report NRM Air v2.3 User Guide 10-26 Chapter 10: Creating Reports Using the GI 12. To obtain a formatted report, click on the Report button, as shown in Figure 43 above, and you will receive the report shown in Figure 53. Figure 53: Air Quality Non-Attainment formatted report 13. Select the Air – Non-Attainment By Pollutant and Status FLQ, then click on the Load Data button Figure 54: Air – Non-Attainment by Pollutant NRM Air v2.3 User Guide 10-27 Chapter 10: Creating Reports Using the GI 14. Select the desired pollutant(s) and Status Code(s) Figure 55: Select desired Pollutant(s) and Status Code(s) 15. The following report will be produced for all areas selected: Figure 56: Sample report NRM Air v2.3 User Guide 10-28 Chapter 10: Creating Reports Using the GI 16. To obtain a formatted report, click on the Report button at the top of the page. Figure 57: Sample formatted report Fixed Equipment Site Reports These reports produce information about Fixed Equipment Sites. 1. Select the Add GI Data button 2. Navigate to the Fixed Equipment Site Report Figure 58: Air – Fixed Equipment Sites data link 3. Click on Air – Fixed Equipment Sites then click on the Load Data button; all of the Fixed Equipment Sites will show on the map as green triangles 4. Zoom to the area of interest NRM Air v2.3 User Guide 10-29 Chapter 10: Creating Reports Using the GI 5. Select a set of Fixed Equipment Sites; they should change from green triangle to blue dots Figure 59: Select Feature tool 6. Highlight of the Air – Fixed Equipment Sites Points layer Figure 60 : Layers in the Table of Contents Fixed Equipment Site Reports 1. Click on the Visualization icon in the GI menu bar and select “Air – Fixed Equipment Sites FLQ” and click on the Load Data button Figure 61: Air – Fixed Equipment Sites FLQ visualization 2. Select the desired Network Type and Site Status Figure 62: Enter the desired Network Type and Site Status Figure 63: Sample report NRM Air v2.3 User Guide 10-30 Chapter 10: Creating Reports Using the GI Figure 64: Another area on the sample report 3. To obtain a formatted report, click on the report button at the top of the Page Figure 65: Sample formatted Fixed Equipment Sites report NRM Air v2.3 User Guide 10-31 Chapter 10: Creating Reports Using the GI Fixed Equipment Site Co-Located Report 1. These reports produce information about Fixed Equipment Sites. 2. Select the desired Network Type and Site Status Figure 66: Enter Network Type and Site Status Figure 67: GI Tabular Data Viewer, Fixed Equipment Sites with Co-located Sites 3. To obtain a formatted report, click on the report button at the top of the page Figure 68: Sample formatted Fixed Equipment Colocated report NRM Air v2.3 User Guide 10-32 Chapter 10: Creating Reports Using the GI STAND ALONE QUERIES (SAQ) Stand Alone Queries (SAQ) query only tabular data, they do not contain a spatial component. SAQs return a table of selected records from a database. Select the Add GI Data icon and navigate to the location where the SAQs are stored. Select: Air / Stand Alone Queries / Codes and Lists. Figure 69: Stand Alone Queries Double-click on the desired SAQ, or click on SAQ and then click the Load Data button. If a parameter form opens, select from the choices presented. If a Next button appears to the right of a parameter, click on that button to proceed to other parameters. After you have the desired parameters set, click on the OK button to start the SAQ. Air – Data Summary by Table Lists the number of records in each database table, sorted by group, and table name. Air – Document List Sorts all documents by author, year, title, link, document type, and date of last update. Air – Monitoring Project Summary Lists monitoring projects for one or more selected geographic extents. The report includes project name, project contact name, status (ongoing or complete), start and end dates, publish status, QA/QC status, date of last update, extent, number of monitoring sites associated with each project, number of deposition samples, number of field samples, number of profile samples, and the number of water samples in the project. Air – Project Monitoring Sites Lists projects and associated monitoring sites. Air – Projects with No Monitoring Sites Lists monitoring projects without monitoring sites. NRM Air v2.3 User Guide 10-33 Chapter 10: Creating Reports Using the GI Air – Sample Type Record Count Lists of number of samples and sample date range for each monitoring site. Air – Water Unit Summary Summarizes the water unit data for the selected regional extent. Air – Water Unit Type Count Counts the number of water unit types (lakes, streams, etc.) in the database. Air – Wilderness Monitoring Method Summary Lists each wilderness or park based on user-entered parameters for management agency and geographic extent. Air Code – Domain and Type Table Contents Lists the domain values of selected type tables. Under the QA/QC folder there are three other SAQs that deal with quality analysis. Air QC – Deposition sample data errors Compares visit data with sample data and lists project name, site name, protocol name, sample ID, visit date, start and end date/times, error description, and date of last update. Air QC Monitoring Sites Not in Water Unit or Wilderness Park Lists monitoring sites not associated with either water units or wilderness parks by selected geographic extents. Monitoring sites that meet the criteria will display. The report shows geographic extent, site name, site ID, elevation, lithology type, water unit ID, wilderness park ID, and date of last update. Air QC – Wilderness Parks Metadata Lists metadata on wilderness and park units by selected management agencies and air shed class (I, II, or All). The report lists wilderness or park name, site ID, management agency, air shed class size (acres), highest and lowest elevation points, Class I contact name, Rayleigh scattering coefficient, visual range and haze index for cleared natural, clearest baseline, natural, haziest baseline, average natural, and average baseline conditions. The report also lists date of last update and the geographic extent. NRM Air v2.3 User Guide 10-34 Chapter 10: Creating Reports Using the GI GI GLOSSARY Table 1: GI terms and definitions Term Definition Connection Describes the location of where data are stored. Connection Set A Connection Set is an organized set of “pointers” to data stored at different locations. The GI does not contain any data; it only has the ability to pull data in from varying locations, such as i-Web, local SDE, etc. Feature Linked Query (FLQ) An FLQ performs a query against one or more tables and joins that tabular data to the spatial feature from which the FLQ was run. The output is a new table which contains a subset of the records from the original table. Geospatial Interface (GI) The USFS Geospatial Interface (GI) is an ArcMap extension used for producing outputs (e.g., reports, data exports, etc.) Output Path The Output Path is the location (folder) where outputs from the GI are saved. The location is specified by the user each time they use a new connection set. Record Set Writer (RSW) An RSW is a type of visualization that joins a layer to one or more tables using an SQL query, and saves the output. Render Draw it on the screen. Registry A Registry is used to locate data and available products. It contains the “set of pointers” that tell the GI where to pull the data from. There is a Registry for the National Air Application. Stand Alone Query (SAQ) An SAQ is a type of GI product. It executes an SQL statement against a data source and returns a tabular view of the data in the GI Table View (Grid). There is no spatial data associated with an SAQ. NRM Air v2.3 User Guide 10-35 Chapter 10: Creating Reports Using the GI