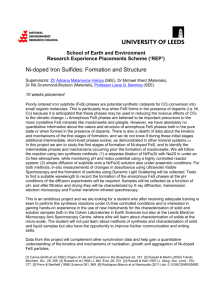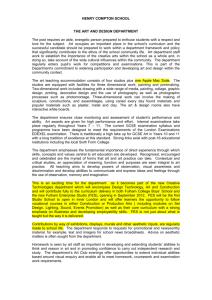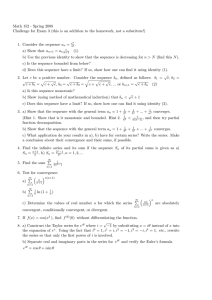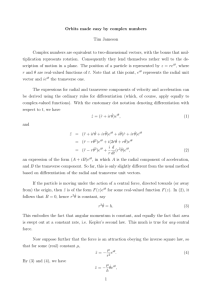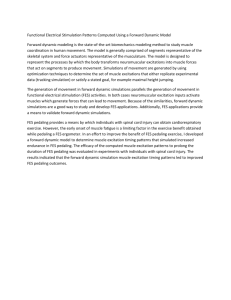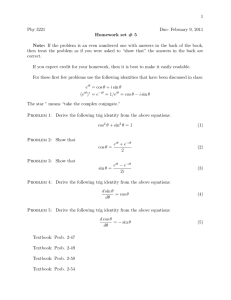Air v2.3 User Guide Chapter 8: Fixed Equipment Sites
advertisement

United States Department of Agriculture US Forest Service Natural Resource Manager (NRM) Air v2.3 User Guide Chapter 8: Fixed Equipment Sites February 2015 TABLE OF CONTENTS Defining a Fixed Equipment Site ............................................................. 8-2 Transmissometer Sites ........................................................................... 8-2 Camera Sites ........................................................................................ 8-2 Working with Fixed Equipment Sites ....................................................... 8-3 Accessing Fixed Equipment Sites ............................................................. 8-3 Filtering to Find a Fixed Equipment Site .................................................... 8-6 Creating New Fixed Equipment Sites ........................................................ 8-8 Fixed Equipment Site Form ................................................................... 8-10 Data Fields ......................................................................................... 8-10 Tabs .................................................................................................. 8-13 Site Types Tab ............................................................................... 8-13 Visibility Tab .................................................................................. 8-14 Monthly Functions of Relative Humidity for IMPROVE Tab ..................... 8-15 Buttons.............................................................................................. 8-16 Co-Located Sites Button / Form ........................................................ 8-16 Representativeness Button / Form .................................................... 8-18 Equipment Button / Form................................................................. 8-19 Operational Dates Button / Form....................................................... 8-20 Targets Button / Form ..................................................................... 8-21 Images Button / Form ..................................................................... 8-21 Documents Button / Form ................................................................ 8-24 Comments Button / Form................................................................. 8-27 NRM Air v2.3 User Guide 8-i Chapter 8: Fixed Equipment Sites DEFINING A FIXED EQUIPMENT SITE A Fixed Equipment Site (FES) is a location where the U.S. Forest Service has permanently installed equipment that is used to take measurements or samples on a regular basis. Typically, these FES’s are part of larger networks. Within the network, the consistency of equipment, protocols and location results in reliable data that can be compared across geographic regions. The Forest Service air program is concerned with a number of different types of Fixed Equipment Sites. These include sites from aerosol networks (IMPROVE), visibility networks (cameras and transmissometers), deposition networks (NADP and MDN), gaseous sites (ozone networks), meteorologic sites (RAWS), precipitation sites (SNOTEL), and other combined networks such as CASTNET with gaseous, dry deposition, and meteorologic equipment. Most FES’s are part of larger monitoring networks which manage the actual monitoring data collected at these sites. The Air application stores the information about the fixed equipment site, but not the actual data collected at the FES’s are frequently used as modeling receptors for pollution source modeling. In some cases, such as with IMPROVE sites, modeling has been used to determine which site are representative of Class I wilderness areas. Air tracks this “representativeness” within the application. In addition to tracking location and equipment information about fixed equipment sites, Air allows you to track information about site ownership, sponsorship, period of record and any collocated fixed equipment sites. There are two types of FES’s which require some clarification. There is one FES site, but an additional location (known as a “target”) about which Air stores additional information. TRANSMISSOMETER SITES Transmissometers are considered one site with two locations: a transmitter and a receiver, which may be located several kilometers apart. The transmitter has a light bulb that turns on every hour and emits a known amount of light. The receiver has a telescope aimed at the transmitter that measures the amount of light received. The receiver measures how much light is absorbed or refracted over the known distance between the transmitter and the receiver, giving a direct measure of visibility. The receiver is considered the actual location of the FES and the transmitter is the target. CAMERA SITES Camera sites are similar to transmissometer sites in that there is one site on the network where the camera is located and a separate target that the camera automatically photographs at set intervals. This target may be many kilometers away and the coordinates, elevation, and azimuth of the target are tracked. At given intervals the camera takes a picture, which is then analyzed to quantify the amount of haze in the picture. NRM Air v2.3 User Guide 8-2 Chapter 8: Fixed Equipment Sites WORKING WITH FIXED EQUIPMENT SITES ACCESSING FIXED EQUIPMENT SITES There are two ways to access Fixed Equipment Sites. Before using either access method, go to the Map Layers section of the Control Panel, scroll down towards the bottom of the list and make sure that there is a check in the NRA Fixed Equipment Sites layer box, as shown in Figure 1. Figure 1: Map Layers section of the Control Panel In the Air Quality Explorer, select the Region query mode, then expand the National Region and you will see the Fixed Equipment sites heading (see Figure 2). Click on the expand arrow to view the entire list, then navigate to the site by using a Filter (see Chapter 2 for more details about Filtering). When you find the FES of interest, a single click on the site name pans the Map Display so that this site is in the center of the display. NRM Air v2.3 User Guide 8-3 Chapter 8: Fixed Equipment Sites Figure 2: Air Quality Explorer section of the Control Panel Unless you have the national editor privileges, when you right-click on the name of a Fixed Equipment Site in the Air Quality Explorer, there is only one option presented: View Fixed Equipment Site, as shown in Figure 3. Selecting this option opens the Fixed Equipment Site form. Figure 3: Right-click option for Fixed Equipment Sites in Air Quality Explorer Alternatively, you can pan in the Map Display to the area where your FES site is located, mouse-over the green triangle symbol in the Map Display (see Figure 4) to view the site name, ID and Network type to make sure you have the right site, then click on the icon to open the Fixed Equipment Site form. NRM Air v2.3 User Guide 8-4 Chapter 8: Fixed Equipment Sites Figure 4: Mouse-over result on FES location in Map Display Note If not all expected Fixed Equipment Sites are drawing in the Map Display, you may be encountering an issue with memory or processing on the server. You may also see an “Item not found on map” error message in the Map Display when this happens. If either of these occur, zoom in closer if you can and take a look at how many Regions you have selected in the Air Quality Explorer for display. Also, look in the Map Layers section to see how many layers you have turned on. The more layers and features you ask the system to display, the more resources this takes up and the stronger the possibility the server will not return all of your selections in the Map Display. Experiment with what combinations of layers give you the results you’re looking for without causing any resource issues. If you continue to have issues, please contact the Customer Help Desk. You will notice that if you are looking at the Map Display without zooming into a specific area, multiple FES sites that cannot be shown separately will be shown as green circles on the Map Display, as shown in Figure 5. Figure 5: Mouse-over FES location in Map Display to view name Additionally, you can mouse-over the name of the FES in the Air Quality Explorer and get information about what network type a particular site is, as shown in Figure 6. NRM Air v2.3 User Guide 8-5 Chapter 8: Fixed Equipment Sites Figure 6: Mouse-over FES name in Air Quality Explorer to see Network Type FILTERING TO FIND A FIXED EQUIPMENT SITE There are so many Fixed Equipment Sites, that you will almost always begin your search in the navigation tree by filtering. Right-click on the Fixed Equipment Site section title and select the Filter option, as shown in Figure 7. Figure 7: Right-click on Fixed Equipment Sites title in Air Quality Explorer Figure 8: Fixed Equipment Site Filter form NRM Air v2.3 User Guide 8-6 Chapter 8: Fixed Equipment Sites For example, to filter for all Fixed Equipment Sites that have “forest” in the name, click on the right side of the Name column to open the filter window, as shown in Figure 9. Figure 9: Fixed Equipment Site Filter form; showing constraint Select the correct constraint type (in this case, Contains), then type “forest” into the blank (as shown in Figure 10), and click on Filter to bring up the filtered list of sites. Figure 10: Fixed Equipment Site Filter form; showing filter parameter The results displayed might look something like Figure 11. Figure 11: Filtered list of Fixed Equipment Sites in the Air Quality Explorer NRM Air v2.3 User Guide 8-7 Chapter 8: Fixed Equipment Sites To perform a new filter, be sure to right-click and clear the previous filter, as shown in Figure 12. You may also want to set multiple queries such as filtering by Network Type and State. Figure 12: Clear Filter in Air Quality Explorer If you want to filter by Network Type, select the filtering criteria such as Contains and “AQS” to get all network sites associated with any of the EPA Air Quality System networks. Figure 13: Fixed Equipment Site Filter form, Network Types shown For more information about filtering, please refer to Chapter 2 of this User Guide. CREATING NEW FIXED EQUIPMENT SITES New FES sites are typically created during the annual maintenance loads. However, the National Editor has permissions to not only edit existing FES sites, but also can create new individual FES sites instead of having to reload a whole FES dataset. If you are a National Editor and you need to create a new site, right-click on the Fixed Equipment Sites header in the Region query mode, under the National extent in the Air Quality Explorer, then select Create Fixed Equip. Site as shown in Figure 14. If you rightclick on the Fixed Equipment Sites header and do not see this option, you do not have sufficient privileges to create a new FES site. Figure 14: Right-click options for National Editor on Fixed Equipment Sites in the Air Quality Explorer NRM Air v2.3 User Guide 8-8 Chapter 8: Fixed Equipment Sites After selecting the Create option, an empty Fixed Equipment Site form opens, as shown in Figure 15. For details about this form, see the Fixed Equipment Site Form section of this document. After filling in as much information as is available, save and close the form; the new FES location is now visible in the Map Display. Figure 15: Fixed Equipment Site form NRM Air v2.3 User Guide 8-9 Chapter 8: Fixed Equipment Sites FIXED EQUIPMENT SITE FORM If you are familiar with using other Air forms, you will be able to navigate the FES form easily. The FES form is organized in the same manner as most other Air forms: data fields on top, tabs with additional data in the middle, and buttons to additional links at the bottom, as shown in Figure 16. Figure 16: Sections of the Fixed Equipment Site form DATA FIELDS There are 17 different fields broken into three areas in the data fields section of the Fixed Equipment Site form, as shown in Figure 17 and described in Table 1. Figure 17: Data fields section of the Fixed Equipment Site form NRM Air v2.3 User Guide 8-10 Chapter 8: Fixed Equipment Sites Table 1: Description of fields in the Fixed Equipment Site form Field Name Field Required? Description Site Name Yes Official name of the fixed equipment site Site ID Yes Network identification code for the site Network Type Yes Type of network this FES site is; use arrow on right side of field to view drop-down LOV Latitude (dd) NAD83 Yes Latitude, in decimal degrees, of FES location Longitude (dd) NAD83 Yes Longitude, in decimal degrees, of FES location Terrain Type No Description of terrain around FES location. Choose from LOV. Start Date No Date this FES location began to collect data; must be earlier than End Date End Date No Last date this FES location was used for data collection; must be later than Start Date Land Use No Primary land use around fixed equipment site. Choose from LOV. State No State where FES is located County No County where FES is located Elevation (m) No Elevation, in meters, of FES location; integers only, up to one decimal place Equipment Owner No Individual or organization that owns the equipment installed at the FES location Operating Unit No Name of organization responsible for the maintenance of equipment and/or data collection at the FES Operations Funding Unit No Organization responsible for paying for any and all maintenance- and data collection-related expenses Analysis Funding Unit No Organization responsible for funding the data analysis NRM Air v2.3 User Guide 8-11 Chapter 8: Fixed Equipment Sites Field Name Field Required? Description Site Ownership/FLM No Site owner or Federal Land Manager (FLM) entity that owns or manages the land on which the FES is located To automatically determine the elevation of an FES location, use the Obtain Elevation button, shown in Figure 18, located next to the Elevation field on the Fixed Equipment Site form. Figure 18: Obtain Elevation button on the Fixed Equipment Site form Clicking on the Manage Contacts button, as seen in Figure 19, opens the Contacts form. You can then perform any of the contact management functions as described in the Contacts section of Chapter 3 of this User Guide. Figure 19: Manage Contacts button on the Fixed Equipment Site form In the Contacts area of the data fields in the Fixed Equipment Site form, you can mouseover the “i” circle next to the field for information about exactly what roles need to be assigned to a contact in order for it to show up in the drop-down LOV for that field. The mouse-over information is shown in Figure 20, Figure 21, Figure 22, Figure 23, and Figure 24. Figure 20: Mouse-over contact role information for Equipment Owner field Figure 21: Mouse-over contact role information for Operating Unit field Figure 22: Mouse-over contact role information for Operations Funding Unit field NRM Air v2.3 User Guide 8-12 Chapter 8: Fixed Equipment Sites Figure 23: Mouse-over contact role information for Analysis Funding Unit Figure 24: Mouse-over contact role information for Site Ownership/FLM field TABS Site Types Tab The Site Types tab identifies the type of monitoring that occurs at the FES. An FES may have multiple Site types. See example in Figure 25, and field descriptions in Table 2. Figure 25: Site Types tab in the Fixed Equipment Site form Table 2: Description of fields in the Site Types tab of the Fixed Equipment Site form Field Name Field Required? Description Site Type Yes Description of the type of monitoring that occurs at the FES NRM Air v2.3 User Guide 8-13 Chapter 8: Fixed Equipment Sites Visibility Tab Under this tab, used for visibility monitoring sites, inherent visibility conditions for the site are stored, as shown in Figure 26 and described in Table 3. Figure 26: Visibility tab in the Fixed Equipment Site form Table 3: Description of fields in the Visibility tab of the Fixed Equipment Site form Field Name Field Required? Description Rayleigh Coefficient No Established Rayleigh Scattering Coefficient in inverse megameters; measure of the natural background scattering of light, specific to location Visibility Threshold No Established visibility threshold for this location Inh Cont 0900 No Inherent contrast value used to measure against for qualitative analysis of haze measured in the pictures (used with camera sites only); this value is for 9:00am local time Inh Cont 1200 No Inherent contrast value used to measure against for qualitative analysis of haze measured in the pictures (used with camera sites only); this value is for 12:00pm local time Inh Cont 1500 No Inherent contrast value used to measure against for qualitative analysis of haze measured in the pictures (used with camera sites only); this value is for 3:00pm local time Inh Cont 1800 No Inherent contrast value used to measure against for qualitative analysis of haze measured in the pictures (used with camera sites only); this value is for 6:00pm local time NRM Air v2.3 User Guide 8-14 Chapter 8: Fixed Equipment Sites Monthly Functions of Relative Humidity for IMPROVE Tab Used only for IMPROVE sites, this tab contains information about relative humidity (RH) by month, as shown in Figure 27. FRH1 indicates the function of relative humidity (FRH) that was found in January (the first month of the year). These fields are described in Table 4. Figure 27: Monthly Functions of Relative Humidity for IMPROVE tab Table 4: Description of fields in the Site Types tab of the Fixed Equipment Site form Field Name Field Required? Description FRH1 No Function of Relative Humidity for the month of January FRH2 No Function of Relative Humidity for the month of February FRH3 No Function of Relative Humidity for the month of March FRH4 No Function of Relative Humidity for the month of April FRH5 No Function of Relative Humidity for the month of May FRH6 No Function of Relative Humidity for the month of June FRH7 No Function of Relative Humidity for the month of July FRH8 No Function of Relative Humidity for the month of August FRH9 No Function of Relative Humidity for the month of September FRH10 No Function of Relative Humidity for the month of October FRH11 No Function of Relative Humidity for the month of November FRH12 No Function of Relative Humidity for the month of December NRM Air v2.3 User Guide 8-15 Chapter 8: Fixed Equipment Sites BUTTONS At the bottom of the FES form are seven buttons: Co-located Sites, Representativeness, Equipment, Targets, Images, Documents, and Comments. You can easily identify whether there is data associated with any of the buttons for the current FES site by whether they are raised or not, as shown in Figure 28. Raised buttons indicate data is attached. Clicking on these buttons opens the corresponding form for editing existing information or attaching new information to this FES record. Figure 28: Buttons at the bottom of the FES form Co-Located Sites Button / Form Co-located fixed equipment sites are those deemed by the networks to be in close enough proximity that their data can be used together in analyses. To manage co-located sites, click on the button to open the Co-located Sites form, as shown in Figure 29. Figure 29: Co-located Sites form Next click on the Attach Site button at the top of this form to open the list of Fixed Equipment Sites. As there are tens of thousands of Fixed Equipment Sites in the Air database, you will need to narrow down the search by filtering by either the FES Site Name or Network Type, as shown in Figure 30. Figure 30: Drop-down list of Network Types The resulting list appears in alphabetical order by Site Name (as shown in Figure 31), so you can either scroll down to find your Network Type or you can further narrow your search by filtering on another column. NRM Air v2.3 User Guide 8-16 Chapter 8: Fixed Equipment Sites Figure 31: List of Fixed Equipment Sites When you find your location of interest, highlight it by clicking on the box to the left of the line and that Site will automatically be added to your list of co-located sites. If you have additional co-located sites to attach, click on the Attach Site button again and repeat the steps above. Sites will be added to the end of the list, but you can easily rearrange the list in alphanumeric or reverse alpha-numeric order by clicking on the title bar of the corresponding column. When you are finished attaching co-located sites, click on the Save button, then close the window. Figure 32: Reordering of list of Co-located Sites NRM Air v2.3 User Guide 8-17 Chapter 8: Fixed Equipment Sites There are four fields on the Co-located Sites form, as described in Table 5. Table 5: Description of fields in the Co-located Sites form Field Name Field Required? Description FES Site No Name of the co-located FES Site Id No Network ID for FES Network Type No Network of which the co-located FES is a part Distance (km) No Distance, in kilometers, of co-located site from original FES Representativeness Button / Form This form allows you to associate a Wilderness, Park, or Forest with this FES location, as shown in Figure 33. This does not mean that the fixed equipment site is within the boundaries of that wilderness, park or forest, but rather, that the FES is deemed to be representative of conditions within it. To associate a Wilderness, Park, or Forest to the FES, click in the new row field—this provides a drop-down list of values (LOV) to select from. The LOV is in alphabetical order, so scroll down to find the specific Wilderness, Park, or Forest record. Figure 33: Representativeness form, showing drop-down LOV If you have more than one Wilderness, Park, or Forest to associate, after you select the first association, hit the Enter key on your keyboard to bring up a new line in the form. NRM Air v2.3 User Guide 8-18 Chapter 8: Fixed Equipment Sites There is one field in the Representativeness form, as described in Table 6. Table 6: Description of field in the Representativeness form Field Name Field Required? Description Wilderness, Park, Forest Yes Name of Wilderness, Park, or Forest associated with the Fixed Equipment Site Equipment Button / Form The Equipment form is record specifics about equipment located at the FES, as shown in Figure 34. To add a piece of equipment to the list, click on the new row field. Figure 34: Equipment form Clicking on the row activates the LOV for all possible Equipment Types. This list is presented in alphabetical order, so you can easily scroll to find the correct Equipment Type. Additionally, if you start typing in the first few characters of the Equipment Type, the LOV will attempt to fill in the rest of the Equipment Type. When you have the correct Equipment Type in the field, hit the Enter key on your keyboard to add this to the list and bring up another line to add any additional pieces of equipment as necessary. When you have completed adding different Equipment Types click on the Save button to commit these changes to the Air database. There are two fields in the Equipment form, as described in Table 7. Table 7: Description of fields in the Equipment form Field Name Field Required? Description Equipment Type Yes Type of equipment installed/in use Comments No Comments about the equipment NRM Air v2.3 User Guide 8-19 Chapter 8: Fixed Equipment Sites Operational Dates Button / Form You can also record the Operational Dates for the equipment. To do this, highlight the equipment record in the Equipment form, then click on the Operational Dates button at the bottom of the Equipment form. Next, select a start and/or end date, then click on the Save button in the upper left portion of the Operational Dates form, as shown in Figure 35. Once operational dates are associated with an equipment record, this button is raised on the Equipment form. Figure 35: Operational Dates form There are two fields in the Operational Dates form, as described in Table 8. Table 8: Description of fields in the Operational Dates form Field Name Field Required? Description Start Date No First date this equipment was used; must be earlier than End Date End Date No Last date this equipment was used; must be later than Start Date NRM Air v2.3 User Guide 8-20 Chapter 8: Fixed Equipment Sites Targets Button / Form Clicking on the Targets button opens the Targets form, shown in Figure 36. Figure 36: Targets form There are two different types of monitoring systems that use targets: transmissometers and cameras. A transmissometer includes a telescope, computer, and communications equipment as a “receiver” at the end of the system. This measures the amount of light that is received at that location from a transmitter (light bulb) from a specified distance away. Camera fixed equipment sites have the main site where the camera is and the target of the camera view. There are seven fields in the Targets form, as described in Table 9. Table 9: Description of fields in the Targets form Field Name Field Required? Description Target Name Yes Name of the target Latitude No Latitude, in decimal degrees, of the target location Longitude No Longitude, in decimal degrees, of the target location Elevation No Elevation, in meters, of the target location Azimuth No Angle between north and the target from the FES Path Length (km) No Distance from FES to target in kilometers Comments No Comments about this target Images Button / Form Clicking on this button opens the Fixed Equipment Sites Images form, as shown in Figure 37. You can either associate an existing image or upload a new image. To attach an existing image to this FES location, click on the Add (green plus) button. This opens the list of Attachable Images, shown in Figure 38. NRM Air v2.3 User Guide 8-21 Chapter 8: Fixed Equipment Sites Figure 37: Fixed Equipment Site Images form Figure 38: Attachable Images form The Attachable Images form includes all images which are currently available in the Air database for association with different types of records. The list is presented in alphabetical order so you can quickly scroll or filter to find a specific image. After you locate the image record, click on that line and the image will be associated with the FES you are working with and will appear in the list for that site. To enter a new image, click on “click here to add a new row” text and enter the data requested in each column. Use the “tab” key to move across the row from one column to the next. To enter an image description, click in the box in the Description column to access the two buttons associated with the image description. NRM Air v2.3 User Guide 8-22 Chapter 8: Fixed Equipment Sites Note You will have to click twice to “activate” the icons. The first click selects that line item, the second click brings up the icons. Figure 39: There is a Description attached to this record Figure 40: Edit and Delete Description buttons Note You will have to click twice to “activate” the icons. The first click selects that line item, the second click brings up the icons. Figure 41: Images attached Figure 42: Image View, Upload, and Delete buttons NRM Air v2.3 User Guide 8-23 Chapter 8: Fixed Equipment Sites After adding as many images as you need to, click on the Save button to commit these changes to the Air database. After saving you can close this window and return to the FES form. You can tell that you were successful in making the association between the images and the form, the Image button at the bottom of the form will become raised, as shown in Figure 43. Figure 43: Raised Images button at the bottom of form For more on working with Images, please refer to Chapter 3 of the User Guide. There are six fields in the Equipment form, as described in Table 10. Table 10: Description of fields in the Fixed Equipment Site Images form Field Name Field Required? Description Name No Name of the image file Image Date No Date image was taken Photographer Name No Name of the person who took the image Source URL No Location where the image is stored Description No Description of the image Image No Is there an actual image saved Documents Button / Form Clicking on this button opens the Fixed Equipment Site Documents form, as shown in Figure 44. You can associate a document that is already in the Air database, or you can add a new document. NRM Air v2.3 User Guide 8-24 Chapter 8: Fixed Equipment Sites Figure 44: Equipment form To attach a document that is already in the Air database, click on the Add (green plus) button. This opens the Attachable Documents form with an automatic filter, as shown in Figure 45. Figure 45: Document Filter form, part of Attachable Documents form Use this filter to narrow down the list of documents displayed to choose from, then scroll to find the correct document. When you find the document, click anywhere on that line and the document is automatically associated with this FES location. Repeat these steps for as many documents as you need to associate. When you’ve completed your work, click on the Save button and then close the form. The following outlines how to link a document into the Air document database for association with various records. Step 1. Know the exact electronic address of the location of your document. You may want to use Ctrl-C to copy the URL or network location. Step 2. Click on the D icon in the top of the Control Panel. This opens the Documents form, as shown in Figure 46. NRM Air v2.3 User Guide 8-25 Chapter 8: Fixed Equipment Sites Figure 46: Documents form Step 3. Click in the “Click here to add a new row” field under the Title column. Step 4. Enter data in at least the required fields: Title and Document Type; complete as many of the other fields as possible. Step 5. Click in the field under the Source URL column. Then click on the Edit URL button, as shown in Figure 47. Figure 47: Edit Source URL button Step 6. Enter the path to access the document. You can use a Ctrl-V to paste the URL if you saved it. Step 7. Click on the blue Save button in the upper left corner of the Documents form. For more information on working with documents, please refer to Chapter 3 of the User Guide. There are seven fields in the Documents form, as described in Table 11. Table 11: Description of fields in the Documents form Field Name Field Required? Description Title Yes Title of the document Document Type Yes Type of document Source URL No Location where the document is saved Author No Who wrote or created the document Year No Year the document was published/created NRM Air v2.3 User Guide 8-26 Chapter 8: Fixed Equipment Sites Field Name Field Required? Description Cover Page No Is there a cover page image for this document Abstract No Is there an abstract available for this document Comments Button / Form Clicking on the Comments button opens a form that allows you to save different notes about this FES location, see Figure 48. Take note of the drop-down LOV that allows you to identify what kind of comment is being entered. Figure 48: Comments form To enter a new comment, click in the new row and start typing. After you have completed the comment, hit Enter on your keyboard to add this comment. Click on the Save button before closing the window to save your changes to the Air database. There are four fields in the Fixed Equipment Sites Comment form, as described in Table 12. Table 12: Description of fields in the Fixed Equipment Sites Comment form Field Name Field Required? Description Comment Yes Text of the comment Comment Type No What type of comment is this; make it specific to the FES location User No Auto-populated with name of user entering comment Date No Auto-populated with date comment was created NRM Air v2.3 User Guide 8-27 Chapter 8: Fixed Equipment Sites