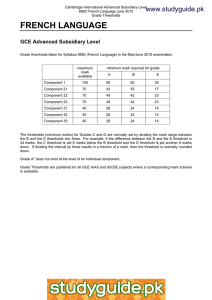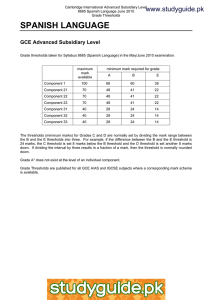Air v2.3 User Guide Chapter 6: Thresholds United States Department of Agriculture
advertisement

United States Department of Agriculture US Forest Service Natural Resource Manager (NRM) Air v2.3 User Guide Chapter 6: Thresholds February 2015 TABLE OF CONTENTS Overview ....................................................................................... 6-3 What Thresholds Measure ...............................................................6-3 Accessing Threshold Data .............................................................. 6-4 Threshold Forms ............................................................................ 6-9 Wilderness, Parks, and Forests Form................................................6-9 Thresholds Button ............................................................... 6-11 Images Button .................................................................... 6-12 Wilderness or Park Images Form ................................................... 6-12 Attaching an Image ............................................................. 6-13 Tips on Using the Wilderness or Park Images Form ................. 6-14 Thresholds for Wilderness Parks Form ............................................ 6-16 Threshold Text (Box) ........................................................... 6-31 Thresholds Documents Form ................................................ 6-32 TABLE OF FIGURES Figure 1: Thresholds button at the top of the Control Panel ..........................................6-4 Figure 2: Wilderness, Parks, and Forests form ............................................................6-4 Figure 3: Column width arrow ...................................................................................6-5 Figure 4: Search field on Wilderness, Parks, and Forests form ......................................6-5 Figure 5: Search results on Wilderness, Parks, and Forests form ...................................6-5 Figure 6: Thresholds button at the bottom of the Wilderness, Parks, and Forests form .....6-6 Figure 7: Please wait message while Air returns threshold information ...........................6-6 Figure 8: Thresholds for Wilderness Park form ............................................................6-6 Figure 9: Existing Thresholds form ............................................................................6-7 Figure 10: Preexisting Threshold error message ..........................................................6-7 Figure 11: Delete confirmation window ......................................................................6-8 Figure 12: Unsaved Changes warning message ...........................................................6-8 Figure 13: Thresholds button at the top of the Control Panel ........................................6-9 Figure 14: Search results in Wilderness, Parks, and Forests form ..................................6-9 NRM Air v2.3 User Guide 6-i Chapter 6: Thresholds Figure 15: Filter drop-down window...........................................................................6-9 Figure 16: Wilderness or Park Images form .............................................................. 6-12 Figure 17: Image management buttons ................................................................... 6-13 Figure 18: Image Description window ...................................................................... 6-13 Figure 19: Description and Image columns on Wilderness Parks Images form ............... 6-13 Figure 20: Wilderness or Park Images form .............................................................. 6-14 Figure 21: Image search error message ................................................................... 6-14 Figure 22: Attachable Documents form .................................................................... 6-14 Figure 23: Image Description form .......................................................................... 6-15 Figure 24: Sample image ....................................................................................... 6-15 Figure 25: Unsaved Changes warning message ......................................................... 6-16 Figure 26: Thresholds form .................................................................................... 6-16 Figure 27: Threshold text box ................................................................................. 6-31 Figure 28: Threshold Documents form ..................................................................... 6-32 Figure 29: Attachable Documents form .................................................................... 6-32 Figure 30: Image delete error message ................................................................... 6-33 LIST OF TABLES Table 1: Description of fields in the Wilderness, Parks, and Forests form ........................6-9 Table 2: Description of fields in the Wilderness or Park Images form ........................... 6-12 Table 3: Description of fields in the Thresholds form .................................................. 6-16 Table 4: Description of fields in the Attachable Documents form ................................. 6-33 NRM Air v2.3 User Guide 6-ii Chapter 6: Thresholds OVERVIEW Thresholds are values or levels at which certain results are known to happen. In the case of the Air application, these thresholds consist of critical loads, resource concern thresholds, and pollutant exposure levels such as National Ambient Air Quality Standards (NAAQS). This part of the Air application also stores details about Class I areas, as well as other wilderness areas and national forests. These details include acreage, high/low elevation, standard visibility metrics, and Air program contact. Thresholds for each Class I wilderness are published on the Air Resource Management page. WHAT THRESHOLDS MEASURE Pollutant exposure thresholds are modeled or measured deposition levels or ambient concentrations of an air pollutant beyond which the Federal Land Manager (FLM) for an area has determined negative impacts to sensitive resources may occur. These thresholds may be linked to specific AQRVs (air quality-related values, defined by The Clean Air Act), sensitive receptors, or some other specific area such as high elevation aquatic ecosystems within a Class I area; they may also be defined for an individual or grouping of Class I areas. There are a variety of threshold types in the Air application, including: • Critical loads • Concern thresholds • Deminis modeling levels • FLAG screening levels • Increments • Interim target loads • National ambient air quality standards • Pollutant exposures • Significant emissions rates • Significant monitoring concentrations • Target loads NRM Air v2.3 User Guide 6-3 Chapter 6: Thresholds ACCESSING THRESHOLD DATA As some of these thresholds have wide impact (as they are transferred from Air straight to the Internet), only select Air users have permissions to access the Thresholds form and data so that they aren’t inadvertently changed. When you log into the application, you will quickly be able to tell whether you have access or not. If you see a Thresholds button in the top of the Control Panel, as shown in Figure 1, you have access. If you do not have access to the Thresholds form but need access, please complete a ticket at the Customer Help Desk site. (For more information on submitting a Customer Help Desk ticket, please refer to Chapter 1.) Anyone can view the Thresholds data by visiting the Air Resource Management page. There is also a GI report that allows Air users to view the data (see Chapter 10 for more information about the Geospatial Interface). Figure 1: Thresholds button at the top of the Control Panel When you select the Thresholds icon, the Wilderness, Parks, and Forests form will open, as shown in Figure 2. Figure 2: Wilderness, Parks, and Forests form There are a lot of columns in the Wilderness, Parks, and Forests form. You will need to resize the columns and/or form to fit your needs and the space available in your browser. To resize one of the columns, move your mouse over the line between column names—the cursor will become a double arrow, as shown in Figure 3—then click and drag the right side of the column until it is the width you desire. Regardless of what size you make the columns, there is a scroll bar along the bottom of the form so you can easily move across the form. NRM Air v2.3 User Guide 6-4 Chapter 6: Thresholds Figure 3: Column width arrow From the Search box in the upper part of the form (see Figure 4), enter some or all of the name of the location you’re looking for. Figure 4: Search field on Wilderness, Parks, and Forests form Returned locations will be brought up in alphabetical order, as shown in Figure 5. Figure 5: Search results on Wilderness, Parks, and Forests form With thousands of Wilderness, Park, and Forest records in the Air database, there is a lot of data to be searched through. If you choose to select the Search button without entering a parameter in the Search field, the Air application is unable to process this request and the application will freeze up. The Search feature on the Wilderness, Park, and Forest form MUST be used to limit the records that Air will return for you to choose from. After you locate your wilderness, park, or forest, select that row to highlight it and then select the Thresholds button at the bottom of the form, as shown in Figure 6. (Selecting the Images button opens up the Wilderness or Park Images form that shows any images that have been associated with this location.) NRM Air v2.3 User Guide 6-5 Chapter 6: Thresholds Figure 6: Thresholds button at the bottom of the Wilderness, Parks, and Forests form Depending on how many thresholds are associated with that particular record, it may take a few seconds to bring up the information, as shown in Figure 7. Figure 7: Please wait message while Air returns threshold information The Thresholds for Wilderness, Park or Forest form is now opened, see Figure 8. When you select a row of data, the database fills in the Threshold Text associated with that Threshold. This is a really important field, as this is what is actually displayed on the web for the thresholds Figure 8: Thresholds for Wilderness Park form This is the form you use to edit Threshold data. Select whichever field you want to change, then make the edit. If you edit any of the details, make sure you edit the threshold text to match your edits. This is what the public reads. Remember to save your changes. NRM Air v2.3 User Guide 6-6 Chapter 6: Thresholds The “Attach existing threshold” (or green plus sign) button opens the Existing Thresholds form (Figure 9). In this form, enter the Threshold Type, Source, or Comment you want to search for, then select the Search button. The Air database will return existing thresholds that meet your search criteria. Figure 9: Existing Thresholds form When you locate the existing threshold you want to add, select the box on the far left of the row and that threshold will automatically be added to your current wilderness, park, or forest area. Remember to save. You can also add new Thresholds using this form. Scroll to the bottom of the Thresholds form to the “Click here to add a new row.” Click in the Threshold Type field and select the drop-down arrow on the right side of the column to select the new Threshold Type that you are entering. Continue filling out the columns on the new row until all of the data has been entered. When you first edit a new threshold row, the Save and “Attach existing threshold” icons are disabled—after you complete one of the fields, the save icon is enabled, when you have filled in all of the available data, select the Save icon to save your changes to the database. Please be aware that duplicate Thresholds are not allowed in Air. Thresholds are made up of a unique combination of data that, if even one piece of data is changed, then a new Threshold is create. If you attempt to create a Threshold that contains exactly the same data as a Threshold that is already in the database, you will get an error message, as shown in Figure 10. Figure 10: Preexisting Threshold error message If you want to delete a row of Threshold data, select the box on the left side of the row, then click the Delete button on your keyboard. This opens a confirmation box, as shown in Figure 11. NRM Air v2.3 User Guide 6-7 Chapter 6: Thresholds Figure 11: Delete confirmation window If you make changes to any of the Threshold data, or delete a row of Threshold data, you need to Save these changes before you close the window. If you don’t, you will get a warning message as shown in Figure 12. Figure 12: Unsaved Changes warning message If not all expected Fixed Equipment Sites are drawn in the Map Display, you may be encountering an issue with memory or processing on the server. You may also see an “Item not found on map” error message in the Map Display when this happens. If either of these occurs, take a look at how many Regions you have selected in the Air Quality Explorer for display. Also, look in the Map Layers section to see how many layers you have turned on. The more layers and features you ask the system to display, the more resources this takes up and the stronger the possibility the server will not return all of your selections in the Map Display. Experiment with what combinations of layers give you the results you’re looking for without causing any resource issues. Additionally, make sure that any queries in the Source Permit Explorer are cleared. If you continue to have issues, please contact the Customer Help Desk. NRM Air v2.3 User Guide 6-8 Chapter 6: Thresholds THRESHOLD FORMS There are a number of different forms involved in working with Threshold data. The following section walks you through these forms in the order you will likely encounter them. WILDERNESS, PARKS, AND FORESTS FORM When you select the Thresholds icon in the Control Panel, as shown in Figure 13, the Wilderness, Parks, and Forests form is the first to open (see Figure 14). Figure 13: Thresholds button at the top of the Control Panel Figure 14: Search results in Wilderness, Parks, and Forests form All of the columns in this form have filtering capability. You can easily narrow down the list of areas being displayed. By selecting the small down-pointing arrow on the right end of a column name, you open the filter form (Figure 15). This allows you to narrow the list by searching for data that Contains, Starts With, Equals, or Not Equals a particular alphanumeric string. Figure 15: Filter drop-down window There are 20 fields in the Wilderness, Parks, and Forests form, as described in Table 1. Table 1: Description of fields in the Wilderness, Parks, and Forests form Field Name Field Required? Description Name Yes Official name of the FES location Management No What Agency is responsible for the management of this location NRM Air v2.3 User Guide 6-9 Chapter 6: Thresholds Field Name Field Required? Description Contact No Name of individual at management agency Class No Is area a Class I or Class II location Lowest Point (ft) No Lowest point at the location, in feet Highest Point (ft) No Highest point at the location, in feet Size (acres) No Total size of the area, in acres Raleigh Scatter Coeff No Established Rayleigh Scattering Coefficient for each IMPROVE site representing a Class I area Avg Ann Base (dV) No Established Average Annual Baseline Extinction for light in deciviews (dV) for the IMPROVE site representing a Class I area Avg Ann Nat (dV) No Established Average Annual Natural Extinction for light in deciviews (dV) for the IMPROVE site representing a Class I area Clr Base (dV) No Established Clearest 20% Baseline Extinction for light in deciviews (dV) for the IMPROVE site representing the Class I area Clr Nat (dV) No Established Clearest 20% Natural Extinction for light in deciviews (dV) for the IMPROVE site representing the Class I area Hazy Base (dV) No Established Haziest 20% Baseline Extinction for light in deciviews (dV) for the IMPROVE site representing the Class I area Hazy Nat (dV) No Established Haziest 2-% Natural Extinction for light in deciviews (dV) for the IMPROVE site representing the Class I area Avg Ann Base (km) No Established Average Annual Baseline Standard Visual Range (SVR) in kilometers (km) for the IMPROVE site representing the Class I area NRM Air v2.3 User Guide 6-10 Chapter 6: Thresholds Field Name Field Required? Description Avg Ann Nat (km) No Established Average Annual Natural Standard Visual Range (SVR) in kilometers (km) for the IMPROVE site representing the Class I area Clr Base (km) No Established Clearest 20% Annual Baseline for Standard Visual Range (SVR) in kilometers (km) for the IMPROVE site representing the Class I area Clr Nat (km) No Established Clearest 20% Natural Standard Visual Range (SVR) in kilometers (km) for the IMPROVE site representing the Class I area Hazy Base (km) No Established Haziest 20% Baseline Standard Visual Range (SVR) in kilometers (km) for the IMPROVE site representing the Class I area Hazy Nat (km) No Established Haziest 20% Natural Standard Visual Range (SVR) in kilometers (km) for the IMPROVE site representing the Class I area In order for a contact to appear in the drop-down LOV of options in the Wilderness, Parks, and Forests form, it needs to be assigned one of the following roles: • Project Contact • Wilderness Contact • Federal Land Manager • PSD Contact • Wilderness Contact • Specialist • Official Thresholds Button Selecting this button opens the Threshold form for the line of data you selected prior to clicking this button. See the upcoming section about the Threshold for Wilderness Park form for the details about this form. NRM Air v2.3 User Guide 6-11 Chapter 6: Thresholds Images Button Selecting this button opens the Wilderness or Park Images form. The Images database is quite large, so please be patient while the form opens with the correct data. WILDERNESS OR PARK IMAGES FORM This form, as shown in Figure 16, shows all images already associated with your location of interest, and allows you to attach additional images to that record. Figure 16: Wilderness or Park Images form There are six fields in the Wilderness or Park Images form, as described in Table 2. Table 2: Description of fields in the Wilderness or Park Images form Field Name Field Required? Description Name No Name of the image Image Date No Date the image was taken or uploaded Photographer Name No Name of the person who took or uploaded the image Source URL No Where the image is posted and can be accessed from Description No A description of the image Image Yes The image file NRM Air v2.3 User Guide 6-12 Chapter 6: Thresholds Attaching an Image A check mark in this box indicates that a description is available. If you want to attach or modify a description, select the box in this column to bring up the “attach” or “delete” options. Figure 17: Image management buttons Selecting the “attach” (square) icon opens a dialog box (see Figure 18) that allows you to create or paste text in the box and also allows you to format that text. To copy and paste text from another file or program (i.e., Word or email), you either use Ctrl-V or the paste button on the form. Figure 18: Image Description window To delete an attached description, select the “delete” icon (which is grayed out if there is no description to delete). The Image column allows you to manage images attached to the location of interest. If an image is attached, you will see a click in the box in the column, as shown in Figure 19. To manage images, click in the cell in that column to access the view, attach, and delete buttons, as shown in Figure 17. Figure 19: Description and Image columns on Wilderness Parks Images form NRM Air v2.3 User Guide 6-13 Chapter 6: Thresholds Tips on Using the Wilderness or Park Images Form If you select the Images button on the Wilderness, Parks, and Forests form without selecting a specific location, you will get an error message because the database cannot retrieve images for an unspecified location. If this happens, click OK in the error message dialog box, as shown in Figure 20, this returns you to the Wilderness, Parks, and Forests form so you can highlight a location row and click the Images button again. Figure 20: Wilderness or Park Images form Next select the Attach Site button at the top of this form to open the list of Fixed Equipment Sites. As there are tens of thousands of Fixed Equipment Sites in the Air database, you will need to narrow down the search by filtering by either the FES Site Name or Network Type, as shown in Figure 21. Figure 21: Image search error message You can also select images that others have loaded into the database. To do this, select the open button in the upper left-hand corner of the form. This opens up an Attachable Documents form, as shown in Figure 22, that lists all of the images already in the database. Figure 22: Attachable Documents form NRM Air v2.3 User Guide 6-14 Chapter 6: Thresholds You might find it helpful to look at the Description and Image information attached to an image before deciding to attach it to your wilderness, park, or forest. By selecting the view (binoculars) icon in the Description column for a specific image, the Description form opens, shown in Figure 23, providing you with additional information about the image. Figure 23: Image Description form To display the image, select the view (binoculars) icon in the Images column for a specific image, see Figure 24. Figure 24: Sample image When deciding which picture to attach, double-click anywhere in that image’s row. The Attachable Documents form will close and the image you selected will now appear in the Wilderness or Parks Images form. After you have added images or made other changes in the form, remember to Save these changes. If you forget to do so, you will be asked if the changes can be saved when you exist the form, as shown in Figure 25. NRM Air v2.3 User Guide 6-15 Chapter 6: Thresholds Figure 25: Unsaved Changes warning message THRESHOLDS FOR WILDERNESS PARKS FORM When you select the Thresholds button on the Wilderness, Parks, and Forests form, the Threshold form opens, as shown in Figure 26. Figure 26: Thresholds form There are 12 fields in the Thresholds form, as described in Table 3. Table 3: Description of fields in the Thresholds form Field Name Field Required? Description Threshold Type Yes Type of threshold Source No Source of the threshold data Pollutant Type No Pollutant type associated with this threshold Lower Limit No Lower limit of the threshold; must be less than Upper Limit NRM Air v2.3 User Guide 6-16 Chapter 6: Thresholds Field Name Field Required? Description Upper Limit No Upper limit of the threshold; must be more than Lower Limit UOM No Unit of Measure for the different types of calculations relating to this threshold record AQRV No Air Quality-Related Values for this threshold Sen Rec No List of Sensitive Receptors associated with this record Sen Rec Ind No List of Sensitive Receptor Indicators associated with this record Thres Name No Name of this Threshold Avg. Period Type No Averaging Period for this particular record Comments No Any comments about this record There are 12 valid Threshold Type values, listed below. • CL • CT • DEMIN • FSL • INC • ITL • NAAQS • PE • SER • SIL • SMC • TL There are six valid values for the Source field, as shown in the list below. This column is filterable. • CFR • FLAG 2010 • Regional Air Program Guidance NRM Air v2.3 User Guide 6-17 Chapter 6: Thresholds • Regional Planning Guidance • Regional Screening Document • Wilderness Screening Document The following lists all of the valid values for the Pollutant Type column. • Acid Neutralizing Capacity as CaCO3 • Acidity as CaCO3 • Alkalinity as CaCO3 • Aluminum as Al 3+ • Aluminum, Inorganic Monomeric as Al 3+ • Aluminum, Monomeric Complexes, Extractable as Al 3+ • Aluminum, Organic Monomeric as Al 3+ • Aluminum, Total Monomeric (Organic and Inorganic) as Al 3+ • Ammonia • Ammonia as N • Ammonia as NH3 • Ammonium • Ammonium as N • Ammonium as NH4+ • Antimony as Sb 3+ • Arsenic as As • Arsenic as As 3+ • Barium as Ba 2+ • Base Neutralizing Capacity • Beryllium as Be 2+ • Bicarbonate as HCO3 • Bicarbonate as HCO3- • Boron as B 3+ • Bromide as Br- • Cadmium as Cd 2+ • Calcium as Ca 2+ • Carbon Dioxide as CO2 • Carbon Monoxide • Carbon, Inorganic as C • Carbon, Inorganic, Air Equilibrated as C • Carbon, Organic as C • Carbonate as CO3 2- NRM Air v2.3 User Guide 6-18 Chapter 6: Thresholds • Chloride as Cl- • Chromium as Cr • Cobalt as CO 2+ • Copper as Cu 2+ • Dissolved Oxygen as O2 • Fluoride as F- • Fluoride, Total as F- • Gallium as GA3+ • Hardness as CaCO3 • Hardness, Noncarbonate as CaCO3 • Hydrogen Sulfide • Hydronium as H3O+ • Hydroxide as OH- • Iron as Fe 3+ • Lead • Lead as Pb 2+ • Lithium as Li+ • Magnesium as Mg 2+ • Manganese as Mn 2+ • Mercury as Hg 2+ • Mercury as Hg+ • Methylmercury a CH3Hg+ • Molybdenum as Mo • Nickel as Ni • Nitrate • Nitrate as N • Nitrate as NO3 - • Nitrite as N • Nitrite as NO2 • Nitrite-Nitrate as N • Nitrogen • Nitrogen Dioxide • Nitrogen Kjedahl as N • Nitrogen Oxides • Ozone • Particulate Matter < 10 microns • Particulate Matter < 2.5 microns NRM Air v2.3 User Guide 6-19 Chapter 6: Thresholds • Phosphate as P • Phosphate as PO4 3- • Phosphate, Ortho as P • Phosphate, Ortho as P 5+ • Phosphate, Ortho as PO4 3- • Phosphorus Inorganic as P • Phosphorus Total as P • Potassium as K + • Q (Sum of SO2 + NOx + PM10 + H2SO4) • Reduced Sulfur Compounds • Rubidium as Rb + • S +20% N • Selenium as Se • Silica as SiO2 • Silicon as Si • Silver as Ag + • Sodium as Na + • Strontium as Sr 2+ • Sulfate • Sulfate as SO4 2- • Sulfur • Sulfur Dioxide • Sum of Major Anions • Sum of Major Cations • Sum of Base Cations • Titanium as Ti • Total Dissolved Solids, Residue, sum of constituents • Total Reduced Sulfur • Total Suspended Solids, Dried at 103-105 Deg C • Vanadium as V • Volatile Organic Compounds • Zinc as Zn 2+ Below is a list of all valid Pollutant Unit of Measure (UOM) values. • % • days/yr • db NRM Air v2.3 User Guide 6-20 Chapter 6: Thresholds • dec/hr • dv • Ea • Ea/100mL • Ea/lnits • Ea/l • Ea/Outls • Ea/Whorls • G/CuM • G/Sec • Gr/dscf • HoBaInCl • hr • in/wk • in/yr • InvMegM • kg/ha • kg/ha-yr • kg/hr • kg/yr • kmE-1 • Lb/ac-yr • Lbs/day • Lbs/hr • Lbs/hr-1yr • Lbs/MMbtu • Lbs/Ton • M/yr • MEa/AgeCl • MEa/LS • meq/100g • meq/l • Mg/CuM • mg/kg • mg/l • ml/m3 • mm/hr NRM Air v2.3 User Guide 6-21 Chapter 6: Thresholds • mmoles/l • moles/l • mon • n/a • Ng/m3 • pH • ppb • ppm • ppmhrs • ppt • Ratio • SD • SVR • ton/ac-yr • ton/yr • tons/day • Total • ueq/cm3 • ueq/l • ug/g • ug/l • ug/m3 • umhos/cm • umoles/l • uS/cm • yr • yrsid The valid values for AQRV are provided in the list below. • Air • Cultural Resources • Fauna • Flora • Geologic Features • Noise • None • Odor NRM Air v2.3 User Guide 6-22 Chapter 6: Thresholds • Soils • Visibility • Water The list below provides all of the valid values for the Sensitive Receptors (Sen Rec) column. • Air Chemistry • Alpine Vegetation • Animal Tissues • Apache Trout • Aquatic Biota • Aquatic Organisms • Aquatic Vegetation • Arizona Willow • Ash • Aspen • Brook Trout • Ceramic Artifacts • Chokecherry • Cirque Lakes • Cloud Water • Color Difference Index • Coniferous Forest • Coniferes • Corkbark Fir • Goodings Onion • Grape • Hardwoods • Headwater Systems • Herbaceous Plants • High Elevation Soils • Integral Vistas • Internal Vistas • Jeffrey Pine • Jemez Mountain Salamander • Khrumholtz Ecotone • Lakes with Low Anc • Leopard Frogs NRM Air v2.3 User Guide 6-23 Chapter 6: Thresholds • Lichens • Limber Pine • Lodgepole Pine • Macroinvertebrates • Milkweed • Mixed Conifer or Ponderosa Pine • Mosses • Natural Visibility • None • Ozone Sensitive Species • Peregrine Falcon Habitat • Perennial Lakes and Streams • Perennial Waters • Periphyton • Petroglyphs • Phytoplankton • Pictographs • Plume Blight • Ponderosa Pine • Prehistoric and Historic Structures • Representative Site • Rhus • Riparian Dependent T&E Species • Riparian Deposition Sensitive Species • Riparian Ozone Sensitive Species • Riparian Vascular Plants • Scenic Vistas • Sensitive Fish Species • Sensitive Soils • Shrubs • Sierra Blanca Cinquefoil • Soils • Streams • Sycamore • T&E Animal Species • T&E Aquatic Species • T&E Plant Species NRM Air v2.3 User Guide 6-24 Chapter 6: Thresholds • Temporary Water Dependent Sensitive Species • Temporary Water Dependent T&E Species • Temporary Waters • Tiger Salamanders • Tree Rings • Upland Aspen • Upland Gambel Oak • Upland Maple and New Mexico Locust • Water Chemistry • Water Dependent Sensitive Species • Water Quality • Water with Low Anc • Western White Pine • Wilderness Users • Winter Annuals • Zooplankton The list of valid values for the Sensitive Receptor Indicators (Sen Rec Ind) column is provided in the list below. • Absolute Contrast • Abundance • Acid Neutralizing Capacity • Air Quality Standards • Aluminum • Aluminum, Extractable • Anions • Annual Growth • Base Cations • Base Saturation • Biomass • Biomass Reduction • Biotic Condition Index • Calcium • Cation Exchange Capacity • Cations • Chemistry • Chloride NRM Air v2.3 User Guide 6-25 Chapter 6: Thresholds • Chlorotic Mottle • Chronic Acid Neutralizing Capacity • Chronic pH • Color • Color Difference Index • Community Analysis • Community Composition • Conductivity • Conifer Needle Longevity • Contrast • Decomposition Rate • Density • Distribution • Diversity • Elevational Change • Episodic Acid Neutralizing Capacity • Episodic pH • Foliage Length • Foliar Damage • Foliar Injury • Foliar Response • Foliar Symptoms • Growth Rate • Haziness • Individuals per Age Class • Intermediate Species • Isolation • Light Extinction • Live Crown Ratio • Loss of Sensitive Species • Metal Concentration (Cu, Pb, As, Se, Zn, Hg, Cd) • Metal Concentration (Cu, Pb, As, Se, Zn, Ni) • Metal (Hg) Concentration • Morphology • Mortality • Natural visibility • Needle Age NRM Air v2.3 User Guide 6-26 Chapter 6: Thresholds • Needle Longevity • Needle Retention • Nitrate • Nitrogen • Nitrogen Deposition • Non-Toxic Metal Concentration • None • pH • Physical Damage • Physiology • Pollution Sensitive Species • Presence or Absence • Regulated Constituents • Reproductive Success • Sensitive Species • Soil Chemistry • Soil Depth • Soil Water pH • Species Composition • Standard Visual Range • Sulfate • Sulfate Absorption Capacity • Tissue Chemical Analysis • Tolerant Species • Tolerant Taxa • Total Dissolved Nitrogen • Toxic Metal Concentration • Trace Metals • Tree Ring Width • Unnatural Odors • Unnatural Sounds • Water Clarity The following is a list of all of the valid values for the Threshold Name (Thresh Name) column. • 98%ile Change (8th highest) • <10% Decrease in Alkalinity NRM Air v2.3 User Guide 6-27 Chapter 6: Thresholds • ANC <0 UEQ per L (Episodic-Red) • ANC <10 UEQ per L (Chronic-Red) • ANC <25 UEQ per L (Chronic-Red) • ANC >0 UEQ per L (Episodic-Green) • ANC >25 UEQ per L (Chronic-Green) • ANC ≥25 UEQ per L (Chronic-Green) • ANC Annual <25.0 (Red) • ANC Annual ≥25.0 (Green) • ANC Chronic >50 UEQ per L (Green) • Annual Growth • Annual Growth Injury • Base Saturation Change • Change • Change from 100-year Average • Change from Baseline • Change in AL Concentrations • Change in ANC • Change in Anions • Change in Appearance • Change in Foliar Injury - Green • Change in Foliar Injury – Red • Change in Haziness – Green • Change in Haziness - Red • Change in pH • Change in physiology • Change in SVR • Change in Water Clarity • Concentration • Condition Class Change • Condition Class – Severe • Condition Class – Slight • Condition Class – Moderate • Condition Class – No Significant • Condition Class – Non • Condition Class – Severe • Condition Class – Significant • Condition Class – Slight NRM Air v2.3 User Guide 6-28 Chapter 6: Thresholds • Condition Class – Very Slight • Contrast • Decrease • Density Decrease • Deposition • Distribution Decrease • Disturbance • Diversity Decrease • Equivalence Ratio • Exceedance • Extent of Injury • Extinction • Extirpation • Haziness – Red_Green Line • Horsfall-Barratt Injury Class • Incidence • Increase • Increase from Baseline • Injury • Just Noticeable Change • Lack of Disturbance • Maintain Biological Function • Maintenance • Maximum Change • Measurable Decrease • Modeling Level • N100 Metric • Necrosis • Nitrogen Enrichment • No Change • No Change in ANC • No Change in Community Comp • No Change in Condition Class • No Change in pH • No Change in Soil Chemistry • No Concern • No Decrease in Alkalinity NRM Air v2.3 User Guide 6-29 Chapter 6: Thresholds • No Decrease in Occurrence • No Extirpation of Species • No Increase • No Injury • No Occurrence • Noticeable • Number • Number of Whorls • Occurrence • Particulate Matter (R_G Line) • Percent Increase • Percent Injury • Percent Injury (Red_Green) • Percent Injury (R_G Line) • Percent of Length Injured • Perceptibility Threshold • pH 6.6 – 7.0 (Decrease) • pH < 6.6 (Decrease) • pH ≥ 6.6 (Decrease) • pH < 7.0 (Decrease) • pH Chronic < 5.5 (Red) • pH Chronic ≥ 5.5 (Green) • pH Episodic < 5.0 (Red) • pH Episodic ≥ 5.0 (Green) • pH Chronic < 6.0 (Red) • pH Chronic ≥ 6.0 (Green) • pH Episodic < 5.5 (Red) • pH Episodic ≥ 5.5 (Green) • Pollution Exposure Limit – pH • Potential Concern • Potential Injury • Presence of Unnatural Odor • QOverD • Reduction • Red_Green Line • Severe Concern • Severe Deterioration NRM Air v2.3 User Guide 6-30 Chapter 6: Thresholds • Severe Deterioration – ANC • Severe Injury • Shoot Length • Significant Deterioration • Significant Deterioration – ANC • Variation > Natural Fluctuation • Violation of State WQ Standards • Violations • Visible Symptoms • Water Quality Standards • Whorls Below are the valid values for the Averaging Period (Avg Period) column. • 24 hour • 3 hour • 3 month • 4 day with 8-10 hours per day • 8 hour • Annual • April-September • Growing Season • Hours • None • Not Applicable • One Hour • Quarterly • Rolling 3 Month • Seven Hour Growing-Season Mean Threshold Text (Box) This allows for more details about the specific Threshold record (as shown in Figure 27). To edit, just click in the white box and modify the text as needed. Figure 27: Threshold text box NRM Air v2.3 User Guide 6-31 Chapter 6: Thresholds Thresholds Documents Form Selecting the Documents button opens the Threshold Documents form, as shown in Figure 28. Figure 28: Threshold Documents form Accessible through the Documents button at the bottom of the Thresholds form, the Threshold Documents form allows you to attach documents to a specific Threshold record. Save (Button) Selecting the Save button writes any changes you’ve made in the form to the Air database. Attach Existing Document (Button) Selecting the Attach Existing Document button brings up a filtered list of documents already identified as being related to Thresholds within the Air database, as shown in Figure 29. These documents include: Technical Reports, Research Papers, Law-Regulation documents, and Protocols. Figure 29: Attachable Documents form The process of bringing up all of the documents may take a few seconds. Use the scroll bar on the right side of the form to move up and down through the list to find the document you want to attach to the Threshold. If you do not find the document in this list, you must add it to the database before you can attach it to the Threshold (please refer to Chapter 3 for details on the document management process). Should you need to edit a document that is attached to more than one Threshold record, before the edit window is opened, you will get a warning message, confirming that the edits you want to make will apply to more than one record, as shown in Figure 30. NRM Air v2.3 User Guide 6-32 Chapter 6: Thresholds Figure 30: Image delete error message There are seven fields in the Attachable Documents form, as described in Table 13. These fields are automatically filled in on the Threshold Documents for when a document is selected from the Attachable Documents form. Table 4: Description of fields in the Attachable Documents form Field Name Field Required? Description Title No Complete name of the document Document Type No What type of document is this Document Link No URL or network link to document Author No Who wrote or created the document Year No Year the document was created or published Cover Page No Is there a cover page for this document Abstract No Is there an abstract for this document The following is a list of all valid values for the Document Type column. • Agreement • Book • CFR • Data File • Data Summary • Environmental Analysis • Equipment • Field – Lab Note • Field Note • Flag 2010 • Image • Lab Note • Law – Regulation NRM Air v2.3 User Guide 6-33 Chapter 6: Thresholds • Letter • Map • Meeting Notes • Notice • Other • Other Agency Report • Permit • Phone Call • Pre Meeting Letter • Protocol • Recommendation • Regional Air Program Guidance • Regional Planning Guidance • Regional Screening Document • Research Paper • Specialist Report • Table – Graph • Technical Report • Website • Wilderness • Working Paper NRM Air v2.3 User Guide 6-34 Chapter 6: Thresholds