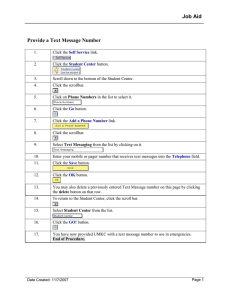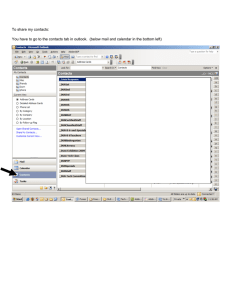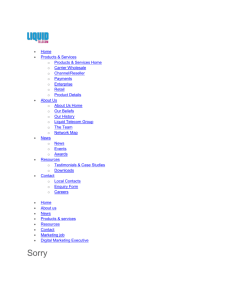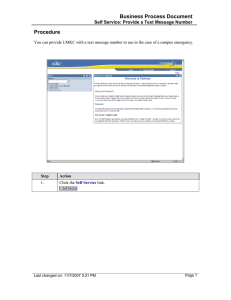Air v2.3 User Guide Chapter 3: Documents, Comments, Images, and Contacts
advertisement

United States Department of Agriculture US Forest Service Natural Resource Manager (NRM) Air v2.3 User Guide Chapter 3: Documents, Comments, Images, and Contacts February 2015 TABLE OF CONTENTS Document Overview and Form Description .................................... 3-2 Document Form Description .......................................................... 3-2 Document Storage ....................................................................... 3-5 Associated Documents .................................................................. 3-8 Row-Level Documents .................................................................. 3-8 Document Management ................................................................ 3-9 Add a Document to the Database ........................................... 3-9 Attach a Document to a Record............................................ 3-10 Delete Document ............................................................... 3-12 Comment Overview and Form Description ................................... 3-14 Comment Form Description ......................................................... 3-14 Form-Level Comments ................................................................ 3-15 Row-Level Comments ................................................................. 3-15 Image Overview and Form Description ........................................ 3-18 Image Form Description .............................................................. 3-18 Description ....................................................................... 3-19 Image .............................................................................. 3-20 Image Storage .......................................................................... 3-20 Associating Images .................................................................... 3-21 Image Management ................................................................... 3-24 Add an Image ................................................................... 3-24 Deleting Images ........................................................................ 3-26 Contacts Overview and Form Description .................................... 3-28 Contact Form Description ............................................................ 3-28 Accessing and Adding Contacts .................................................... 3-28 Contact Roles ............................................................................ 3-32 Source Permit Contacts Form .............................................. 3-35 NRM Air v2.3 User Guide 3-i Chapter 3: Documents, Comments, Images, & Contacts DOCUMENT OVERVIEW AND FORM DESCRIPTION Document records allow Air users to access information about documents used in support of the Air program. Air doesn’t store the actual document within the database, but rather, stores information about the document such as who is the author, when it was written, and hyperlinks or electronic file paths so that the document can be accessed. Current official Forest Service correspondence stored in the Mercury Content Database, archived correspondence, and other documents may be hyperlinked on the web via a URL. Example documents include: descriptions of how to collect data according to a specific protocol, field data collection forms, publications describing a wilderness area, detailed travel instructions to a monitoring or fixed equipment site, etc. DOCUMENT FORM DESCRIPTION Clicking on the Document button at the bottom of a form, or clicking on the Document icon in the Control Panel, will bring up the Documents form. Due to the large number of documents in the Air database, you will always be prompted to Filter before any records are shown. Figure 1: Documents form Once you have determined the document record has not already been entered, click on the first row in the list entitled “Click here to add a new row” to add a new document record. There are seven fields in the Documents form, as described in Table 1. Table 1: Description of fields in the Documents form Field Name Field Required? Description Title Yes This is the title of the document and can be up to 240 characters long NRM Air v2.3 User Guide 3-2 Chapter 3: Documents, Comments, Images, & Contacts Field Name Field Required? Description Document Type Yes This indicates the type of document. From the LOV, select the type that best describes the document. Or, start typing in the Document Type column and a list of similar types will appear as you type. Select one of these types. A complete list of document types can be found in Appendix C. For information on the process to request additional values added to LOVs, please see Chapter 1. Source URL No This is the hyperlink where an electronic document may be accessed. To edit the URL for a specific document, click on the Edit URL box in the Source URL column. Author No This is the name of the person, persons, or organization who wrote or published the document. The author can be up to 100 characters long. The author’s name should be entered as “Last name, Firstname/Initial” to allow for easy alphabetical listing. Year No This is the year the document was written or published. This field is formatted to show the year in four digits (i.e., 1999, not 99). If you try to use fewer than four digits, you will get the error message shown in Figure 2. Cover Page Image No This is an image of the cover or front page of the document. Acceptable formats are: .jpg, .png, and .gif. A scanned image of the cover page often helps you recognize the document and understand what is actually stored in the database for this document. To upload a new cover page image, click on the field and you can select the icon shown in Figure 3 to navigate to and upload a cover page image. If you need to delete a cover page image, click on the icon shown in Figure 4. To view an existing cover page, click on the icon indicated in Figure 5. NRM Air v2.3 User Guide 3-3 Chapter 3: Documents, Comments, Images, & Contacts Field Name Field Required? Description Abstract No This is an abstract or short description of the document. A check mark in this field indicates that the document has an abstract entered. Click on this field and two boxes will appear, as shown in Figure 6. The left box allows you to enter a new abstract or edit an existing abstract, the right box allows you to delete an existing abstract. The Abstract form, shown in Figure 7, allows you to input and format the abstract content. You can also copy and paste the abstract from an existing document using the Ctrl-V or Paste function. The formatting functionality is fairly self-explanatory for users with basic word processing experience, and descriptive tags appear when you mouse-over a formatting feature. Figure 2: Incorrect year format warning If a Cover Page is included, there will be a check in that column; if an Abstract is attached, there will be a check in that column. To access either the Cover Page or the Abstract, click on the checked box. More detailed information is available about the Cover Page Image and Abstract functions. Figure 3: Upload new cover page image button Figure 4: Delete cover page image button Figure 5: View cover page image button NRM Air v2.3 User Guide 3-4 Chapter 3: Documents, Comments, Images, & Contacts Figure 6: Abstract buttons Figure 7: Abstract form DOCUMENT STORAGE Note No documents are saved into the database, so documents should be saved to an accessible location such as the Forest Service Mercury Content database, the O or T drives, or a web or FTP site. Due to the large volume of document records in Air, loading a list of all documents is impractical; so you will first need to narrow your search. Clicking on the Document icon at the top of the Control Panel (Figure 8) brings up an empty Document form (Figure 9). Figure 8: Documents icon in Control Panel NRM Air v2.3 User Guide 3-5 Chapter 3: Documents, Comments, Images, & Contacts Figure 9: Empty Documents form To search for a document record, click on the Search/Filter button in the upper left corner of the Documents form (Figure 10). Figure 10: Document Filter form For example, you could ask the database to return a list of all Environmental Analysis documents (Figure 11). Clicking on the arrow to the right of the Document Type heading will show you the list of Document Types available. Figure 11: Drop-down filter for Document Type column Figure 12: Documents form You could also search for all documents written in 1987, and the list returned might look like: NRM Air v2.3 User Guide 3-6 Chapter 3: Documents, Comments, Images, & Contacts Figure 13: Documents Filter form with Year drop-down filter visible Figure 14: Document form showing filter results Depending on the filter parameter used, you may receive an extremely long list of documents that match your query. For example, if you filter for all documents that contain the word “air” in the title, you will get a screen that looks something like Figure 15. Figure 15: Documents form, highlighting how many records are currently displayed As you can imagine, there are many, many documents listed in the database that contain the word “air” in the title. In order to return a list in a reasonable time, Air will show the details for only the first 50 records. If you see a button with two blue arrows pointing to the right (as shown in Figure 15), you will know there are additional records to review. If you mouse-over this button, you will receive a message telling you to click the button to show the next 50 records and how many total records match your search criteria. This information is helpful in identifying whether you need to further refine your filter parameters. If you decide to perform another query, close this window and click on the Documents button again. NRM Air v2.3 User Guide 3-7 Chapter 3: Documents, Comments, Images, & Contacts Additional information about searching and filtering in the Air application are available in Chapter 2 of the User Guide. The list of documents may not automatically load in alphabetical order. You can easily rearrange the names of the documents by clicking on the Name title bar—this allows you to toggle back and forth between ascending and descending alphabetical listings. You can tell that the list is alphabetized as shown in Figure 16 in the toolbar. Figure 16: Indication of ascending alphabetical list (A to Z) Figure 17: Indication of descending alphabetical list (Z to A) ASSOCIATED DOCUMENTS Most documents are associated with other records in Air. You can quickly and easily tell whether there is a document attached to a record by whether or not the Documents button on the form is raised. Figure 18: No documents attached to this form ROW-LEVEL DOCUMENTS Some documents are attached to a row of data representing a specific record within a list of records. For documents entered at the row level, there is a View/Load document button at the end of the row that allows you to view or edit an existing document record. For example, under the Project Protocols tab of the Monitoring Projects form, you can scroll all the way to the right to access Protocol Documents associated with each protocol. In this case, click on the View/Load button and a secondary form will open called Protocol Documents. NRM Air v2.3 User Guide 3-8 Chapter 3: Documents, Comments, Images, & Contacts Figure 19: Project Protocols tab on the Monitoring Project form Figure 20: Protocol Documents form The Protocol Documents form allows you to access the documents. DOCUMENT MANAGEMENT Add a Document Link to the Database The following outlines how to link a document into the Air document database for association with various records. Step 1. Know the exact electronic address of the location of your document. You may want to use Ctrl-C to copy the URL or network location. Step 2. Click on the D icon in the top of the Control Panel. This opens the Documents form, as shown in Figure 21. NRM Air v2.3 User Guide 3-9 Chapter 3: Documents, Comments, Images, & Contacts Figure 21: Documents form Step 3. Click in the “Click here to add a new row” field under the Title column. Step 4. Enter data in at least the required fields: Title and Document Type; complete as many of the other fields as possible. Step 5. Click in the field under the Source URL column. Then click on the Edit URL button, as shown in Figure 22. Figure 22: Edit Source URL button Step 6. Enter the path to access the document. You can use a Ctrl-V to paste the URL if you saved it. Step 7. Click on the blue Save button in the upper left corner of the Documents form. Attach a Document to a Record Once a document record has been uploaded to the Air database, it can be attached to nearly any record. The process is virtually identical across all forms where documents can be attached, but let’s walk through attaching a document to a Monitoring Site record. First, open the Monitoring Site form. At the bottom, click on the Documents button, as shown in Figure 23. This opens the Monitoring Site Documents form, shown in Figure 24. Figure 23: Monitoring Site form, Documents button NRM Air v2.3 User Guide 3-10 Chapter 3: Documents, Comments, Images, & Contacts Figure 24: Monitoring Site Documents form, Add Documents button Click on the green plus sign, as shown in Figure 25, to open the Attachable Documents form. You are immediately taken to the Document Filter form, as shown in Figure 26, to select a document from the database. Figure 25: Attachable Docuemtns, Document Filter forms In this example, we want to filter by document type, hover the mouse over the end of the Document Type column heading and click on the drop-down arrow that appears. Figure 26: Document Type drop-down in filter Warning When selecting Document Types in the Document Filter form, be aware that you can either Select All document types or select up to 12 individual types. If you request more than 12, but not “all” you will receive an error message. Click on the box next to Select All to deselect all, then scroll through the list to select the document types you want. See the section on Filtering in Chapter 2 of the User Guide for more filtering options. After you have made all of your selections click on Apply. Air returns a list of possible documents for you to select from, as shown in Figure 27. NRM Air v2.3 User Guide 3-11 Chapter 3: Documents, Comments, Images, & Contacts Figure 27: Attachable Documents form As soon as you click on one of the documents, Air automatically attaches it to your form and returns you to the Monitoring Site Documents form with this document included in the list. You can either click on Save and exit this form, or Save then click on the green plus to add more documents. Figure 28: Document listed in Monitoring Site Documents form Delete Document You must be VERY careful when deleting documents. If you delete a document record from the application-wide Documents form (accessed through the “D” icon at the top of the Control Panel), it will completely remove the document from the Air database including all the associations to it. You could also inadvertently delete a record entered and needed by other users. When you delete a document record from the database, remember that the document itself still resides on the O:/ drive or wherever it is stored. What you are deleting is the link between the Air application and the file. Figure 29: Delete confirmation message If you click on the URL to view a file, then determine that you need to delete that document from any place in the application, you must first click on the header of the Document form NRM Air v2.3 User Guide 3-12 Chapter 3: Documents, Comments, Images, & Contacts in the Air interface (as shown in Figure 30), then click on the row of the document you want to delete. Finally, hit the Delete key on your keyboard. Figure 30: Return to Documents form You can tell if you have successfully removed the associated document record from your record, because the Document icon will appear flat, as shown in Figure 31. Figure 31: Documents button on form, flat to show no documents associated Figure 32: Documents button on form, raised to show documents are associated with this record NRM Air v2.3 User Guide 3-13 Chapter 3: Documents, Comments, Images, & Contacts COMMENT OVERVIEW AND FORM DESCRIPTION Comments are a way to record information about a specific record, or a set of records. You may want to include keywords or phrases that may be queried in your comment record. COMMENT FORM DESCRIPTION Clicking on the Comments button at the bottom of a brings up the Comments form. Figure 33: Comments form The comments are displayed in reverse chronological order, with the oldest comments at the bottom and the most recent comments at the top. The row to enter a new comment is provided at the very top of the list. The list can be re-ordered by using the sort arrow at the top of each column to re-sort by comment, user, or date. There are four fields in the Comments form, as described in Table 2. Table 2: Description of fields in the Source form Field Name Field Required? Description Comment Yes This is the comment text and can be up to 4,000 characters long. Comment Type No This is not found in all Comment forms. The comment can be assigned a “type” describing what the comment is about. User No This field is auto-populated with the name of the user who entered the comment text. Date No This is the date the comment was entered. This field is auto-populated but may be edited. NRM Air v2.3 User Guide 3-14 Chapter 3: Documents, Comments, Images, & Contacts FORM-LEVEL COMMENTS Within some of the Air forms, buttons are provided for Comments about that particular record. For example, as shown in Figure 34, Comments can be added to Monitoring Project records. Comments can also be added to a number of other Air forms. Figure 34: Monitoring Project form, highlighting Comments button You can quickly and easily tell if there are comments attached to the form you are looking at, as shown in Figure 35. Figure 35: Comment button raised; comments attached The text of each comment will show at the bottom of the form to accommodate longer comments. ROW-LEVEL COMMENTS Some comments are attached to a row of data and are specific to that row. NRM Air v2.3 User Guide 3-15 Chapter 3: Documents, Comments, Images, & Contacts Figure 36: Monitoring Project form, Project Protocols tab, highlight Comments field The comment will show up in the form, but some of the comments are so long that not all of the comment fits in the comment field. To increase the size of the comment field and read all of the comment, click on the top right-side of the field and drag it to the right. This increases the size of the field and allows you to read all of the comment. Information can be entered into the Comment form in two ways: it can either be typed directly into the field, or it can be copied from another application and pasted into the Comment field using Ctrl-V from your keyboard. Once data has been entered into the Comment field, click on the Save button to save the comment into the database. To delete information entered into the Comment field, click on the row button to the left of the row, then hit Delete on your keyboard. This will bring up a window confirming that you want to delete that comment. Figure 37: Comments form, highlighting row selection box NRM Air v2.3 User Guide 3-16 Chapter 3: Documents, Comments, Images, & Contacts Figure 38: Delete Confirmation message NRM Air v2.3 User Guide 3-17 Chapter 3: Documents, Comments, Images, & Contacts IMAGE OVERVIEW AND FORM DESCRIPTION Images may be attached to a different types of records within Air. You may wish to store images of wilderness areas, pollution from a source, or images documenting a monitoring visit. As with comments, images may be stored directly in the Air database. Image records may also link to images stored on the web or network. You can quickly and easily tell whether there are one or more images attached to a record, as shown in Figure 39. Figure 39: Buttons at bottom of form, images are attached to this record. IMAGE FORM DESCRIPTION Clicking on the Image button at the bottom of a form, or clicking on the Image icon at the top of the navigation tree will bring up the Image form. Figure 40: Images form There are six fields in the Images form, as described in Table 3. Table 3: Description of fields in the Image form Field Name Field Required? Description Name Yes This is the name of the image file, such as Cabinet Mountains Wilderness, and can be up to 100 characters long. If this field is left blank, Air will automatically populate it before saving with the name of the file (i.e., “blue_hills.jpg”). NRM Air v2.3 User Guide 3-18 Chapter 3: Documents, Comments, Images, & Contacts Field Name Field Required? Description Image Date No This is the date the image was taken. The date is in the form of MM/DD/YYYY. A calendar is available to assist with entering the date the image was taken. Photographer Name No This is the name of the photographer. The photographer’s name can be up to 100 characters long. Names in this field are NOT stored as Contacts in Air. The photographer’s name should be entered as “Lastname, Firstname/Initial” to allows for easy alphbetical listing. Source URL No If the image is not stored in the Air database, this is the link to where the image is located. To edit a Source URL, click on the Edit URL box in the Source URL column, as shown in Figure 44. Figure 41: Image Date drop-down Figure 42: Source URL edit box Description Clicking on the box in this column brings up a box where you can enter the description of the image. A check mark in this field indicates that a description is stored in the database for this image. The Description box functions the same way as the Abstract form for Documents. NRM Air v2.3 User Guide 3-19 Chapter 3: Documents, Comments, Images, & Contacts Figure 43: Description form Image A check mark in this field indicates that an image is stored in the database. Clicking on the checked box brings up the ability to view the existing image, upload a new/replacement image, and delete the existing image. IMAGE STORAGE Images may be stored on the O:/ or T:/ drive, on websites or ftp servers and referenced by a URL, or stored directly in the Air database. To access an image record in Air without going through a form with which it might be associated, click on the “I” icon located in the top of the Control Panel, then search for your image. The ability to edit or delete images is linked to your permissions. Figure 44: Images button at top of Control Panel When you first click on the “I” icon, the Images form opens with no images listed. If you simply want to add a new image record, click in the row to enter the data and link to where the image resides or to upload an image. NRM Air v2.3 User Guide 3-20 Chapter 3: Documents, Comments, Images, & Contacts Figure 45: Images form To view or edit an existing image record, click on the “Search/Filter” button to query the database for a specific image or images which meet certain parameters. Please see Chapter 2 for details on using Filters. Figure 46: Image Filter form ASSOCIATING IMAGES Images may be viewed or managed through a record with which they are associated. Figure 47: Monitoring Site, form, highlighting Images button As an example of working with an associated image, clicking on the Images button on the bottom of the Monitoring Site form opens the Monitoring Site Images form. This form shows what images have already been attached to this Monitoring Site, and allows you to manage images. NRM Air v2.3 User Guide 3-21 Chapter 3: Documents, Comments, Images, & Contacts Figure 48: Monitoring Site Images form, highlighting Add button Due to the large number of images in the database, when you click on the Attach a New Image button (green plus sign, as shown in Figure 49), the Image Filter form opens before the Attachable Images form opens. Figure 49: Image Filter form Please refer to Chapter 2 of the Air User Guide for more information about the filtering functionality. After you locate the correct file, click on the box on the left side of the row, as highlighted in Figure 50. Figure 50: Attachable Images form, highlighting row selection box To view the Image to make sure that you associate the correct file, click on the binocular icon in the Image column, as shown in Figure 51. Figure 51: View image button Once you find the image you want, click on the box to the left side of the row to save the association and close the Attachable Documents form. NRM Air v2.3 User Guide 3-22 Chapter 3: Documents, Comments, Images, & Contacts Figure 52: Monitoring Site Images form Repeat as necessary to attach all appropriate images to your Monitoring Site. If you accidentally attach the wrong image to the Monitoring Site, you can easily remove it by highlighting that row in the Monitoring Site Images form and hit the Delete key on your keyboard. This will open a warning message verifying that you want to delete this image from the form. From here, it will delete the association from the monitoring site record, but will not delete the image record from Air. Figure 53: Delete confirmation message When you have attached all associated images, click on the Save button. If you attempt to close the form without saving, you will receive a warning message, as shown in Figure 54. Figure 54: Unsaved Changes warning message If you click on the Cancel button, all changes will be lost, and the Monitoring Site Images form closes. NRM Air v2.3 User Guide 3-23 Chapter 3: Documents, Comments, Images, & Contacts IMAGE MANAGEMENT Regardless of whether images are accessed via the application-level icon or from the site or visit form, they are managed in the same way. Images may be stored on a corporate drive, on a web or ftp site, or they may be stored in the Air database. Figure 55: Images form You will notice that the list of images might not appear in alphabetical order when they load on your screen. To view the names of the files in alphabetical order, simply click on the Name title bar and you can toggle back and forth between ascending and descending alphabetical listings. You can tell that the list is alphabetized by the direction of the arrow in the toolbar as shown in Figure 56 and Figure 57. Figure 56: Indication of ascending alphabetical list (A to Z) Figure 57: Indication of descending alphabetical list (Z to A) Add an Image To enter a new image, click on “click here to add a new row” text and enter the data requested in each column. Use the “tab” key to move across the row from one column to the next. To enter an image description, click in the box in the Description column to access the two buttons associated with the image description. Note You will have to click twice to “activate” the icons. The first click selects that line item, the second click brings up the icons. NRM Air v2.3 User Guide 3-24 Chapter 3: Documents, Comments, Images, & Contacts Figure 58: There is a Description attached to this record Figure 59: Edit and Delete Description buttons Note You will have to click twice to “activate” the icons. The first click selects that line item, the second click brings up the icons. Figure 60: Images attached Figure 61: Image View, Upload, and Delete buttons After making all necessary changes or loading new images, be sure to click on the Save button to ensure all data is included in the database. If you forget to do this, you will receive the Unsaved Changes message noted in Figure 63. You can tell that you were successful in making the association between the images and the form, the Image button at the bottom of the form will become raised, as shown in Figure 62. NRM Air v2.3 User Guide 3-25 Chapter 3: Documents, Comments, Images, & Contacts Figure 62: Raised Images button at the bottom of form Should you need to delete the association between an image and another record, highlight the row of the image association you wish to remove, then hit the Delete key on your keyboard. You will receive the message shown in Figure 63. Figure 63: Unsaved Changes warning message You can tell that you were successful in removing this associating because the Image button will appear flat, as shown in Figure 64. Figure 64: Flat images button at the bottom of form DELETING IMAGES When you delete an image association record in which the image is not stored in the Air database, the image file still resides on the server or wherever it is stored. What you are deleting is the association between the image record and the other records (such as monitoring site or fixed equipment site). If you delete the association between a record and an image file, the image will remain associated any other records within Air. If you need to physically remove the image file stored on a corporate drive, use Windows Explorer to access the correct folder, then Delete the file. If you are deleting an image from the main image form, PLEASE BE CAREFUL, as this will delete the Image record as well as associations with other records. If the image was stored in Air, it will actually be deleted. If the image record linked to an image through a URL, the image still resides on the web or wherever the hyperlink referenced. When you delete an image from the main form, you will get the confirmation message shown in Figure 65. NRM Air v2.3 User Guide 3-26 Chapter 3: Documents, Comments, Images, & Contacts Figure 65: Delete confirmation message If you select Yes, the image and all of its associations are removed from the Air database. If you select No or Cancel, no changes are made to the database and you are returned to the Images form. NRM Air v2.3 User Guide 3-27 Chapter 3: Documents, Comments, Images, & Contacts CONTACTS OVERVIEW AND FORM DESCRIPTION Contacts are the individuals or organizations with whom you interact. Contacts, with the exception of Labs, must have roles assigned to show what their role is in a particular context. Contacts may have multiple roles. CONTACT FORM DESCRIPTION The application-wide Contact form, as shown in Figure 66, is fairly self-explanatory and easy to use. There are five fields in the Contact form, as described in Table 4. Figure 66: Contacts form Table 4: Description of fields in the Contact form Field Name Field Required? Description Organization Yes; if “Lab” or “Organization” is listed under Contact Type Name of contact Organization or Lab First Name Yes, if “Person” is entered under Contact Type First name of contact Person Last Name Yes, if “Person” is entered under Contact Type Last name of contact Person Contact Type Yes Three options: Person, Organization, Lab Contact Role No See description for details on managing contact roles. ACCESSING AND ADDING CONTACTS You can access Contact information by clicking on the C icon in the top of the Control Panel, as shown in Figure 67, or by clicking on the green plus sign on any Air form that includes a Contact field. NRM Air v2.3 User Guide 3-28 Chapter 3: Documents, Comments, Images, & Contacts Figure 67: Contacts icon at top of Control Panel Figure 68: Green plus sign to add a Contact to a form There are thousands of contacts in the database, so to allow for quicker loading of the form, the entire list of contacts is not initially loaded when the form is opened. If you click on the Search button without entering anything in the Search field, you will receive a list of all contacts in the database, listing alphabetically starting with Person (then Organization and Lab). Please note it will take a few moments for the database to return the entire list of contacts. Figure 69: Contacts form NRM Air v2.3 User Guide 3-29 Chapter 3: Documents, Comments, Images, & Contacts Figure 70: Contacts form, all records return In each of the different Air forms that includes a Contact field, the process for including a contact name is the same, though the available drop-down list of contacts will differ from form to form, based on assigned contact roles: • Put the cursor in the Contact field • Start typing the name (last name first if a person) • The LOV will narrow to the list of contacts to those containing the characters you’ve typed For example, if the contact you’re looking for is Bill Anderson, start typing in “ande” and the LOV will provide a list of ALL contacts that include “ande” somewhere in their name; this will include both people and organizations listed in the database If there is more than one contact whose name includes these same letters, scroll down through the list to reach your contact When you find the contact, click on that line and Air will populate the field with this information If you are unable to find your contact’s name through the LOV, click on the green plus sign to open the Contacts form to add it. (Note: the Source Permit Project Contacts form works slightly differently; see the Source Permit Contacts section below.) NRM Air v2.3 User Guide 3-30 Chapter 3: Documents, Comments, Images, & Contacts Figure 71: Contacts form You can use the Search field on the Contacts form, as shown in Figure 72, to further narrow the list displayed in form. Figure 72: Contact search field If you search for the contact name and do not find it in the database, you will need to add this contact. Use the following steps to add the contact: • Scroll down to the bottom of the list of contacts to find “Click here to add a new row” • If the contact you are adding is a person: First, select “Person” from the Contact Type drop-down menu Then enter their first and last names in the appropriate columns. Do not type anything in the Organization field. Click on the Save button in the upper left corner of the form Figure 73: Contacts form, adding a contact Be aware that there is a limit of 30 characters for each of the first and last name fields and 100 characters for an organization name. If you try to save a contact with a too-long name, you will receive the error message shown in Figure 74. NRM Air v2.3 User Guide 3-31 Chapter 3: Documents, Comments, Images, & Contacts Figure 74: Error when saving contact with first or last name longer than 30 characters If the contact you are adding is an organization or lab: • Enter the name of the company into the Organization field • Then select either Lab or Organization from the Contact Type drop-down menu • If you are adding an organization or lab, do not put anything in the First Name or Last Name fields Figure 75: Contacts form, adding an organization • After you have added the new contact, click on the Save button. You are now ready to assign Contact Roles. CONTACT ROLES The roles assigned to each Contact determine which Contacts are available to associate to a given record. There are a number of different Air forms that include Contact fields; each provides a mouse-over for viewing the list of possible roles a contact must have to appear in the drop-down for that field. When you mouse-over the ‘i’ button, the list of roles displays, at least one of which must be assigned to a Contact in order for it to display in the LOV for the field. Note In order for the contacts you enter to appear as options in the appropriate Air forms, you must assign the correct role(s) to that specific contact. If you don’t see a Contact you expect, go to the Contact form and verify that the Contact has one of the roles necessary for that field. (See instructions below) Appendix F provides details about what roles are applicable to what form and field. When you click on the Contact Roles drop-downs, you will see that there are two options for this column: Show Roles and Select Roles. To toggle between the two options, click twice on the text on the button. NRM Air v2.3 User Guide 3-32 Chapter 3: Documents, Comments, Images, & Contacts A Contact must have at least one Role and may have multiple Roles. After entering a new contact, assign the corresponding appropriate roles to that individual or organization. To assign roles to new or existing contacts, click on the drop-down arrow on the far right column of the Contact row. The default of this column is Show Roles, which allows you to see what roles have already been attached to a specific contact. Figure 76: Show Roles If you click on the Show Roles words, you toggle this button to be Select Roles, which allows you to identify which roles to apply to that contact. When you click on the drop-down menu arrow next to Select Roles, the list of all possible roles comes up, as shown in Figure 77. Figure 77: Select Roles, one role selected There will be Contacts which have more than one role (i.e., a person could be an Air Program Contact, a Site Operator, and an Author). In these cases, click on as many different roles as apply to that contact. You do not have to hold down the Shift or any other key to select multiple roles, just click on the desired roles. If you click the wrong one, clicking on it again will deselect it. NRM Air v2.3 User Guide 3-33 Chapter 3: Documents, Comments, Images, & Contacts Figure 78: Select Roles, multiple roles selected After you have selected all of the appropriate roles for the contact, click on the Save button to save this information and return to the main Contact form. After entering all pertinent data for the contact, click on the Save button. The contact now appears in the list and is ready to have roles assigned. If you select Person as the Contact Type, but only enter data into the Organization column, you will get the error shown in Figure 79. Figure 79: Contact record error: with Lab or Organization name and Contact Type of Person Figure 80: Description of Contacts form error; first and last name required Likewise, if you select Organization as the Contact Type by enter a First Name and Last Name, you will get the error shown in Figure 82. Figure 81: Contact record error: first and last names entered for an Organization Figure 82: Description of Contacts form error: contact name required If you need to delete a contact, open the Contacts form and select the row to delete by clicking in the box on the far left side of the row, then hit Delete on your keyboard. NRM Air v2.3 User Guide 3-34 Chapter 3: Documents, Comments, Images, & Contacts Figure 83: Contacts form, record highlighted for deletion After you hit the Delete key, you will receive a confirmation window before the delete actually takes place, as shown in Figure 84. Air will not let you delete a contact that has associated records without first deleting the associations. Remember, someone else may be using the same contact and may have created the associations. Figure 84: Delete Confirmation message Source Permit Contacts Form The Source Permit Contacts form is a bit different from other forms. Clicking on the Contacts button at the bottom of the Source Permit project form opens the Source Permit Contacts form, shown in Figure 85. On the Source Permit Project form, there are three different contact fields: Owner/Applicant, Agency, and FLM (Federal Land Manager). This form allows you to associate a person record with appropriate roles to an Organization record. Additionally, if the Owner/Applicant organization is entered on the main Source Permit Project form, it will automatically show up as an entry in the Owner/Applicant tab. Similarly, if the Regulatory Lead Agency is entered into the Source Permit Project form, it will be autopopulated in the Agency tab. (For more information about Source Permits and associated forms, see Chapter 7.) Figure 85: Contact form for Source Permit Project contacts NRM Air v2.3 User Guide 3-35 Chapter 3: Documents, Comments, Images, & Contacts