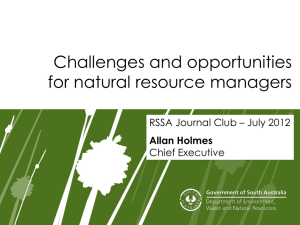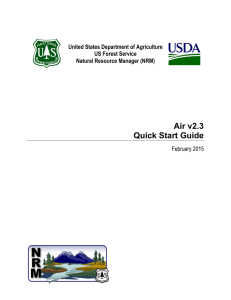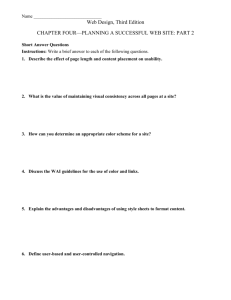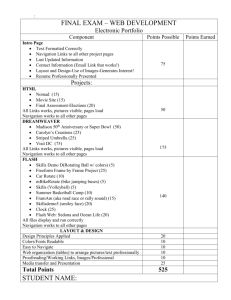Air v2.3 User Guide Chapter 2: Application Navigation & Forms Overview
advertisement

United States Department of Agriculture US Forest Service Natural Resource Manager (NRM) Air v2.3 User Guide Chapter 2: Application Navigation & Forms Overview February 2015 TABLE OF CONTENTS Accessing the Air Application ........................................................ 2-3 Logging In .................................................................................. 2-3 Restricted Data Access.................................................................. 2-5 Requesting/Modifying Access ......................................................... 2-5 The Graphical User Interface (GUI) ............................................... 2-6 Icons.......................................................................................... 2-6 Control Panel ............................................................................... 2-7 Air Quality Explorer .............................................................. 2-8 Right-Click Functionality ..................................................... 2-14 Source Permits Explorer...................................................... 2-19 Map Bookmarks ................................................................. 2-22 Map Layers ....................................................................... 2-25 Map Legend ...................................................................... 2-43 Map Display .............................................................................. 2-44 Adding Spatial Data / Feature Creation ................................. 2-45 Moving Around the Map Display ........................................... 2-45 Pan Map to Location ........................................................... 2-47 Monitoring Site List ............................................................ 2-47 Site Points ........................................................................ 2-49 Site Lines ......................................................................... 2-50 Polygons........................................................................... 2-53 Forms Overview ......................................................................... 2-56 Form Buttons and Features ................................................. 2-59 Navigating Records ............................................................ 2-62 Form Set Up ..................................................................... 2-62 Saving Edits ...................................................................... 2-64 Deleting Data .................................................................... 2-64 NRM Air v2.3 User Guide 2-i Chapter 2: Application Navigation & Forms Overview Search & Filter Functionality ....................................................... 2-65 Form Fields & Columns ............................................................... 2-65 Multi-Parameter Searchers .......................................................... 2-66 Air Quality Explorer .................................................................... 2-66 National Monitoring Projects & Monitoring Sites .............................. 2-71 NRM Air v2.3 User Guide 2-ii Chapter 2: Application Navigation & Forms Overview ACCESSING THE AIR APPLICATION Air v2.3.x does not need to be “installed.” It is a web application that you run remotely. The only requirement is that you have Silverlight 3.0 or higher installed on your local desktop. The latest supported version of Silverlight should already be on each Forest Service desktop and laptop PCs. If you are unable to see an entire Air form, first set your screen resolution to 1024x768 with small fonts. If you are unfamiliar with how to do this, please see the Computer Requirements section of Chapter 1. Start the Air application by using Windows Internet Explorer to access the NRM Air webpage. User guides, videos, quick guides, hot topics and other information about the Air application are also available on this site. If you use the Back button in Internet Explorer, you will exit out of the application and return to the page you were on before you went into Air. Using the Refresh button in Internet Explorer (or the F5 button on your keyboard) results in a complete reload of the Air application. Figure 1: Internet Explorer Back button Figure 2: Internet Explorer Refresh button LOGGING IN You are automatically logged into the application based on your Active Directory credential. When you sign into your FS computer, the system knows your OID (Oracle Identity Directory) which is set up as part of the FS Active Directory. When you navigate to the application on the Internet, the computer you’re signed into will tell the application who you are and with which group you’re associated. If you have any problems accessing Air using Internet Explorer 11, this is easily rectified. Click on the Tools button in the browser, and select Compatibility View settings and add “fs.fed.us” as shown in Figure 3 and Figure 4. NRM Air v2.3 User Guide 2-3 Chapter 2: Application Navigation & Forms Overview Figure 3: Internet Explorer 11, Tools, Compatibility View settings Figure 4: Compatibility View Settings Note To use the Geospatial Interface reporting tools for Air or the NRM Air Workbench for exporting or uploading lab data, you will need to have a Citrix login. For assistance in setting up either of these, please contact the Customer Help Desk. NRM Air v2.3 User Guide 2-4 Chapter 2: Application Navigation & Forms Overview RESTRICTED DATA ACCESS Anyone on the Forest Service network can view the data in Air. However, you have to have editor privileges to edit data. You can ONLY edit data associated with your group as determined by the geographic extent. If you need edit access to a group, please contact the Customer Help Desk for assistance. Air has some data that can only be edited by a few designated national data stewards. If you see any issues with data in a National monitoring project, thresholds, wilderness records or fixed equipment sites, please contact the Customer Help Desk and request an update. Note Throughout the rest of the User Guide, we will use the word “permissions” to reference a user’s designated ability to edit, delete, or view data in the Air application. REQUESTING/MODIFYING ACCESS To gain access to Air, or to change the geographic area to which you are assigned, please complete a Customer Help Desk incident. This will ensure that the appropriate person is contacted to help you complete your request. For more information on completing Customer Help Desk tickets, please refer to Chapter 1. NRM Air v2.3 User Guide 2-5 Chapter 2: Application Navigation & Forms Overview THE GRAPHICAL USER INTERFACE (GUI) The Air graphical user interface (GUI) is clean, simple, and straight-forward. The following sections of this chapter introduce you to each of the main areas of the GUI: icons, navigation tree, and map display. When you come back into the application, it will remember how you had the Control Panel and Map Display arranged and will reopen to the same configuration. Figure 5: Air application GUI ICONS You will see three or four icons at the top of the Control Panel on the left side of the screen. Figure 6: Application-wide Documents icon Figure 7: Application-wide Images icon Figure 8: Application-wide Contacts icon Figure 9: Thresholds icon (national data stewards only) NRM Air v2.3 User Guide 2-6 Chapter 2: Application Navigation & Forms Overview CONTROL PANEL The Control Panel is an accordion-style display that lets you quickly move between sections of Air. The sections of the Control Panel are: Air Quality Explorer, Source Permits Explorer, Map Bookmarks, Map Layers, and Map Legend. The Control Panel window can be expanded to the right. This is helpful when looking at projects or sites that have long names. To expand the Control Panel width, mouse-over the right-hand side of the pane, until the cursor becomes a double-ended arrow line, then click and move the line as needed. Figure 10: Control Panel NRM Air v2.3 User Guide 2-7 Chapter 2: Application Navigation & Forms Overview Air Quality Explorer The Air Quality Explorer section provides you with access to monitoring data via the navigation tree. It allows you to select a geographic extent which includes: California, Eastern, Mountain, Northwest, and Southwest. The geographic extents are based on Forest Service Regions: • California = Region 5 • Eastern = Region 8, Region 9 • Mountain = Region 1, Region 2, Region 4 • Northwest = Region 6, Region 10 • Southwest = Region 3 There is also a National extent—this data is uneditable to most users to prevent accidental editing or deletion of data used by all Air users. If you are looking for Fixed Equipment Site data, this is also available by expanding the National extent. Figure 11: Air Quality Explorer The navigation tree works like a file browser such as Windows Explorer. Higher levels within the navigation tree expand to display details at lower levels. Expanded displays may be collapsed to hide detail and simplify the display. To expand or collapse the navigation tree, click on a selection (node) in the tree, or click on the expand arrow. NRM Air v2.3 User Guide 2-8 Chapter 2: Application Navigation & Forms Overview Figure 12: Expand/collapsed arrow Levels which have already been expanded are noted with an expanded arrow. At the lowest level, there will not be an expandable arrow next to the node label. Figure 13: Expanded/collapsible arrow There are different ways to find data under the Air Quality Explorer. You can view data in the Region query mode or the Project query mode. These two modes affect the way sites are displayed in the map display, explained later in the Querying in the Air Quality Explorer section. These are selected by choosing one or the other at the top of the Air Quality Explorer, as seen in Figure 14. Figure 14: Air Quality Explorer “Map by” options If you go in under the Region mode, you will see headings for Monitoring Projects and Monitoring Sites under each region. If you select a Project under Monitoring Projects, you can see the Sites and Visits associated with that Project. If you select a Site under NRM Air v2.3 User Guide 2-9 Chapter 2: Application Navigation & Forms Overview Monitoring Sites, you can see the Projects and Visits associated with that Site. You can edit, delete, or add new Projects and Sites from both the Monitoring Projects and Monitoring Sites parts of the navigation tree. Figure 15: Air Quality Explorer with Map by Region option selected If you go in under the Project query mode, you will expand the region, then see a list of Monitoring Projects in that region. You will not see a Monitoring Sites node in the Project query mode. Figure 16: Air Quality Explorer with Map by Project option selected If there are more than 20 Projects, the last line will say “More Monitoring Projects.” When this is selected, 100 more Projects will be displayed. NRM Air v2.3 User Guide 2-10 Chapter 2: Application Navigation & Forms Overview Figure 17: Click on "More Monitoring Projects..." to view more projects Figure 18: Identifying items in the Air Quality Explorer Querying in the Air Quality Explorer There are two ways to search for Monitoring data in the Air Quality Explorer: by Region, or by Project. By selecting the Region query option, as seen in Figure 19, the data displayed in the Air Quality Explorer is organized by Region (or Geographic Extent), displaying all the Monitoring Sites in the Map Display for the selected Region. When you expand the node when in the Region query mode, you’ll see both Monitoring Projects and Monitoring Sites nodes that may be expanded. In the Region query mode, select the Geographic Extent by clicking in the box next to the geographic area. This loads the corresponding Sites into the Map Display. Figure 19: Geographic Extent in the Air Quality Explorer NRM Air v2.3 User Guide 2-11 Chapter 2: Application Navigation & Forms Overview Click on the expand arrow next to the selected geographic extent. Then click on the expand arrow icon next to Monitoring Projects. This will bring up a list of all of the Monitoring Projects in that geographic area. Figure 20: Geographic Extents accessed in the Region Mode Figure 21: Map by Region With the Project query option, seen in Figure 22, the navigation tree lists projects by region and the Map Display show only those sites associated with the projects selected. This is often a quicker way to access map data than the region mode. In this mode, expand the section by the Geographic Extent, then the Projects with Monitoring Sites in that Extent will show in the navigation tree. NRM Air v2.3 User Guide 2-12 Chapter 2: Application Navigation & Forms Overview Figure 22: Map by Project option Clustering In the Map Display, the Air Quality Explorer can show Monitoring Sites individually points or it can cluster points within a certain radius. Choose your preferred display by checking or unchecking the box next to Cluster Features as shown in Figure 23. Figure 23: Air Quality Explorer with Cluster feature checked NRM Air v2.3 User Guide 2-13 Chapter 2: Application Navigation & Forms Overview Figure 24: Air Quality Explorer with Cluster feature unchecked Clustering is helpful depending on how far zoomed in or out you are in the Map Display. Using clustering will speed draw time in the Map Display versus the application having to represent each Monitoring Site separately. However, it is equally advantageous to have Air display all of the individual Monitoring Site points if you are looking to select a specific one out of many in close proximity. Right-Click Functionality Air Quality Explorer Right-clicking on a Monitoring Project name in the Air Quality Explorer provides you with a list of possible actions you can take. Figure 25: Right-click “Add New Site” Monitoring Project options A right-click on a Monitoring Site name in the Air Quality Explorer will move the map display so that is the site is located directly in the center of the Map Display, as well as providing a menu of other actions. NRM Air v2.3 User Guide 2-14 Chapter 2: Application Navigation & Forms Overview Figure 26: Right-click Monitoring Site options If you right-click on a Monitoring Visit date in the Air Quality Explorer, you will get a list of actions available to you. Figure 27: Right-click Monitoring Visit options Attach Selected Sites To attach existing Monitoring Sites to a project, start in the Project query mode so you can see the monitoring sites already associated with the Project. Then, switch to the Region query mode, click in the box by the Region, then Right click on the Monitoring Project name and click on Select and attach Sites using the map. You can then click on individual sites or use the rectangle selection tool to select a site or sites to use in a Project. A list of the sites you’ve selected will show under the Monitoring Sites panel with checkboxes allowing you to select or deselect them. Close the panel by clicking on the X to use those Sites you’ve selected in the Monitoring Project. More information on this functionality is available in Chapter 4. Figure 28: Right-click “Select and Attach Sites” option NRM Air v2.3 User Guide 2-15 Chapter 2: Application Navigation & Forms Overview Figure 29: Add Monitoring Sites from Map Display window in the Control Panel Monitoring Projects When you right-click on the Monitoring Project heading under a geographic extent, you are presented with options to create a new project or filter the list of projects displayed depending on your editing privileges, as shown in Figure 30. Also, if you have already filtered, you will have the option to clear the filter to see the full list of Projects. If you do not have edit permission to this group, you will only be able to Filter Projects, see Figure 31. Figure 30: Right-click Project options, with write permissions Figure 31: Right-click Project options, without write permissions NRM Air v2.3 User Guide 2-16 Chapter 2: Application Navigation & Forms Overview If you select Create Project, a new Monitoring Project form opens. See Chapter 4 for a complete walk-through of this form. Figure 32: Monitoring Project form If you select the Filter Projects option, a form will open allowing you to search for a specific project by name. Hovering the mouse over the far right end of the Project Name column title brings up the arrow you click to bring up the filter form, see Figure 33. Figure 33: Project Filter form After using the filter form, the display in the Air Quality Explorer will include only those Projects that meet your filter criteria. A “funnel” graphic appears next to the Monitoring Projects title, as shown in Figure 34. Figure 34: Filter applied to Monitoring Projects If you right-click on a specific Monitoring Project name, you are presented with options to view/edit or delete that project, add a new Site to the Project or select and attach sites using the map. You can also Filter the Sites used in the Project or clear Sites previously selected in the map display. If you select Add New Site, you can create a new site via the map or the form. NRM Air v2.3 User Guide 2-17 Chapter 2: Application Navigation & Forms Overview Figure 35: Right-click Monitoring Project options Monitoring Sites Click on the expand arrow icon next to a Monitoring Project. This will bring up a list of all of the Monitoring Sites for that Project, as seen in Figure 36. Figure 36: Access Monitoring Sites under Monitoring Project You can also view data through the Monitoring Sites list accessed through the Region query mode in the Air Quality Explorer. Click on the expand arrow next to Monitoring Sites for a list of Sites associated with that geographic extent. To see the Projects in which a particular Site is associated, click on the expand arrow next to the Site name. Monitoring Visits Click on the expand arrow next to one of the Sites to see a list of Visits by ordered by date. Right-click on a Visit date and select View/Edit Visit, then the Visit form will open (see Chapter 4 for more details on using the Monitoring Visit form). NRM Air v2.3 User Guide 2-18 Chapter 2: Application Navigation & Forms Overview Figure 37: Monitoring Visits listed under Monitoring Site If you right-click on a Visit, you can either view or edit that Visit, delete the Visit, or open the Samples and Measurements form to see the results from the field measurements, profiles or samples taken on that Visit. Figure 38: Right-click Monitoring Visit options Samples and Measurements Right-click on a Site Visit to access the Samples and Measurements form. From the Samples and Measurements form, you can access the Results and Chain of Custody forms associated with that Visit. Figure 39: How to access Samples and Measurements data Figure 40: Monitoring Samples and Measurements form, Chair of Custody and Results buttons Source Permits Explorer The Source Permits Explorer accordion item allows you to work with air pollution sources and track the modeling and permitting process for these emission sources. You must have NRM Air v2.3 User Guide 2-19 Chapter 2: Application Navigation & Forms Overview the State County Query and NRA Sources map layers checked for this section to work correctly. When you open the Source Permits Explorer, you first choose whether you query Sources by State, County or Map Extent. Detailed instructions for using this Control Panel section and corresponding forms are included in Chapter 7. Figure 41: Source Permits Explorer Sources When you right-click on a Source name in the Source Permits Explorer, Air presents a list of menu options. This includes: View/Edit Source, View/Edit Emissions, View/Edit Emission Controls, as well as Pan Map to Location, Highlight300km Perimeter, Edit Location and Delete Source. If you do not have editor privileges, you will only see some of these choices. Figure 42: Accessing Source information NRM Air v2.3 User Guide 2-20 Chapter 2: Application Navigation & Forms Overview Source Permit Projects Right-click on a Project in the Source Permits Explorer to access forms or actions for the Project including the Project Form, Emissions Form, Source Emissions Model form, and Delete Project. Figure 43: How to access Source Permit Project data Emissions / Emission Controls Emissions and Emission Controls data can be managed for the Source Permit Project or for the Source if there is not a Project yet. Right-click on a Source name to view Emissions and Emission Controls forms associated with the Source (not a Project) ; right-click on a Project name to view Project Emissions and Emission Controls associated with the Project at the Source. NRM Air v2.3 User Guide 2-21 Chapter 2: Application Navigation & Forms Overview Figure 44: Access Source Emissions and Emission Controls Figure 45: Access Source Project Emissions and Emission Controls Map Bookmarks To allow you to more quickly and easily access areas on the map that you work with frequently, a Bookmark section has been included in the Control Panel, as shown in Figure 46. NRM Air v2.3 User Guide 2-22 Chapter 2: Application Navigation & Forms Overview Figure 46: Map Bookmarks section of the Control Panel Using this feature, it is very simple to create numerous map views that you access on a regular basis. There is no limit to the number of bookmarks that you can create. The bookmarks that you create will be loaded into the application each time you open it. However, one user’s bookmarks will not show up in another user’s Control Panel. Please remember that Map Bookmarks are saved into your local memory, they are not saved in the Air database. So, if you are working from a different terminal or have had your hard drive reformatted, your previously saved bookmarks will not be available. Follow these simple instructions to create bookmarks: 1. Zoom in to your area of interest on the map (see Moving Around the Map Display section of this document for zoom details) 2. Enter the name for this bookmark in the field next to the plus sign 3. Click on the plus sign to save your bookmark 4. Repeat to bookmark all of the map views you use most often As you add bookmarks, the list will grow. The last entry you made will remain visible in the entry field. To add a new bookmark after selecting the map area to be viewed, highlight the text in the entry field and type in the name of your new bookmark, then click on the + sign. The bookmarks you create will appear in the order they were entered, with the first entry at the top of the list. NRM Air v2.3 User Guide 2-23 Chapter 2: Application Navigation & Forms Overview Figure 47: Map Bookmarks in Control Panel Note Bookmarking a map view does not record the map layers that you had selected when you created the bookmark. You will have to go to the Map Layers section of the Control Panel to change which layers are visible. In the example above, the ESRI Streetmap, NRA Water Units, and NRA Site Points map layers were turned on. Each time you go to a bookmarked map view, you will need to adjust the checked map layers as needed. You can edit by double-clicking on the line you want to change. When you finish editing, hit the Enter button on your keyboard to save the change. Figure 48: Editing Map Bookmark names If you no longer want to Bookmark a certain area, you can easily remove it from the list. To do this, click on the line you wish to remove, then click on the Clear Selected button at the bottom of the list. This Bookmark is instantly removed. Should you wish to clear all of the Bookmarks you have set, simply click on the Clear All button. NRM Air v2.3 User Guide 2-24 Chapter 2: Application Navigation & Forms Overview Map Layers Using this accordion item, you can quickly and easily select which Map Layers are displayed in the Map Display. Note The NRA Site layers are the map layers that draw the Monitoring Site locations on the map and must be selected in order for Monitoring Sites associated with Monitoring Projects to be visible in the Map Display. To select map layers to be viewed on the screen, simply click on the check box to the far left of the map layer name. The map layers are listed in the order in which they are drawn on the map, with the exception of Class I and Class II Wilderness Park areas, which are drawn on top of all other layers. So, if you check the ESRI Streetmap layer, it will draw first and all other selected layers will be drawn on top of it. However, if the RSAC Nationwide_Select_NAIP08 PNG8 layer is the first one checked, it will be the bottom layer. Slider Bar / Layer Opacity The “slider” bars are used to adjust the opacity of individual map layers. The bars can be moved by clicking down and holding the “button” part and moving it left or right along the horizontal bar (moving left decreases the opacity of the layer, moving right increases it). Figure 49: Map layer “slider” bar Figure 50: ESRI Streetmap layer at 100% intensity (only layer selected) NRM Air v2.3 User Guide 2-25 Chapter 2: Application Navigation & Forms Overview Figure 51: ESRI Streetmap layer at 100% intensity; ESRI World Imagery layer at 50% intensity A map layer load progress bar is provided in the lower right-hand corner of the Map Display. This progress bar allows you to see how quickly the application is drawing the layer. Figure 52: Map layer drawing progress bar The more map layers you have checked/displayed, the longer the application will take to redraw the map when panning or zooming. Figure 53: Map Layers section of the Control Panel There are several map layers that have a collapsible list of sublayers (see NRA Nonattainment Layers in Figure 54). When you click on the upward pointing arrow, it changes to a downward pointing arrow, displaying the list of sublayers and allowing you to select the sublayers to display. NRM Air v2.3 User Guide 2-26 Chapter 2: Application Navigation & Forms Overview Figure 54: Nonattainment sublayers in the Map Layers section of Control Panel By default, if you turn on a layer that has sub-layers and none of those sub-layers are turned on, Air will expand the list of sub-layers for you to select which ones you want to display. Simply click in the box next to the sub-layers you want to see. If you turn on a map layer with sub-layers and the sub-layer list does not automatically display, at least one sub-layer has already been turned on. Click on the arrow to the right of the layer name to display the sub-layer list. Identify Map Features Functionality A number of map layers have an Identify Map Features button associated with them (represented by a blue “word bubble” with an exclamation point in it, as shown in Figure 55). Clicking on this button activates the Identify function. You can keep track of which layer you’re working with by looking at the line in the gray bar under Map Layers, as highlighted in Figure 56. Figure 55: Identify Map Features icon in the Map Layers section of the Control Panel NRM Air v2.3 User Guide 2-27 Chapter 2: Application Navigation & Forms Overview Figure 56: Identify Water Units window in Control Panel, tells you which layer you’re identifying Figure 57: Identify a Single Feature; use to click on a feature in the map layer Figure 58: Identify All Features Within a Rectangle; use to drag a rectangle around an area of the map to identify intersecting features Figure 59: Identify All Features Within a View; use to identify all features currently available on the map Figure 60: Pan; use to pan the map to another area The examples below show the results of using the Identify All Features Within a Rectangle tool. The information in the lower window provides details about the selected area. Features that are identified in the Control Panel area are highlighted in the Map Display. Once you have identified a group of features, you can either click on the feature (e.g. in the polygon) and the correct label will be highlighted. Or, you can click on the label in the list on the left and the polygon will highlight. The detailed information from the map layer for the selected feature will display in the lower left-hand corner. NRM Air v2.3 User Guide 2-28 Chapter 2: Application Navigation & Forms Overview Figure 61: The Identify window and zoomed in map display to view points and details The list of details available for each layer with Identify functionality varies from one layer to another. Some layers, including the EPA FRS Interests layer, as shown in Figure 62, include a URL hotlink which opens a new window and takes you to an external website—such as the EPA Facility Detail Report. Figure 62: Identify EPA FRS Interests map layer, URL field highlighted The NRA Wilderness and Parks map layer also includes an Identify feature that allows you to view and associate specific locations with other Air records, as shown in Figure 63. NRM Air v2.3 User Guide 2-29 Chapter 2: Application Navigation & Forms Overview Figure 63: Identify NRA Wilderness and Parks map layer Note The Wilderness and Parks layer includes wilderness areas, national forests, national parks, wildlife refuges, and tribal lands. When working with the Identify feature for Nonattainment, after selecting Nonattainment Layers, you can turn off the “parent” layer and only select those sublayers in which you are interested. Then click on the Identify button, and you will still be able to see the outlines of the different sublayer information without the color. You can also turn on this layer and adjust the opacity of the layer/sublayers, as shown in Figure 64. Note that the sublayers won’t display initially without the parent layer checked. Once it has displayed, then you can uncheck the parent layer to see the polygon boundaries more easily while using the identify tool. Figure 64: Identify NRA Nonattainment Layers NRM Air v2.3 User Guide 2-30 Chapter 2: Application Navigation & Forms Overview When you are finished with the Identify window, you can click on the X in the upper right hand corner to close it. Figure 65: Close the Identify window Map Layer Availability NRM Air relies on map services from sources such as the Forest Service’s Enterprise Data Warehouse (EDW), EPA, USGS and ESRI. If a map service is unavailable for some reason, a red box will be drawn around the layer name, as shown in Figure 66. Figure 66: Map layer unavailable If you encounter an unavailable map layer, there are different ways you can deal with it. 1. Click on the Refresh button, or F5 on your keyboard, to reload the application; sometimes this can reestablish the link to the map layer service 2. If it is a critical layer (such as NRA Site Points), please contact the Customer Help Desk and report the problem. 3. You may have to clear out old memory before a previously unavailable map layer appears again. To do this, right-click in the Map Display area, then click on the Silverlight box that appears, as shown in Figure 67. This opens the Microsoft Silverlight Configuration window. Click on the Application Storage tab, then select “Delete all…” from the lower right-hand corner of the window. NRM Air v2.3 User Guide 2-31 Chapter 2: Application Navigation & Forms Overview Figure 67: Microsoft Silverlight Configuration window Map Layer Descriptions Below is a description and sample image for each of the Map Layers currently available in the Air application. For clarity in this documentation, the graphics showing the Map Layers represent approximately the same region with the Environmental Systems Research Institute, Inc. (ESRI) Streetmap as the bottom layer and described layer on top of it. Additionally, the NRA Monitoring Site Points layer has also been turned on in these examples. Keep in mind that the first part of the name of each of the Map Layers indicates who provides that particular map service. This includes ESRI, Remote Sensing Applications Center (RSAC), National Agriculture Imagery Program (NAIP), Enterprise Data Warehouse (EDW), Environmental Protection (EPA), and the Forest Service Natural Resource Applications (NRA). NRA layers are hosted at EDW. The ESRI Streetmap layer provides a comprehensive highway set for the world and streetlevel data for the United States, Canada, Japan, South Africa, and other countries in Europe and elsewhere. This map layer can provide background information to help orient you. Figure 68: ESRI Streetmap layer The ESRI World Imagery layer presents low-resolution satellite imagery for the globe and high-resolution imagery for the United States and other large metropolitan areas around the NRM Air v2.3 User Guide 2-32 Chapter 2: Application Navigation & Forms Overview world. This layer can be useful by providing ground cover images to assist with orientation in non-urban areas. Figure 69: ESRI World Imagery layer The RSAC Shaded Relief layer represents a shaded relief or “hillshade” for surface terrain which is helpful if terrain is important in locating a Site location on the Map Display. Figure 70: RSAC Shaded Relief The RSAC Nationwide NAIP Composite layer is available from the NAIP and is administered by the USDA’s Farm Service Agency (FSA) through the Aerial Photography Field Office in Salt Lake City, UT. NAIP imagery is acquired at a one-meter ground sample distance (GSD) with a horizontal accuracy that matches within six meters of photo-identifiable ground control points, which are used during image inspection. NRM Air v2.3 User Guide 2-33 Chapter 2: Application Navigation & Forms Overview Figure 71: RSAC Nationwide NAIP Composite The RSAC Primary Base Softcopy layer includes topologic lines as well as some other features such as streams and quad boundaries. Figure 72: RSAC Primary Base Series Softcopy The EDW Regional Boundaries map layer depicts all of the National Forest System regional boundaries. The area encompasses public lands and other government agency lands. All National Forest System lands fall within one and only one Administrative Region Area. This map service provides display, identification, and analysis tools for determining current boundary information for Forest Service managers, GIS Specialists, and others. Figure 73: EDW Regional Boundaries The EDW Administrative Boundaries show the National Forest System lands. These proclaimed boundaries may encompass private lands, other governmental agency lands, NRM Air v2.3 User Guide 2-34 Chapter 2: Application Navigation & Forms Overview and may contain National Forest System lands within the proclaimed boundaries of another administrative unit. Figure 74: EDW Administrative Boundaries The NRA Wilderness and Parks layer displays Class I and Class II wilderness areas (USFS and USFWS), National Parks, Wildlife Refuges, and Tribal Lands. Under this layer are two sub-layers: Forest Service Wildernesses and Other Land Management Units, as shown in Figure 75. Figure 75: NRA Wilderness and Parks sublayers Figure 76: NRA Wilderness and Parks NRM Air v2.3 User Guide 2-35 Chapter 2: Application Navigation & Forms Overview The NRA Nonattainment layer shows EPA designated nonattainment or maintenance areas that exceed or have exceeded National Ambient Air Quality Standards. Criteria pollutants are represented by each sub-layer. Open the Map Legend to get details of colors used to represent levels of nonattainment under each sublayer. Figure 77: NRA Nonattainment sub-layers Figure 78: NRA Nonattainment layer NRM Air v2.3 User Guide 2-36 Chapter 2: Application Navigation & Forms Overview Figure 79: Map Legend showing selected NRA Nonattainment layer values The NRA Water Units layer displays the National Hydrography Dataset (NHD) water bodies that have already been brought into Air and associated with a monitoring site. These are represented by cyan-colored dots, lines, and polygons. Figure 80: NRA Water Units The USGS NHD layer provides watershed boundaries and water features such as rivers, streams, lakes and ponds. There are a number of sub-layers available with this map layer that will display at the appropriate resolution. NRM Air v2.3 User Guide 2-37 Chapter 2: Application Navigation & Forms Overview Figure 81: USGS National Hydrography Dataset sub-layers Figure 82: USGS National Hydrography Dataset layer The NRA EPA Air Quality Management Districts map layer is only available for California at this time. This shows the Air Quality Management districts for regulatory purposes. Figure 83: NRA EPA Air Quality Management District layer NRM Air v2.3 User Guide 2-38 Chapter 2: Application Navigation & Forms Overview The NRA EPA NEI by Sector County Summary map layer displays the latest county level EPA National Emissions Inventory by pollutant. Open the Map Legend accordion item to see the emissions levels for each pollutant as shown in Figure 84. Figure 84: NRA EPA NEI by Sector County Summary sub-layers Figure 85: NRA EPA NEI by Sector County Summary layer Figure 86: Map Legend showing pollutants The EPA FRS (Facility Registry System) Interests layers provides many map layers tracking various facilities tracked by EPA. The AIRS-AFS (Air Information Retrieval System - Air NRM Air v2.3 User Guide 2-39 Chapter 2: Application Navigation & Forms Overview Facility System), AIRS_AFS MAJOR and AIRS_AFS, as well as AIRS_AQS (Air Quality System), sublayers may be of most interest to many Air users. Depending on the sublayers chosen, you will see various symbols in the Map Display, as shown in Figure 87. Figure 87: EPA FRS Interests Figure 88: EPA FRS Interests shown in Map Display NRM Air v2.3 User Guide 2-40 Chapter 2: Application Navigation & Forms Overview The NRA Monitoring Sites layer shows water monitoring sites. In the Air application, these Sites are represented as points, lines, and polygons in the Map Display. Points, lines and polygons are represented in separate sub-layers. Sites are represented by individual red dots, lines or polygons or, if they are clustered, in various shades of red and amber circles representing multiple sites indicating single or multiple Sites within a certain area—zoom in to see the exact location of the Sites. Figure 89: NRA Monitoring Sites layer The NRA Fixed Equipment Sites layer shows FES sites of interest to Air users where air quality or air quality related data are collected with stationary equipment over a period of time. These include networks such as the Forest Service visibility webcam network, the IMPROVE aerosol network and data the Remote Automatic Weather Stations network (RAWS). Figure 90: NRA Fixed Equipment Site layer The State County Query layer is used in conjunction with the Source Permit Explorer section of the Control Panel. This layer provides the ability to see the boundaries returned when performing a State- or County-based query for Sources via the Source Permits Explorer. NRM Air v2.3 User Guide 2-41 Chapter 2: Application Navigation & Forms Overview Figure 91: State County Query layer The NRA Sources map layer includes the location of Sources and Sub-Sources in Air. Figure 92: NRA Sources layer The Feature Highlight layer must be turned on in order for the Air application to display Source Permit Project features in the Map Display. This allows the Map Display to indicate where the location you are working with is located by representing points as growing/blinking yellow dots, lines animate, and polygons are filled in, and can be turned off if desired. Please refer to Chapter 7 of this User Guide for more details about working with Sources. It allows selected sites to be easily differentiated in the map display. Figure 93: Feature Highlight layer NRM Air v2.3 User Guide 2-42 Chapter 2: Application Navigation & Forms Overview Map Legend New in Air v2.3, the Map Legend is located at the bottom of the Control Panel. The Map Legend provides information about some content that is shown in the Map Display when specific map layers are selected. Map layers with corresponding information in the Map Legend include: • EDW Regional Boundaries • EDW Administrative Boundaries • NRA Wilderness and Parks • NRA Nonattainment • NRA Water Units • USGS NHD Map Service • NRA EPA Air Quality Management Districts • NRA EPA NEI by Sector County Summary • EPA FRS Interests Information displayed in the Map Legend will only represent the specific layers selected. So, for instance, if you do not select the NRA Wilderness and Parks layer, there will be no information about this layer in the Map Legend. The Map Legend is dynamic in that it only displays legend information for visible data. This means that if you have a map layer selected but are not zoomed in enough for that content to be visible in the Map Display, that content will not be available in the Map Legend. Figure 94: Map Legend section of the Control Panel NRM Air v2.3 User Guide 2-43 Chapter 2: Application Navigation & Forms Overview MAP DISPLAY The map window on the right side of the Air GUI displays the selected geographic area, map layers, and project sites. There is a map scale bar in the lower left-hand corner of the map window. When forms are being viewed/managed, the map is grayed out and inactive. To reactivate the map, exit the form you’re working with. Figure 95: Map scale bar Figure 96: Map Display grayed out for form work When you launch Air for the very first time, the Map Display will present an image of the globe with the ESRI World Imagery layer showing. However, when you exit Air and then come back into the application, Air will remember what was in the Map Display and what layers you had turned on when you left the application and return to the map extent and same layers. You will notice that as you move the mouse around the Map Display, the longitude and latitude are listed next to the cursor, as shown in Figure 96. Figure 97: Cursor with latitude and longitude visible NRM Air v2.3 User Guide 2-44 Chapter 2: Application Navigation & Forms Overview Adding Spatial Data / Feature Creation There are two ways to create a Monitoring Site point. You can add a new site either by selecting a specific point on the map or by using the Monitoring Site form. There is a parallel process for adding new Sources in the Source Permits Explorer. In Source Permits, you have the additional option of importing and existing Source from the EPA Facility Registry Service (FRS). To add a new monitoring site in the Air Quality Explorer, right-click on the Project to which you’ll add a Site and select Add New Site. This will give you two options—add a Site either by “drawing” it on the map or by entering coordinates for a point via the Monitoring Site form. Figure 98: Right-click Monitoring Project options If you opt to add a Site on the map, after you click on that option, click on the correct point on the map or vertices for a line or polygon. This will open a Monitoring Site form displaying the latitude and longitude if it is a point (see Chapter 4 for more details on working with this form). Enter a Site Name and any additional information needed into the form, then click on the Save button. If you prefer to attach a new Site point to a Project using the form, clicking on this option opens a blank Monitoring Site form. After entering all of the pertinent information including the latitude and longitude of the point, click on the Save button. Then turn the geographic region off and on using the check box in the Air Quality Explorer, and the new Site will be visible under the Monitoring Project. The same basic process works for adding Source via the Source Permit Explorer. When you open the Source permits Explorer, there is an option to “Add a Source”. Click on this and menu options will let you add source points, lines or polygons. You can add a point via the map or form. You have two additional options for adding sources: you can either import an EPA source from the Air Facility System or import a source from a shapefile. Details are provided in Chapter 7. Moving Around the Map Display By holding down the left mouse button on the map and dragging it, you can quickly and easily move the map to display the desired area. You can zoom in and out of the Map Display in several ways. You can double-click in the Map Display. NRM Air v2.3 User Guide 2-45 Chapter 2: Application Navigation & Forms Overview Figure 99: Initial view Figure 100: After double-click in center of above view You can hold down the Shift key, then left-mouse click-and-drag a box around a specific area to zoom in to. This is the most precise way to zoom in to a specific area. Figure 101: Drawing box NRM Air v2.3 User Guide 2-46 Chapter 2: Application Navigation & Forms Overview Figure 102: Zoomed into boxed area If you are using a mouse with a roller wheel, rotate it to zoom in and out of the Map Display. This is the fastest way to zoom in and out. Alternatively, there is a Pan-Zoom tool located in the upper left-hand corner of the Map Display. There are times when you will need to pan and zoom while using another feature in the application that may prevent the use of the zoom methods previously listed. The Pan-Zoom tool allows you to navigate the map freely. The tool is grayed-out in the Map Display until you mouse-over it. You can now use this tool to pan, zoom, reset or even rotate the Map Display. Figure 103: Pan-Zoom tool Pan Map to Location Right-clicking on a Monitoring Site and selecting Pan Map to Location from the Air Quality Explorer causes the Map Display to move so that the Monitoring Site is in the center of the display, regardless of how far in or out you are zoomed. A single left-mouse-click on the Site listing in the Air Quality Explorer will also move the Monitoring Site to the center of the display—providing the Site is not already visible in the display, in which case you will have to right-click on the Monitoring Site in the Air Quality Explorer to select Pan Map to Location to get the specific Site in the center of the display. This same functionality is available for quickly locating Fixed Equipment Sites and Sources on the Map Display. Monitoring Site List You can also highlight a Monitoring Site on the Map Display from the Air Quality Explorer if the Feature Highlight map layer is activated. Expand the Air Quality Explorer section of the NRM Air v2.3 User Guide 2-47 Chapter 2: Application Navigation & Forms Overview Control Panel and activate the geographic extent. Expand the Monitoring Sites section under the geographic region, then filter or scroll to find the correct Monitoring Site. Figure 104: Air Quality Explorer When you click on the Monitoring Site name, the Map Display automatically pans until this location is in the middle of the display. The Site becomes highlighted in the Map Display as a “pulsing” yellow circle icon. Figure 105: Monitoring Site “pulsing” in the Map Display This function works the same way with Fixed Equipment sites and Sources. NRM Air v2.3 User Guide 2-48 Chapter 2: Application Navigation & Forms Overview Site Points When you have selected sites from Monitoring Projects or Regions to display, the sites will appear on top of whatever map layers you have selected. Mouse-over a Site point to show the name and water unit location type of that Site. The following information about working with Monitoring Sites also applies to working with Fixed Equipment Site (FES) locations and Sources. Figure 106: Individual Monitoring Site point Figure 107: Individual FES point Figure 108: Individual Source location Figure 109: Group of Monitoring Sites Figure 110: Group of FES points Figure 111: Group of Sources Depending on the volume of data in a specific area, the monitoring sites, fixed equipment sites, or sources will appear differently (Note: Monitoring Sites or Sources represented by lines or polygons are also included in the clusters of Sites). For example: • If you are zoomed in close enough to see individual points, the data point will appear as a single red circle (monitoring sites), green triangle (FES) or orange factory icon (Sources). It can be moused-over to show the name. Click on this point to open the Monitoring Site, FES, or Source form. • If you are zoomed in to a scale where there are more than one, but fewer than 10, sites in a small area there will be a red, green or orange circle with a white number inside it. When you mouse-over these markers, the graphic will spin and the number of sites in that area will show radiating out from the center, as shown in Figure 108. These individual circles can be moused-over to view the name of each site in that area, then you can click on the circle to open that specific Site’s form. NRM Air v2.3 User Guide 2-49 Chapter 2: Application Navigation & Forms Overview • If you are zoomed way out on the map, you may see a different “clustering” graphic indicating how many Sites are in that area, as shown in Figure 112. The size and color of the circle will vary depending on the concentration of Sites and self-adjusts based on how far you are zoomed in or out on the Map Display. Figure 112: Cluster of Monitoring Sites expanded via mouse-over Figure 113: Mouse-over Monitoring Site name Figure 114: Clustered Monitoring Sites Regardless of how you access the data points, clicking on the red circle, green triangle, or orange factory icon will open the form for that location. Additional information about working with Monitoring Sites is available in Chapter 4; FES sites are covered in Chapter 8. Sources are covered in Chapter 7. Site Lines There may be times when your Monitoring Site or Source is better represented by a line rather than a point such as with some types of monitoring transects or with a linear pollution source such as a railway corridor. Air provides you the ability to create linear features. Although we explain the process in detail below for Monitoring Sites, it works the same for Sources except that you create the Source by clicking on Add a Source when you first open the Source Permits Explorer. NRM Air v2.3 User Guide 2-50 Chapter 2: Application Navigation & Forms Overview To draw a linear Site, expand your geographic extent in the Air Quality Explorer, then rightclick on the Monitoring Project you want the line associated with. This opens the Monitoring Projects menu. Click on Add New Site to display the options. Figure 115: Right-click “Add New Site” Monitoring Project options After you select Add Site Line on Map, the cursor turns into a small black circle with a white border when you mouse-over the Map Display. Latitude and longitude are also displayed next to this cursor. When you locate the starting point for your line, click your mouse, then click at each vertex of the linear feature. Lines do not have to be just a single straight line. Double-click to end the linear feature and a blank Monitoring site Form will open. After you have completed and saved the Monitoring Site form, you will see a red line in the Map Display. Figure 116: Monitoring Site line NRM Air v2.3 User Guide 2-51 Chapter 2: Application Navigation & Forms Overview Figure 117: Edit Location for line modification You can edit an existing linear features by right-clicking on the Site name and selecting Edit location, as seen in Figure 118. You will then notice red circles with white plus signs at the ends and vertices of the feature. Click on any of these points to modify them. Additionally, if you need to add a vertex, you can click on the line (you will notice the cursor becomes a small yellow circle when you mouse-over the line) and create a new vertex that you can then move. Figure 118: Monitoring Site represented by a line in the Map Display NRM Air v2.3 User Guide 2-52 Chapter 2: Application Navigation & Forms Overview Figure 119: Drawing a Monitoring Site line When you have made the necessary modifications to the line, go to the Control Panel where you will see a box that allows you to save your changes, undo your changes, or redo a change that you made. After making all of your edits to this line, click on the Save button. Figure 120: Reshape line window in Control Panel Polygons There may be times when you want to create a polygon to represent a Monitoring Site or a Source. Air provides the ability to create polygons in the Map Display. In the Map Display, polygons are included in clusters when zoomed out. Just as with Lines, we describe the process in detail here for Monitoring Site polygons, but it is the same for Sources with the exception that you access this function by clicking on Add a Source when you open the Source Permits Explorer. To create a polygon to represent a Monitoring Site, expand your geographic extent in the Air Quality Explorer, then right-click on the Monitoring Project with which the new polygon NRM Air v2.3 User Guide 2-53 Chapter 2: Application Navigation & Forms Overview site will be associated. From the menu that appears, select Add New Site, then Add Site Polygon on Map. Figure 121: Right-click “Add New Site” Monitoring Project options You will notice that the cursor becomes a small black circle with a white border. You will also see the latitude and longitude in the Map Display with this cursor. Click once in the Map Display to start drawing the polygon. When you locate the end of the first line segment of the polygon, click once to create a vertex. You will now see the polygon shaped like a triangle while you move the cursor to the next side of the polygon. You can create a polygon with as many sides as you wish. When you have created your last vertex, doubleclick to close the polygon and open a blank Monitoring Site form. Don’t try to close the polygon by clicking on your starting point as it is too difficult to get the right pixel and it will create polygons with geometry errors. Let Air close the polygon by double clicking at your last vertex before the end. Figure 122: Monitoring Site represented by a polygon in the Map Display Air provides the ability to edit the polygon after you’ve created it. Right-click on the Monitoring Site name in the Air Quality Explorer and select Edit Location. You will notice that the Air Quality Explorer changes to show the Graphic Editor screen, as shown in Figure 123. NRM Air v2.3 User Guide 2-54 Chapter 2: Application Navigation & Forms Overview Figure 123: Graphic Editor screen in the Air Quality Explorer To do this, click on the Monitoring Site name in the Air Quality Explorer, this will cause the polygon to flash yellow (so you know that you’ve selected the correct polygon to edit). Figure 124: Monitoring Site polygon selected Right-click on the Monitoring Site name and select Edit Location to edit the polygon boundary. You will notice the polygon in the Map Display now has red circles with white plus signs at each vertex. NRM Air v2.3 User Guide 2-55 Chapter 2: Application Navigation & Forms Overview Figure 125: Monitoring Site polygon ready for editing You can click and drag any one of these vertices, or you can place your cursor anywhere on any line segment and create a new vertex to adjust the polygon boundary,. After you make all of the changes you need, click on the Save button in the Graphic Editor section of the Air Quality Explorer to record your changes to the Air database. Figure 126: Monitoring Site polygon after moving vertices FORMS OVERVIEW Air data is available to users through various forms (see Chapter 4, Chapter 6, Chapter 7, and Chapter 8 of the User Guide). When these forms are opened, the Map Display and Control Panel will gray out and be inactive. There will likely be times when you want to see something in the Map Display while a form is open—using a drag-and-drop method, forms are easily moved around the browser window. Simply click on the top bar of the form (where the name of the form is listed) and NRM Air v2.3 User Guide 2-56 Chapter 2: Application Navigation & Forms Overview drag the form box to another spot in the browser window. Let go of the mouse button to “drop” the form in that spot. When using the forms, you can reorder the data included in the tables by clicking on the column header. For example, when you open the Monitoring Project form, the View Project Locations data will be shown in the order that the Locations were assigned to the Project. Figure 127: Project Locations tab By clicking on the cell in the column which includes the name of the column, you can reorder the list. Clicking once reorders the list in alphanumeric order. NRM Air v2.3 User Guide 2-57 Chapter 2: Application Navigation & Forms Overview Figure 128: Project Locations listed in alphabetical order By clicking on the same cell a second time, you will see the list in reverse alphanumeric order. Figure 129: Project Locations listed in reverse alphanumeric order NRM Air v2.3 User Guide 2-58 Chapter 2: Application Navigation & Forms Overview Clicking and re-clicking in this cell will shift back and forth between alphanumeric and reverse alphanumeric order. In addition to reordering the columns, you can also adjust the width of columns so you can see more (or less) of the detail in a specific field. To do this, mouse-over the right side of the title in a column you’d like to expand. You will notice that the cursor becomes a line with arrows on each end. Click and hold down the mouse button then move the cursor to the left to make the column narrower, or move the cursor to the right to make the column wider. While the specific data recorded varies from form to form, there are a number of consistencies across all forms—from buttons and features to navigating records and deleting data. Form Buttons and Features The forms enable you to view, create, edit and delete data stored in the Air database. Following is a list of application-wide form tools. To save any changes, use the Save button. This icon will only be active or highlighted when you have permissions to edit, create or delete data or after all required fields are populated. Some forms require you to move from the field you’re editing to another field before enabling the Save button. For grid forms, it’s easiest to move back to an existing row to enable the Save icon so that the application doesn’t try to create a new row. Figure 130: Save button The “x” in the upper right-hand corner of the form allows you to exit the form and return to the main GUI or previous form, as applicable. Figure 131: Close form button The tip tool provides a brief explanation about each data field. The tip tool may also contain any relevant error messages. To view the tip, hover the cursor over the icon. The tip will disappear after about five seconds; to view it again, move the mouse away and then hover over the icon again. Figure 132: Mouse-over tip tool The Add button is used to add a new record. In many places this is used to associate an existing record, such as a Contact record, with the data your are editing on a form. Figure 133: Add button The binoculars icon is used to find additional data associate with a record. NRM Air v2.3 User Guide 2-59 Chapter 2: Application Navigation & Forms Overview Figure 134: Idenitify binocular icon To sort the values in a field in ascending or descending order, click on the title bar for that column. Clicking once puts the data in alphanumeric order; a second click puts the data in reverse alphanumeric order. Figure 135: Column listed alphabetically Any field that has a bold title with an asterisk (*) in it is a required field on that form. Figure 136: Required fields in a form An arrow at the right side of a field indicates that there is a drop-down list of values (LOV) from which to choose. Click on this arrow to view the LOV. Scroll through the list and click on the correct value. You can also click in the field and begin typing the value—Air will display the list starting with what most closely matches what you’ve entered. Figure 137: Field drop-down arrow NRM Air v2.3 User Guide 2-60 Chapter 2: Application Navigation & Forms Overview A scroll bar might appear on the right side or bottom of field or form indicating that you can scroll to see additional data that is not currently displayed in its entirety. Figure 138: Scroll bar A Documents button at the bottom of the form opens a form that allows you to associate documents with the current record. Figure 139: Documents button The Comments button allows you to attach comments or additional information to the current record. Figure 140: Comments button An Image button at the bottom of a form allows you to attach an image to the current record. Figure 141: Images button Check boxes are located in a number of different places in both forms and across the Air application. Putting a check in a box is an affirmative response; an empty check box is a negative response. Figure 142: Check box Expandable arrows are used quite a bit in the Air application. In particular, they are used in the Air Quality Explorer and Source Permits Explorer sections of the Control Panel. Click on this arrow to display a detailed list. After clicking, the arrow becomes an expanded (or collapsible) arrow. Figure 143: Expandable arrow NRM Air v2.3 User Guide 2-61 Chapter 2: Application Navigation & Forms Overview After you have expanded a list, you will see a different arrow—the expanded (or collapsible) arrow. Click on this arrow to collapse or hide the displayed list. Figure 144: Expanded arrow Navigating Records Once you access a form, you can navigate through the records. Air provides a variety of methods for navigating within the forms, as outlined in Table 1. Table 1: Description of record navigation tools Tool Name Function Tab key Move the cursor to the next field Mouse Click anywhere within the form, the active field is outlined in blue Up and Down arrows Move through a drop-down LOV for a field Backspace Delete one value behind the cursor location in a field Delete key Delete one value after the cursor location in a field or, when a row is selected, delete the entire record Form Set Up You might find that some forms are larger than others and may extend outside your browser window. You can change the box size of the form, as well as column width, and Air will remember the settings for each form (until you clear your browser cookies). To adjust the visible display size of the overall form, click on the triangle in the lower righthand corner of the form window, as shown in Figure 145. If the form extends off your browser window and you cannot see this corner, you can click on the top bar of the form and move the form around your browser window to make the corner accessible. Figure 145: Form resize triangle You can also resize the displayed length of different fields located in form tables. This allows you to see more of one field than another, or to be able to fit parts of more fields on the form. For example, the Monitoring Project and Monitoring Site forms default display shows a very wide form which covers most of the display. You can change this by dragging the triangle in the lower right-hand corner of the form, as shown in Figure 146. NRM Air v2.3 User Guide 2-62 Chapter 2: Application Navigation & Forms Overview Figure 146: Before form resizing Figure 147: After form resizing You may notice that after changing the size of the form, you are unable to see all of the fields in the tab area in the bottom portion of the form. You can change the width of the fields to alter what is displayed. To do this, hover the mouse over the line between two columns until the cursor becomes a line with arrows on each end. Click and hold the mouse button and drag the column to the size you wish. Figure 148: Before widening first column NRM Air v2.3 User Guide 2-63 Chapter 2: Application Navigation & Forms Overview Figure 149: After widening first column Saving Edits If you are entering data into a form, or modifying existing data, you MUST remember to Save your edits before exiting the form. Otherwise, all of your edits will be lost. Most forms include a Save button in the upper left portion of the form, as shown in Figure 150. Some forms will ask if you want to save changes when you exit the form. Figure 150: Save button on Air forms Deleting Data There are a number of circumstances in which you might need to delete data. If you are entering information into a form or list and you find an error or typo, you can handle the edit in a couple of different ways: • If the line where you are entering data is still active, you can use the mouse to select the error and type in the correct information. • If you have saved or moved to a different line in the table or field in the form, you can go back to that line/field and edit it. • If you have not yet hit the Save button and there is a large amount of data that needs to be replaced, click on the close button in the upper right hand corner of the active window/form and the information will not be saved into the database. The form may ask you if you want to save changes. Say no. You can then reopen the form or window and enter the correct information. NRM Air v2.3 User Guide 2-64 Chapter 2: Application Navigation & Forms Overview SEARCH & FILTER FUNCTIONALITY Tools to help you search and filter for specific data are built into a number of different parts of the Air application. This functionality helps speed up accessing the exact data you’re looking for. Filters can be used at many different points in the application. Filtering can be done on many of the columns in the various forms, and it can also be done in the Air Quality Explorer. FORM FIELDS & COLUMNS To identify fields or columns that have a search or filter option, click on the right-hand side of the field column heading. If this functionality is available, a symbol will appear on the right-hand side of the field column heading and a drop-down search box will appear. Depending on what column you’re searching in, the drop-down menu will look slightly different. Figure 151: Date filter drop-down calendar Figure 152: Alphanumeric field filter drop-down After you search a column and have received back the filtered list, a filtered symbol appears next to that column’s heading, indicating that you are viewing a selected set of data, not the entire data set associated with that record. Figure 153: Column filtered symbol NRM Air v2.3 User Guide 2-65 Chapter 2: Application Navigation & Forms Overview MULTI-PARAMETER SEARCHERS There will be times when you want to narrow down the data displayed based on more than one filter setting. To do this, you must first check the “Set multiple queries before applying” box, as shown in Figure 154. Then you can filter based on two or more columns of data. After checking this box, filter on as many of the columns as you wish—click on the dropdown arrow for one column and complete the filter details and click Filter, then click on the drop-down arrow for the next column to filter by, complete those filter details and click Filter again. Repeat for as many columns as you want. You can see what filters you have set by clicking on the down arrow next to the Show Query Parameters line. This can be very helpful if the query does not return the results you expect. After you have identified all of the filter parameters you wish, click on the Apply button to run the filter query. Figure 154: Project Filter form with multiple parameters Figure 155: Site Filter form with multiple parameters AIR QUALITY EXPLORER With the vast amount of data available in the Air application, it is important to ask the database to return a targeted list of all matching records. By filtering in the Air Quality Explorer, you significantly reduce down the records you will need to look through before finding the exact one you’re looking for. Here’s how you would go filtering to view Fixed Equipment Sites listed under the National geographic extent: 1. In the Air Quality Explorer, expand the National geographic extent NRM Air v2.3 User Guide 2-66 Chapter 2: Application Navigation & Forms Overview Figure 156: National geographic extent in the Air Quality Explorer 2. Expand the Fixed Equipment Sites option Figure 157: Fixed Equipment Sites listed in the Air Quality Explorer 3. Right-click on Fixed Equipment Sites NRM Air v2.3 User Guide 2-67 Chapter 2: Application Navigation & Forms Overview Figure 158: Right-click Fixed Equipment Sites 4. Select Filter Fixed Equip. Sites to open the Fixed Equipment Site Filter window. If you wish to filter the list by more than one parameter, the first thing you need to do is to check the box “Set multiple queries before applying.” Figure 159: Right-click to access FES Filter form Figure 160: Fixed Equipment Site Filter form NRM Air v2.3 User Guide 2-68 Chapter 2: Application Navigation & Forms Overview 5. Click on the right end of the Network Type column heading to activate the filter for that column. Click on the drop-down for Network and type in “NTN,” as shown in Figure 161. Then, click on the State column heading and uncheck the Select All box. Scroll down and check the box by Colorado, then click Filter. Click Apply to see the list of results in the Air Quality Explorer. Figure 161: Network type drop-down Figure 162: State drop-down LOV Figure 163: Filtered Fixed Equipment Sites 6. If you choose to perform another filter, first you need to perform a Clear Filter. NRM Air v2.3 User Guide 2-69 Chapter 2: Application Navigation & Forms Overview 7. To clear out the filter (either to see the entire group list or to perform another filter) right-click on Fixed Equipment Sites again, click on Clear Filter. Another situation where filtering will provide optimal performance of the Air application is to search directly for a Monitoring Site using the Map by Region option. Expand the Region then expand the Monitoring Sites option under that Region, as shown in Figure 164. Figure 164: Monitoring Sites list Right-click on the Monitoring Sites title, as shown in Figure 165. Then select Filter Sites. Figure 165: Right-click on Monitoring Sites to reach Filter Sites NRM Air v2.3 User Guide 2-70 Chapter 2: Application Navigation & Forms Overview The Site Filter form, shown in Figure 166, will now open. You can filter for the Site based on the Site Name or the Elevation of the Site. One of the most frequently used options, will be to use the Site Name/Contains option. Type in part of the name of the site you’re filtering for, then click on Filter. Figure 166: Site Filter form Air then searches the database and returns a list of only those Sites that meet your filter criteria. Figure 167: Monitoring Site filter results This reduces the amount of memory resources that Air takes up and will provide you with better overall application performance. NATIONAL MONITORING PROJECTS & MONITORING SITES Monitoring Projects and Sites in the National region of the Air Quality Explorer are handled differently than those under other geographic extents . Because only a select group of users have the ability to edit this data, and Sites attached to National Monitoring Projects may also be attached to other regional Projects, a Filter Sites option is included. You can quickly and easily locate a site under a National Project right-clicking on the Project, then clicking on the Filter Sites option. NRM Air v2.3 User Guide 2-71 Chapter 2: Application Navigation & Forms Overview Figure 168: Right-click on Monitoring Project to filter Sites Figure 169: Right-click to filter Monitoring Sites used in National Projects Clicking on the Filter Sites option Sites Filter dialog box. When working with the Monitoring Site filter form, select the field you would like to filter on, and move your mouse to the far right side of the column—this activates the drop-down arrow. Click on the arrow to display the filter options. The Site Name and Field ID columns have text-based filter options. The elevation column has numeric-based filter options. Figure 170: Site Filter form NRM Air v2.3 User Guide 2-72 Chapter 2: Application Navigation & Forms Overview Figure 171: Site Filter with text field constraints shown Figure 172: Site Filter form with numeric elevation filter option shown After the query is run, only the records which meet your parameters are displayed and the filter icon shows up next to the Monitoring Site name so you know that what is shown is only a select group of Sites attached to this Project. Click on the drop down arrow to open the list of filtered Sites. Figure 173: Filter “funnel” When searching in a text-entry field, using the Contains option allows you to only enter a few letters of the word/phrase you’re searching for, and then click on the Filter button to view the reduced list. The letters can be in any position in the text field. To stop viewing the sub-set of data and see all of the data available for that Project, rightclick on the Project name, and then click on the Clear Filter option. This returns the full data list to the form window. NRM Air v2.3 User Guide 2-73 Chapter 2: Application Navigation & Forms Overview