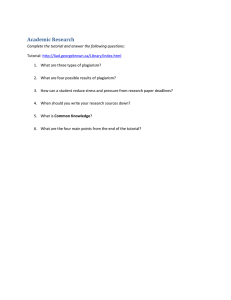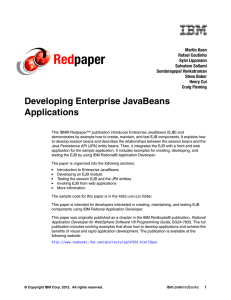Application Design and Development Using Macromedia JRun4 (J2EE) Development Environment
advertisement

Application Design and Development Using
Macromedia JRun4 (J2EE) Development Environment
Objective:
Develop and deploy session bean and entity bean (cmp 2.0) using JRunWizard
Get a good understanding of the declarative parameters such as resource reference, ejb
reference and jndi names.
Learn to set up a pointbase server, datasource and table.
1. We will create the server and application structure shown below.
default
StudentCollege-ear
StudentCollege-war
WEB-INF
web.xml
jrun-web.xml
index.jsp
Calculator (session)
Student (entity: cmp2.0)
META-INF
application.xml
SERVER-INF
2. Prepare a pointbase dataserver tutorial, and a datasource tutorial with Student table using the
following steps..
1. Change directory to c:\jrun4\pointbase
2. Copy MakeSampleDB.bat MaketutorialDB.bat and change all the references to
samples inside the batch file into tutorial.
3. Copy samplesDB.bat tutorialDB.bat and change all references to samples to
tutorial. Change the port number to 9992 in the comment as well as in the java
statement.
4. Add a new file tutorial.sql with just one table Student and the contents as given
below and save it:
CREATE TABLE student (
id int NOT NULL,
name varchar (16),
college varchar(16),
cost FLOAT,
avail FLOAT,
accept int
);
COMMIT;
5. Execute tutorialDB.bat and MaketutorialDB.bat by simple typing their names at
two command line prompts respectively. Hit return when the message appears, if
database is ready it will show the port number and a success message.
3. Start JLauncher, admin server and the JMC. Add a new server tutorial using the
instruction given in an earlier lecture.
3. Start the server tutorial. We will use the directory structure provided by the default-ear
and modify it to suit our new application StudentCollege.
4. Rename the default-ear into StudentCollege-ear
5. Rename the war directory StudentCollege-war
6. Update the META-INF directory, application.xml to reflect the changes above. Also
study the tags. You may provide a suitable display name for your application. This
display name is used in the JMC to display the application. Observe the ejb module,
we will have 2 of these at the end. As we develop the beans one by one, we can add
module as shown below: First add only the stateless session bean Calculator and test
it to make sure the server functions fine.
<display-name>StudentCollege Application</display-name>
<module>
<web>
<web-uri>StudentCollege-war</web-uri>
<context-root>/StudentCollege</context-root>
</web>
</module>
<module>
<ejb>Calculator</ejb>
</module>
7. Remove default-ejb form the directory tree. Add the Calculator bean:
8. Create the EJB files using the JRunWizard tool ; Since this tool automatically creates
the directory of the Calculator.
1. Start the Jrunwizard tool. Startruncommand
Change directory to c:\jrun4\bin
Type jrunwizard at the command prompt.
a. File new project provide a name tutoriala, provide the directory name as
c:\jrun4\servers\tutorial\StudentCollege-ear\Calculator for source and
destination.
b. Click ok, click on the EJB icon on the top line menu. (brown sphere)
c. Click on the new bean descriptor radio button at the top of the screen
d. When dialog box appears, click on stateless session bean
e. On the next dialog box provide the package name a StudentCollege, bean
name as Calculator, click on to the next dialog box
f. Click on edit bean descriptor radio button or save button, and click on
generate code.
g. Click on the Compile button in the top line menu. Press compile in the
window that appears. (You may add code and recompile.)
h. Minimize the wizard and move to the JMC to deploy the bean.
10. In the JMC refresh/restart the tutorial. Click on tutorial server on the main windows,
when components of the tutorial server appears, deploy the StudentCollege-ear by
clicking the button on the left of it.
11. Prepare the war files. Copy the web.xml given below into the web.xml of the WEBINF directory of the StudentCollege-war.
<?xml version="1.0" encoding="ISO-8859-1"?>
<!DOCTYPE web-app PUBLIC "-//Sun Microsystems, Inc.//DTD Web Application
2.3//EN" "http://java.sun.com/dtd/web-app_2_3.dtd">
<web-app>
<welcome-file-list>
<welcome-file>index.jsp</welcome-file>
</welcome-file-list>
<!-- This application uses ejb-refs so that clients can always locate
the ejb under the java:comp/env environment naming context (ENC).
The jrun-web.xml file maps the ejb-ref-name to the actual JNDI location.
Clients can then lookup the EJB using either the actual JNDI location
or java:comp/env/*ejb-ref-name* -->
<ejb-ref>
<description>Calculator session bean</description>
<ejb-ref-name>ejb/Calculator</ejb-ref-name>
<ejb-ref-type>Session</ejb-ref-type>
<home>StudentCollege.CalculatorHome</home>
<remote>StudentCollege.Calculator</remote>
</ejb-ref>
</web-app>
12. Prepare a simple index.jsp file to access the bean. You may modify the existing
index.jsp or copy the following code into the index.jsp file.
<%@ page import="StudentCollege.*" %>
<html>
<head>
<title>Student College Preference</title>
</head>
<body>
<%
try {
javax.naming.InitialContext ctx = new javax.naming.InitialContext();
Object obj = ctx.lookup("java:comp/env/ejb/Calculator");
CalculatorHome home =
(CalculatorHome)javax.rmi.PortableRemoteObject.narrow(obj, CalculatorHome.class);
Calculator needCalc = home.create();
double need = needCalc.calc(10000,5000);
out.println("Your Need is = $" + need);
%>
Thank you. Your Need has been determined.<br><br>
<%
} catch (Exception e) {
%>
Sorry, unable to compute your need.
<br>Ask your system administrator to review the log files.
<%
}
%>
</body>
</html>
13. The application has been hot deployed and ready. Start a web browser and open page:
http://localhost:8103/StudentCollege
14. You should see “need” displayed.
15. Now add an entity bean Student. Make the connection to the database tutorial and
create a datasource tutorial for the server tutorial. Verify that the connection exists.
18. Using JRunwizard click on new projects tutorialb. Directory name for source and
destination will be c:\jrun4\servers\tutorial\StudentCollege-ear\Student, click on the new
bean descriptor, select entity bean, cmp2.x option (a message appears if there are no data
sources, you must have a server running with a datasource attached.), click ok.
19. Observe the four tab panes: General, Bean Specific, Resources and CMP. We will go
through each of them filling up the relevant details.
20. General: Fill in the package name as StudentCollege, EJB name as Student. Click on
the bean objects button at the bottom. In the dialog box that appears, click ok since we
will use only Remote interfaces for testing purposes and to be able to access this bean
from our tester index.jsp.
21. Click on the Bean Specific tab. In the dialog box that appears, choose the primary key
type by using the drop down arrow next to it, provide abstract schema name as
StudentSchema, type in the jndi name as jdbc/tutorial
22. Then click on the resources pane. Several sub panes open, Ejb Ref, Ejb Local ref,
Resource Ref, Env Entries, Security Role ref, Resource Env ref.
Ejb ref and Ejb Local have to filled up if you are going to using any EJBs.
Resource Ref (and Resource Env Ref) will be filled for the resources you use.
Env Entries is a very nice feature for customizing your bean.
Secuity Ref is for defining security for your ejb.
We will update only Resource Ref since we are using a data base resource. Click on this
tab pane, provide Resource name as jdbc/tutorial, resource type as javax.sql.DataSource,
and Authorization as Container. Click add and make sure information appears at the
bottom window.
23. Now click on CMP tab pane. Make sure tutorial datasource is connected and Student
table appears in the Table window. You will see all the fields of the table showing up.
Click on the In CMP option for all the fields and select “id” as the PK (primary key
field). All the necessary methods ejbCreate, ejbRemove, finByPrimaryKey along with
all the accessor and set methods for the fields are automatically generated for you and
supported by the container!
24. You may now save and generate source. Then compile. Compile should go fine.
25. Update the application.xml to include an ejb module for Student (step 6) and update
WEB-INF/web.xml to include a jndi reference for Student (as in step 11).
26. Restart the tutorial server. If JrunWizard were non-buggy the Student should be
deployed fine.
27. Now add code to index.jsp as shown earlier for Calculator and test Student.