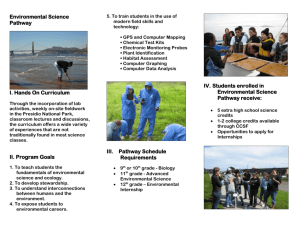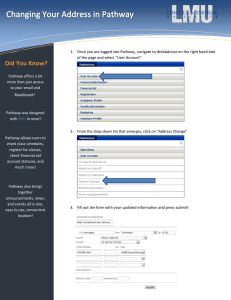Self Service > Class Search/Browse Catalog
advertisement

Self Service > Class Search/Browse Catalog Procedure The online searchable Schedule of Classes is called the "Class Search". People with access to Pathway should log-in to Pathway to view the Class Search. If you do not have an SSO and password for Pathway see: www.umkc.edu/registrar/registration/schedule-ofclasses.asp for a link to the guest version that does not require log-in. The Class Search will display all classes offered for the term. Note: You cannot use the “Back” or “Forward” arrows built in to your browser. [Definition: a “browser” is what you use to access the Internet. Examples of common browsers are Internet Explorer or IE, Firefox, or Safari.] Use the links and buttons within Pathway for navigation. Step Action 1. If you logged in to Pathway to view the Class Search, click on Self Service and then Class Search/Browse Catalog 2. Select the term for which you want to look-up classes from the drop-down menu. 3. Leave the Search for Classes option selected, and click the yellow Go button. 4. You must select at least 2 search criteria. One of the easiest ways to search for classes is by course subject (English Math, History, etc.) and course career (Undergraduate, Graduate). 5. There are a multitude of Additional Search Criteria to choose from if you are looking for something specific. Search by Course Component if you are looking for classes that are Lecture vs. Laboratory. Search by Session if you want to find a class that meets outside of the "regular" term, for instance a class that meets in the Second Eight Weeks of a Fall term. Note: Month-long sessions are only used by the School of Medicine. Search by Mode of Instruction if you want to find all Online classes or only Classroom Based classes. Search by Location if you are looking for classes offered at the Northland Campus or PACE classes. Search by Course Attribute Value if you want to find all Cluster Courses or all Writing Intensive Courses. Last changed on: 4/30/2010 11:55 AM Page 1 Self Service > Class Search/Browse Catalog Step Action 6. When you are ready to find the classes you want, click the yellow Search button at the bottom of the page. 7. If you have not selected many search criteria options, you may get a lot of results. This may take longer to load than if you had more-narrow search criteria. 8. These are the search results. Each class is coded with a shape to indicate if it is Open (green circle), Closed (blue box), or has a Wait List (yellow triangle). 9. The Course and Title are listed first. 10. Each section of the course is listed below the Course and Title. 11. The class search displays the topic for Special Topics courses right on the search results page, along with the Attributes and Available Seats. 12. Click on the Section number link for more details about the class. 13. This is the Class Detail page. If you attempt to Add a class and it won’t let you, check this page to see if there’s a requirement you haven’t met yet. Enrollment Requirements are enforced at registration. If you do not meet the requirements listed, you will not be allowed to enroll in the class. Enrollment Requirements may be different for different sections of the class. Available Seats are in real time and include all available seats at the time you searched for the class. Wait Lists are optional and students are never “automatically” enrolled from the waitlist. Putting yourself on the waitlist just lets the department know there is more demand for the class than currently offered. Class Notes: may contain vital information about where (and when) the class is meeting or any special requirements. The Description is from the official UMKC Catalog and contains any prerequisites for taking the course. These are not enforced at registration, but it is recommended that you meet them if you plan to successfully pass the course. Some departments may request you drop the course if you do not meet the prerequisites. 14. Page 2 Click the Return to Results link to go back to your search results. (Don’t forget, do not use the back and forward arrows in your browser.) Last changed on: 4/30/2010 11:55 AM Self Service > Class Search/Browse Catalog Step Action 15. Some courses may meet at different times depending on the day of the week, thus there will be multiple rows to represent the different times of day. 16. Scroll down to the bottom of the Search Results page and click the Start a New Search link to look for a different course. (Don’t forget, do not use the back and forward arrows in your browser.) 17. To search for classes for a different term, you must click the Change Term link. (Don’t forget, do not use the back and forward arrows in your browser.) 18. This completes the training on Class Search. For help using the Class Search visit the Registration Center in room 115 of the Administrative Center. Last changed on: 4/30/2010 11:55 AM Page 3