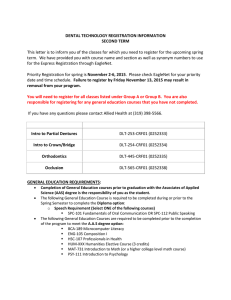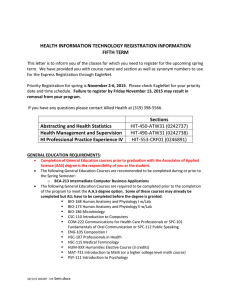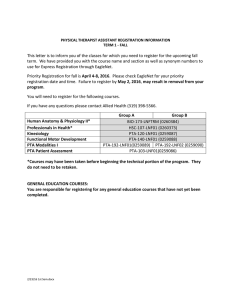EagleNet for Faculty Instructions Table of Contents
advertisement

EagleNet for Faculty Instructions (Updated 8/17/10 by Patrick Clemence) Table of Contents Accessing EagleNet ........................................................................................................................ 1 Login/Password............................................................................................................................... 2 Faculty Applications ....................................................................................................................... 3 Class Roster .................................................................................................................................... 4 Copying and Pasting Class Roster Information into Excel ............................................................. 8 Viewing Student Profiles ................................................................................................................ 9 My Class Schedule ........................................................................................................................ 10 Submitting Grades ........................................................................................................................ 10 Pay Advices .................................................................................................................................. 11 EagleNet Error Message Screens .................................................................................................. 13 Accessing EagleNet 1. Log on directly at: https://eaglenet.kirkwood.edu OR 2. Click on EagleNet at the bottom of the Kirkwood homepage (www.kirkwood.edu). Updated May 2010 Login/Password An EagleNet k number and password will be required to perform EagleNet functions. Your k number is a lower case k followed by the Colleague ID. Example: k0001111. If you do not have your EagleNet k number, you can contact your department or click on the link “k Number Information”. On the “k Number Information” page is a link if you or your students do not know your EagleNet k number. Click on “use this form”. You will be asked for your first and last name and email address. Your Eaglenet k number will be emailed to the email address that Kirkwood has on record. 1. Before you can log into EagleNet, you will need to create a password. Go to this website: www.kirkwood.edu/password 2. To create a password, click on Establish or Forgot My Password. 2 3. Complete the requested fields and click on Next. Then you will need to choose a security question and answer. 4. On the next screen, you will set your password. Your password must follow these rules: A. A minimum of six (6) characters long, maximum of 9 characters long. B. Contain at least ONE Uppercase letter, at least ONE lowercase letter, and at least ONE number. C. May NOT contain your first, middle or last name or your EagleNet k number. D. You can only use a password once; each time you reset your password, you need to use a new password. E. You must wait 8 days before you can change a password. 5. After setting your password, click on Log In and enter your k Number and new password. Click on Submit. Faculty Applications 1. Click on EagleNet for Faculty, if the menu below is not displaying. 3 Class Roster 1. Click on Class Roster under Faculty Information from the Faculty menu. 2. The Class Roster Select Section will display the classes that you have been assigned to teach. You can limit the display of classes by choosing a Term or Start Date and End Date at the bottom of the screen and click on Submit. 3. To view the students in your classes, select the class and Submit. You may only select one class at a time. 4. If you would like to see the roster without inserting your Knubmer and password every time complete the following steps on your machine: Add the image server URL to your intranet sites: Go to Tools>Internet options. 4 Select the Security tab. Select Local intranet, the sites button. Click on the advanced tab and add the URL: https://z0crim11/kirkwood.edu 5 Click OK Now you will be able to access student images in EagleNet without a Knubmer and password. 5. If you choose not to add the image server to your Internet Sites: When you select a section you will now see this prompt: Enter your k number and password if you want to view the images. This is the same username/password combo you use to access the portal, email or logging in to your campus computer: User name: kirkwood\k0000000 6 Password: your password If you choose not to view the images – just click on the cancel button – your class roster will display without the images. 6. The class roster will provide you with the student’s name, EagleNet ID, picture, email address, phone number, class, status, and credits.. The various statuses you will see include: New – Student registered before the start of the class Add – Student added the class after the class began PSEO New – Student is a post secondary high school student who added before the class started PSEO Add – Student is a post secondary high school student who added after the class started. If the student drops or withdraws from the class, their name will no longer be included on the list. 7. From the class roster screen, you can Select a different course section or E-mail these students. 8. To e-mail the students, follow these steps: a. Click on E-Mail these Students. b. Choose E-Mail All Students Listed OR E-Mail Only Selected Students. If you choose E-Mail Only Selected Students, you will also need to select the students that you wish to send an email to. c. Click on Submit. This screen appears: d. You MUST also type in an email address (either your own email address or one of the student email addresses) under E-mail Address column. Under E-mail Action, choose Send To. If you do not include an email address, your email will NOT be sent. e. Type a Subject and the E-mail Text. f. Click on Submit. 7 Copying and Pasting Class Roster Information into Excel You can create a spreadsheet of the student names to keep track of student grades. Here are the basic steps that you will need to perform. Screen prints are provided below for some of the steps. 1. When the roster is displayed in the browser, choose File, Save As. Save as html (you can use the filename as is). Save to the Desktop. 2. From the Desktop, open the file and copy the URL in the Address bar. 3. Open Excel. 4. Choose Data tab, the Get External Data group, choose From Web. (In Office 2003, Data, Import External Data, and New Web Query.) 5. A new browser window opens within the New Web Query dialog box. Paste the URL and click Go. 6. Click the Import button at the bottom of the dialog box. 7. In the Import Data dialog box that appears, leave all selections as is and click OK. 8. Delete any unnecessary rows by selecting the rows, right-click, and choose Delete. 9. Delete any unnecessary columns by selecting the columns, right-click, and choose Delete. 8 Here are screen prints of some of the above steps: Step 1: Save As HTML from Internet. Step 4:. New Web Query window with pasted URL. Step 2: Copy URL from Address Bar. Step 5: Import Data window. Click on OK. Viewing Student Profiles 1. Click on the student name to view individual student information. You may only select one student at a time. Click on Submit. 2. The student profile lists demographic and academic information. 9 My Class Schedule 1. From the EagleNet for Faculty menu, select My Class Schedule. 2. Select a Term (or you can enter a date range) from the drop down menu and Submit. 3. Click on each class section for more detailed information. 4. Meeting information and a course description will be provided. Submitting Grades 1. From the EagleNet for Faculty menu, select Grading. 10 2. Select a Term (or you can enter a date range) from the drop down menu and Submit. 3. Select Final or Midterm/Intermediate Grading. Choose Midterm/Intermediate to enter midterm grades and attendance. See note below on attendance. 4. Select the class in which you want to submit grades. You may only select one class at a time. Click on Submit. Note: Attendance will be recorded using the Attendance column and needs to be submitted before the 10th day of the term. Enter an H (here) for all students who have attended your class at least once. Enter a G (gone) for all students who have not yet attended your class. Attendance may be changed if the student begins attending, and you are satisfied that he/she can complete your course by beginning attendance at this point. Mid-Term grades will be submitted in the Mid-Term column. Your Dean will let you know when Mid-Term grades are due. For Final Grades, type in the grade for each student and submit results. An FW grade means failure to withdraw. Due to the time out feature, you may want to submit 5-10 grades at a time. After submitting results, you will be defaulted back to the main menu. Final Grades cannot be changed once submitted. Changes in Final Grades must be made on paper form. Pay Advices Pay Advices is your pay check information. Pay Advices will display withholding information as well as other deductions that are taken out of your pay. This screen will show you the amount that is to be deposited into your account on pay day. Your pay advice information will be available two days prior to pay day so you can view the information before pay day. Remember that funds are not deposited with your financial institution UNTIL the actual pay date. To look at your pay advices, you can follow the steps below: 1. 2. 3. Login to EagleNet using your k Number and Password. Click on EagleNet for Faculty or EagleNet for Employees. Under the Personal Profile heading, click on Pay Advices. 11 4. Once you click on Pay Advices, your screen will look similar to the image below. To select another year of pay advices, select year here. Current year Pay Date links 5. You can click on any of the dates below current year and see the pay information for that pay period. You can select a previous year under the Select Other Year area and see more pay information from previous years. To view your current pay information, you can click on the date you will be paid next, and the pay information will display. 6. Your pay information will look like the image below, your withholding and deduction information will be in the blanked out areas. Below the withholdings and deductions, you will see your check with your pay amount. 12 7. To print your Pay Advice, once the pay advice is opened in the browser window, click on File, Page Set Up. Set the orientation to Landscape and click OK. 8. Once you are finished looking at your pay information, you can click the Close Window button at the bottom of the screen. EagleNet Error Message Screens Why did my session time out? As a security feature, if too much time elapses between actions, EagleNet will time out. You will be required to log in again. 13