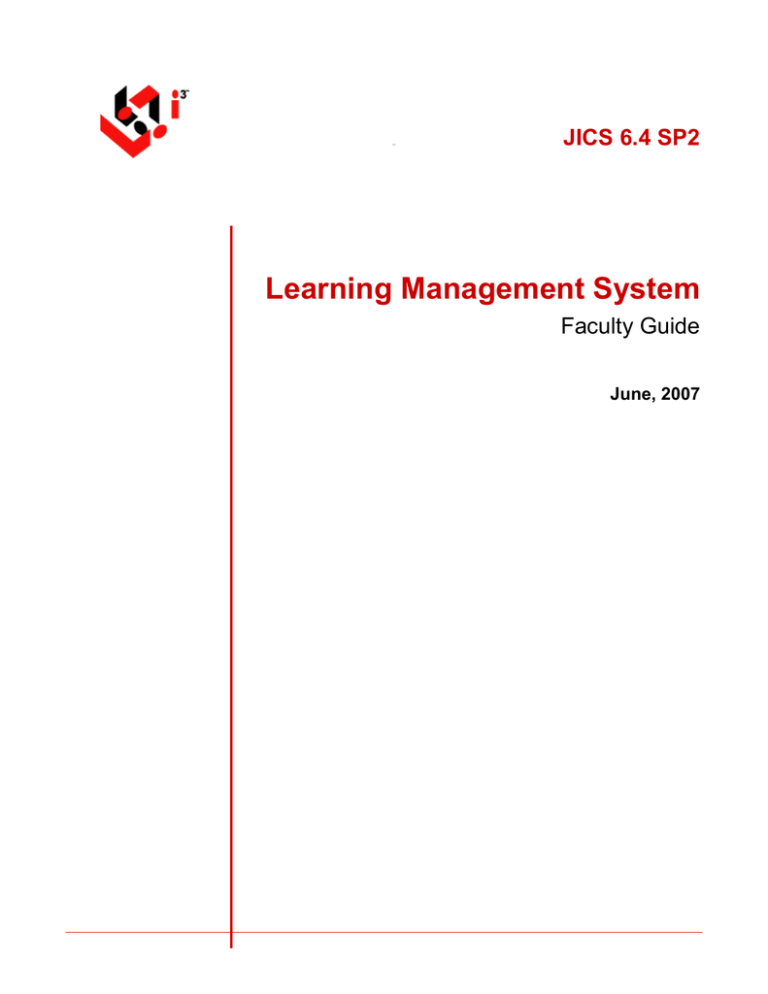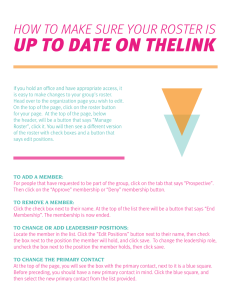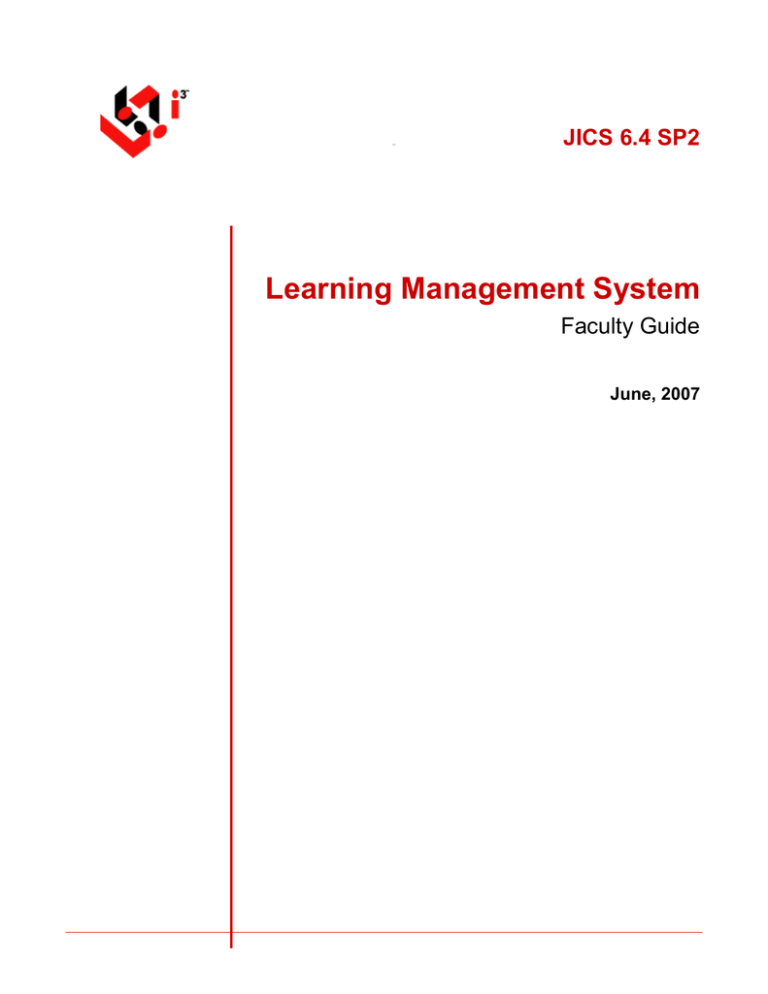
JICS 6.4 SP2
Learning Management System
Faculty Guide
June, 2007
© 2007, Jenzabar, Inc.
800 Boylston Avenue
Boston, MA 02199
1.877.535.0222
www.jenzabar.net
This document is confidential and contains proprietary information. The use of this document is subject to the license
agreement that governs usage of the associated software. No part of this document may be photocopied, reproduced, stored in
a retrieval system, transmitted in any form or by any means, or translated into another language without the prior written
consent of Jenzabar, Inc. This document may contain errors, omissions, or typographical errors and does not represent any
commitment or guarantee by Jenzabar. The information herein is subject to change with or without notice. Jenzabar
disclaims any liability from the use of information herein. Please refer to the most current product release notes for updated
information. All rights reserved.
Trademarks and Attributions
Jenzabar, Jenzabar.com, and all related graphic logos are trademarks of Jenzabar, Inc. All other trademarks not owned by
Jenzabar are used for identification purposes and are trademarks of their respective owners.
JICS 6.4 SP2
ii
Table of Contents
Overview .............................................................................................................................1
All My Courses ...................................................................................................................4
Attendance ..........................................................................................................................5
Attendance ............................................................................................................................................5
Security .................................................................................................................................................6
Settings ..................................................................................................................................................6
Attendance Marking Method, Attendance Display, and Notification .............................................6
Manage Sessions..............................................................................................................................7
Functions...............................................................................................................................................7
Add Sessions....................................................................................................................................8
Edit Sessions ....................................................................................................................................8
Cancel Sessions................................................................................................................................8
Delete Sessions ................................................................................................................................9
View Weekly Attendance ................................................................................................................9
Marking Session Attendance ...........................................................................................................9
Editing Session Attendance ...........................................................................................................10
View/Mark/Edit Individual Student Attendance ...........................................................................11
Add Make-up Time........................................................................................................................11
Weekly View .......................................................................................................................................12
View a Session ....................................................................................................................................13
View a Student....................................................................................................................................14
Weekly View .......................................................................................................................................15
View a Student....................................................................................................................................16
Copy Course Materials ....................................................................................................17
Functions.............................................................................................................................................17
Main Screen - Copy Everything ....................................................................................................18
Main Screen - Copy Selected Course Content...............................................................................19
Main Screen - Courses not available .............................................................................................19
Please Wait Screen.........................................................................................................................22
Results Screen................................................................................................................................23
Permissions .........................................................................................................................................23
Settings and Preferences....................................................................................................................24
Security ...............................................................................................................................................24
Course Information..........................................................................................................25
Course Search...................................................................................................................26
Course Syllabus and About This Course .......................................................................27
Security ...............................................................................................................................................27
JICS 6.4 SP2
iii
Learning Management System
Faculty Guide
Table of Contents
Functions.............................................................................................................................................27
Create Content ...............................................................................................................................27
Edit Elements .................................................................................................................................28
Reorder Elements...........................................................................................................................28
Delete Elements .............................................................................................................................28
Upload/Download Syllabus (File) .................................................................................................29
Coursemates......................................................................................................................30
Preferences..........................................................................................................................................30
Security ...............................................................................................................................................30
Functions.............................................................................................................................................31
View My Info for Coursemates .....................................................................................................31
Show/Hide Images .........................................................................................................................31
Email Selected Members ...............................................................................................................31
View Printable Roster ....................................................................................................................32
Coursework.......................................................................................................................33
Coursework ........................................................................................................................................33
Functions.............................................................................................................................................33
Add Units .......................................................................................................................................33
Reorder Units .................................................................................................................................33
Edit Units .......................................................................................................................................34
Delete Units ...................................................................................................................................34
Manage Types................................................................................................................................34
Online Assignments ...........................................................................................................................35
Functions........................................................................................................................................35
Test Builder ........................................................................................................................................40
Header ............................................................................................................................................40
Activation.......................................................................................................................................40
Add Questions................................................................................................................................41
Sections ..........................................................................................................................................41
Functions........................................................................................................................................42
Activate/Deactivate Tests ..............................................................................................................51
Preview a Test................................................................................................................................51
Save Tests to File Cabinet..............................................................................................................51
Import Questions from File Cabinet ..............................................................................................51
File Exchange Assignments...............................................................................................................52
Add a File Exchange Assignment..................................................................................................53
Edit an Assignment ........................................................................................................................55
View Assignment Information.......................................................................................................55
View Submitted Student Files .......................................................................................................55
Enter Grades...................................................................................................................................55
Re-enter Grade/Feedback...............................................................................................................56
Reopen Assignment .......................................................................................................................56
Show/Hide Assignment Details .....................................................................................................57
Add/Remove Bonus Points ............................................................................................................57
Delete Assignments .......................................................................................................................57
Offline Assignments ...........................................................................................................................57
Add an Offline Assignment ...........................................................................................................58
JICS 6.4 SP2
iv
Learning Management System
Faculty Guide
Table of Contents
Edit an Assignment ........................................................................................................................59
View Assignment Information.......................................................................................................60
Enter Grades...................................................................................................................................60
Re-enter Grade/Feedback...............................................................................................................60
Show/Hide Assignment Details .....................................................................................................60
Add/Remove Bonus Points ............................................................................................................61
Delete Assignment .........................................................................................................................61
Test Builder ........................................................................................................................................61
Header ............................................................................................................................................61
Activation.......................................................................................................................................62
Add Questions................................................................................................................................62
Sections ..........................................................................................................................................63
Functions........................................................................................................................................63
Activate/Deactivate Tests ..............................................................................................................72
Preview a Test................................................................................................................................72
Save Tests to File Cabinet..............................................................................................................72
Import Questions from File Cabinet ..............................................................................................72
File Cabinet.......................................................................................................................74
Coursework ........................................................................................................................................74
Search for Questions ......................................................................................................................74
Create New Folders........................................................................................................................75
Move Selected Items to a Folder ...................................................................................................75
Display Contents of Folders/Tests .................................................................................................75
Edit (Rename) Folders/Tests/Sections...........................................................................................75
Delete Folders/Tests/Sections/Questions.......................................................................................76
Bookmarks..........................................................................................................................................76
Add a Bookmark ............................................................................................................................76
Create a New Folder ......................................................................................................................76
Edit (Rename) a Bookmark ...........................................................................................................77
Edit (Rename) a Folder..................................................................................................................77
Delete a Folder/Bookmark.............................................................................................................77
Move Bookmarks...........................................................................................................................77
Handouts.............................................................................................................................................78
Upload Files (Handouts) to File Cabinet .......................................................................................78
Create New Folders........................................................................................................................78
Display and Open Handouts in Folders .........................................................................................78
Edit Handouts and Folders.............................................................................................................79
Move Handouts to Folders.............................................................................................................79
Delete Handouts/Folders................................................................................................................79
Readings..............................................................................................................................................79
Add a New Reading .......................................................................................................................80
Edit a Reading................................................................................................................................80
Create a New Folder ......................................................................................................................80
Edit (Rename) a Folder..................................................................................................................80
Delete a Folder/Reading ................................................................................................................81
Move Readings to Folders .............................................................................................................81
Gradebook.........................................................................................................................82
JICS 6.4 SP2
v
Learning Management System
Faculty Guide
Table of Contents
Setup Tab............................................................................................................................................82
Gradebook Tab ..................................................................................................................................85
Page 1: Overview...........................................................................................................................85
Page 2: Attendance Detail..............................................................................................................85
Page 3: Coursework Detail ............................................................................................................86
Full View (All Information)...........................................................................................................86
Handouts ...........................................................................................................................87
Preferences..........................................................................................................................................87
Order Handouts Alphabetically .....................................................................................................87
Order Sets Alphabetically ..............................................................................................................87
Show Empty Sets ...........................................................................................................................88
Settings ................................................................................................................................................88
Security ...............................................................................................................................................88
Functions.............................................................................................................................................89
Readings ............................................................................................................................93
Preferences..........................................................................................................................................93
Order Readings Alphabetically......................................................................................................93
Order Sets Alphabetically ..............................................................................................................93
Show Empty Sets ...........................................................................................................................94
Security ...............................................................................................................................................94
Functions.............................................................................................................................................94
FAQs ..................................................................................................................................99
How do I create a sub-section/group for my course? .....................................................................99
How do I manage my course context?............................................................................................100
JICS 6.4 SP2
vi
Overview
The Learning Management System (LMS) provides functionality that can be used by faculty members
and students to facilitate classroom and distance learning in a web-based environment.
Faculty can view course schedules, course descriptions, and enrolled students. They can also organize
and present course documents, create and monitor course groups, make and grade assignments, and
track attendance.
Students can view their course schedules, course descriptions, assignments, grades, and attendance.
They can also complete online assignments and participate in chat groups and forums.
The following table details the default pages and portlets that make up LMS and the roles that have
access to them. Read the Getting Started with JICS guide for portlets that have (GS) next to them in the
table below. Click on the portlet name of the other LMS portlets if you are reading this from online help
or continue reading this LMS guide for further information about LMS portlets:
JICS 6.4 SP2
1
Learning Management System
Page
Main Page (default)
Faculty Guide
Portlet
Custom Content (GS)
Overview
Faculty
X
Student
X
Calendar (GS)
X
X
Announcements (GS)
X
X
Handouts
X
X
Bookmarks (GS)
X
X
Attendance
Attendance
X
X
Coursework
Coursework
X
X
Gradebook
Gradebook
X
X
Course Information
Course Information
X
X
Collaboration
Forums (GS)
X
X
Coursemates
X
X
Chat (GS)
X
X
Task Manager (GS)
X
X
Course Syllabus (Course
Content)
Downloadable Version
(Handouts)
Readings
X
X
X
X
X
X
My Courses (current)
X
X
My Pages (GS)
X
X
My Pages (File Cabinet)
X
Copy Course Materials
X
All My Courses
X
X
Course Search
X
X
Syllabus
Quick Links (Useful
LMS items on the
sidebar)
Other LMS Portlets
Public
X
X
The following icons associated with links are used throughout LMS:
JICS 6.4 SP2
2
Learning Management System
Faculty Guide
Overview
JICS 6.4 SP2
3
Customize portlet
Add units/sections
Reorder units/sections
Edit units/sections
Delete units/sections
Import from File Cabinet
Up one level
Item
Edit item
Add item
Delete item
Online assignment
File Exchange assignment
Offline assignment
!
My Info
Ready to grade manually
All My Courses
The All My Courses portlet allows both students and faculty to view current, past, and future courses,
depending on the value selected in the Show drop-down list box. If you are not registered for any
course in the selected drop-down, the following message appears: "There are no courses to display"
Courses are grouped by academic terms, and maximize and minimize icons allow you to expand (Show)
or collapse (Hide) the list of courses associated with each term. Each course listing displays the
following:
Course Code
This code is the official code from the academic catalog. The section number is
displayed in parentheses. This element is only displayed on the Main Page of the
portlet.
Course (name)
The course name is also a link to the Main Page (default page) of the course
context. Available functionality is dependent on your security settings.
Gradebook
This link is to the Gradebook for the particular course you are viewing. Available
functionality depends on your security settings.
Avg
This link shows one's current overall average (grade) in a course. It brings the
student to his/her Gradesheet for that course.
Schedule
This column lists the meeting times of the course.
JICS 6.4 SP2
4
Attendance
Attendance
For faculty, the Attendance portlet is available for each course within its course context. For example,
when you click on a course in My Courses and access that course, Attendance is a link in the sidebar.
You can use this portlet to track attendance by session [both official (sessions brought over from the
course catalog) and custom (sessions added by an instructor)], by hour, or by minute for students in your
courses.
Because attendance and coursework are the two main components of a student's grade, attendance
information and coursework grades are automatically imported from the Attendance and Coursework
portlets to Gradebook.
The main Attendance screen displays the following:
● The Navigation Calendar is the current month view with the following functionality:
o
Each day is a link to the Add/Edit a Session screen or the View a Session screen, depending on
whether sessions have been defined for that day.
The Add/Edit a Session screen allows you to add a custom session for that day.
The View a Session screen allows you to mark attendance for that day.
o
Days with sessions scheduled are highlighted.
o
Days not in the current month are shaded in gray.
o
The current day is displayed with a dark gray border.
● The Most Recent Session table displays and allows you to enter attendance information for the
course's most recent session. For example, if the course meets on Monday, Wednesday, and Friday,
the most recent session would be Friday if today is Sunday. If today is Wednesday, the most recent
session would be today's session. If today is Tuesday, the most recent session would be Monday.
● Navigation Links:
o
The Weekly View link shows attendance for the current week in the Weekly View screen. This
view includes useful summary information for each student.
o
The Add a Session link allows you to add custom sessions on the Add/Edit a Session screen.
o
The Manage Sessions link displays a screen that allows you to add/edit/delete custom sessions,
edit official sessions, and update the status of any session. Although official sessions cannot be
deleted, you can cancel official and/or custom sessions, removing them from the course total and
turning off any attendance marking for them.
o
The Settings link allows you to determine how you want to track attendance for this course and
how you want to manage notification to yourself and others.
JICS 6.4 SP2
5
Learning Management System
o
Faculty Guide
Attendance
The Export Full View to Excel link exports all attendance data for all sessions of this course and
displays the data in an Excel spreadsheet.
Security
By default, faculty has administrative rights to all functionality in a course context. However, a faculty
member can assign these rights to Students or to any other role that they create. For example, faculty
may want to create a Teaching Assistant role and assign certain security access to that role. Read the
Getting Started with JICS guide to learn about adding roles.
1. From the Attendance portlet, click the Wrench icon to customize the portlet.
2. Click the Security tab.
3. Clicking the All Operations check box for a role automatically gives that role access to
administer all operations in the portlet.
4. Clicking the Can Administer Attendance check box for a role also allows persons with that
role to administer all operations in the portlet.
Settings
There are two sets of settings:
● Attendance Marking Method, Attendance Display, and Notification
● Manage Sessions
Attendance Marking Method, Attendance Display, and Notification
The Notification and Attendance Method screen allows you to determine how you want to track
attendance for this course (by session, by hour, or by minute).
1. From the Attendance screen, click the Settings link.
2. Set the following configurations:
o
Attendance Method allows you to track how you want to mark/track attendance in each session
for this course.
Whole Sessions - track a student as Present or Absent.
By Hour - use hours to track the amount of time a student was in class. Time is
tracked to the quarter hour. If you select this check box, an additional Hours
column is available for you to enter the number of hours (to the quarter hour) the
student was present in the session. Using By Hours removes the Tardy option
from the drop-down list box to select individual attendance.
By Minute - use minutes to track the amount of time a student was in class. Time
is tracked to the minute (no seconds). Using By Minutes also removes the Tardy
option from the drop-down list box to select individual attendance.
o
Attendance Display determines if you want to use the current sessions to date or all sessions
when the ratio is computed to display current attendance data on the View a Student screen.
JICS 6.4 SP2
6
Learning Management System
Faculty Guide
Attendance
o
To the Current Date - use the number of sessions to date. For example, if 10 of the scheduled
20 sessions have been held and the student attended all 10 sessions, the ratio would display 10/10
or 100%.
o
Full Course - use the total number of sessions in the course. For example, if 20 sessions are
scheduled and the student has attended 10 sessions, the ratio would display 10/20 or 50%.
o
Notification
Send a warning after - Notifications go to the student and/or the instructor
and/or others (names manually entered) for each session a student is absent
(unexcused) after the set number or percentage you enter is reached. If you select
Unexcused Absences, the Consecutive check box is available for you to indicate
that the warning is to be sent only if the student misses the classes successively.
If you select Percent Missed, the Consecutive check box is not available.
Send the warning to - Warning notifications go to the Message Centers of both
student and faculty. A warning notification can be sent to an e-mail address, if one
is entered in the Other text box. To enter multiple e-mail addresses in the Other
text box, separate the addresses with a “;” (semicolon).
Resend all warnings - If you click the Send button, notification emails will be
sent to those recipients who meet the warning condition you entered in the Send
the warning after option, even though they might have received a warning
previously.
Warning Highlight - Select this check box if you want to highlight students on
the Weekly View screen who meet the warning conditions set in the Send a
warning after option.
WARNING: Selecting this option will increase the amount of time it takes
the Weekly View screen to load and display.
3. Click the Save button.
Manage Sessions
This option can be used to ensure that sessions listed for the course are actual sessions; to update
sessions that may be scheduled on holidays, school breaks, etc.; to add custom sessions; to cancel
sessions; and to delete custom sessions.
Step-by-step instructions for these functions are provided in the Functions section of this topic.
Functions
The following sections describe these functions:
● Add Sessions
● Edit Sessions
● Cancel Sessions
● Delete Sessions
JICS 6.4 SP2
7
Learning Management System
Faculty Guide
Attendance
● View Weekly Attendance
● Marking Session Attendance
● Editing Session Attendance
● View/Mark/Edit Individual Student Attendance
● Add Make-up Time
Add Sessions
The Add/Edit a Session screen allows you to add additional custom sessions to the official course
schedule. For example, if you schedule a weekly review session that is not included in the official
course schedule, you would define this custom session on the Add/Edit a Session screen.
1. From the Attendance screen, open the Add/Edit a Session screen in one of the following ways:
● Click the Add a Session link.
● Click the Manage Sessions link and then click the Add a Session link.
● Click the day on the Calendar.
2. Select the appropriate Start date from the calendar and time of the session from the drop-downs.
3. Select the appropriate End date from the calendar and time of the session from the drop-downs.
4. If you selected the By Minutes check box as the Attendance Method on the Notification and
Attendance Method screen, a Minutes field displays. This field is used to enter more or fewer
minutes than the actual clock duration selected in the start and end dates and times. In other
words, the value entered in this field overrides the actual clock duration.
5. Enter a freeform note, if desired, in the Note field.
6. Click the Save button.
Edit Sessions
1. From the Attendance screen, click the Manage Sessions link.
2. The Manage Sessions screen displays.
3. Locate the session you want to edit, and click its Edit icon at the far right of the screen.
4. All fields are editable. Edit as necessary.
5. Click the Save button.
Cancel Sessions
1. From the Attendance screen, click the Manage Sessions link.
2. The Manage Sessions screen displays.
3. Locate the session you want to cancel.
4. In the Status drop-down beside the session, select the appropriate option: Cancelled, Cancelled
(School Holiday), Cancelled (Instructor Out), or Cancelled (Rescheduled).
JICS 6.4 SP2
8
Learning Management System
Faculty Guide
Attendance
5. Click the Save button.
6. The View a Session screen displays the attendance roster. The Attendance column is populated
with the selected Cancelled status.
Delete Sessions
NOTE: Official sessions cannot be deleted; however, you can delete custom sessions (sessions that you
have added).
1. From the Attendance screen, click the Manage Sessions link.
2. The Manage Sessions screen displays.
3. Locate the session you want to delete, and click its Delete icon at the far right of the screen.
(The Delete icon is available for custom sessions only.)
4. The following message appears: "Are you sure you want to delete this item?"
5. Click the OK button to complete the deletion process.
View Weekly Attendance
Session attendance can be displayed in a weekly view. Also, you can view current, previous, and future
weeks' attendance.
If attendance has been marked for any sessions for that week, the status (and minutes or hours, if
applicable) is displayed; otherwise, fields are available for marking session attendance. To edit this
week's saved entries, click on the day you wish to change in the Navigation Calendar.
● (Current) Weekly View
o
On the main Attendance screen, click on the Weekly View link below the Navigation Calendar
to view the current week's session attendance data on the Weekly View screen.
o
If for some reason, you navigated to other weeks, return to the current week by clicking the
Current Week link at the top of the Weekly View screen.
● Previous Week View
o
On the main Attendance screen, click on the Weekly View link below the Navigation
Calendar to open the Weekly View screen.
o
On the Weekly View screen, click the Previous Week link at the top of the screen.
● Next Week View
o
On the main Attendance screen, click on the Weekly View link below the Navigation
Calendar to open the Weekly View screen.
o
On the Weekly View screen, click the Next Week link at the top of the screen.
Marking Session Attendance
The following five options are available for marking attendance for students:
JICS 6.4 SP2
9
Learning Management System
Faculty Guide
Attendance
NOTE: If you are marking attendance using minutes, the Tardy option is not available.
Status
Present
Absent, Excused
Tardy
Absent,
Unexcused
Late Start
Font Display
Black, Italic
Black, Regular
Red, Regular
Red, Bold
Example
Present
Absent, Excused
Tardy
Absent, Unexcused
Maroon,
Regular
Late Start
● Marking Attendance for Most Recent Session
Use the Most Recent Session table on the main Attendance screen to mark attendance for the most
recent session:
1. In the Most Recent Session table, locate the name of the student for which you want to
mark attendance.
2. Select the appropriate attendance option from the drop-down.
3. Enter the number of minutes (if applicable) the student was in class.
4. Click the Save button.
● Marking Attendance for Other Sessions
o
By Student
1. From the main Attendance screen, click the appropriate student's name in the Most
Recent Session table.
2. The View a Student screen opens and displays all sessions for that student.
3. You can mark attendance and optionally enter minutes for all sessions up to today. No
attendance can be marked for future sessions.
4. Click the Save button.
o
By Session
From the Main screen:
1. On the main Attendance screen, click the session day for which you want to mark
attendance in the Navigation Calendar.
2. The View a Session page appears.
3. Select the appropriate status from the Attendance drop-down for each student.
4. (Optional) Enter the number of minutes each student spent in class.
5. Click the Save button.
Editing Session Attendance
● Most Recent Session
JICS 6.4 SP2
10
Learning Management System
Faculty Guide
Attendance
From the Attendance screen, click the Edit saved entries link at the bottom of the Most Recent
Session table.
1. All rows for that session are reopened for editing.
2. Edit as necessary.
3. Click the Save button.
● Other Sessions
From the Attendance screen, click on a day link to edit attendance for that day in the Navigation
Calendar.
1. The link opens the View a Session screen.
2. At the bottom of the View a Session screen, click the Edit saved entries link.
3. Select the appropriate status from the Attendance drop-down for each student for which
you want to edit attendance: Present, Tardy (if not using Minutes), Absent (Excused),
or Absent (Unexcused).
4. If the Minutes column is available, you can edit the number of minutes.
5. Click the Save button.
View/Mark/Edit Individual Student Attendance
1. From the Attendance screen, click the name of the student whose attendance you want to view,
mark, or edit in the Most Recent Session table.
2. The View a Student screen opens and displays attendance statistics and attendance for all
sessions for the student. Attendance for sessions with a status of Future Date and Cancelled
cannot be marked/edited.
3. For those sessions for which attendance has not been marked, mark attendance by selecting the
appropriate status from the Attendance drop-down. The default for the drop-down is Select
One.
4. To edit attendance for those sessions for which attendance has been marked, click the Edit saved
entries link, which reopens the Attendance column for editing.
5. If you are using Minutes, you can Add make-up times for individuals by using that option at the
bottom of the View a Student screen.
6. Click the Save button.
Add Make-up Time
From any linked student name:
1. Click the student name link.
2. In the Make-Up Time table, click the Add make-up time link.
3. Enter or select from the calendar the Start date for the make-up time.
4. Select the Start times from the drop-downs.
5. Click the Save button.
JICS 6.4 SP2
11
Learning Management System
Faculty Guide
Attendance
6. The make-up time appears in the Make-Up Time table for the student.
7. Make-up time can be edited and deleted by clicking the appropriate icon beside the make-up
session.
Weekly View
The Weekly View screen initially displays attendance data for the current week. The screen includes
the following columns:
Column
Name
Description
Displays the name of the student
If you click on a name that is a link, the student's attendance data
displays in the View a Student screen.
Save this session
Displays a check box for past sessions for which attendance has
not been marked
If you make changes in the column but do not select the check
box, the changes are not saved.
If the session has already been marked and saved, an Edit link is
available and, when clicked, reopens all rows in that session for
editing.
Overall (always shown, regardless of week)
Tardy
Displays the number of times the student has been tardy overall.
This column is not displayed if Minutes are being used.
Present
Displays the number of sessions and percentage present out of the
total number of sessions to date; for example, 18/20 (90%) means
that the student was present 18 sessions of the 20 session held to
date or a 90% attendance rate.
If Minutes are being used, attendance is expressed in minutes
rather than number of sessions.
Weekly
Session (Individual)
Displays attendance status if already marked
If not already marked, a drop-down is available for you to select
an attendance status for each student.
Minutes
If Minutes are used, displays number of minutes attended if
already marked.
If not already marked, allows the entering of minutes present.
Links
Previous Week
Displays the Weekly View for the week previous to the current
week.
Current Week
Displays the current week.
Next Week
Displays the next week after the current week displayed.
Save button
Saves all changes and returns to the main Attendance screen.
Cancel button
Cancels all changes and returns to the main Attendance screen.
Export to Excel
Exports all attendance data on the screen to an Excel spreadsheet.
JICS 6.4 SP2
12
Learning Management System
Faculty Guide
Attendance
View a Session
The View a Session screen appears when you click a session that is a link on the View a Student
screen. The screen displays student attendance for the session clicked.
Student attendance data displayed are detailed in the following table:
Column
Name
Description
Displays names of students enrolled in this session. If the student name
is a link, clicking the link will open the View a Student screen. Clicking
icon displays My Info for the student.
the
Attendance
Displays attendance if already been marked. Otherwise, displays a dropdown to mark attendance.
Links
Previous Session
Opens the View a Session screen for the previous session.
Next Session
Opens the View A Session screen for the next session.
Edit saved entries
Saves any changes to the Attendance column.
Buttons
Save
Cancel
Button saves changes and returns you to the main Attendance screen.
Button cancels any changes and returns you to the main Attendance
screen.
JICS 6.4 SP2
13
Learning Management System
Faculty Guide
Attendance
View a Student
The View a Student screen appears when you click a student's name in the Most Recent Session table
on the main Attendance screen or on a student's name on the Weekly View screen.
Attendance data displayed is detailed in the following table:
Column
Attendance Stats
Total Attendance
Total Tardies
Absences (Excused)
Absences (Unexcused)
Total Missed Sessions
Attendance Record
Date
Attendance
Links
Previous (student name)
Next (student name)
Edit saved entries
Buttons
Save
Cancel
Description
Displays number of sessions attended out of total number of
sessions to date and corresponding percentage.
Displays number of tardies.
Displays number of excused absences out of total number of
sessions to date and the corresponding percentage.
Displays number of unexcused absences out of total number of
sessions to date and the corresponding percentage.
Displays number of sessions missed out of total number of sessions
to date and the corresponding percentage.
Displays session date; click on the session date to view the session
in the View a Session screen.
Displays attendance if already marked or status of session if not
marked.
Opens the View a Student screen for the previous student in the list
displayed on the Weekly View screen or Most Recent Session
table of the main Attendance screen.
Opens the View a Student screen for the next student in the list
displayed on the Weekly View screen or Most Recent Session
table of the main Attendance screen.
Saves any changes to the Attendance column.
Saves changes and returns you to the Weekly View screen or the
main Attendance screen.
Cancels any changes and returns you to the Weekly View screen or
the main Attendance screen.
JICS 6.4 SP2
14
Learning Management System
Faculty Guide
Attendance
Weekly View
The Weekly View screen initially displays attendance data for the current week. The screen includes
the following columns:
Column
Name
Description
Displays the name of the student
If you click on a name that is a link, the student's attendance data
displays in the View a Student screen.
Save this session
Displays a check box for past sessions for which attendance has
not been marked
If you make changes in the column but do not select the check
box, the changes are not saved.
If the session has already been marked and saved, an Edit link is
available and, when clicked, reopens all rows in that session for
editing.
Overall (always shown, regardless of week)
Tardy
Displays the number of times the student has been tardy overall.
This column is not displayed if Minutes are being used.
Present
Displays the number of sessions and percentage present out of the
total number of sessions to date; for example, 18/20 (90%) means
that the student was present 18 sessions of the 20 session held to
date or a 90% attendance rate.
If Minutes are being used, attendance is expressed in minutes
rather than number of sessions.
Weekly
Session (Individual)
Displays attendance status if already marked
If not already marked, a drop-down is available for you to select
an attendance status for each student.
Minutes
If Minutes are used, displays number of minutes attended if
already marked.
If not already marked, allows the entering of minutes present.
Links
Previous Week
Displays the Weekly View for the week previous to the current
week.
Current Week
Displays the current week.
Next Week
Displays the next week after the current week displayed.
Save button
Saves all changes and returns to the main Attendance screen.
Cancel button
Cancels all changes and returns to the main Attendance screen.
Export to Excel
Exports all attendance data on the screen to an Excel spreadsheet.
JICS 6.4 SP2
15
Learning Management System
Faculty Guide
Attendance
View a Student
The View a Student screen appears when you click a student's name in the Most Recent Session table
on the main Attendance screen or on a student's name on the Weekly View screen.
Attendance data displayed is detailed in the following table:
Column
Attendance Stats
Total Attendance
Total Tardies
Absences (Excused)
Absences (Unexcused)
Total Missed Sessions
Attendance Record
Date
Attendance
Links
Previous (student name)
Next (student name)
Edit saved entries
Buttons
Save
Cancel
Description
Displays number of sessions attended out of total number of
sessions to date and corresponding percentage.
Displays number of tardies.
Displays number of excused absences out of total number of
sessions to date and the corresponding percentage.
Displays number of unexcused absences out of total number of
sessions to date and the corresponding percentage.
Displays number of sessions missed out of total number of sessions
to date and the corresponding percentage.
Displays session date; click on the session date to view the session
in the View a Session screen.
Displays attendance if already marked or status of session if not
marked.
Opens the View a Student screen for the previous student in the list
displayed on the Weekly View screen or Most Recent Session
table of the main Attendance screen.
Opens the View a Student screen for the next student in the list
displayed on the Weekly View screen or Most Recent Session
table of the main Attendance screen.
Saves any changes to the Attendance column.
Saves changes and returns you to the Weekly View screen or the
main Attendance screen.
Cancels any changes and returns you to the Weekly View screen or
the main Attendance screen.
JICS 6.4 SP2
16
Copy Course Materials
The Copy Course Materials portlet is used by faculty members to easily copy an entire course's
materials to other courses. This is especially useful if a faculty member teaches multiple sections of the
same course in a semester or teaches the same course every semester.
The link to the Copy Course Materials portlet is called Copy Courses and is in the left sidebar's Quick
Links box under the My Courses and My Groups links. The Copy Courses link is visible only to faculty
members and site administrators.
Click the Copy Courses link to access the main screen of the Copy Course Materials portlet.
Functions
On the main screen below, the faculty user chooses a course to copy FROM (source context) and selects
one or more courses to copy TO (target contexts). The faculty user may then choose the “Everything”
radio button to copy everything in the context, or he can choose the "Selected Course Content" radio
button to display specific pages and portlets that he can copy from the context:
JICS 6.4 SP2
17
Learning Management System
Faculty Guide
Copy Course Materials
JICS 6.4 SP2
18
Main Screen - Copy Everything
Learning Management System
Faculty Guide
Copy Course Materials
Main Screen - Copy Selected Course Content
If no courses are available to copy, the following screen displays:
Main Screen - Courses not available
Step 1: Select the course whose content you wish to copy
The first dropdown acts as a filter on the list of course contexts. The dropdown contains all terms in
which the professor either taught or is scheduled to teach courses. By default it displays “Select a
Term”. Future terms are displayed in reverse chronological order in the format: [term name, term date].
JICS 6.4 SP2
19
Learning Management System
Faculty Guide
Copy Course Materials
The second dropdown shows the courses that can be copied. The courses displayed in this dropdown are
filtered by the term dropdown selection above it. By default it displays “Select a Course". Courses are
displayed in the format: [CourseCode] [SectionName] - [CourseTitle].
Step 2: Select the course(s) that will receive the selected content
This list box contains all of the course contexts that the faculty user teaches in the current term and in
any future terms where a context exists for the course (i.e., it was imported from the ERP and created as
a course in JICS).
Select multiple courses by clicking on each course as you hold down the Ctrl key. Select a range of
courses by clicking on the first course and then clicking on the last course as you hold down the Shift
key. (This is the default selection behavior for HTML list boxes.)
Courses are displayed in the following format:
[CourseCode] [SectionName] - [CourseTitle] ([TermName])
For Site Administrators all courses in the given term are displayed.
Step 3: What do you want to copy?
Everything - When “Everything” is selected, the user copies over the entire course context, deleting all
content in the target course and replacing it with the copied material.
Selected Course Content - When “Selected Course Content” is selected, the main page expands to
display all pages and portlets in the course context. The page names are clickable links: clicking on a
page link displays the child portlets on that page, but does not automatically select them. To the left of
each page is a checkbox. Clicking a page checkbox selects all of the child portlets on that page.
Some portlets display notes specific to their portlet template on the Copy Course screen:
•
Forums – This copies categories, topics, and the first post of any thread started by a faculty
member. Other posts and threads are not copied.
•
Any portlet without a data copy function – The data for this portlet is not copied. Only the
portlet, itself, is transferred.
•
Coursework & Gradebook – This copies all of your coursework assignments, as well as
configuration and settings in the Gradebook. These items can only be copied if you have chosen
the “Overwrite” option in the Conflicting Page Names box.
Sub-context names display after the main course context pages. Sub-context names are displayed in bold
and clickable. Clicking a sub-context name displays the pages in that sub-context. Clicking on a subcontext page name displays all the portlets on that page which can be selected and copied.
Select how you wish to copy portlets, if a page in your target course has the same name as the page you
are copying. In the Conflicting Page Names box select Overwrite to delete the target page and replace
it with the copied page. Select Merge to add the portlet from the copied page to the end of the target
page, retaining any existing portlets in the target page.
Step 4: Click the Copy button
The Copy button is greyed out and inactive until both a term and a course have been selected in Step 1
and at least one course has been selected in Step 2.
JICS 6.4 SP2
20
Learning Management System
Faculty Guide
Copy Course Materials
If the Everything radio button is selected
Clicking the Copy button copies all of the following into the selected target contexts, overwriting all
data in the target context:
● Any custom roles that were created for the source context and the permissions associated with those
roles
● All pages and page layouts
● All subsections
● All portlets on all pages
The content that gets copied depends on the portlet:
● Bookmarks, handouts, readings, and any custom content portlets are copied with all of their content
● Portlets without their own data (e.g. Course Info, Coursemates) are copied normally
● Portlets with “date-based” data (e.g. Calendar, Announcements, Task Manager) and any portlet
without a Copy Content function are copied, but without any content
● The Chat portlet is copied without any data: chat rooms and chat histories are not copied
● The Forums portlet is copied with its categories and topics. Threads are copied only if the faculty
user created the thread and entered the first post in the thread. In that case, the thread is copied along
with the first post
● Coursework is copied with all of its content
● Gradebook is copied with all of its settings, weightings, and configuration
● Attendance is not copied at all
If the Selected Course Content radio button is selected
As with copying "Everything", only certain types of portlets can be copied. The types of portlets that can
be copied are the same as those listed in the section, If the Everything radio button is selected, and the
same rules apply for copying portlet content.
Clicking the Copy button does the following:
1. If the Overwrite option is selected in the Conflicting Page Names box, this confirmation dialog
appears:
2. If the Merge option is selected in the Conflicting Page Names box, this confirmation dialog
appears:
JICS 6.4 SP2
21
Learning Management System
Faculty Guide
Copy Course Materials
3. Clicking OK performs the copy; clicking Cancel returns you to the Copy Courses portlet.
4. Click OK to copy to the new context any pages without a name conflict, any selected
subsections, and all roles and permissions.
5. For conflicting page names, proceeds depending on which radio button you selected in the
Conflicting Page Names box (Overwrite or Merge). If you selected Overwrite, the copy action
deletes the target page and adds the copied page. If you selected Merge the copy action adds the
portlets from the copied page to the bottom of the leftmost column of the new page. Merged
portlets that share a name with existing portlets have “ (imported)” appended to their name.
6. Pages already existing in the target context that do not exist in the source context are left in-tact.
Please Wait Screen
The course copying process may take up to 30 seconds for each target course (more if a lot of data is
being copied). While waiting for this process to complete, an “interstitial” screen displays a rotating
arrow and the text, “Your courses are being copied. Please be patient, this may take a minute or so”.
When the course copying completes, the screen redirects to the “Course Copying" results screen.
JICS 6.4 SP2
22
Learning Management System
Faculty Guide
Copy Course Materials
Results Screen
When the courses copy successfully, the user comes to the screen above. You may go to your new
courses by clicking on the links in the results screen or by clicking on the same links under My Courses
in the sidebar.
Click the I want to copy more Course Materials hyperlink to go to the main screen of the Copy Course
Materials portlet.
Click the I'm finished copying Course Materials for now to go to the main screen of the JICS site.
If an error occurs during course copying, the following text displays in the results screen:
Permissions
The Copy Course Materials portlet is available only to faculty users and site administrators.
JICS 6.4 SP2
23
Learning Management System
Faculty Guide
Copy Course Materials
Settings and Preferences
There are no settings and preferences for this portlet.
Security
There are no security settings for this portlet.
JICS 6.4 SP2
24
Course Information
The Course Information portlet displays read-only information for a particular course, including the
name and term.
The Faculty section can display a photo of the faculty member along with an email address and office
hours. Clicking the icon beside the faculty name opens the My Info portlet for that faculty member.
Information that is displayed in the My Info portlet is entered by the faculty member. Clicking the
email address link opens a blank email addressed to the faculty member.
The Schedule section displays the schedule information for the course section and includes class
meeting days, start/end times for the class periods, start/end dates of the class, and the classroom in
which it will meet.
The Description section displays the description of the course to which this section belongs.
JICS 6.4 SP2
25
Course Search
The Course Search portlet allows you to enter search criteria for locating courses in the course catalog.
You must enter at least one of the following search parameters before you click the Search button:
Course Title, Course Code, Faculty Last Name, Term, and/or Course Description. If you want the
course description to display in the search results, select the Show Course Descriptions check box.
If no courses are found that match the search criteria, the following message appears: "There are no
items to display."
If courses are found that match the search criteria:
● The Course Code, Course Name, Faculty (name), and Schedule (meeting times) are displayed in
the Search Results section.
● Clicking on a particular Course Name link in the Search Results section will display the Main Page
of its course context if you have access to it; otherwise, the Course Information page appears.
● Clicking on the icon beside a faculty member's name opens the My Info portlet for that particular
faculty member. Since My Info is a popup window, it may be blocked by browsers or toolbars like
Yahoo and Google.
JICS 6.4 SP2
26
Course Syllabus and About This
Course
The Course Syllabus and About This Course portlets are Custom Content portlets that allow
instructors to add content relevant to the syllabus for this particular course context or for the course
itself. The Course Syllabus portlet can be found on the Syllabus page of a course. The Downloadable
Version (of the course syllabus) and the About This Course portlets can be found on the Main page of a
course.
Security
By default, faculty has administrative rights to all functionality in a course context. However, a faculty
member can assign these rights to Students or to any other role that they create. For example, faculty
may want to create a Teaching Assistant role and assign certain security access to that role. Read the
Getting Started with JICS guide to learn about adding roles.
1. From the Course Syllabus portlet, click the Wrench icon to customize the portlet.
2. Click the Security tab.
3. Clicking the All Operations check box automatically selects the Can Edit Custom Content
check box.
4. Selecting the Can Edit Custom Content security setting allows that role to have access to enter
or edit content for this portlet.
Functions
Functions include the following:
● Create Content
● Edit Elements
● Reorder Elements
● Delete Elements
● Upload/Download Syllabus (File)
Create Content
From the Course Syllabus portlet:
1. Click the Create Content link to add a new element, which can have any combination of three
types of content:
o
Header
JICS 6.4 SP2
27
Learning Management System
Faculty Guide
Course Syllabus and About This Course
If you want a Header, select the Display a header for this element with the following
text check box and then enter the text in the Header Text box.
o
Image
If you want an image, select the Display the following image within this element check
box, browse for the image (note the restrictions that apply), and select the appropriate
placement.
o
Text
If you want to display only text, select the Display the following image within this
element text box and then enter text to be displayed (maximum of 6,000 characters).
2. Click the Save button.
Edit Elements
When the initial content has been added and saved, you can then edit the content.
From the Course Syllabus portlet:
1. Click the Edit Content link.
2. Click the Edit icon beside the element you want to edit.
3. Make any changes necessary.
4. You can also add a new element or reorder elements.
5. Click the Exit Edit Mode button.
Reorder Elements
If you have more than one element, you can reorder the way they display.
From the Course Syllabus portlet:
1. Click the Edit Content link.
2. Click the Reorder Elements button.
3. In the text box beside each element, enter the appropriate numerical value.
4. Click the Exit Edit Mode button.
Delete Elements
From the Course Syllabus portlet:
1. Click the Edit Content link.
2. Click the Delete icon beside the element you want to delete.
3. A confirmation message displays.
4. Click the OK button to complete the delete process.
JICS 6.4 SP2
28
Learning Management System
Faculty Guide
Course Syllabus and About This Course
Upload/Download Syllabus (File)
A file can be uploaded to and downloaded from the Downloadable Version portlet.
JICS 6.4 SP2
29
Coursemates
The registered students and instructor(s) of a course are listed on the main view of Coursemates, whose
link can be found in the sidebar on the Collaboration page of a course. Each name may also be
identified by the role (e.g., Student, Faculty, Guest Speaker, TA, etc.) to which they have been assigned.
By default, images are not shown in order to speed up the loading time.
The level of information available for each member depends on the details that have been entered by
each individual in their respective My Info portlet. A photo of the coursemate/faculty may be
displayed, depending on whether the photo was attached to their My Info and whether they have elected
to show or hide the image.
In addition to viewing information for coursemates/faculty, you can also email selected course members
and view and print a course roster if you have permission to do so.
NOTE: This same functionality is also available in the Campus Groups portlet. When it is used in that
context, the portlet is called Groupmates.
Preferences
Highlight Faculty/Leaders is the only preference on this portlet.
1. Click the Wrench icon.
2. On the Preferences tab, select the Highlight Faculty/Leaders check box to highlight names of
faculty or leaders of groups in the Coursemates list.
Security
By default, faculty has administrative rights to all functionality in a course context. However, a faculty
member can assign these rights to Students or to any other role that they create. For example, faculty
may want to create a Teaching Assistant role and assign certain security access to that role. Read the
Getting Started with JICS guide to learn about adding roles.
1. From the Coursemates portlet, click the Wrench icon.
2. Click the Security tab.
● Selecting the All Operations check box automatically selects the Can Administer Portlet and Can
View Printable Roster check box.
● Selecting the Can Administer Portlet security setting allows a role to have access to all operations
in the portlet.
● Selecting the Can View Printable Roster security setting for a role displays the View Printable
Roster link on the Main Page.
3. Click the Save button.
JICS 6.4 SP2
30
Learning Management System
Faculty Guide
Coursemates
Functions
Functions include the following:
● View My Info for Coursemates
● Show/Hide Images
● Email Selected Members
● View Printable Roster
View My Info for Coursemates
From the main view of the Coursemates portlet:
1. Click the
associated with the name of a particular person to open My Info for that person.
2. The information shown is determined by the individual coursemate in his/her own My Info
portlet.
Show/Hide Images
Depending on individual settings in a person's My Info portlet, pictures may or may not be available.
From the Main Page of the Coursemates portlet:
1. Click the Show Images link to display the images of the coursemates.
2. Click the Hide Images link to not display any images of the coursemates.
Email Selected Members
Note: Both faculty and student must have their email addresses configured in the My Info portlet in
order to send email to one another from the Coursemates portlet. See the My Info portlet online help
for details about changing email addresses.
From the main screen of the Coursemates portlet:
1. Select the check box beside the name(s) of the individual(s) you want to email and click the
Email Selected Members link.
OR
Select the Select All check box if you want to email all coursemates.
2. The Recipients page opens.
3. Enter the Subject and Body of the email.
4. You can also browse for a file to attach to this email. Files greater than 2MB in size are not sent.
5. Click Send.
JICS 6.4 SP2
31
Learning Management System
Faculty Guide
Coursemates
Note: Currently, the From address in an email depends on the domain from which it was sent. If
sent from within the school's domain, Coursemates sets the From with the sender's actual email
address (e.g., Joe.Student@students.school.edu). If sent from outside of the school's domain (e.g.,
Joe.Student@hotmail.com), Coursemates sets the From with the default email address (e.g.,
admin@admins.school.edu) and prefixes the email body with “This email was sent on behalf of
Joe.Student@hotmail.com”.
View Printable Roster
This roster contains the ID Number and name of each student.
From the Main Page of the Coursemates portlet:
1. Click the View Printable Roster link.
2. In your browser, click File, Print.
3. You can also view personal information and email selected coursemates from this page.
JICS 6.4 SP2
32
Coursework
Coursework
You as a faculty member have been given full control of the entire Coursework portlet, which allows
you to design, build, track, and grade three types of assignments for your students for each course that
you teach:
● Online (
)
● File Exchange (
● Offline (
)
)
Assignments, whether organized by Unit or Type, are sorted by Due Date. Each assignment listing
includes the format (online, offline, file exchange), the due date, type, and status. Also, you can sort the
assignments by clicking on any of the column headings.
You can create multiple units or use the one default unit; however, every assignment must be part of a
unit. Units can be added, renamed, and reordered. Units (including their content) can be deleted, unless
there is only one unit, in which case it cannot be deleted. There must always be one unit present.
Assignments can be organized by Unit or Type, and the details and setup of the assignment are accessed
by clicking the assignment name. Information displayed depends on the assignment type.
For Online assignments, you can use the Test Builder to create and maintain them.
Functions
Add Units
You must always have at least one unit. The default unit is Unit 1; however, you can rename the unit by
editing it or deleting it after you have added an additional unit. If you retain the default unit, you may
want to add a description.
From the Coursework portlet:
1. Click the Add a Unit link.
2. Enter the name of the new unit and a description, and select the appropriate position (placement
on the Coursework portlet).
3. Click the Save button.
4. Add additional units by repeating Steps 1-3 above.
Reorder Units
From the Coursework portlet:
JICS 6.4 SP2
33
Learning Management System
Faculty Guide
Coursework
1. Click the Reorder Units link.
2. Enter the appropriate position number in the text box beside the unit name.
3. This screen also allows you to edit a unit name (click the Edit icon) or delete a unit (click the
Delete icon). Remember that if you delete a unit, you also delete any assignments in that
unit.
4. Click the Save button.
Edit Units
From the Coursework portlet:
1. Click the Edit icon beside the unit you want to edit.
2. Edit the unit name, description, and/or position.
3. Click the Save button.
Delete Units
From the Coursework portlet:
1. Click the Delete icon beside the unit you want to delete.
2. The following message appears: "Are you sure you want to delete this Unit? Any assignments
associated with the Unit will be permanently deleted."
3. Click OK to complete the delete process.
Manage Types
Add a Type
Some default types are available; however, you can add additional types.
From the Coursework portlet:
1. Click the Manage Types link.
2. Click the Add a Type link.
3. Enter the name of the new type.
4. Click the Save button.
5. Add additional types using Steps 1-4 above.
Edit a Type
From the Coursework portlet:
1. Click the Manage Types link.
2. Click the Edit icon beside the type you want to edit.
3. Edit the type name.
JICS 6.4 SP2
34
Learning Management System
Faculty Guide
Coursework
4. Click the Save button.
Delete a Type
You must always have at least one Type defined. Therefore, if you have only one Type defined,
you will not be allowed to delete it.
NOTE: If you delete a type to which an assignment belongs, that assignment will automatically be
assigned to the type listed first alphabetically. If the type being deleted is the first type alphabetically,
then the assignment will automatically be assigned to the type that is listed second alphabetically.
From the Coursework portlet:
1. Click the Manage Types link.
2. Click the Delete icon beside the type you want to delete.
3. The following message appears: "Are you sure you want to delete this item?"
4. Click OK to confirm the deletion process.
Online Assignments
Online (
) assignments are quizzes/tests/exams created by the faculty member and which the students
complete within the portlet. These assignments are completed and submitted by the students and can be
graded automatically and/or manually by the faculty member.
Functions
● Add an Online Assignment
● Import Tests from File Cabinet
● Edit an Assignment
● View Assignment Information
● View Student Assignment Detail
● Show/Hide Assignment Details
● Add/Remove Bonus Points
● Delete Assignment
● Go to Test Builder
Add an Online Assignment
The Add an Assignment screen allows a faculty member to create a new assignment.
The assignment can be created in Basic mode or in Advanced mode. You can toggle between these two
modes by using the following two links: Show advanced set-up options and Hide advanced set-up
options.
JICS 6.4 SP2
35
Learning Management System
Faculty Guide
Coursework
The following table details options available for both Basic and Advanced modes for Online
assignments:
Basic Mode
Name
Format
Type
Advanced Mode
Name
Format
Type
Required
Required
Unit
Unit
Description
Description
Instructions
Instructions
Start
Display While
Inactive
Due
Due
Allow Late
Assignments Until
Penalize Late
Assignments
Show Grade
Allow Review
Relevant Files
Action
Enter the name of the assignment.
Select the format of the assignment.
Select the type of assignment. You can add additional types
by clicking the Add an Assignment Type link.
Select the appropriate status for the assignment: Required
(shown in Gradebook as part of final grade), Extra Credit
(optional; not part of final course grade; points earned are
applied to assignment score), Optional (not included in
Gradebook).
Select the unit to which this assignment belongs. You can
add additional units by clicking the Add a Unit link.
Enter the description of the assignment. The text you enter
here will display to the student.
Enter instructions for the assignment. These instructions
will appear to the student when the assignment is active and
is available to the students for completion.
Even though assignments are activated from the Test
Builder, you can choose to have the assignment display
while it is inactive (students cannot work on it) by selecting
the Display While Inactive check box.
Even though assignments are activated from the Test
Builder, you can choose to have the assignment display
while it is inactive (students cannot work on it) by selecting
this check box.
Enter or select the date and time the assignment is due.
Check this check box to allow late assignments. Enter the
date and time until which you will accept late assignments.
If you want to penalize late assignments, enter the point or
percentage deduction for the late assignment. This can be a
total penalty or assessed per day.
Select when you want students to be able to view their
grade.
Select when students will be allowed to review their
assignment.
Select when students will be allowed to review their
assignment.
From the Coursework portlet for the appropriate course context:
1. Click the Add an Assignment link.
2. Enter the name of the assignment.
3. Select Online from the Format drop-down.
JICS 6.4 SP2
36
Learning Management System
Faculty Guide
Coursework
4. Select the appropriate assignment type from the Type drop-down. If you need to add an
assignment type, click the Add an Assignment Type link. Once the assignment type has been
added and saved, it will be available for your selection.
5. Select the requirement status (Required, Extra Credit, or Optional) from the Required dropdown. The default selection is Required, which means that the assignment will be factored into
Gradebook and thus the weighted course grade. Extra Credit means that the assignment will
only benefit the student. Finally, an Optional assignment is a practice quiz or test. Its grade will
not factor into the weighted averages seen in Gradebook.
6. Online assignments are always graded; therefore, when creating this type of assignment, you do
not have a Grade Method option. Point values of Online assignments are calculated by totaling
question point values.
7. Select from the Unit drop-down the unit to which you want to associate this assignment. If you
need to add a unit, click the Add a Unit link. Once the unit has been added and saved, it will be
available for your selection.
8. Enter a Description, which is always displayed with the assignment.
9. Enter Instructions, which will display when the assignment is active.
10. Online assignments are made active from the Test Builder. However, if you are creating the
assignment in Advanced mode, you can allow the assignment to display while it is inactive by
selecting the Display While Inactive check box.
11. In the Due field, enter or select from the Calendar the due date of the assignment. Also, select
from the drop-downs the time it is due.
12. The Advanced mode allows you to let students turn in late assignments. Due dates become
"soft" due dates, and assignments can be turned in until the "hard" due date. Even though you
allow late assignments, penalties can be assessed for the late assignments by selecting the
Penalize Late Assignments check box and entering a set point or percentage deduction.
13. The Advanced mode allows you to select from the Show Grade drop-down when you want the
students to see their grades for this assignment.
14. The Advanced mode allows you to select from the Allow Review drop-down when or if you
want to allow the students to review their graded assignment including any feedback you may
provide.
15. The Advanced mode displays the Relevant Files section, which allows you to upload an
unlimited number of files that will be presented as part of the assignment. When the assignment
is activated, these files are displayed below the instructions on the Assignment Info page.
16. Click the Save button. Test Builder opens for you to create the assignment.
Import Tests from File Cabinet
From the Coursework portlet for the appropriate course context:
1. Click the Import Tests from File Cabinet link in the appropriate unit.
2. If no tests are stored in File Cabinet, the following message appears: "No Tests found." If tests
are stored in File Cabinet, the tests are displayed.
3. Select the check box beside the test you want to import, and click the Import Selected button.
JICS 6.4 SP2
37
Learning Management System
Faculty Guide
Coursework
4. Click the linked name of the assignment to go to Test Builder where you can edit the entire
assignment.
Edit an Assignment
From the Coursework portlet for the appropriate course context:
1. Click the Edit icon beside the Online assignment you want to edit or any Edit this assignment
link on the Assignment Info screen.
2. All fields except the Format field are available for editing.
3. When you have made all changes, click the Save button.
View Assignment Information
From the Coursework portlet for the appropriate course context:
1. Click the linked name of the Online assignment with which you want to work. Depending on the
status of the assignment, you will be directed to the Test Builder screen or the Assignment Info
screen.
2. The Assignment Info screen displays the following assignment information once it is Active:
o
The Header displays the type and name of assignment, unit, format, grading method, time limit,
status message, and due date information. A message indicating number of tests that need
grading and the number of students who have not yet taken the test may also display.
o
The following links are available for you to work with the assignment: Show assignment details,
Edit this assignment, Delete this assignment, and Go to Test Builder.
o
The Student Results table lists the students in the course with each name linked to their
respective Student Assignment Detail screen. You can sort the list by Student, Date Finalized,
and Grade (click the respective link). This table also provides you with information on how
much time each student spent completing the assignment and whether the assignment needs
manual grading (indicated by the ! icon).
o
Bonus Points can be added or removed.
View Student Assignment Detail
If an Online assignment is active, you can view details of students' responses.
From the Coursework portlet for the appropriate course context:
1. Click the linked name of the Online assignment with which you want to work.
2. On the Assignment Info screen, click the name of the student whose assignment detail you want
to view.
3. The Student Assignment Detail screen displays the following information for that student:
o
The Header displays the type and name of assignment, unit, format, grading method, time limit,
status message, and due date information. A message indicating number of tests that need
grading and the number of students who have not yet taken the test may also display.
JICS 6.4 SP2
38
Learning Management System
Faculty Guide
Coursework
o
If appropriate, the Workflow table for this assignment will display the life cycle of the
assignment.
o
The Individual Results table will always display each attempt and its completion date, score,
time spent, and status. A Review link may be available for you to review the assignment.
o
The Extension table is available if the assignment is still open. This table allows you to extend
the due date of the assignment for that specific student, not the entire class.
o
The Results table allows you to see the base score, any bonus points, and the final score; assess
any late penalty (Change Penalty link) or make other adjustments (Change Adjustment/Feedback
link); and add or edit a personalized note or feedback (Change Adjustment/Feedback link).
If the assignment is still open (for example, student has not taken the test, has not completed all
attempts, or has not marked the test as finalized), a Close Assignment button is available for the
instructor to automatically close the assignment and optionally enter a reason for closing.
o
The Retake table allows you to reopen an assignment or give the student permission to retake
the assignment. A retake allows the student to do the entire assignment including all attempts.
The final grade can be determined by using the retake final grade, averaging the original and
retake final grades, or using the highest final grade (whether it be the original or retake). The
due date for a retake will be on an individual student basis. When all decisions have been
entered, click the Allow Retake button.
Show/Hide Assignment Details
From the Coursework portlet for the appropriate course context:
1. Click the linked name of the Online assignment with which you want to work.
2. Clicking the Show Assignment Details/Hide Assignment Details links allows you to view or hide
the Description, Instructions, and Files attached to the assignment.
Add/Remove Bonus Points
From the Coursework portlet for the appropriate course context:
1. Click the linked name of the Online assignment to which you want to add/remove bonus points.
2. To add bonus points: In the Bonus section at the bottom of the Assignment Info screen, enter in
the Bonus Points text box the number of points you want to add to the grade of all students who
complete the assignment. Click the Add the Bonus button.
3. To remove bonus points: In the Bonus section at the bottom of the Assignment Info screen,
click the Remove the bonus link and then clear the Bonus Points text box.
Delete Assignment
From the Coursework portlet for the appropriate course context:
1. Click the Delete icon beside the Online assignment you want to delete or any Delete this
assignment link.
2. The following message appears: "Are you sure you want to delete this item?"
JICS 6.4 SP2
39
Learning Management System
Faculty Guide
Coursework
3. Click the OK button to confirm the delete process.
Go to Test Builder
From the Coursework portlet for the appropriate course context:
1. Click the linked name of the Online assignment with which you want to work.
2. On the Assignment Info screen, click the Go to Test Builder link.
3. Test Builder opens and allows you to work with this Online assignment.
Test Builder
Adding and saving an Online assignment opens the Test Builder screen, which is used by the instructor
to build and manage Online assignments (quizzes, tests, exams, etc.).
The Main screen has four areas:
● Header
● Activation
● Add Questions
● Sections
Header
The Header displays the assignment name, the unit, format, and grading method entered when you
created the assignment. This information can be edited by clicking the Edit this assignment link at the
right side of the Header. The number of questions and the point total are also displayed. If the
assignment is Active, the View assignment info link is available.
Configurations can be set for each Online assignment. The right side of the Header allows the instructor
to hide (Hide settings) or display (Show settings), and edit (Edit settings) these settings.
Activation
The Activation Bar displays the status of the test (Active/Inactive).
In order for you to activate an assignment, it must have at least one question in a non-extra credit section
and all questions must have point values.
The following table details links that are available for both Active and Inactive assignments:
JICS 6.4 SP2
40
Learning Management System
Faculty Guide
Available Link/Functionality
Edit this assignment
Coursework
Active Status
X
Inactive Status
X
View assignment info
X
Show settings
X
X
Hide settings
X
X
Edit settings
X
X
Set a future activation date
Preview this test
X
X
Import questions from your File Cabinet
Save to File Cabinet
X
X
X
Add a Section
X
Reorder Sections
X
Edit Section
X
Delete Section
Add Questions
X
X
X
Edit All Questions
X
Edit Question Point Values
X
Reorder/Move Questions
X
Add Questions
The Add Questions area allows the faculty member to add questions to the test by choosing a question
type, number of questions to add, and the section to which they are to be added. Any total number of
questions can be added, but only a maximum of five at a time. Also, only one type of question can be
added at a time and to only one section at a time.
The Add button opens the Add Questions page.
If you have questions stored in File Cabinet, you can also add questions to your assignment via the
Import questions from your File Cabinet link.
Sections
A section is a method of organizing questions within tests. Every test must have at least one section,
and every question must be in one and only one section. There can be unlimited sections in a test and
unlimited questions in a section.
The Sections area displays all sections of the test and all questions within the sections. You can add a
section, edit a section, delete a section, and reorder sections by clicking the appropriate links. There are
two types of sections:
JICS 6.4 SP2
41
Learning Management System
Faculty Guide
Coursework
o
Regular sections have no special functions. All questions are presented in the test, and each
question has its own point value.
o
Question Pool sections randomly select a preset number of questions from all the questions in
the section when the student attempts the test. Each question has a set point value so that the
section is worth the same number of points regardless of which questions are randomly selected.
Functions
Functions include the following:
● Edit Assignments
● Show/Hide/Edit Settings
● Add a Test Section
● Edit Question Point Values
● Edit Questions in a Section
● Reorder/Move Questions in a Section
● Edit Sections
● Reorder Sections
● Delete Sections
● Add Questions
● Activate/Deactivate Tests
● Preview a Test
● Save Tests to File Cabinet
● Import Questions from File Cabinet
Edit Assignments
1. From the Test Builder portlet, click the Edit this assignment link to view and edit the basic setup
options.
2. To view all assignment options available, click the Show advanced setup options link.
3. Select or enter values in all fields except Format.
4. Click the Save button.
Show/Hide/Edit Settings
Unique configurations for each Online assignment can be set. The right side of the Header allows you
to hide (Hide settings link), display (Show settings link), and edit (Edit settings link) the following
settings:
o Time Limit
The default for this option is Not timed.
JICS 6.4 SP2
42
Learning Management System
Faculty Guide
Coursework
If a time limit is set, the student will have only that amount of time to complete the test. When
the time limit is reached, the test will be automatically submitted, whether or not the student has
completed it.
If no time limit is set, the test is not timed and the student can take as long as they need to
complete the test.
o
Attempts Allowed
The default for this option is One attempt.
A student can attempt this test equal to the number set in this option. For example, if you set
Three attempts, the student can complete the test a maximum of three times; however, the
student is not required to attempt the test three times.
o
Final Grade
This setting determines how the final grade will be calculated in a multiple-attempt test. The
default is Average of all attempts.
● Use Final Grade
The grade from the last time the student took the test will be used, regardless of its score
relative to the other attempts.
● Average of all attempts
The final grade will be the average of all submitted instances of this assignment.
● Use Highest Grade
The final grade is the highest score of all the attempts.
o
Pagination
This setting determines how the test is presented to the student. The following options are
available, but One section per page is the default.
● None
The entire test (all sections and all their questions) is presented on one page.
● One question per page
One question is presented at a time.
● Five questions per page
Five questions are presented at a time.
● One section per page
Each section (with all its questions) is presented on one page.
o
Section Order
This option determines whether the sections will be presented in their set order (Don't shuffle
section order) or presented randomly (Shuffle section order). The default is Don't shuffle
section order.
o
Lock Out
JICS 6.4 SP2
43
Learning Management System
Faculty Guide
Coursework
This setting allows you to determine if students can finish a test if they interrupted the attempt.
An interruption might occur during a browser/computer crash or the student navigating to
another Web page within that same browser window. The default is Allow students to resume
an interrupted attempt.
If you choose the Lock students out if they leave the test from the drop-down and an
interruption occurs, the student will not be able to finish the attempt and the unfinished test will
be submitted when the time limit expires.
If you choose the Allow students to resume an interrupted attempt from the drop-down, they
will be able to resume taking the test from the last place it was saved by using the Assignment
Info screen.
o
Extra Credit
This setting determines whether students can receive a better-than-perfect score (i.e., 108/100).
The default is Allow better-than-perfect scores.
If you choose the Allow better-than-perfect scores radio button, points for extra credit
questions are added to the final score.
If you choose the Don't allow better-than-perfect scores radio button, any extra points above
the maximum score are ignored.
Add a Test Section
Sections are used to organize and group questions in a test. Every online assignment must have at least
one section, and every question must be in one and only one section. There can be unlimited sections in
a test and unlimited questions in a section. In addition to adding test sections, sections can be edited and
reordered.
The Add a Section link opens the Add a Section page in Test Builder. The following fields are
available for defining a test section:
o
Name
Enter a name for the section (required).
o
Position
Select the proper position for the section from the drop-down list box. These positions are
relative to other sections.
o Source Material
Information entered in the Source Image and Source Text fields are displayed on each page of
the test that shows questions from this section. Therefore, these fields can be used for directions,
introduction, reference for the questions, etc.
o
Section Type
Select the appropriate radio button: Regular or Question Pool.
● If you select the Regular radio button, there are no restrictions or special functions. All questions
(randomized or in set order) are presented in the test, and each question has its own point value.
● If you select the Question Pool radio button, a preset number of random questions are selected from
all the questions in the section when the student attempts the test. Each question must have the same
JICS 6.4 SP2
44
Learning Management System
Faculty Guide
Coursework
point value so that the section is worth the same number of points for all students regardless of
which questions are randomly selected.
o
Extra Credit
NOTE: Any extra credit sections do not add their point totals to the overall point total of the
test. Instead, questions answered correctly in an extra credit section will be used as extra
credit points making up missed points and possibly giving the student a better-than-perfect
score, depending on what test settings you select in Test Builder.
You can select the Extra Credit option for both the Regular and Question Pool section types.
o
Randomize
NOTE: Questions in a Question Pool section are always randomly shuffled even if this
option is set to Don't shuffle.
Select the appropriate radio button, depending on how you want the questions in this section
presented to the student taking the test.
Edit Question Point Values
When you import questions from File Cabinet, point values (if set) also import with the questions;
however, they can be changed but only in an Inactive test.
1. In the Coursework portlet, click the name of the test for which you want to change point values.
2. From Test Builder, click the Edit Question Point Values link in the Sections area.
3. Edit point values.
4. Click the Save button.
Edit Questions in a Section
Questions can only be edited in an Inactive test.
1. In the Coursework portlet, click the name of the assignment for which you want to edit
questions.
2. From Test Builder, click the Edit All Questions link in the Sections area.
3. Make necessary edits.
4. Click the Save button.
Reorder/Move Questions in a Section
Questions in a section can only be reordered/moved in an Inactive test.
1. In the Coursework portlet, click the name of the assignment for which you want to reorder
questions.
2. From Test Builder, click the Reorder/Move All Questions link in the Sections area.
JICS 6.4 SP2
45
Learning Management System
Faculty Guide
Coursework
3. To reorder the questions, enter the appropriate numerical value in the text box beside the
question and click the Save button.
4. To move the questions, select the appropriate questions to move and then select the appropriate
section to which to move them in the Move selected to drop-down and click the Go button.
5. You can also edit and delete questions on this screen.
Edit Sections
The Edit Section link for any test section opens the Edit Section screen in Test Builder.
If the assignment is Inactive, all fields are available for editing.
If the assignment is Active, all fields except Source Type and Extra Credit can be edited.
Reorder Sections
Test Sections can be reordered in a test that is not activated.
The Reorder Sections link for any test opens the Order Sections screen in Test Builder. All sections of
the test are listed. To reorder, enter the appropriate number in the text box beside each section. The
options to edit or delete the section are also available on this screen.
Delete Sections
Test Sections can be deleted in a test that is not activated.
The Delete Section link for any test section prompts you with a confirmation message: "Are you sure
you want to delete this item?" If you click the Yes button, the entire section (including any questions in
the section) is deleted.
Add Questions
Instructors can add questions to a test by choosing a question type, number of questions to add, and the
section to which they are to be added. Only one type of question can be added at a time and to only one
section at a time. You can also add questions by importing stored questions from your File Cabinet.
After selecting the question type, the number of questions to add, and the unit to which to add them,
click the Add button to open the Add Questions screen. Questions can only be added to Inactive online
assignments.
Six types of questions can be added to tests:
● Multiple Choice/Answer
● True/False
● Essay
● Short Answer
● Ordering
● Matching
JICS 6.4 SP2
46
Learning Management System
Faculty Guide
Coursework
Multiple Choice/Answer
This type of question has several answer options, one or more of which is required to be selected as a
correct answer. The answer options can be presented in a set order or randomized for each student
taking the test, but there must be at least one option and one correct answer identified. Any question or
answer options left blank will be ignored. Also, if you need more answer options, the Add more
answers link provides you with additional answer fields. Each answer option can also include feedback
that displays when the student reviews the test.
Partial credit for a question can be given if the student is informed of how many correct answers there
are and then limit the student to selecting only that many answers.
If used, Automatic Feedback text can appear under the following three circumstances:
● Regardless of whether the answer is correct or incorrect (general)
● When a correct answer is selected
● When an incorrect answer is selected
This text is displayed during the student's review of the graded test.
1. In the Add Questions section of Test Builder, select Multiple Choice/Answer in the Question
Type drop-down list box.
2. Select the Number of Questions from the drop-down list box. 1, 2, 3, 4, 5 are the only options.
You cannot enter any other number.
3. From the Add to Section drop-down, select the section to which to add these questions.
4. Click the Add button to open the next page in Test Builder.
5. Enter the test question in the Question Text box.
6. Enter possible answers in the Answer Text boxes (one answer per box). If you want to add
more answers, click the Add more answers link.
7. Select the check box(es) beside the correct answer(s).
8. You can enter feedback text for each answer.
9. Select the Randomize check box if you want the answers to be randomly re-ordered each time is
test is taken. If you do not select this check box, the answers will be presented in the order you
entered them.
10. Select the Partial Credit check box if there are multiple answers and you want to give credit for
any correct answer selected.
11. Click the Add automatic feedback link to enter text you want the students to see during their
review of the test. Text entered as General Info is always seen by the student, On Correct
Answer text is seen when a correct answer has been given, and On Incorrect Answer text is
seen when an incorrect answer has been given.
12. The Next Step includes two options:
o
If you have completed entering questions, click the Save button to return to the main page of
Test Builder.
JICS 6.4 SP2
47
Learning Management System
o
Faculty Guide
Coursework
If you have additional questions to add to the test, use the Add More Questions option. Select
the question type, number of questions, and the section to which to add the questions. Click the
Save These and Add More button. Continue until all questions have been entered, at which
time you can click the Save button to return to the main page of Test Builder.
True/False
This type of question is answered by selecting True or False.
1. In the Add Questions section of Test Builder, select True/False from the Question Type dropdown.
2. Select the Number of Questions from the drop-down. 1, 2, 3, 4, 5 are the only options--you
cannot enter any other number.
3. From the Add to Section drop-down, select the section to which to add these questions.
4. Click the Add button to open the next page in Test Builder.
5. Enter the test question in the Question Text box.
6. Select the appropriate answer radio button: True or False.
7. Click the Add automatic feedback link to enter text you want to the student to see during their
review of the test. Text entered as General Info will always be seen by the student, On Correct
Answer text will be seen when a correct answer has been given, and On Incorrect Answer text
will be seen when an incorrect answer has been given.
8. The Next Step includes two options:
o
If you have completed entering questions, click the Save button to return to the main page of
Test Builder.
o
If you have additional questions to add to the test, use the Add More Questions option. Select
the question type, number of questions, and the section to which to add the questions. Click the
Save These and Add More button. Continue until all questions have been entered, at which
time you will click the Save button to return to the main page of Test Builder.
Essay
Essay questions require that students enter a free-form answer.
NOTE: Essay questions must be graded manually by the instructor before a grade can be given for the
test.
1. In the Add Questions section of Test Builder, select Essay in the Question Type drop-down.
2. Select the Number of Questions from the drop-down. 1, 2, 3, 4, 5 are the only options--you
cannot enter any other number.
3. From the Add to Section drop-down, select the section to which to add these questions.
4. Click the Add button to open the next page in Test Builder.
5. Enter the test question in the Question Text box.
6. The Next Step includes two options:
JICS 6.4 SP2
48
Learning Management System
Faculty Guide
Coursework
o
If you have completed entering questions, click the Save button to return to the main page of
Test Builder.
o
If you have additional questions to add to the test, use the Add More Questions option. Select
the question type, number of questions, and the section to which to add the questions. Click the
Save These and Add More button. Continue until all questions have been entered, at which
time you will click the Save button to return to the main page of Test Builder.
Short Answer
Short Answer questions are answered by the student in an open format like a shorter essay question that
will be graded manually by the instructor or a more specific and most likely shorter answer that will be
graded automatically based on whether the given answer matches EXACTLY (not case-sensitive) the
defined correct answer.
Automatically graded Short Answer questions are best suited for number-based answers and for spelling
or terminology testing.
1. In the Add Questions section of Test Builder, select Short Answer in the Question Type dropdown.
2. Select the Number of Questions from the drop-down. 1, 2, 3, 4, 5 are the only options--you
cannot enter any other number.
3. From the Add to Section drop-down, select the section to which to add these questions.
4. Click the Add button to open the next page in Test Builder.
5. Enter the test question in the Question Text box.
6. Select the appropriate answer radio button: Graded manually or Graded automatically. The
Graded automatically option requires that you enter answer text that will serve as an EXACT
MATCH during the automatic grading process. This exact match is not case-sensitive.
7. If you selected the Graded automatically option, the Add automatic feedback link is available
for you to enter text you want the students to see during their review of the test. Text entered as
General Info is always seen by the student, On Correct Answer text is seen when a correct
answer has been given, and On Incorrect Answer text is seen when an incorrect answer has
been given.
8. The Next Step includes two options:
o
If you have completed entering questions, click the Save button to return to the main page of
Test Builder.
o
If you have additional questions to add to the test, use the Add More Questions option. Select
the question type, number of questions, and the section to which to add the questions. Click the
Save These and Add More button. Continue until all questions have been entered, at which
time you will click the Save button to return to the main page of Test Builder.
Ordering
An ordering question requires that the students put randomized answers in the correct order. Each
ordering question must have at least two answer options to order.
JICS 6.4 SP2
49
Learning Management System
Faculty Guide
Coursework
Any question or answer options left blank will be ignored. Also, if you need more item options, the Add
more items link provides you with additional fields.
Automatic Feedback can be entered (Add automatic feedback link) to provide the student further
information when reviewing the graded test.
1. In the Add Questions section of Test Builder, select Ordering in the Question Type dropdown.
2. Select the Number of Questions from the drop-down. 1, 2, 3, 4, 5 are the only options--you
cannot enter any other number.
3. From the Add to Section drop-down, select the section to which to add these questions.
4. Click the Add button to open the next page in Test Builder.
5. Enter the test question in the Question Text box.
6. In the Answer Text box, enter the answers in the correct order.
7. Click the Add automatic feedback link to enter text you want to students to see during their
review of the test. Text entered as General Info is always seen by the student, On Correct
Answer text is seen when a correct answer has been given, and On Incorrect Answer text is
seen when an incorrect answer has been given.
8. The Next Step includes two options:
o
If you have completed entering questions, click the Save button to return to the main page of
Test Builder.
o
If you have additional questions to add to the test, use the Add More Questions option. Select
the question type, number of questions, and the section to which to add the questions. Click the
Save These and Add More button. Continue until all questions have been entered, at which
time you will click the Save button to return to the main page of Test Builder.
Matching
Matching questions require that students match an object with its correct answer option. Matching
questions must have at least two answer options. Unmatched answer options can also be included and
will be randomly mixed with the matched answer options.
Any question or answer options left blank will be ignored. Also, if you need more fields for matched
objects or unmatched objects, the Add more objects and Add more unmatched objects links provide you
with additional fields.
Automatic Feedback can be entered (Add automatic feedback link) to provide students with further
information when reviewing the graded test.
1. In the Add Questions section of Test Builder, select Matching in the Question Type dropdown.
2. Select the Number of Questions from the drop-down. 1, 2, 3, 4, 5 are the only options--you
cannot enter any other number.
3. From the Add to Section drop-down, select the section to which to add these questions.
4. Click the Add button to open the next page in Test Builder.
5. Enter the test question in the Question Text box.
JICS 6.4 SP2
50
Learning Management System
Faculty Guide
Coursework
6. In the Answer section, enter the objects and their correct matches. You can also enter some
incorrect matches for a higher level of difficulty.
7. Click the Add automatic feedback link to enter text you want students to see during their review
of the test. Text entered as General Info is always seen by the student, On Correct Answer
text is seen when a correct answer has been given, and On Incorrect Answer text is seen when
an incorrect answer has been given.
8. The Next Step includes two options:
o
If you have completed entering questions, click the Save button to return to the main page of
Test Builder.
o
If you have additional questions to add to the test, use the Add More Questions option. Select
the question type, number of questions, and the section to which to add the questions. Click the
Save These and Add More button. Continue until all questions have been entered, at which
time you will click the Save button to return to the main page of Test Builder.
Activate/Deactivate Tests
The Activation Bar displays the status of the test (Active/Inactive).
Students cannot take an Inactive test and possibly not see an Inactive test, but an Inactive test can be
edited by the faculty member. To activate a test, it must have at least one question in a non-extra credit
section and all questions must have point values. The Set a future activation date link is also available
and will activate the assignment automatically on the date/time you set.
Students can take an Active test as soon as it is activated. Some selected parts can still be edited by the
instructor.
For more information, see Activation.
Preview a Test
The Preview this test link allows the faculty member to view/take the test as if they were a student.
Save Tests to File Cabinet
If you want to save the test to your File Cabinet for future use, use the Save to File Cabinet link, which
becomes available once the test is activated.
When you click the link, a Confirmation screen confirms that the test has been saved and allows you to
return to Coursework.
Import Questions from File Cabinet
You can also add questions to your tests by importing saved questions from your File Cabinet (Import
Questions from your File Cabinet link).
1. From the main Test Builder page, click the Import Questions from your File Cabinet link. This
link is available if you have stored tests in File Cabinet.
2. You can search for questions and/or answers, and you can view test sections in order to
determine the questions you want to import.
JICS 6.4 SP2
51
Learning Management System
o
Faculty Guide
Coursework
Search for Questions: Clicking this link allows you to search by type and also to search for
questions only or questions and answers.
Search criteria are not case-sensitive. When you set your search criteria (or you can leave it
blank) and click the Search button, Search Results displays each question matching your
criteria and the type and location of the question. If you do not get the desired results or wish
to conduct another search, enter new criteria and click the Search Again button.
Select the check box beside the question(s) you want to import, select the assignment to which
you want to import these questions, and click the Import Selected button. The questions are
then imported into the desired test.
o
View Sections:
1. Click the Import Questions from your File Cabinet link.
2. Click the appropriate Coursework folder.
3. Click the appropriate View Sections link.
4. You can import an entire section (including questions in the section) by selecting
the check box beside a section and then clicking the Import Selected button.
5. You can click the section names, which display individual questions in that
section, to display questions in that section. All questions can be selected or
individual questions can be selected for importing.
File Exchange Assignments
File Exchange ( ) assignments involve receiving and downloading files submitted by the students.
You can upload a file to be used by the student for directions or other reasons. Once you receive their
file, you can send it back to the students. An example of a File Exchange assignment is a paper.
Functions include the following:
● Add a File Exchange Assignment
● Edit an Assignment
● View Assignment Information
● View Submitted Student Files
● Enter Grades
● Re-enter Grade/Feedback
● Reopen Assignment
● Show/Hide Assignment Details
● Add/Remove Bonus Points
● Delete Assignments
JICS 6.4 SP2
52
Learning Management System
Faculty Guide
Coursework
Add a File Exchange Assignment
The Add an Assignment screen allows a faculty member to create a new assignment. The assignment
can be created in Basic mode or in Advanced mode. You can toggle between these two modes by using
the following two links: Show advanced set-up options and Hide advanced set-up options.
The following table details options available for both Basic and Advanced modes for File Exchange
assignments:
Basic
Mode
Name
Format
Type
Advanced Mode
Action
Name
Format
Type
Required
Required
Grade
Method
Grade Method
Unit
Unit
Description
Description
Enter the name of the assignment.
Select the format of the assignment.
Select the type of assignment. You can add additional types by
clicking the Add an Assignment Type link.
Select the appropriate status for the assignment: Required
(shown in Gradebook as part of final grade), Extra Credit
(optional; not part of final course grade; points earned are
applied to assignment score), Optional (not included in
Gradebook).
Select the appropriate grade method for this assignment: Not
Graded (no grade given); Credit/No Credit (credit or no credit
will be given upon completion); Graded (graded based on
maximum points entered in the Out of points field)
Select the unit to which this assignment belongs. You can add
additional units by clicking the Add a Unit link.
Enter the description of the assignment. The text you enter here
will display to the student.
Enter instructions for the assignment. These instructions will
display to the student when the assignment is active and is
available to the students for completion.
Even though assignments are activated from the Test Builder,
you can choose to have the assignment display while it is
inactive (students cannot work on it) by selecting the Display
While Inactive check box.
Even though assignments are activated from the Test Builder,
you can choose to have the assignment display while it is
inactive (students cannot work on it) by selecting this check box.
Enter or select the date and time the assignment is due.
Check this check box to allow late assignments. Enter the date
and time until which you will accept late assignments.
If you want to penalize late assignments, enter the point or
percentage deduction for the late assignment. This can be a total
penalty or assessed per day.
Select when you want students to be able to view their grade.
This section allows you to upload relevant assignment files
Instructions Instructions
Start
Display While
Inactive
Due
Due
Allow Late
Assignments Until
Penalize Late
Assignments
Show Grade
Relevant Files
JICS 6.4 SP2
53
Learning Management System
Faculty Guide
Coursework
From the Coursework portlet for the appropriate course context:
1. Click the Add an Assignment link.
2. Enter the name of the assignment.
3. Select File Exchange from the Format drop-down.
4. Select the appropriate assignment type from the Type drop-down. If you need to add an
assignment type, click the Add an Assignment Type link. Once the assignment type has been
added and saved, it will be available for your selection.
5. Select the requirement status from the Required drop-down.
6. Select from the Grade Method drop-down the grading method you will use for this assignment.
The Grade Method for File Exchange assignments can be Not Graded, Credit/No Credit, or
Graded.
7. If an assignment is graded, you must enter the maximum number of points for the assignment in
the Out of field. This point value is not related to the weight of the assignment, unless you are
using the Basic mode in Gradebook. The Gradebook is used to manage relative weights of
assignments in determining the final grade.
8. Select from the Unit drop-down the unit to which you want to associate this assignment. If you
need to add a unit, click the Add a Unit link. Once the unit has been added and saved, it will be
available for your selection.
9. Enter a Description, which is always displayed with the assignment.
10. Enter Instructions, which will display when the assignment is active.
11. In the Due field, enter or select from the Calendar the due date of the assignment. Also, select
from the drop-down list boxes the time it is due.
12. The Advanced mode allows you to specify when the assignment is activated by selecting a Start
option: Activate Now, Activate Later Manually, or Active From. If you select the Active
From option, you must also select the appropriate date and time. If you want an inactive
assignment to be visible to students, select the Display While Inactive check box.
13. Select the Due date and time from the calendar and time drop-down list boxes. The Advanced
mode allows you to allow students to turn in late assignments by selecting the Allow Late
Assignments Until check box and then selecting the deadline for the late assignment. Due dates
become "soft" due dates, and assignments can be turned in until the "hard" due date. Even
though you allow late assignments, penalties can be assessed for the late assignments by
selecting the Penalize Late Assignments check box and entering a set point or percentage
deduction.
14. The Advanced mode includes a Show Grade option, which sets when students can see their
grade. Select the appropriate option from the Show Grade drop-down list box.
15. The Advanced mode displays the Relevant Files section, which allows you to upload an
unlimited number of files that will be presented as part of the assignment. When the assignment
is activated, these files are displayed below the instructions on the Assignment Info page.
16. Click the Save button.
JICS 6.4 SP2
54
Learning Management System
Faculty Guide
Coursework
Edit an Assignment
From the Coursework portlet for the appropriate course context:
1. Click the Edit icon beside the File Exchange assignment you want to edit or click the Edit this
assignment link from the Assignment Info screen.
2. All fields except the Format and Grade Method fields are available for editing.
3. When you have made all changes, click the Save button.
View Assignment Information
From the Coursework portlet for the appropriate course context:
1. Click the linked name of the File Exchange assignment you want to work with.
2. The Assignment Info screen displays the following assignment information:
o
The Header displays the type and name of assignment, unit, format, grading method, status
message, and due date information.
o
Links are available for you to work with the assignment (Show/Hide assignment details, Edit this
assignment, Delete this Assignment).
o
The Student Results table lists the students in the course and allows you to enter their grades
and any comments for feedback. You can sort the list by Student, Date Finalized, and Grade
(click the respective link). The ! column informs you of ungraded submitted assignments.
o
Bonus Points can be added or removed using the Bonus table.
View Submitted Student Files
From the Coursework portlet for the appropriate course context:
1. Click the linked name of the File Exchange assignment for which you want to enter grades.
2. On the Assignment Info screen, click the linked name of the student for which you want to enter
a grade
3. The Student Assignment Details screen displays assignment information, including the Files
Submitted table showing the files uploaded by the student if the assignment has been finalized.
The table is empty if the student has not submitted and finalized the assignment.
Enter Grades
From the Coursework portlet for the appropriate course context:
1. Click the linked name of the File Exchange assignment for which you want to enter grades.
2. On the Assignment Info screen, click the linked name of the student for which you want to enter
a grade
3. The Student Assignment Details screen displays the following assignment information:
o
The Workflow table is always displayed. This table details the life cycle of the assignment.
JICS 6.4 SP2
55
Learning Management System
Faculty Guide
Coursework
o
The Results table displays currently entered grade and feedback information or provides
fields to enter both. You can also upload files to be returned to the student when the grade is
displayed. If the assignment has not been submitted by the student, a Close Assignment
button is available for you to close the assignment and enter a reason for the closure.
o
The Reopen Assignment table allows you to extend the due date of the assignment. If the
assignment has been finalized, you can re-open the assignment with or without an extension.
For example, you may want to re-open an assignment because a student may have
inadvertently submitted an incomplete assignment.
o
If a student has not completed an assignment, you can grant an extension by using the
Extension table.
1. If desired, enter free-form text in the Note field.
2. In the New Due Date field, select the new date from the calendar.
3. Select the times for the new deadline from the drop-down list boxes.
4. Click the Grant Extension button.
5. The Workflow table will reflect the extended deadline.
4. In the Results table, enter the grade in the Grade field.
5. Enter any comments in the Feedback field.
6. Browse for any file you wish to upload for the student.
7. Click the Save button.
Re-enter Grade/Feedback
From the Coursework portlet for the appropriate course context:
1. Click the linked name of the File Exchange assignment you want to reopen.
2. On the Assignment Info screen, click the linked name of the student for which you want to
reopen an assignment.
3. The Student Assignment Details screen displays assignment information, including the Results
table, showing currently entered grade information or providing fields to enter grade information.
You can also upload files to be returned to the student when the grade is displayed.
4. In the Results table, click the Re-enter grade/feedback link.
5. Make edits.
6. Click the Save button.
Reopen Assignment
From the Coursework portlet for the appropriate course context:
1. Click the linked name of the File Exchange assignment you want to reopen.
2. On the Assignment Info screen, click the linked name of the student for which you want to
reopen an assignment.
JICS 6.4 SP2
56
Learning Management System
Faculty Guide
Coursework
3. The Assignment Details screen displays assignment information, including the Reopen
Assignment table, allowing you to extend the due date of any assignment. If the assignment has
been finalized, you can re-open the assignment with or without an extension. For example, you
may want to re-open an assignment because a student may have inadvertently submitted an
incomplete assignment.
4. In the Reopen Assignment table, enter any desired text in the Note field.
5. Click the radio button beside the field that allows you to enter an extension date. Enter or select
the appropriate date by using the Calendar icon.
6. Select the extension deadline time from the drop-down list boxes.
7. Click the Reopen button.
Show/Hide Assignment Details
From the Coursework portlet for the appropriate course context:
1. Click the linked name of the File Exchange assignment you want to work with.
2. Clicking the Show Assignment Details/Hide Assignment Details links allows you to view or hide
the Description, Instructions, and Files attached to the assignment.
Add/Remove Bonus Points
From the Coursework portlet for the appropriate course context:
1. Click the linked name of the File Exchange assignment to which you want to add/remove bonus
points.
2. To add bonus points: In the Bonus section at the bottom of the Assignment Info screen, enter in
the Bonus Points text box the number of points you want to add to the grade of all students who
complete the assignment. Click the Add the Bonus button.
3. To remove bonus points: In the Bonus section at the bottom of the Assignment Info screen,
click the Remove the bonus link and then clear the Bonus Points text box.
Delete Assignments
From the Coursework portlet for the appropriate course context:
1. Click the Delete icon beside the File Exchange assignment you want to delete or click any Delete
this assignment link.
2. The following message appears: "Are you sure you want to delete this item?"
3. Click the OK button to confirm the delete process.
Offline Assignments
Offline ( ) assignments have no online component. They are listed within the portlet and graded
within the portlet and are incorporated into Gradebook, but they are completed offline. Examples of
JICS 6.4 SP2
57
Learning Management System
Faculty Guide
Coursework
offline assignments are going on a field trip, delivering an oral presentation, viewing a video, or
attending a lecture.
Functions include the following:
● Add an Offline Assignment
● Edit an Assignment
● View Assignment Information
● Enter Grades
● Re-enter Grade/Feedback
● Show/Hide Assignment Details
● Add/Remove Bonus Points
● Delete Assignment
Add an Offline Assignment
The Add an Assignment screen allows a faculty member to create a new assignment. The assignment
can be created in Basic mode or in Advanced mode. You can toggle between these two modes by using
the following two links: Show advanced set-up options and Hide advanced set-up options.
The following table details options available for both Basic and Advanced modes for Offline
assignments:
Basic Mode
Name
Advanced Mode
Name
Action
Enter the name of the assignment.
Format
Format
Select the format of the assignment.
Type
Type
Select the type of assignment. You can add additional types
by clicking the Add an Assignment Type link.
Required
Required
Select the appropriate status for the assignment: Required
(shown in Gradebook as part of final grade), Extra Credit
(optional; not part of final course grade; points earned are
applied to assignment score), Optional (not included in
Gradebook).
Grade Method
Grade Method
Select the appropriate grade method for this assignment: Not
Graded (no grade given); Credit/No Credit (credit or no credit
will be given upon completion); Graded (graded based on
maximum points entered in the Out of points field)
Unit
Unit
Select the unit to which this assignment belongs. You can
add additional units by clicking the Add a Unit link.
Description
Description
Enter the description of the assignment. The text you enter
here will display to the student.
Instructions
Instructions
Enter instructions for the assignment. These instructions will
display to the student when the assignment is active and is
JICS 6.4 SP2
58
Learning Management System
Faculty Guide
Coursework
available to the students for completion.
Due
Due
Enter or select the date and time the assignment is due.
Relevant Files
This section allows you to upload relevant assignment files
From the Coursework portlet for the appropriate course context:
1. Click the Add an Assignment link.
2. Enter the name of the assignment.
3. Select Offline from the Format drop-down.
4. Select the appropriate assignment type from the Type drop-down. If you need to add an
assignment type, click the Add an Assignment Type link. Once the assignment type has been
added and saved, it will be available for your selection.
5. Select the requirement status from the Required drop-down.
6. Select from the Grade Method drop-down the grading method you will use for this assignment.
The Grade Method for Offline assignments can be Not Graded, Credit/No Credit, or
Graded.
7. If an assignment is graded, you must enter the maximum number of points for the assignment in
the Out of field. This point value is not related to the weight of the assignment, unless the Basic
mode is selected for Gradebook. The Gradebook is used to manage relative weights of
assignments in determining the final grade.
8. Select from the Unit drop-down the unit to which you want to associate this assignment. If you
need to add a unit, click the Add a Unit link. Once the unit has been added and saved, it will be
available for your selection.
9. Enter a Description, which is always displayed with the assignment.
10. Enter Instructions, which will display when the assignment is active.
11. In the Due field, enter or select from the Calendar the due date of the assignment. Also, select
from the drop-downs the time it is due.
12. The Advanced mode displays the Relevant Files section, which allows you to upload an
unlimited number of files that will be presented as part of the assignment. When the assignment
is activated, these files are displayed below the instructions on the Assignment Info page.
13. Click the Save button.
Edit an Assignment
From the Coursework portlet for the appropriate course context:
1. Click the Edit icon beside the Offline assignment you want to edit or click the Edit this
assignment link on the Assignment Info screen.
2. All fields except the Format and Grade Method fields are available for editing.
3. When you have made all changes, click the Save button.
JICS 6.4 SP2
59
Learning Management System
Faculty Guide
Coursework
View Assignment Information
From the Coursework portlet for the appropriate course context:
1. Click the linked name of the Offline assignment you want to work with.
2. The Assignment Info screen displays the following assignment information:
o
The Header displays the type and name of assignment, unit, format, grading method, status
message, and due date information.
o
Links are available for you to work with the assignment.
o
The Assignment Stats section displays a breakdown of grade distribution.
o
The Student Results table lists the students in the course and allows you to enter their grades
and any comments for feedback. You can sort the list by Student, Grade, and Feedback
(click the respective link).
o
Bonus Points can be added or removed.
Enter Grades
From the Coursework portlet for the appropriate course context:
1. Click the linked name of the Offline assignment for which you want to enter grades.
2. The Assignment Info screen displays the assignment information, including the Student
Results table, which provides fields to enter grade information and/or feedback.
3. In the Results table, enter the grade in the Grade field.
4. Enter any comments in the Feedback field.
5. Click the Save button.
Re-enter Grade/Feedback
From the Coursework portlet for the appropriate course context:
1. Click the linked name of the Offline assignment you want to reopen.
2. The Assignment Info screen displays assignment information, including the Student Results
table, which displays currently entered grade information or provides fields to enter grade
information and/or feedback.
3. In the Results table, click the Edit graded entries link.
4. Make edits.
5. Click the Save button.
Show/Hide Assignment Details
From the Coursework portlet for the appropriate course context:
1. Click the linked name of the Offline assignment you want to work with.
JICS 6.4 SP2
60
Learning Management System
Faculty Guide
Coursework
2. Clicking the Show Assignment Details/Hide Assignment Details links allows you to view or hide
the Description, Instructions, and Files attached to the assignment.
Add/Remove Bonus Points
From the Coursework portlet for the appropriate course context:
1. Click the linked name of the Offline assignment to which you want to add/remove bonus points.
2. To add bonus points: In the Bonus section at the bottom of the Assignment Info screen, enter in
the Bonus Points text box the number of points you want to add to the grade of all students who
complete the assignment. Click the Add the Bonus button.
3. To remove bonus points: In the Bonus section at the bottom of the Assignment Info screen,
click the Remove the bonus link and then clear the Bonus Points text box.
Delete Assignment
From the Coursework portlet for the appropriate course context:
1. Click the Delete icon beside the Offline assignment you want to delete or click any Delete this
assignment link.
2. The following message appears: "Are you sure you want to delete this item?"
3. Click the OK button to confirm the delete process.
Test Builder
Adding and saving an Online assignment opens the Test Builder screen, which is used by the instructor
to build and manage Online assignments (quizzes, tests, exams, etc.).
The Main screen has four areas:
● Header
● Activation
● Add Questions
● Sections
Header
The Header displays the assignment name, the unit, format, and grading method entered when you
created the assignment. This information can be edited by clicking the Edit this assignment link at the
right side of the Header. The number of questions and the point total are also displayed. If the
assignment is Active, the View assignment info link is available.
Configurations can be set for each Online assignment. The right side of the Header allows the instructor
to hide (Hide settings) or display (Show settings), and edit (Edit settings) these settings.
JICS 6.4 SP2
61
Learning Management System
Faculty Guide
Coursework
Activation
The Activation Bar displays the status of the test (Active/Inactive).
In order for you to activate an assignment, it must have at least one question in a non-extra credit section
and all questions must have point values.
The following table details links that are available for both Active and Inactive assignments:
Available Link/Functionality
Edit this assignment
Active Status
X
Inactive Status
X
View assignment info
X
Show settings
X
X
Hide settings
X
X
Edit settings
X
X
Set a future activation date
X
Preview this test
X
Import questions from your File Cabinet
X
X
Save to File Cabinet
X
Add a Section
X
Reorder Sections
X
Edit Section
X
Delete Section
X
X
Add Questions
X
Edit All Questions
X
Edit Question Point Values
X
Reorder/Move Questions
X
Add Questions
The Add Questions area allows the faculty member to add questions to the test by choosing a question
type, number of questions to add, and the section to which they are to be added. Any total number of
questions can be added, but only a maximum of five at a time. Also, only one type of question can be
added at a time and to only one section at a time.
The Add button opens the Add Questions page.
If you have questions stored in File Cabinet, you can also add questions to your assignment via the
Import questions from your File Cabinet link.
JICS 6.4 SP2
62
Learning Management System
Faculty Guide
Coursework
Sections
A section is a method of organizing questions within tests. Every test must have at least one section,
and every question must be in one and only one section. There can be unlimited sections in a test and
unlimited questions in a section.
The Sections area displays all sections of the test and all questions within the sections. You can add a
section, edit a section, delete a section, and reorder sections by clicking the appropriate links. There are
two types of sections:
o
Regular sections have no special functions. All questions are presented in the test, and each
question has its own point value.
o
Question Pool sections randomly select a preset number of questions from all the questions in
the section when the student attempts the test. Each question has a set point value so that the
section is worth the same number of points regardless of which questions are randomly selected.
Functions
Functions include the following:
● Edit Assignments
● Show/Hide/Edit Settings
● Add a Test Section
● Edit Question Point Values
● Edit Questions in a Section
● Reorder/Move Questions in a Section
● Edit Sections
● Reorder Sections
● Delete Sections
● Add Questions
● Activate/Deactivate Tests
● Preview a Test
● Save Tests to File Cabinet
● Import Questions from File Cabinet
Edit Assignments
1. From the Test Builder portlet, click the Edit this assignment link to view and edit the basic setup
options.
2. To view all assignment options available, click the Show advanced setup options link.
3. Select or enter values in all fields except Format.
4. Click the Save button.
JICS 6.4 SP2
63
Learning Management System
Faculty Guide
Coursework
Show/Hide/Edit Settings
Unique configurations for each Online assignment can be set. The right side of the Header allows you
to hide (Hide settings link), display (Show settings link), and edit (Edit settings link) the following
settings:
o Time Limit
The default for this option is Not timed.
If a time limit is set, the student will have only that amount of time to complete the test. When
the time limit is reached, the test will be automatically submitted, whether or not the student has
completed it.
If no time limit is set, the test is not timed and the student can take as long as they need to
complete the test.
o Attempts Allowed
The default for this option is One attempt.
A student can attempt this test equal to the number set in this option. For example, if you set
Three attempts, the student can complete the test a maximum of three times; however, the
student is not required to attempt the test three times.
o
Final Grade
This setting determines how the final grade will be calculated in a multiple-attempt test. The
default is Average of all attempts.
● Use Final Grade
The grade from the last time the student took the test will be used, regardless of its score
relative to the other attempts.
● Average of all attempts
The final grade will be the average of all submitted instances of this assignment.
● Use Highest Grade
The final grade is the highest score of all the attempts.
o
Pagination
This setting determines how the test is presented to the student. The following options are
available, but One section per page is the default.
● None
The entire test (all sections and all their questions) is presented on one page.
● One question per page
One question is presented at a time.
● Five questions per page
Five questions are presented at a time.
● One section per page
Each section (with all its questions) is presented on one page.
JICS 6.4 SP2
64
Learning Management System
o
Faculty Guide
Coursework
Section Order
This option determines whether the sections will be presented in their set order (Don't shuffle
section order) or presented randomly (Shuffle section order). The default is Don't shuffle
section order.
o
Lock Out
This setting allows you to determine if students can finish a test if they interrupted the attempt.
An interruption might occur during a browser/computer crash or the student navigating to
another Web page within that same browser window. The default is Allow students to resume
an interrupted attempt.
If you choose the Lock students out if they leave the test from the drop-down and an
interruption occurs, the student will not be able to finish the attempt and the unfinished test will
be submitted when the time limit expires.
If you choose the Allow students to resume an interrupted attempt from the drop-down, they
will be able to resume taking the test from the last place it was saved by using the Assignment
Info screen.
o Extra Credit
This setting determines whether students can receive a better-than-perfect score (i.e., 108/100).
The default is Allow better-than-perfect scores.
If you choose the Allow better-than-perfect scores radio button, points for extra credit
questions are added to the final score.
If you choose the Don't allow better-than-perfect scores radio button, any extra points above
the maximum score are ignored.
Add a Test Section
Sections are used to organize and group questions in a test. Every online assignment must have at least
one section, and every question must be in one and only one section. There can be unlimited sections in
a test and unlimited questions in a section. In addition to adding test sections, sections can be edited and
reordered.
The Add a Section link opens the Add a Section page in Test Builder. The following fields are
available for defining a test section:
o
Name
Enter a name for the section (required).
o
Position
Select the proper position for the section from the drop-down list box. These positions are
relative to other sections.
o Source Material
Information entered in the Source Image and Source Text fields are displayed on each page of
the test that shows questions from this section. Therefore, these fields can be used for directions,
introduction, reference for the questions, etc.
o
Section Type
JICS 6.4 SP2
65
Learning Management System
Faculty Guide
Coursework
Select the appropriate radio button: Regular or Question Pool.
● If you select the Regular radio button, there are no restrictions or special functions. All questions
(randomized or in set order) are presented in the test, and each question has its own point value.
● If you select the Question Pool radio button, a preset number of random questions are selected from
all the questions in the section when the student attempts the test. Each question must have the same
point value so that the section is worth the same number of points for all students regardless of
which questions are randomly selected.
o Extra Credit
NOTE: Any extra credit sections do not add their point totals to the overall point total of the
test. Instead, questions answered correctly in an extra credit section will be used as extra
credit points making up missed points and possibly giving the student a better-than-perfect
score, depending on what test settings you select in Test Builder.
You can select the Extra Credit option for both the Regular and Question Pool section types.
o
Randomize
NOTE: Questions in a Question Pool section are always randomly shuffled even if this
option is set to Don't shuffle.
Select the appropriate radio button, depending on how you want the questions in this section
presented to the student taking the test.
Edit Question Point Values
When you import questions from File Cabinet, point values (if set) also import with the questions;
however, they can be changed but only in an Inactive test.
1. In the Coursework portlet, click the name of the test for which you want to change point values.
2. From Test Builder, click the Edit Question Point Values link in the Sections area.
3. Edit point values.
4. Click the Save button.
Edit Questions in a Section
Questions can only be edited in an Inactive test.
1. In the Coursework portlet, click the name of the assignment for which you want to edit
questions.
2. From Test Builder, click the Edit All Questions link in the Sections area.
3. Make necessary edits.
4. Click the Save button.
Reorder/Move Questions in a Section
Questions in a section can only be reordered/moved in an Inactive test.
JICS 6.4 SP2
66
Learning Management System
Faculty Guide
Coursework
1. In the Coursework portlet, click the name of the assignment for which you want to reorder
questions.
2. From Test Builder, click the Reorder/Move All Questions link in the Sections area.
3. To reorder the questions, enter the appropriate numerical value in the text box beside the
question and click the Save button.
4. To move the questions, select the appropriate questions to move and then select the appropriate
section to which to move them in the Move selected to drop-down and click the Go button.
5. You can also edit and delete questions on this screen.
Edit Sections
The Edit Section link for any test section opens the Edit Section screen in Test Builder.
If the assignment is Inactive, all fields are available for editing.
If the assignment is Active, all fields except Source Type and Extra Credit can be edited.
Reorder Sections
Test Sections can be reordered in a test that is not activated.
The Reorder Sections link for any test opens the Order Sections screen in Test Builder. All sections of
the test are listed. To reorder, enter the appropriate number in the text box beside each section. The
options to edit or delete the section are also available on this screen.
Delete Sections
Test Sections can be deleted in a test that is not activated.
The Delete Section link for any test section prompts you with a confirmation message: "Are you sure
you want to delete this item?" If you click the Yes button, the entire section (including any questions in
the section) is deleted.
Add Questions
Instructors can add questions to a test by choosing a question type, number of questions to add, and the
section to which they are to be added. Only one type of question can be added at a time and to only one
section at a time. You can also add questions by importing stored questions from your File Cabinet.
After selecting the question type, the number of questions to add, and the unit to which to add them,
click the Add button to open the Add Questions screen. Questions can only be added to Inactive online
assignments.
Six types of questions can be added to tests:
● Multiple Choice/Answer
● True/False
● Essay
● Short Answer
● Ordering
JICS 6.4 SP2
67
Learning Management System
Faculty Guide
Coursework
● Matching
Multiple Choice/Answer
This type of question has several answer options, one or more of which is required to be selected as a
correct answer. The answer options can be presented in a set order or randomized for each student
taking the test, but there must be at least one option and one correct answer identified. Any question or
answer options left blank will be ignored. Also, if you need more answer options, the Add more
answers link provides you with additional answer fields. Each answer option can also include feedback
that displays when the student reviews the test.
Partial credit for a question can be given if the student is informed of how many correct answers there
are and then limit the student to selecting only that many answers.
If used, Automatic Feedback text can appear under the following three circumstances:
● Regardless of whether the answer is correct or incorrect (general)
● When a correct answer is selected
● When an incorrect answer is selected
This text is displayed during the student's review of the graded test.
1. In the Add Questions section of Test Builder, select Multiple Choice/Answer in the Question
Type drop-down list box.
2. Select the Number of Questions from the drop-down list box. 1, 2, 3, 4, 5 are the only options.
You cannot enter any other number.
3. From the Add to Section drop-down, select the section to which to add these questions.
4. Click the Add button to open the next page in Test Builder.
5. Enter the test question in the Question Text box.
6. Enter possible answers in the Answer Text boxes (one answer per box). If you want to add
more answers, click the Add more answers link.
7. Select the check box(es) beside the correct answer(s).
8. You can enter feedback text for each answer.
9. Select the Randomize check box if you want the answers to be randomly re-ordered each time is
test is taken. If you do not select this check box, the answers will be presented in the order you
entered them.
10. Select the Partial Credit check box if there are multiple answers and you want to give credit for
any correct answer selected.
11. Click the Add automatic feedback link to enter text you want the students to see during their
review of the test. Text entered as General Info is always seen by the student, On Correct
Answer text is seen when a correct answer has been given, and On Incorrect Answer text is
seen when an incorrect answer has been given.
12. The Next Step includes two options:
JICS 6.4 SP2
68
Learning Management System
Faculty Guide
Coursework
o
If you have completed entering questions, click the Save button to return to the main page of
Test Builder.
o
If you have additional questions to add to the test, use the Add More Questions option. Select
the question type, number of questions, and the section to which to add the questions. Click the
Save These and Add More button. Continue until all questions have been entered, at which
time you can click the Save button to return to the main page of Test Builder.
True/False
This type of question is answered by selecting True or False.
1. In the Add Questions section of Test Builder, select True/False from the Question Type dropdown.
2. Select the Number of Questions from the drop-down. 1, 2, 3, 4, 5 are the only options--you
cannot enter any other number.
3. From the Add to Section drop-down, select the section to which to add these questions.
4. Click the Add button to open the next page in Test Builder.
5. Enter the test question in the Question Text box.
6. Select the appropriate answer radio button: True or False.
7. Click the Add automatic feedback link to enter text you want to the student to see during their
review of the test. Text entered as General Info is always seen by the student, On Correct
Answer text is seen when a correct answer has been given, and On Incorrect Answer text is
seen when an incorrect answer has been given.
8. The Next Step includes two options:
o
If you have completed entering questions, click the Save button to return to the main page of
Test Builder.
o
If you have additional questions to add to the test, use the Add More Questions option. Select
the question type, number of questions, and the section to which to add the questions. Click the
Save These and Add More button. Continue until all questions have been entered, at which
time you will click the Save button to return to the main page of Test Builder.
Essay
Essay questions require that students enter a free-form answer of length less than or equal to 40,000
characters, including HTML tags.
NOTE: Essay questions must be graded manually by the instructor before a grade can be given for the
test.
1. In the Add Questions section of Test Builder, select Essay in the Question Type drop-down.
2. Select the Number of Questions from the drop-down. 1, 2, 3, 4, 5 are the only options--you
cannot enter any other number.
3. From the Add to Section drop-down, select the section to which to add these questions.
4. Click the Add button to open the next page in Test Builder.
JICS 6.4 SP2
69
Learning Management System
Faculty Guide
Coursework
5. Enter the test question in the Question Text box.
6. The Next Step includes two options:
o
If you have completed entering questions, click the Save button to return to the main page of
Test Builder.
o
If you have additional questions to add to the test, use the Add More Questions option. Select
the question type, number of questions, and the section to which to add the questions. Click the
Save These and Add More button. Continue until all questions have been entered, at which
time you will click the Save button to return to the main page of Test Builder.
Short Answer
Short Answer questions are answered by the student in an open format like a shorter essay question that
will be graded manually by the instructor or a more specific and most likely shorter answer that will be
graded automatically based on whether the given answer matches EXACTLY (not case-sensitive) the
defined correct answer.
Short Answer questions require that students enter a short answer of length less than or equal to 100
characters, including HTML tags.
Automatically graded Short Answer questions are best suited for number-based answers and for spelling
or terminology testing.
1. In the Add Questions section of Test Builder, select Short Answer in the Question Type dropdown.
2. Select the Number of Questions from the drop-down. 1, 2, 3, 4, 5 are the only options--you
cannot enter any other number.
3. From the Add to Section drop-down, select the section to which to add these questions.
4. Click the Add button to open the next page in Test Builder.
5. Enter the test question in the Question Text box.
6. Select the appropriate answer radio button: Graded manually or Graded automatically. The
Graded automatically option requires that you enter answer text that will serve as an EXACT
MATCH during the automatic grading process. This exact match is not case-sensitive.
7. If you selected the Graded automatically option, the Add automatic feedback link is available
for you to enter text you want the students to see during their review of the test. Text entered as
General Info is always seen by the student, On Correct Answer text is seen when a correct
answer has been given, and On Incorrect Answer text is seen when an incorrect answer has
been given.
8. The Next Step includes two options:
o
If you have completed entering questions, click the Save button to return to the main page of
Test Builder.
o
If you have additional questions to add to the test, use the Add More Questions option. Select
the question type, number of questions, and the section to which to add the questions. Click the
Save These and Add More button. Continue until all questions have been entered, at which
time you will click the Save button to return to the main page of Test Builder.
JICS 6.4 SP2
70
Learning Management System
Faculty Guide
Coursework
Ordering
An ordering question requires that the students put randomized answers in the correct order. Each
ordering question must have at least two answer options to order.
Any question or answer options left blank will be ignored. Also, if you need more item options, the Add
more items link provides you with additional fields.
Automatic Feedback can be entered (Add automatic feedback link) to provide the student further
information when reviewing the graded test.
1. In the Add Questions section of Test Builder, select Ordering in the Question Type dropdown.
2. Select the Number of Questions from the drop-down. 1, 2, 3, 4, 5 are the only options--you
cannot enter any other number.
3. From the Add to Section drop-down, select the section to which to add these questions.
4. Click the Add button to open the next page in Test Builder.
5. Enter the test question in the Question Text box.
6. In the Answer Text box, enter the answers in the correct order.
7. Click the Add automatic feedback link to enter text you want to students to see during their
review of the test. Text entered as General Info is always seen by the student, On Correct
Answer text is seen when a correct answer has been given, and On Incorrect Answer text is
seen when an incorrect answer has been given.
8. The Next Step includes two options:
o
If you have completed entering questions, click the Save button to return to the main page of
Test Builder.
o
If you have additional questions to add to the test, use the Add More Questions option. Select
the question type, number of questions, and the section to which to add the questions. Click the
Save These and Add More button. Continue until all questions have been entered, at which
time you will click the Save button to return to the main page of Test Builder.
Matching
Matching questions require that students match an object with its correct answer option. Matching
questions must have at least two answer options. Unmatched answer options can also be included and
will be randomly mixed with the matched answer options.
Any question or answer options left blank will be ignored. Also, if you need more fields for matched
objects or unmatched objects, the Add more objects and Add more unmatched objects links provide you
with additional fields.
Automatic Feedback can be entered (Add automatic feedback link) to provide students with further
information when reviewing the graded test.
1. In the Add Questions section of Test Builder, select Matching in the Question Type dropdown.
2. Select the Number of Questions from the drop-down. 1, 2, 3, 4, 5 are the only options--you
cannot enter any other number.
JICS 6.4 SP2
71
Learning Management System
Faculty Guide
Coursework
3. From the Add to Section drop-down, select the section to which to add these questions.
4. Click the Add button to open the next page in Test Builder.
5. Enter the test question in the Question Text box.
6. In the Answer section, enter the objects and their correct matches. You can also enter some
incorrect matches for a higher level of difficulty.
7. Click the Add automatic feedback link to enter text you want students to see during their review
of the test. Text entered as General Info is always seen by the student, On Correct Answer
text is seen when a correct answer has been given, and On Incorrect Answer text is seen when
an incorrect answer has been given.
8. The Next Step includes two options:
o
If you have completed entering questions, click the Save button to return to the main page of
Test Builder.
o
If you have additional questions to add to the test, use the Add More Questions option. Select
the question type, number of questions, and the section to which to add the questions. Click the
Save These and Add More button. Continue until all questions have been entered, at which
time you will click the Save button to return to the main page of Test Builder.
Activate/Deactivate Tests
The Activation Bar displays the status of the test (Active/Inactive).
Students cannot take an Inactive test and possibly not see an Inactive test, but an Inactive test can be
edited by the faculty member. To activate a test, it must have at least one question in a non-extra credit
section and all questions must have point values. The Set a future activation date link is also available
and will activate the assignment automatically on the date/time you set.
Students can take an Active test as soon as it is activated. Some selected parts can still be edited by the
instructor.
For more information, see Activation.
Preview a Test
The Preview this test link allows the faculty member to view/take the test as if they were a student.
Save Tests to File Cabinet
If you want to save the test to your File Cabinet for future use, use the Save to File Cabinet link, which
becomes available once the test is activated.
When you click the link, a Confirmation screen confirms that the test has been saved and allows you to
return to Coursework.
Import Questions from File Cabinet
You can also add questions to your tests by importing saved questions from your File Cabinet (Import
Questions from your File Cabinet link).
JICS 6.4 SP2
72
Learning Management System
Faculty Guide
Coursework
1. From the main Test Builder page, click the Import Questions from your File Cabinet link. This
link is available if you have stored tests in File Cabinet.
2. You can search for questions and/or answers, and you can view test sections in order to
determine the questions you want to import.
o
Search for Questions: Clicking this link allows you to search by type and also to search for
questions only or questions and answers.
Search criteria are not case-sensitive. When you set your search criteria (or you can leave it
blank) and click the Search button, Search Results displays each question matching your
criteria and the type and location of the question. If you do not get the desired results or wish
to conduct another search, enter new criteria and click the Search Again button.
Select the check box beside the question(s) you want to import, select the assignment to which
you want to import these questions, and click the Import Selected button. The questions are
then imported into the desired test.
o
View Sections:
1. Click the Import Questions from your File Cabinet link.
2. Click the appropriate Coursework folder.
3. Click the appropriate View Sections link.
4. You can import an entire section (including questions in the section) by selecting
the check box beside a section and then clicking the Import Selected button.
5. You can click the section names, which display individual questions in that
section, to display questions in that section. All questions can be selected or
individual questions can be selected for importing.
JICS 6.4 SP2
73
File Cabinet
The File Cabinet access is a link in the side bar (Quick Links/My Pages) and is used by faculty to store
online assignments and tests (including their questions and sections), bookmarks, readings, and
handouts.
The functions for moving course materials (either for storage or use) are in the portlets of the courses
that use those materials. If you are in a course context, you can save course materials to the File Cabinet
for future use and retrieve saved course materials from the File Cabinet to use in the course.
You can navigate within the tabs by clicking the Up one level link or icon or by clicking the appropriate
link in the breadcrumb trail.
The tabs are:
● Coursework
● Bookmarks
● Handouts
● Readings
Coursework
When you open File Cabinet, the Coursework tab displays by default. It is the main screen for File
Cabinet and displays assignments and tests that have been created and saved in File Cabinet. The list
is sorted first by folders and then by individual tests. The name of the folder or title and type of the test
are displayed. A message alerts you if there are no Coursework Folders/Assignments in your File
Cabinet.
You can use folders to organize your tests, but there is only one level of folder organization. In other
words, you cannot nest folders within folders. Each test has test sections, section questions, and
question detail.
Search for Questions
•
NOTE: This link is only available if you have stored tests in File Cabinet.
•
From the Coursework tab in File Cabinet:
1. Click the Search for questions link.
2. Enter search criteria and/or select question type from the drop-down list box.
•
If you do not enter any search criteria (leave blank), all questions for the question
type selected are listed in the search results.
•
Search criteria are not case specific.
JICS 6.4 SP2
74
Learning Management System
Faculty Guide
File Cabinet
3. Select the appropriate radio button to indicate what you want to search: Search
questions only or Search questions and answers.
4. Click the Search button.
5. The results, if found, are displayed. These results include the number of results, the
question, the location of the question, and the type of question. The answer does not
display.
6. You can double-click any hyperlinked test, section, and/or question to drill down to
question detail and you can delete any item selected.
7. To initiate a new search, enter the criteria and click the Search Again button.
8. Click the Exit Search Mode link when you are finished.
Create New Folders
From the Coursework tab in File Cabinet:
1. Click the Create a New Folder link or icon.
2. Enter the name of the new folder.
3. Click the Save button.
Move Selected Items to a Folder
From the Coursework tab in File Cabinet:
1. Select the check box beside the item(s) you want to move to a folder.
2. In the Move Selected to drop-down, click the folder to which you want to move the selected
items.
3. Click the Go button.
Display Contents of Folders/Tests
From the Coursework tab in File Cabinet:
1. Click the folder you want to open.
2. Click tests, sections, and questions to view individual question details.
Edit (Rename) Folders/Tests/Sections
From the Coursework tab in File Cabinet:
1. Select the Edit icon beside the folder/test/section/item you want to rename.
2. Enter the new name.
3. Click the Save button.
JICS 6.4 SP2
75
Learning Management System
Faculty Guide
File Cabinet
Delete Folders/Tests/Sections/Questions
From the Coursework tab in File Cabinet:
WARNING: Deletions will be done by hierarchical levels. For example, if you delete a folder,
the folder and all items in the folder will be deleted. In the same way, if you delete a section,
the section and all questions in that section will be deleted.
1. If a check box exists beside the item you want to delete, select the appropriate check box(es), and
select the Delete Selected icon at the bottom of the page.
2. If no check box exists beside the item you want to delete, click the Delete icon beside the item(s)
you want to delete.
3. The following message appears: "Are you sure you want to delete this item?"
4. Confirm the deletion by clicking the OK button.
Bookmarks
The main screen of the Bookmarks tab displays the list of bookmarks that you have created and/or the
folder you have created. The listings include the URL of the bookmark and the last date it was
modified. If the bookmark has not been modified, the date it was created is displayed.
If there are no folders/bookmarks in your File Cabinet, the following message appears: "There are no
bookmarks or folders for bookmarks in your File Cabinet."
Add a Bookmark
From the Bookmarks tab in File Cabinet:
1. Click the Add a Bookmark link or icon.
2. In the Label field, enter the name under which you want the bookmark displayed. If you do not
enter a name, the actual URL will default to this field and display as the Name.
3. Enter the appropriate URL for your bookmark in the URL field.
4. Enter a Description that does not exceed 2000 characters.
5. Click the Save or Save and Add Another button.
Create a New Folder
From the Bookmarks tab in File Cabinet:
1. Click the Create a New Folder link or icon.
2. Enter the name of the new folder (less than 100 characters).
3. Click the Save button.
JICS 6.4 SP2
76
Learning Management System
Faculty Guide
File Cabinet
Edit (Rename) a Bookmark
From the Bookmarks tab in File Cabinet:
1. Click the Edit icon beside the bookmark you want to edit (rename).
2. You can change the name, replace the current URL with another URL, and edit the description.
3. Click the Save button.
Edit (Rename) a Folder
From the Bookmarks tab in File Cabinet:
1. Click the Edit icon beside the folder you want to edit (rename).
2. Enter the new name (less than 100 characters).
3. Click the Save button.
Delete a Folder/Bookmark
From the Bookmarks tab in File Cabinet:
WARNING: Deletions will be done by hierarchical levels. For example, if you delete a folder,
the folder and all items in the folder will be deleted. In the same way, if you delete a section,
the section and all questions in that section will be deleted.
1. If a check box exists beside the item you want to delete, select the appropriate check box(es), and
select the Delete Selected icon at the bottom of the page.
2. If no check box exists beside the item you want to delete, click the Delete icon beside the item(s)
you want to delete.
3. The following message appears: "Are you sure you want to delete this item?"
4. Confirm the deletion by clicking the OK button.
Move Bookmarks
NOTE: This option is only available if a folder has been created.
From the Bookmarks tab in File Cabinet:
1. Select the check box beside the bookmark you want to move to a folder.
2. In the Move Selected to drop-down, select the folder to which you want to move the bookmark.
3. Click the Go button to move the bookmark to the selected folder.
4. Open the appropriate folder to verify that the bookmark has been moved.
JICS 6.4 SP2
77
Learning Management System
Faculty Guide
File Cabinet
Handouts
The main screen of the Handouts tab displays a list of uploaded and stored handouts and/or the folders
under which other handouts reside. The list of handouts includes the folder or file name (folders are
listed first followed by files), file size, when it was uploaded (not the date the file was saved in the File
Cabinet), and the file type.
You can use folders to organize your handouts, but there is only one level of folder organization. In
other words, you cannot nest folders within folders. Clicking a folder name displays the handouts in that
folder.
If there are no handouts/folders in your File Cabinet, the following message appears: "There are no
handouts or folders for handouts in your File Cabinet."
Upload Files (Handouts) to File Cabinet
● From the Handouts tab in File Cabinet:
•
ASSUMPTION: You have already created and stored your handouts on a computer/server or disk
to which you can browse.
1. Click the Upload Files to File Cabinet link or icon.
2. In the Name field, enter the name under which you want the file displayed. If you do not
enter a name, the actual file name will default to this field and display as the Name.
3. Browse to the file/folder on your local computer that you want to upload.
4. Enter a Description that does not exceed 2000 characters.
5. Click the Save or Save and Add Another button.
Create New Folders
● From the Handouts tab in File Cabinet:
1. Click the Create a New Folder link or icon.
2. Enter the name of the new folder (less than 100 characters).
3. Click the Save button.
Display and Open Handouts in Folders
From the Handouts tab in File Cabinet:
1. Click the folder name.
2. If no handouts exist in the folder, the following message appears: "There are no handouts in
folder 'x' of your file cabinet."
3. If handouts exist in the folder, click the hyperlink of the handout you want to open.
JICS 6.4 SP2
78
Learning Management System
Faculty Guide
File Cabinet
Edit Handouts and Folders
From the Handouts tab in File Cabinet:
1. Click the Edit icon beside the folder or handout you want to edit. If the handout you want to edit
is in a folder, click the folder name to view the list of handouts in the folder.
2. You can change the name, replace the current file with another file, and edit the description.
3. Click the Save button.
Move Handouts to Folders
From the Handouts tab in File Cabinet:
NOTE: This option is only available if a folder has been created.
1. Select the check box beside the handout you want to move to a folder.
2. In the Move Selected to drop-down, select the folder to which you want to move the handout.
3. Click the Go button to move the handout to the folder and return to the Handouts screen.
4. Open the appropriate folder to verify that the handout is in that folder.
Delete Handouts/Folders
From the Handouts tab in File Cabinet:
WARNING: Deletions will be done by hierarchical levels. For example, if you delete a folder,
the folder and all items in the folder will be deleted. In the same way, if you delete a section,
the section and all questions in that section will be deleted.
1. If a check box exists beside the item you want to delete, select the appropriate check box(es), and
select the Delete Selected icon at the bottom of the page.
2. If no check box exists beside the item you want to delete, click the Delete icon beside the item(s)
you want to delete.
3. The following message appears: "Are you sure you want to delete this item?"
4. Confirm the deletion by clicking the OK button.
Readings
The main screen of the Readings tab displays the folders and/or list of readings stored in File Cabinet.
The list includes the name of the folder or title of the book/reading (folders are listed first followed by
readings), author, and when it was last modified (not the date the file was saved in the File Cabinet).
You can use folders to organize your readings, but there is only one level of folder organization. In
other words, you cannot nest folders within folders. Clicking a folder name displays the contents
(readings) of that folder.
JICS 6.4 SP2
79
Learning Management System
Faculty Guide
File Cabinet
If there are no folders/readings in your File Cabinet, the following message displays: "There are no
readings or folders for readings in your File Cabinet."
Add a New Reading
From the Readings tab in File Cabinet:
1. Click the Add a New Reading link to open the Manage Reading View screen.
2. In the required Title field, enter the title of the reading. This is a text field; therefore, the text
you enter will display as the title of the reading.
3. The Author field is required. This is a text field; therefore, the text you enter will display as the
author of the reading.
4. The Edition/Publisher field is optional. This is a text field; therefore, the text you enter will
display as the edition and publisher of the reading.
5. The optional URL field allows you to enter a relevant link to a library, bookstore, file, etc.,
where the reading might be available.
6. Enter a name in the optional URL Label field for the URL. For example, if the URL is a library,
you can enter the name of the library as the URL label. If you do not enter a label, the URL will
display as the label.
7. In the optional Pages field, enter the page numbers of the reading.
8. The Status field will always be populated. The default is Required; other options are Optional,
Suggested, and Extra Credit.
9. You can enter a Description of no more than 2000 characters.
10. Click the Save or Save and Add Another button.
Edit a Reading
From the Readings tab in File Cabinet:
1. Click the Edit icon beside the reading you want to edit.
2. You can edit all fields.
3. Click the Save or Save and Add Another button.
Create a New Folder
From the Readings tab in File Cabinet:
1. Click the Create a New Folder link or icon.
2. Enter the name of the new folder (less than 100 characters).
3. Click the Save button.
Edit (Rename) a Folder
From the Readings tab in File Cabinet:
JICS 6.4 SP2
80
Learning Management System
Faculty Guide
File Cabinet
1. Click the Edit icon beside the folder you want to edit (rename).
2. Enter the new name (less than 100 characters).
3. Click the Save button.
Delete a Folder/Reading
From the Readings tab in File Cabinet:
WARNING: Deletions will be done by hierarchical levels. For example, if you delete a folder,
the folder and all items in the folder will be deleted. In the same way, if you delete a section,
the section and all questions in that section will be deleted.
1. If a check box exists beside the item you want to delete, select the appropriate check box(es), and
select the Delete Selected icon at the bottom of the page.
2. If no check box exists beside the item you want to delete, click the delete icon beside the item(s)
you want to delete.
3. The following message appears: "Are you sure you want to delete this item?"
4. Confirm the deletion by clicking the OK button.
Move Readings to Folders
From the Readings tab in File Cabinet:
NOTE: This option is only available if a folder has been created.
1. Select the check box beside the reading you want to move to a folder.
2. In the Move Selected to drop-down list box, select the folder to which you want to move the
reading.
3. Click the Go button to move the reading to the folder and return to the Readings screen.
4. Open the appropriate folder to verify that the reading has been moved to that folder.
JICS 6.4 SP2
81
Gradebook
The Gradebook is available as a page in the sidebar of a course context. Faculty can use this page to set
up the relative weights of all elements of the course's final grade and to track student progress through
the course.
Attendance and Coursework are the two main components of a student's grade. Attendance information
and Coursework grades are automatically imported from the Attendance and Coursework portlets into
Gradebook. However, you must assign weights to the elements so the Gradebook knows the relative
value of the elements in order to calculate final grades.
Basic and Advanced are the two assignment weighting methods. The Basic method automatically
weights coursework based on each item's point value from the Coursework portlet. The Advanced
method allows you to give each assignment (or unit or assignment type) a final grade weight that does
not have to correspond in any way to the original point total.
When you initially open Gradebook for a course, a setup wizard will guide you through the settings.
This wizard presents itself each time you open Gradebook until settings are completed.
NOTE: As you set up your Gradebook, It is important that you read ALL help text that is printed
on selected screens. This information will be helpful to you in making decisions during the setup
process.
Gradebook has two tabs:
Setup Tab
The Setup tab allows you to change settings and set up the relative weights of all coursework
assignments and attendance statistics.
Tables displayed on this tab are dependent on whether you use the Basic or Advanced assignment
weighting methods.
JICS 6.4 SP2
82
Learning Management System
Final Grade Point
Totals
Faculty Guide
Basic
X
Items without Point
Values
X
X
Items without Weights
Options
Advanced
X
Grade Breakdown
X
Gradebook
X
This table shows the overall point
totals for the course, including the
manually entered value for
Attendance (and other custom
items) and the calculated total for
Coursework (based on the total
point values of all graded
assignments).
This table shows the percentage
weights for the Attendance and
Coursework and provides a link to
Edit this breakdown.
This table lists all coursework
items that do not yet have point
values assigned to them. This list
is populated with Coursework
items that were graded by
Credit/No Entry rather than by a
point value. In order to include
these items in the final grade
calculation, they must be given a
point value here.
This table lists all Coursework
items that do not yet have weights
assigned to them. The name of the
assignment links to the Unit/Type
breakdown for that assignment so
that it can be weighted.
This table lists links to various
other setup areas.
The following additional setup items are available from the Options table:
● Configure Attendance & Custom Items sets some attendance-related settings and gives a weight
to the calculated attendance score from the Attendance portlet.
If necessary, additional custom items, such as Class Participation and Volunteer Hours, can be
added by using the Add Custom Items link in the Attendance and Other Breakdown table.
When you enter a custom item and click the Save button, you can then enter the weight for the
item. The Total of Relative Weight must always equal 100%.
If you are using the Basic weighting method, the Edit Point Values link allows you to edit
point values for custom items.
If you are using the Advanced weighting method, the Edit Relative Weights link allows you to
edit percentages (out of 100) for custom items.
NOTE: Enter all your coursework assignments into the system before configuring all the
coursework weights in Gradebook.
JICS 6.4 SP2
83
Learning Management System
Faculty Guide
Gradebook
● View Coursework Breakdown shows the distribution of assignment points by unit or type,
depending on the grading method you are using.
● Basic
NOTE: Point values of inactive assignments do not display in the Gradebook when using
Basic mode.
If you are using Units and the Basic method of weighting, the Unit link displays all
assignments within that unit. The Due Date, Name, Unit, and Total Points appear for each
assignment in the unit.
If you are using Types and the Basic method of weighting, the Type link displays all
assignments of that type. The Due Date, Name, Type, and Total Points display for each
assignment of that particular type.
● Advanced with Weight All Together option
If you are using the Advanced method of weighting and selected the Weight All Together
option, each unit/type is listed with its relative weight (calculated from the weights of its
assignments) and its calculated final grade weight. Two grade drop options are available:
o Use all grades
o
Drop the lowest grade for each student
NOTE: It is important that you read the Help text available on this screen.
● Advanced with Weight by Type option
If you are using the Advanced method of weighting and select the Weight by Type option,
each type is listed with its relative weight and its calculated final grade weight. Four grade
drop options are available:
o
Use all grades
o
Set dropped grade on a Type by Type basis
o
Drop the lowest grade for each student
o
Drop the lowest grade for each type
NOTE: It is important that you read the Help text available on this screen.
● Set Letter Grade Values
The Set Letter Grade Values link takes you to the Setup tab where you can define letter grades and
their number grade equivalents in the Letter/Number Grade Equivalency table. The Use +/- and
Remove +/- links allow you to use or not use + and - (i.e., A+, A, A-, B+, etc.) in grades.
● Change Grade Weighting and Organization
This screen is used to change Gradebook settings that were set via the wizard during your initial
visit to the Gradebook portlet.
The Show help text links are available to guide you through changing the original settings.
JICS 6.4 SP2
84
Learning Management System
Faculty Guide
Gradebook
Gradebook Tab
The Gradebook tab allows faculty to view current grades and progress of all students in the course.
The tab contains the following pages:
● Page 1: Overview
● Page 2: Attendance Detail
● Page 3: Coursework Detail
● Full View (All Information)
Page 1: Overview
Page 1 displays all students in the course. For each student, the final grade and component information
are displayed. The student name is a link to their Student Grade Sheet page.
If there are assignments that need to be weighted, the following note appears: "You have assignments
that need to be weighted. The Gradebook will not display accurate grades until you go to Coursework
Breakdown and weight these items." The Click Here to Go to Coursework Breakdown link takes you to
the Setup tab to weight the items. Click the Edit Weights link, and then refer to the Help listed on that
page.
The Basic method only displays point grades. The Advanced method displays two link options on the
bottom of Gradebook: Show Letter Grades or Show Percentage Grades.
If there are custom items (such as field trips, class participation, etc.) to be graded, the Grade Custom
Items link is available at the bottom of Gradebook.
The Export to Excel link only exports information that is visible on the page to an Excel spreadsheet. It
does not export all Gradebook information.
The Set Letter Grade Values link takes you to the Setup tab where you can define letter grades and their
number grade equivalents.
Page 2: Attendance Detail
Page 2 shows details for Attendance and custom Gradebook items.
The Attendance section shows the total number of sessions or minutes and number of sessions or
minutes attended for each student. The score includes any loss of attendance credit as set in the initial
Gradebook setup.
The Other section includes a column for each custom item entered on the Configure Attendance &
Custom Items screen, which can be edited by clicking the Set Up Attendance and Other link. Each
column displays the score given for that item for each student in the Score Custom Items screen.
The Basic method only displays point grades. The Advanced method displays two link options: Show
Letter Grades or Show Percentage Grades.
If there are custom items (such as field trips, class participation, etc.) to be graded, the Grade Custom
Items link is available.
The Export to Excel link only exports information that is visible on the page to an Excel spreadsheet. It
does not export all Gradebook information.
JICS 6.4 SP2
85
Learning Management System
Faculty Guide
Gradebook
The Set Letter Grade Values link takes you to the Setup tab where you can define letter grades and their
number grade equivalents. If you want to use + and - (i.e., A+, A, A-, B+, etc.), click the Use +/- link to
expand the table. Currently, this is not available when using the Basic method.
Page 3: Coursework Detail
Page 3 shows a detailed view of assignments set up in Coursework for each student. They will most
likely be organized by Unit or Type, depending on which format was chosen in the Gradebook setup.
Clicking the linked student name displays that student's Gradesheet.
If there are assignments that need to be weighted, the following note appears: "You have assignments
that need to be weighted. The Gradebook will not display accurate grades until you go to Coursework
Breakdown and weight these items." The Set up Coursework link takes you to the Setup tab to weight
the items. Click the Edit Weights link, and then refer to the Help listed on that page.
The Go to Coursework Page link opens the Coursework portlet for this course context.
The Basic method only displays point grades. The Advanced method displays two link options: Show
Letter Grades or Show Percentage Grades.
Clicking the View All Assignments link displays individual assignments and grades by Type or Unit,
depending on the format originally chosen. Clicking the Hide All Assignments link displays only the
averaged grade for all assignments by type.
The Export to Excel link exports ALL assignment and unit grades (on this screen), regardless of whether
or not all assignments are displayed.
The Set Letter Grade Values link takes you to the Setup tab where you can define letter grades and their
number grade equivalents. If you want to use + and - (i.e., A+, A, A-, B+, etc.), click the Use +/- link to
expand the table. Currently, this is not available when using the Basic mode.
Full View (All Information)
ALL Gradebook information is exported to this Excel spreadsheet. This includes the overview columns
and the detail columns.
JICS 6.4 SP2
86
Handouts
The Handouts portlet is used to provide syllabi or other handouts that can be uploaded by a faculty
member and downloaded by students. By default, this portlet is located on the Main page of a course.
Handouts can be grouped according to similar characteristics and identified with a set. Handouts that
are identified with a particular set appear within the same category when they are viewed. If a handout
is not associated with a particular set, it appears within the Ungrouped set that is automatically created.
The Main page of the portlet displays the header of a set along with maximize and minimize icons that
allow you to expand (Show) or collapse (Hide) the list of handouts associated with that set. The listing
for each handout in a set includes the file type, file size, and the number of times that the handout has
been downloaded.
Clicking a handout link opens the handout. Right-clicking on the link gives other options, such as
bookmarking, copying, emailing, saving, and displaying file properties.
Preferences
There are three preferences:
● Order Handouts Alphabetically
● Order Sets Alphabetically
● Show Empty Sets
Order Handouts Alphabetically
From the Handouts portlet:
1. Click the Wrench icon to customize the portlet.
2. Click the Preferences tab.
3. Select the Order Handouts Alphabetically check box to always have handouts be displayed in
alphabetical order. You cannot manually order handouts if this preference is selected.
4. Click the Save button.
5. If this is the only setting you want to change, click the Exit button.
Order Sets Alphabetically
From the Handouts portlet:
1. Click the Wrench icon to customize the portlet.
2. Click the Preferences tab.
3. Select the Order Sets Alphabetically check box to always have sets be displayed in alphabetical
order. You cannot manually order sets if this preference is selected.
JICS 6.4 SP2
87
Learning Management System
Faculty Guide
Handouts
4. Click the Save button.
5. If this is the only setting you want to change, click the Exit button.
Show Empty Sets
From the Handouts portlet:
1. Click the Wrench icon to customize the portlet.
2. Click the Preferences tab.
3. Select the Show Empty Sets check box to display sets for which no handouts are available.
Also, if this preference is not selected, the default Ungrouped set does not display.
4. Click the Save button.
5. If this is the only setting you want to change, click the Exit button.
Settings
The Use Display Indicator setting is used to determine when and how long a handout is active. If you
select this check box, Start and End fields are made available for you to enter when to start displaying
the handout, when to stop displaying the handout, and what to do with the file when it is no longer
displayed. These fields are available when you add a handout.
From the Handouts portlet:
1. Click the Wrench icon to customize the portlet.
2. Click the Settings tab.
3. Select the Use Display Indicator check box to set when and how long a handout is active. If you
do not select this check box, all handouts are displayed immediately and indefinitely.
4. Click the Save button.
5. Click the Exit button.
Security
By default, faculty has administrative rights to all functionality in a course context. However, a faculty
member can assign these rights to Students or to any other role that they create. For example, faculty
may want to create a Teaching Assistant role and assign certain security access to that role. Read the
Getting Started with JICS guide to learn about adding roles.
1. From the Handouts portlet, click the Wrench icon to customize the portlet.
2. Click the Security tab.
3. Clicking the All Operations check box automatically selects the Can Manage Handouts, Can
Manage Sets, and Can View Reporting check boxes. However, you can select check boxes for
individual operations:
o
Selecting the Can Manage Handouts security setting allows that role to have access to all
operations in the portlet.
JICS 6.4 SP2
88
Learning Management System
Faculty Guide
Handouts
o
Selecting the Can Manage Sets security setting for a role displays the Manage menu for the
portlet.
o
Selecting the Can View Reporting security setting for a role allows that role to view how many
times the handout has been downloaded.
Functions
The Handouts portlet allows you to make handouts available to your students by using the Manage and
File Tools menu options on the Main Page.
Manage
If you have been given the Can Admin security permission for a course, the Manage menu option
appears and allows you to manage handouts for a course.
● Show/Hide Editing Tools
1. On the Main Page of the course context, click the Go to Main Screen link on the
Handouts portlet.
2. Under the Manage menu, click either Show Editing Tools or Hide Editing Tools
option, depending upon which one is available.
3. The Show Editing Tools option displays icons and links for editing sets and handouts,
adding sets and handouts, moving handouts from set to set, and importing handouts from
File Cabinet.
4. The Hide Editing Tools option hides icons and links for editing sets and handouts,
adding sets and handouts, moving handouts from set to set, and importing handouts from
File Cabinet.
● Add a Handout
NOTE: The editing tools will be available by default if you selected the Show Editing
Tools by Default preference for this course.
1. Click any Add a Handout link or icon.
OR
On the Main Page of the course context, click the Go to Main Screen link on the
Handouts portlet and then click the Add a Handout option under the Manage menu.
2. Enter the name of the handout in the Name field.
3. Enter the URL or click the Browse button to navigate to the location of the handout.
4. Select the set from the Set drop-down list box to which the handout is to be associated, or
click the Add a Set link to add a new set.
5. Enter a Description (maximum number of characters is 2,000).
6. If available (you selected the Use Display Indicator setting), select one of three Start
radio buttons: Display now, Display later manually, or Display on. If you select the
JICS 6.4 SP2
89
Learning Management System
Faculty Guide
Handouts
Display on radio button, enter or select from the calendar the appropriate date and then
select the appropriate time for display.
7. If available (you selected the Use Display Indicator setting), select one of three End
radio buttons: No end date, End now, or End on. If you select the End on radio button,
enter or select from the calendar the appropriate date and then select the appropriate time
to end the display.
8. If available (you selected the Use Display Indicator setting), select Delete or Make
Inactive from the After End drop-down.
9. Click the Save or the Save and Add Another button.
● Add a Set
NOTE: The editing tools will be available by default if you selected the Show Editing
Tools by Default preference for this course.
10. On the Handouts portlet, click any Add a Set link or icon.
OR
On the Main Page of the course context, click the Go to Main Screen link on the
Handouts portlet and then click the Add a Set option under the Manage menu.
11. Enter the name of the set in the Name field.
12. Enter a Description (maximum number of characters is 2,000).
13. Select the placement of the new set from the Position drop-down.
14. Click the Save or the Save and Add Another button.
● Edit a Set
NOTE: The editing tools will be available by default if you selected the Show Editing
Tools by Default preference for this course.
15. On the Main Page of the course context, click the Go to Main Screen link on the
Handouts portlet, click the Edit a Set option under the Manage menu, and then select
the set.
OR
Click the Edit icon beside the set name.
16. Edit the name of the set in the Name field.
17. Edit the Description (maximum number of characters is 2,000).
18. Select the placement of the set from the Position drop-down.
19. Re-order the handouts in the set by entering the appropriate numerical value in the text
box beside the handout.
JICS 6.4 SP2
90
Learning Management System
Faculty Guide
Handouts
20. If you want to move handouts to another set, select the check box beside the handout(s)
and then select the Move option from the drop-down and then select the set to which it is
to be moved. Click the Submit button.
21. If you want to copy handouts to another set, select the check box beside the handout(s),
select the Copy option from the drop-down, and then select the set to which it is to be
copied. Click the Submit button.
22. If you want to save handouts to File Cabinet, select the check box beside the handout(s)
and then select the Save to File Cabinet option from the drop-down. Click the Submit
button.
23. If you want to delete handouts from the set, click the Delete icon beside the handout you
want to delete or select the check box beside the handout(s) and then select the Delete
option from the drop-down. Click the Submit button. The following message appears:
"Are you sure you want to delete this item?" Click the OK button to complete the
deletion process.
● Order Sets
NOTE: The editing tools will be available by default if you selected the Show Editing
Tools by Default preference for this course.
This option allows you to place sets in a specific order.
24. On the Main Page of the course context, click the Go to Main Screen link on the
Handouts portlet, click the Order Sets option under the Manage menu.
25. Edit the name of the set in the Name field.
26. The numerical value in the text box beside each set indicates its present display position
on the Handouts portlet.
27. To change the order of the handouts, enter the appropriate numbers in the text boxes
beside the handouts.
28. Click the Save button.
● Edit a Handout
NOTE: The editing tools will be available by default if you selected the Show Editing
Tools by Default preference for this course.
29. On the Main Page of the course context, click the Go to Main Screen link on the
Handouts portlet, click the Edit a Set option under the Manage menu, and select the
appropriate set.
30. Click the Edit icon beside the handout you want to edit.
31. You can edit all fields.
32. Click the Save button.
● Delete a Handout
JICS 6.4 SP2
91
Learning Management System
Faculty Guide
Handouts
NOTE: The editing tools will be available by default if you selected the Show Editing
Tools by Default preference for this course.
33. On the Main Page of the course context, click the Go to Main Screen link on the
Handouts portlet, click the Edit a Set option under the Manage menu, and select the
appropriate set.
34. Select the check box beside the handout you want to delete and click the Delete Selected
button.
OR
Click the Delete icon beside the handout you want to delete.
35. The following message appears: "Are you sure you want to delete this item?"
36. Click the Yes button to complete the deletion process.
● Import Handouts from File Cabinet
NOTE: The editing tools will be available by default if you selected the Show Editing
Tools by Default preference for this course.
37. On the Main Page of the course context, click the Go to Main Screen link on the
Handouts portlet, and click the Show Editing Tools option under the Manage menu,.
38. Click the Import Handouts from File Cabinet link.
39. Select the check box beside the handout you want to import.
40. Click the Import Selected button.
41. The handout is imported into the Ungrouped set; however, you can move it to another
set if you wish.
File Tools
The File Tools menu option provides default links to the following software for easy downloading:
•
Adobe Reader
•
Excel Viewer
•
PowerPoint Viewer for Mac
•
PowerPoint Viewer for PC
•
Quick Time
•
Real Player
•
Windows Media Player
•
WinZip
•
Word Viewer
JICS 6.4 SP2
92
Readings
The Readings portlet displays various textbooks, journals, and other reading materials associated with a
course. By default, this portlet is located on the Syllabus page of a course.
Readings can be grouped according to similar characteristics and identified with a set. Readings that are
identified with a particular set appear within the same category when they are viewed. If a reading is not
associated with a specific set, it displays within the Ungrouped set that is automatically created.
The main view of the portlet displays the header of a set along with maximize and minimize icons that
allow you to expand (Show) or collapse (Hide) the list of readings associated with that set.
Preferences
There are three preference options:
● Order Readings Alphabetically
● Order Sets Alphabetically
● Show Empty Sets
Order Readings Alphabetically
From the Readings portlet:
1. Click the Wrench icon to customize the portlet.
2. Click the Preferences tab.
3. Select the Order Readings Alphabetically check box to always have readings be displayed in
alphabetical order. You cannot manually order readings if this preference is selected.
4. Click the Save button.
5. If this is the only setting you want to change, click the Exit button.
Order Sets Alphabetically
From the Readings portlet:
1. Click the Wrench icon to customize the portlet.
2. Click the Preferences tab.
3. Select the Order Sets Alphabetically check box to always have sets be displayed in alphabetical
order. You cannot manually order sets if this preference is selected.
4. Click the Save button.
5. If this is the only setting you want to change, click the Exit button.
JICS 6.4 SP2
93
Learning Management System
Faculty Guide
Readings
Show Empty Sets
From the Readings portlet:
1. Click the Wrench icon to customize the portlet.
2. Click the Preferences tab.
3. Select the Show Empty Sets check box to display sets for which no readings are available. For
example, if this preference is not selected and the default Ungrouped set is empty, then this
Set/Header does not display.
4. Click the Save button.
5. If this is the only setting you want to change, click the Exit button.
Security
By default, faculty has administrative rights to all functionality in a course context. However, a faculty
member can assign these rights to Students or to any other role that they create. For example, faculty
may want to create a Teaching Assistant role and assign certain security access to that role. Read the
Getting Started with JICS guide to learn about adding a role.
1. From the Readings portlet, click the Wrench icon to customize the portlet.
2. Click the Security tab.
3. Clicking the All Operations check box automatically selects the Can Administer Portlet, Can
Manage (Add, Edit, Delete) Readings, and Can Manage (Add, Edit, Delete) Sets check
boxes. However, you can select check boxes for individual operations:
o
Selecting the Can Administer Portlet security setting allows that role to have access to all
operations in the portlet.
o
Selecting the Can Manage (Add, Edit, Delete) Readings security setting for a role displays the
options in Manage menu that are associated with readings.
o
Selecting the Can Manage (Add, Edit, Delete) Sets security setting for a role displays the
options in Manage menu that are associated with sets.
Functions
The Readings portlet allows you to display information regarding textbooks, journals, and other reading
materials that are needed for your course. These are made available to your students by using the
Manage menu option on the Main Page.
If you have been given the Can Admin security permission for a course, the Manage menu option
appears and allows you to manage handouts for a course using the following options.
Show/Hide Editing Tools
NOTE: The editing tools will be available by default if you selected the Show Hiding Tools by
Default preference for this course.
JICS 6.4 SP2
94
Learning Management System
Faculty Guide
Readings
1. On the Main Page of the course context, click the Go to Main Screen link on the Readings
portlet.
2. Under the Manage menu, click either Show Editing Tools or Hide Editing Tools option,
depending upon which one is available.
3. The Show Editing Tools option displays icons and links for editing sets and readings, adding
sets and readings, moving readings from set to set, and importing readings from File Cabinet.
4. The Hide Editing Tools option hides icons and links for editing sets and readings, adding sets
and readings, moving readings from set to set, and importing readings from File Cabinet.
Add a Reading
1. Click any Add a Reading link or icon.
OR
On the Main Page of the course context, click the Go to Main Screen link on the Readings
portlet and then click the Add a Reading option under the Manage menu.
2. In the required Title field, enter the title of the reading. This is a text field; therefore, the text
you enter displays as the title of the reading.
3. The Author field is optional. This is a text field; therefore, the text you enter displays as the
author of the reading.
4. The Edition/Publisher field is optional. This is a text field; therefore, the text you enter displays
as the edition and publisher of the reading.
5. The optional URL field allows you to enter a relevant link to a library, bookstore, Website, etc.,
where the reading might be available.
6. Enter a name in the optional URL Label field for the URL. For example, if the URL is a library,
you can enter the name of the library as the URL label. If you do not enter a label, the URL will
display as the label.
7. In the optional Pages field, enter the page numbers of the reading.
8. The Status field will always be populated. The default is Required; other options are Optional,
Suggested, and Extra Credit.
9. You can enter a Description of up to 2000 characters.
10. Click the Save or Save and Add Another button.
Edit a Reading
NOTE: The editing tools will be available by default if you selected the Show Editing Tools by
Default preference for this course.
1. On the Syllabus page of the course context, click the Go to Main Screen link on the Readings
portlet, click the Edit a Set option under the Manage menu, and select the appropriate set.
2. Click the Edit icon next to the reading you want to edit.
JICS 6.4 SP2
95
Learning Management System
Faculty Guide
Readings
3. You can edit all fields.
4. Click the Save button.
Delete a Reading
NOTE: The editing tools will be available by default if you selected the Show Editing Tools by
Default preference for this course.
1. On the Syllabus page of the course context, click the Go to Main Screen link on the Readings
portlet, click the Edit a Set option under the Manage menu, and select the appropriate set.
2. Select the check box next to the reading you want to delete, and click the Delete Selected button.
OR
Click the Delete icon next to the reading you want to delete.
3. The following message appears: "Are you sure you want to delete this item?"
4. Click the Yes button to complete the deletion process.
Import Readings from File Cabinet
NOTE: The editing tools will be available by default if you selected the Show Editing Tools by
Default preference for this course.
1. On the Syllabus page of the course context, click the Go to Main Screen link on the Readings
portlet, and click the Show Editing Tools option under the Manage menu.
2. Click the Import Readings from File Cabinet link.
3. Select the check box beside the reading(s) you want to import.
4. Click the Import Selected button.
5. The reading is imported into the Ungrouped set; however, you can move it to another set once it
is imported.
Add a Set
NOTE: The editing tools will be available by default if you selected the Show Editing Tools by
Default preference for this course.
1. On the default view of the page where the Readings portlet resides (most likely the Syllabus
page), click the Go to Main Screen link on the Readings portlet or the Readings portlet name
(either in the Sidebar or on the portlet itself) and then click the Add a Set option under the
Manage menu.
2. Enter the name of the set in the Name field.
3. Enter a Description (maximum number of characters is 2,000).
JICS 6.4 SP2
96
Learning Management System
Faculty Guide
Readings
4. Select the placement of the new set from the Position drop-down.
5. Click the Save or the Save and Add Another button.
Edit a Set
NOTE: The editing tools will be available by default if you selected the Show Editing Tools by
Default preference for this course. If this preference was not selected, you must maximize the portlet to
view these tools.
1. On the Syllabus page of the course context, click the Go to Main Screen link or the portlet's
name link on the Readings portlet. Then click the Edit a Set option under the Manage menu
and select the set.
OR
Click the Edit icon beside the set name.
2. Edit the name of the set in the Name field.
3. Edit the Description (maximum number of characters is 2,000).
4. Select the placement of the set from the Position drop-down.
5. Re-order the readings in the set by entering the appropriate numerical value in the text box next
to the reading.
6. If you want to move readings to another set, select the check box beside the reading(s) and then
select the Move option from the drop-down and then select the set to which it is to be moved.
Click the Submit button.
7. If you want to copy readings to another set, select the check box beside the reading(s), select the
Copy option from the drop-down, and then select the set to which it is to be copied. Click the
Submit button.
8. If you want to save readings to File Cabinet, select the check box beside the reading(s) and then
select the Save to File Cabinet option from the drop-down. Click the Submit button.
9. If you want to delete readings from the set, click the Delete icon next to the reading you want to
delete or select the check box beside the reading(s) and then select the Delete option from the
drop-down. Click the Submit button. The following message appears: "Are you sure you want
to delete this item?" Click the OK button to complete the deletion process.
Order Sets
NOTE: The editing tools will be available by default if you selected the Show Editing Tools by
Default preference for this course.
This option allows you to place sets in a specific order.
1. On the Syllabus page of the course context, click the Go to Main Screen link on the Readings
portlet or click the portlet's name on the Sidebar. Then click the Order Sets option under the
Manage menu.
JICS 6.4 SP2
97
Learning Management System
Faculty Guide
Readings
2. The numerical value in the text box beside each set indicates its present display position on the
Handouts portlet.
3. To change the order of the handouts, enter the appropriate numbers in the text boxes beside the
handouts.
4. Click the Save button.
JICS 6.4 SP2
98
FAQs
How do I create a sub-section/group for my course?
Only persons with the role of Faculty or Site Administrator or other Context Administrator with a
custom role like a Teaching Assistant that has been added to the course can create sub-sections/groups
within a course context.
1. Within a course context, click on the Context Manager link in the Sidebar.
2. Click the Sub-Sections tab.
3. If not already selected, select the Display Sub-Sections in Sidebar check box (or use the
Browse portlet that allows you to access sub-sections within a course context).
4. Click the Create a New Sub-Section link.
5. Enter the name you want to give the new sub-section, and click the Create button.
6. The Context Manager page displays the new sub-section, as well as an Edit icon (which allows
you to rename the sub-section) and a Delete icon (which allows you to delete the sub-section).
7. When you have created as many sub-sections as desired, click the Exit button, which returns you
to the course context where you will see the new sub-section or group displayed in the Sidebar.
8. Click on the new sub-section/group link in the Sidebar. You are now in a new context/section.
9. Click the Context Manager link in the Sidebar.
10. If you click on the Properties tab, you can:
•
Rename the sub-section/group
•
Save Course Template to File Cabinet
When you save a course template to your File Cabinet, you save all pages, sections, roles
and permissions in the course. You also save all page layouts, and the portlets (Calendar,
Bookmarks, etc) on each page. However, no content of the portlets will be saved.
•
Import Course Template from File Cabinet
When you import a saved course template, you replace all current content on all pages
with the pages and portlets from a Saved Course Template. However, the portlets in
Course Templates are empty and do not contain any content. Be aware that importing
this course template will overwrite all content in your current course pages.
11. If you click on the Pages tab, you can create and add new pages to this sub-section/group. (See
the Getting Started with JICS for more information about creating and adding pages.)
12. If you click on the Sub-Sections tab, you can create new sub-sections/groups that would be
under this sub-section/group in hierarchical order.
13. The Permissions tab is where you need to create roles for this sub-section/group.
•
Click the Add a Role link.
JICS 6.4 SP2
99
Learning Management System
Faculty Guide
FAQs
•
Enter the new Role Name.
•
Click on the Advanced link in the Principal Selector (upper right corner of the screen).
•
On the Define Permissions screen, click on the parent course's link (just above the new
sub-section/group), which displays the persons in that course.
•
Select the check box beside each person you want to be a member of this subsection/group.
•
Click the Save button, which save the members and returns you to the Define
Permissions screen.
•
If you want the members of this new sub-section/group to have faculty-like rights for the
group only (not the parent course), click the Can Admin check box. If you want them to
be able to only view the available page(s), click the Can View Page check box.
14. Click the Save button.
15. Click the Exit button.
16. You now have a sub-section/group with associated members.
17. Click the Edit page link (upper right corner of screen) to open the Customize Page screen where
you can customize the page (add portlets, etc.).
18. See the Getting Started for JICS for more information on customizing pages.
How do I manage my course context?
When you are within a specific course context, the Context Manager link in the Sidebar allows you to
manage your course.
You can change names, determine layout, determine how many pages you want, name the pages, decide
who has access to the course context and how much access they have, display/hide pages to/from
students, and share course content with others (other faculty members, for example).
For more information, see the following topics in the Getting Started with JICS:
● Administering a context
● Administering a page
JICS 6.4 SP2
100