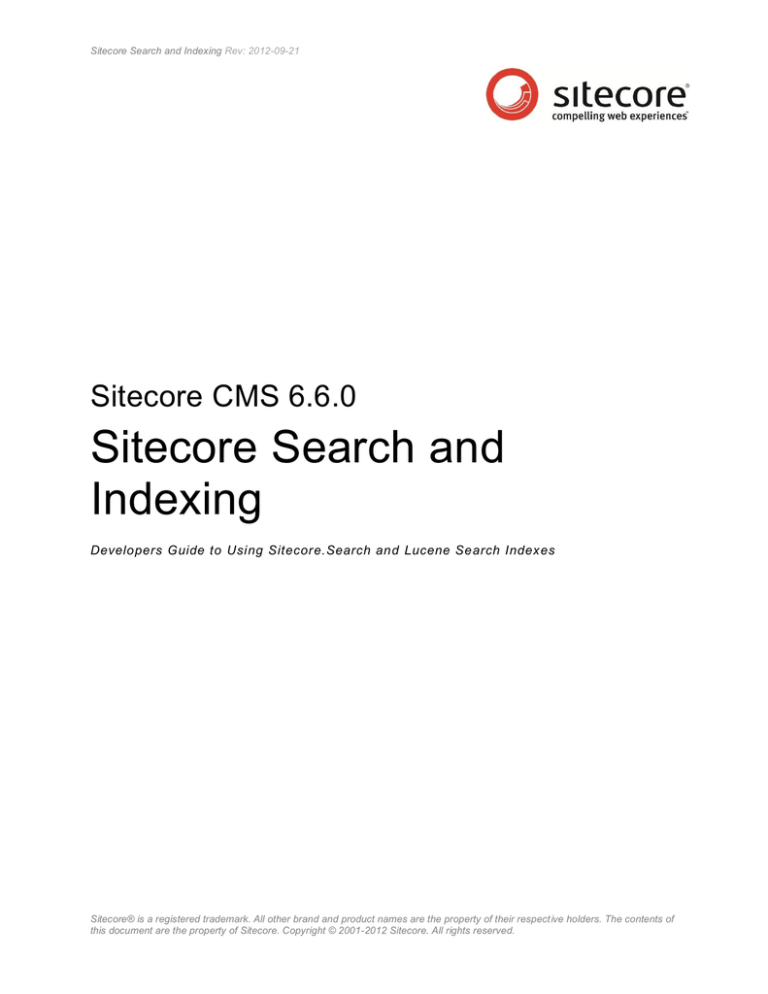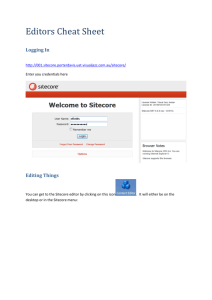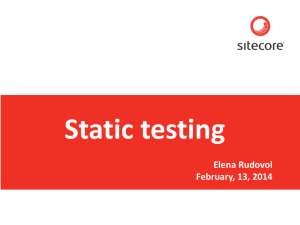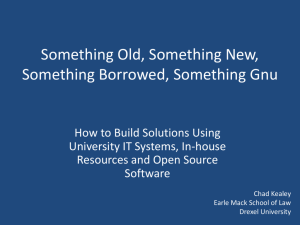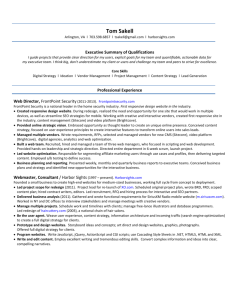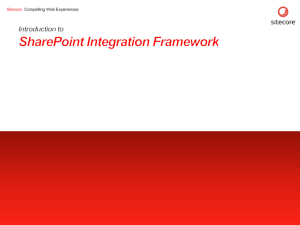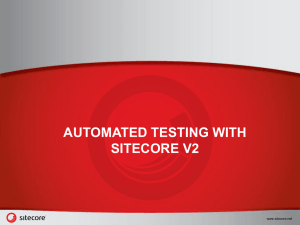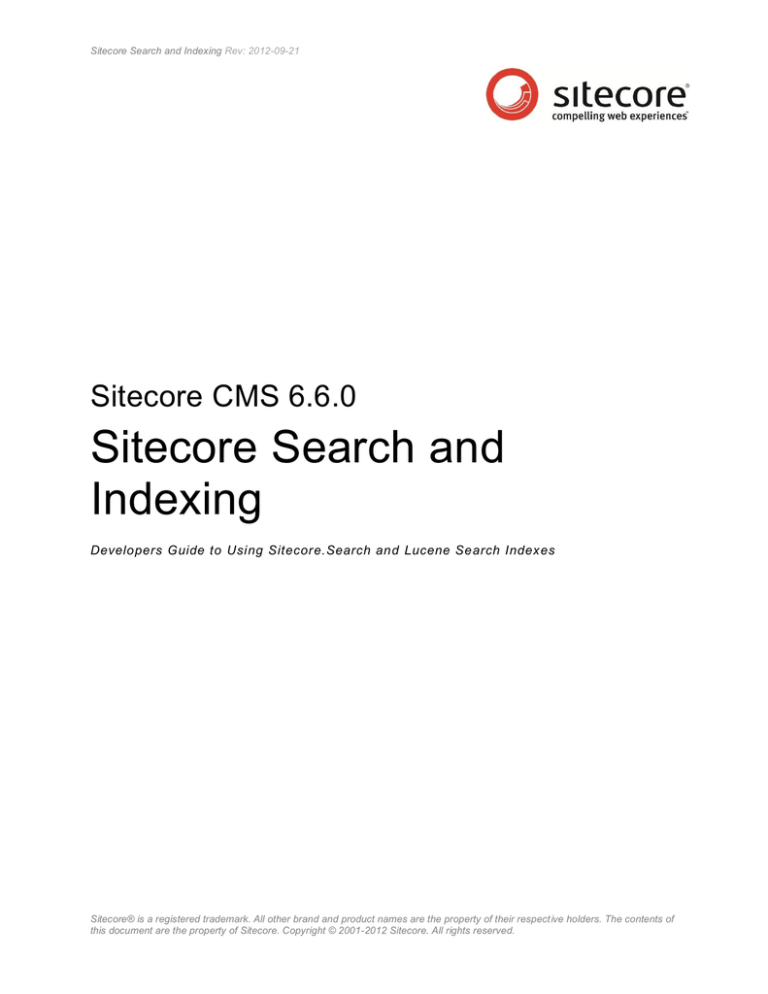
Sitecore Search and Indexing Rev: 2012-09-21
Sitecore CMS 6.6.0
Sitecore Search and
Indexing
Developers Guide to Using Sitecore.Search and Lucene Search Indexes
Sitecore® is a registered trademark. All other brand and product names are the property of their respective holders. The contents of
this document are the property of Sitecore. Copyright © 2001-2012 Sitecore. All rights reserved.
Sitecore CMS 6.6
Table of Contents
Chapter 1 Introduction .......................................................................................................................... 3
1.1
Overview .................................................................................................................................. 4
1.2
Maintaining Search Indexes in Sitecore .................................................................................... 5
Indexing in Sitecore....................................................................................................................... 5
Index Definition ............................................................................................................................. 6
Lucene Search Index Classes ....................................................................................................... 6
Configuring Indexes ...................................................................................................................... 6
Rebuilding Lucene Indexes ........................................................................................................... 7
1.3
Sitecore Search........................................................................................................................ 9
Desktop Search ............................................................................................................................ 9
Web Site Search ........................................................................................................................... 9
1.4
Sitecore.Search API ............................................................................................................... 10
1.4.1 Overview of Sitecore.Search .............................................................................................. 10
1.4.2 Class Descriptions .............................................................................................................. 11
Chapter 2 Sitecore Lucene Search Module ......................................................................................... 16
2.1
Overview ................................................................................................................................ 17
2.2
Installation and Configuration ................................................................................................. 18
2.2.1 Installing the Lucene Search Module .................................................................................. 18
2.2.2 Configuring the Search Box and Search Results Sub Layouts ............................................ 18
2.3
Lucene Search Module Source Code ..................................................................................... 21
2.3.1 Search Box Control ............................................................................................................ 21
2.3.2 Search Manager ................................................................................................................. 23
2.3.3 Search Results Rendering .................................................................................................. 25
Chapter 3 Sitecore.Search Examples.................................................................................................. 29
3.1
Lucene Search and Bidirectional Relationships ...................................................................... 30
3.1.1 Possible Solutions .............................................................................................................. 31
3.1.2 Bidirectional Example: Training Sample Site ....................................................................... 31
3.1.3 How to Create the Bidirectional Example ............................................................................ 33
Implement a Searcher Class ....................................................................................................... 33
Implement a Query Runner Class................................................................................................ 35
Create a Web Control to Display Related Items ........................................................................... 37
3.2
Creating a File Crawler ........................................................................................................... 43
3.2.1 Introduction ........................................................................................................................ 43
Task............................................................................................................................................ 44
Prerequisites ............................................................................................................................... 44
Summary of Steps ...................................................................................................................... 44
3.2.2 Create the Sitecore.Search Crawler .................................................................................... 44
3.2.3 How to Display Search Results in the Desktop .................................................................... 48
3.2.4 Create a File Crawler Config File ........................................................................................ 50
3.2.5 Test the Sitecore.Search Crawler ....................................................................................... 51
Test Scenario 1........................................................................................................................... 51
Test Scenario 2........................................................................................................................... 53
Extending the Sitecore.Search Crawler ....................................................................................... 53
3.3
Appendix ................................................................................................................................ 54
3.3.1 Updating Indexes ............................................................................................................... 54
3.3.2 Lucene Search in Staged Environments ............................................................................. 55
3.3.3 Troubleshooting Sitecore Search in a Distributed Environment ........................................... 57
3.3.4 General Troubleshooting Steps .......................................................................................... 60
Sitecore Search and Indexing
Chapter 1
Introduction
This guide is for Sitecore partners and developers who want to implement search
functionality in Sitecore CMS based on Lucene indexes. It includes updated information
on Lucene and the Sitecore.Search API.
Overview
Maintaining Search Indexes in Sitecore
Sitecore Search
Sitecore.Search API
Sitecore® is a registered trademark. All other brand and product names are the property of their respective holders. The contents of
this document are the property of Sitecore. Copyright © 2001-2012 Sitecore. All rights reserved.
Page 3 of 60
Sitecore CMS 6.6
1.1
Overview
Lucene is an open source search engine used in Sitecore CMS for indexing and searching the contents
of a Web site. Sitecore implements a wrapper for the Lucene engine which has its own API. The original
API (Lucene.Net) and the Sitecore API (Sitecore.Search) are both accessible to developers that
want to extend their indexing and search capabilities.
However, before you start to use Lucene.Net or the Sitecore.Search API, it is important to understand
some key concepts.
Important Note
The Sitecore.Data.Indexing API was deprecated in Sitecore CMS 6.5 and in 7.0 it will be
completely removed. Developers should use the Sitecore.Search API when configuring Sitecore
Search or Lucene search indexes.
Sitecore Search and Indexing
1.2
Maintaining Search Indexes in Sitecore
Sitecore maintains indexes by scanning items in Sitecore databases. Every time you update, create or
delete an item Sitecore runs a job that updates the indexes. The process is usually complete by the time
you have saved or published an item. So, if for example, you create a new item in the Content Editor, it is
added to the index straight away.
Indexing in Sitecore
Sitecore Indexing flow diagram.
A Sitecore item is changed — alter, create or delete. Database class fires an item changed event.
The History engine executes the appropriate event handler, and sends a record to the History
table. The History table records all the item changes.
Indexing Manager and Index Provider scan the History table, raise an event that an item has
changed and invoke the Database Crawler.
Database Crawler reads the appropriate item from the database and uses the Index class as an
interface to Lucene to store item data in the index.
Index class maintains physical files in the data folder. There are four index folders: _system,
core, master, and web.
Sitecore® is a registered trademark. All other brand and product names are the property of their respective holders. The contents of
this document are the property of Sitecore. Copyright © 2001-2012 Sitecore. All rights reserved.
Page 5 of 60
Sitecore CMS 6.6
Index Definition
An index is a physical file populated by a crawler and stored in the data folder of the Web site. In
Sitecore, an ‘index’ can serve a number of different purposes:
From a configuration perspective, an index is a searchable database with a collection of crawlers
that populate a database. An Index is identified by its name and stores data in a physical location
in the data folder.
From crawler’s perspective, an index is the interface to Lucene.
From end-user perspective, an index is a searchable database of documents which links to actual
Sitecore items.
Lucene Search Index Classes
IndexWriter, Analyzer, Document, and Field
Lucene uses these classes during the indexing process and in the retrieval of data from indexes
regardless of which API is used.
Class
Description
IndexWriter
Used to create a new index and writes documents to the index.
Analyzer
Extracts tokens (words) from a stream or string of text.
You must use the same analyzer for both indexing and searching
as it processes the search string and the index in the same way.
Document
Defines a single searchable entry in the index.
Document is like a row in a database. Each document consists of
one or more fields.
Field
Field is a single named value in the document. For example, name,
content and creation date. Unlike columns in a database, fields are
not required to be present in all documents. In other words, every
document can have an individual set of fields.
Configuring Indexes
Index values that can be set in the web.config file:
Index Element
Description
<configuration>
Contains index definitions and their configuration settings.
<indexes>
The section under configuration where you define indexes. For
example, ‘system’ is one index defined here.
<analyzer>
Specify what type of analyzer to use by default in the indexes. An
index can use a custom analyzer or refer to this default analyzer
definition.
Search indexes use the same analyzer both for indexed data
(documents) and for the search queries.
Sitecore Search and Indexing
Index Element
Description
<locations>
Specify which database you want to add to the index. You can also
define the following settings under locations:
database
root
tags
boost
<database>
Specify which database you want to index, for example ‘master’.
<root>
Specify the root node of the content tree to be included into the
index. The indexing crawler will index content below this location.
<tags>
You can attach a string tag to items from this location making it
possible to filter or categorize results during a search.
<boost>
Use boost to adjust the priority of results relative to results from
other locations.
<IndexAllFields>
Tells the crawler to put a copy of all the fields in the item into the
index. This makes fine-grained filtering possible but creates a
performance overhead.
Default setting = true
<Monitor Changes>
Tells the crawler to subscribe to item changes and updates the
index automatically.
Default setting = true
Rebuilding Lucene Indexes
In certain situations, such as when deploying a site to a production environment or when indexes are out
of sync or corrupted, it may be necessary to fully rebuild Lucene indexes.
Rebuilding Search Indexes in Sitecore
To rebuild Lucene indexes from the Sitecore Client:
1. Log in to the Sitecore Desktop.
2. Open the Control Panel.
3. Click Database and then click Rebuild the Search Index.
4. Use the wizard to select the indexes you want to rebuild and click Rebuild.
Rebuilding Search Indexes using Custom Code
To rebuild Lucene indexes from custom code, run one of the following scripts from a custom .ASPX page:
For “new” search indexes Sitecore.Search namespace, <search> section in the web.config:
// rebuild "new" search indexes, use this part of code for every “new” index definition
from <search> section in web.config
Sitecore® is a registered trademark. All other brand and product names are the property of their respective holders. The contents of
this document are the property of Sitecore. Copyright © 2001-2012 Sitecore. All rights reserved.
Page 7 of 60
Sitecore CMS 6.6
Sitecore.Search.Index index = SearchManager.GetIndex("system");
index.Rebuild();
For “old” search indexes Sitecore.Data.Indexing namespace, <indexes> section in the
web.config:
// rebuilding all "old" indexes
Sitecore.Data.Database db = Sitecore.Configuration.Factory.GetDatabase("web");
for (int i = 0; i < db.Indexes.Count; i++)
{
db.Indexes[i].Rebuild(db);
}
Sitecore Search and Indexing
1.3
Sitecore Search
You can use the Sitecore.Search API to search the content of your Web site in a number of different
ways.
Desktop Search
There are three types of search customizations possible in the Sitecore Desktop:
Content Editor — the search box above the content tree (has the same functionality as Quick
Search).
Quick Search — the search box to the bottom right of the Sitecore Desktop (has the same
functionality as Content Editor Search).
Classic Search — this is available from the Sitecore Start button and in the Navigate tab on the
ribbon.
Content Editor and Quick Search invoke the Search Pipeline found in the web.config file to access the
Index class and retrieve the search results displayed in an AJAX control.
Extending Desktop Search
Create your own database crawler or file crawler.
Implement custom indexing. For example, to include index PDF or MS Word files.
Extend the search pipeline to include results from locations other than Sitecore or customize the
search results.
Web Site Search
On your Web site, you have two options when using Lucene to search indexes and present results:
Use the Sitecore Lucene Module — you can install the Lucene search module enabling visitors to
search your Web site or adapt the source code in the search results page.
Create your own custom search result controls from scratch — Use Lucene indexes to find
Sitecore items as an alternative to using Sitecore queries or the links database.
Extending Web Site Search
Create filters to exclude certain items from the search results.
Create categories to present search results grouped by location or other criteria.
In a bidirectional relationship, display items from the reverse side of the relationship.
Create faceted navigation from items in a bidirectional relationship.
Sitecore® is a registered trademark. All other brand and product names are the property of their respective holders. The contents of
this document are the property of Sitecore. Copyright © 2001-2012 Sitecore. All rights reserved.
Page 9 of 60
Sitecore CMS 6.6
1.4
Sitecore.Search API
The Sitecore.Search API acts as a wrapper for Lucene.Net. It provides flexible integration of Sitecore with
Lucene and a set of .NET-friendly wrappers around Lucene classes related to search.
1.4.1
Overview of Sitecore.Search
The classes in the Sitecore.Search namespace can be grouped in the following way:
Group
Classes
Brief description
Entry Point
SearchManager
Entry point to the search
subsystem.
Configuration
SearchConfiguration
Used in the web.config file.
Lucene Abstraction
ILuceneIndex
Index
IndexSearchContext
IndexUpdateContext
IndexDeleteContext
Provides a friendly API to
Lucene.NET.
Field Query Object
Model
CombinedQuery
FieldQuery
FullTextQuery
QueryBase
QueryClause
QueryOccurance
Provides an object model to
create complex queries.
Search Context
ISearchContext
SearchContext
Simple framework to attach
context information to the
search, such as user identity
or user preferences.
Handling Results
SearchHit
SearchHits
SearchResult
SearchResultCollection
SearchResultCategoryCollection
Wrapper for Lucene API
enabling grouping, paging,
and categorization of search
results.
Constants and
Enumerations
SearchType
BuiltinFields
BuiltinFields contains
the names of the fields
maintained by Sitecore by
default in the system index.
Search or filter these fields to
refine search results.
Sitecore Search and Indexing
1.4.2
Class Descriptions
The following table contains a description of each class in the Sitecore.Search API:
Class Name
Description
BuiltinFields
A collection of string constants that refer to fields maintained
by Sitecore in the Lucene index. When any item is indexed,
the following fields are added to the Lucene document:
_content
_id
_path
_language
_name
_group
_url
Other classes use BuiltinFields to access the content in
an index via queries.
CombinedQuery
Enables you to combine more than one query clause. Each
clause is translated into a simple Lucene Query nested in a
Boolean Query.
FieldQuery
Searches on a specific field in the index. You can use the
Field Name and Field Value to point to a specific field in an
item.
FullTextQuery*
Similar to a field query, represents a more convenient way of
performing full text search against a composite “content” field
that includes all tokenized fields. Behind the scenes it is
translated into Lucene calls to the Query Parser for full text
search.
ILuceneIndex
An interface that any index implementation class needs to inherit
from. See Sitecore.Search.Index class.
Index*
This is the Search Index implementation that encapsulates a
single Lucene index. When searching, it is used to instantiate
the IndexSearchContext object which runs the search
query.
This class implements the ILuceneIndex interface and
provides two basic functions – reading and writing to the
index.
This class also provides maintenance functions for the
search index.
Sitecore® is a registered trademark. All other brand and product names are the property of their respective holders. The contents of
this document are the property of Sitecore. Copyright © 2001-2012 Sitecore. All rights reserved.
Page 11 of 60
Sitecore CMS 6.6
Class Name
Description
IndexDeleteContext
Every time an index is updated via a Database Crawler, this
class is instantiated providing DeleteDocument (writes a
Lucene document) and Commit (commits index writer
transaction) methods.
The class also expects an instance of ILuceneIndex
interface for example, Sitecore.Search.Index class.
This type implements the IDisposable interface. The
IDisposable interface enforces certain programming
practices, such as using the try/finally pattern and
manually calling the Dispose() method, or instantiating the
IDisposable objects within the Using statement.
If you do not correctly dispose of related objects you may
experience index corruption and file locking related errors.
For more information on the IDisposable interface visit
MSDN (Microsoft Developers Network).
IndexSearchContext*
The main purpose of this class is to run search queries and
pass them to Lucene.
The Search method returns a SearchHits collection.
It expects an instance of ILuceneIndex interface for
example Sitecore.Search.Index class.
This type implements the IDisposable interface. The
IDisposable interface enforces certain programming
practices, such as using the try/finally pattern and
manually calling the Dispose() method, or instantiating the
IDisposable objects within the Using statement.
If you do not correctly dispose of related objects you may
experience index corruption and file locking related errors.
For more information on the IDisposable interface visit
MSDN (Microsoft Developers Network).
Sitecore Search and Indexing
Class Name
Description
IndexUpdateContext
Every time an index is updated either through Rebuild or via
a Database Crawler, this class is instantiated providing
AddDocument (writes a Lucene document) and Commit
(commits index writer transaction) methods.
The class also expects an instance of ILuceneIndex
interface for example, Sitecore.Search.Index class.
This type implements the IDisposable interface. The
IDisposable interface enforces certain programming
practices, such as using the try/finally pattern and
manually calling the Dispose() method, or instantiating the
IDisposable objects within the Using statement.
If you do not correctly dispose of related objects you may
experience index corruption and file locking related errors.
For more information on the IDisposable interface visit
MSDN (Microsoft Developers Network).
ISearchContext
An interface to extend or control what a user searches for.
Also used by IndexSearchContext.
This class provides more information about the context of the
search and the site visitor. For example, visitor search terms,
search and navigation history or information from behavior
tracking.
PreparedQuery
Internal system class used by Sitecore.
PreparedQuery allows you to pass a Lucene query in a way
that disables its preprocessing. It makes low-level queries of
the index possible and is used internally by the Database
Crawler.
QueryBase*
The following query classes inherit from QueryBase:
QueryClause
CombinedQuery
FieldQuery
FullTextQuery
A single entry in a combined query.
Sitecore® is a registered trademark. All other brand and product names are the property of their respective holders. The contents of
this document are the property of Sitecore. Copyright © 2001-2012 Sitecore. All rights reserved.
Page 13 of 60
Sitecore CMS 6.6
Class Name
Description
QueryOccurance
An enumeration that defines a logical operator in a combined or
Boolean query. When you add a query, you need to specify which
type of logical condition Lucene should use to evaluate the
expression.
Lucene uses the following operators for the search terms in
complex queries:
Must – the search term must occur in the document to be
included into the search results.
Should – the search term may occur in the document but
is not necessary, and the document may be included in
search results based on other criteria. However, the
documents containing the search term are ranked higher
than equivalent documents that do not contain the search
term.
Must not – the search term must not occur in the
document in order to be included in the search results.
Documents with the search term will be excluded from the
results.
When a Sitecore Combined query is translated into a Lucene query,
the QueryOccurance is converted into a Lucene Boolean
BooleanClause.Occur class:
QueryOccurance.Must =
Lucene.Net.Search.BooleanClause.Occur.MUST
QueryOccurance.MustNot =
Lucene.Net.Search.BooleanClause.Occur.MUST_NOT
QueryOccurance.Should =
Lucene.Net.Search.BooleanClause.Occur.SHOULD
SearchConfiguration
Internal class used by Sitecore. Provides a way to define
indexes in the config file. You can also create your own
elements in the config using this class.
SearchContext
Inherits from and is the default implementation of
ISearchContext.
SearchHit*
A single search hit. Use this class to access the content in a
hit. The Url field uniquely identifies the resource, item, or
page.
SearchHits
SearchHits represents a collection of search hits. Use the
FetchResults method to return a
SearchResultCollection from the collection of hits. You
can specify the start and end position in the set of search
hits, for example, to get the first 10 results in a SearchHits
collection.
Sitecore Search and Indexing
Class Name
Description
SearchManager*
This is the entry point to Sitecore.Search. It encapsulates
the search functionality in Sitecore.
It includes the following three functions.
It loads the configuration in the <search> section of
web.config.
It provides access to the configured instances of the
Index class for searching and modification.
The GetObject method enables you to get an item
from the SearchResult class.
The SystemIndex property refers to the default Sitecore
index named ‘system’.
SearchResult*
Represents a single search result. Properties Name, Icon
and Url provide access to key attributes of the result.
SubResults collection contains lower-ranked results in the
same group.
SearchResult uses BuiltinFields to access specific
fields such as Name, Url and Icon in the document.
SearchResultCategoryCo
llection
Works in conjunction with SearchResultCollection.
Makes it possible to put search results into different
categories.
SearchResultCollection*
Used for categorizing search results. You can collapse
results by language or version as sub results. More
modifiable than SearchHits.
Default categories are set in the config file under the
<search> section but it is possible to use custom categories
at run time.
*Classes used in the bidirectional example: Lucene Search and Bidirectional Relationships
Sitecore® is a registered trademark. All other brand and product names are the property of their respective holders. The contents of
this document are the property of Sitecore. Copyright © 2001-2012 Sitecore. All rights reserved.
Page 15 of 60
Sitecore CMS 6.6
Chapter 2
Sitecore Lucene Search Module
Sitecore Lucene Search is a Shared Source module intended as example code for
developers learning how to use Sitecore Search. While the code samples may not be
applicable to the specifics of your implementation, they will teach you the basics of the
Search API.
Overview
Installation and Configuration
Lucene Search Module Source Code
Sitecore Search and Indexing
2.1
Overview
The Lucene search module uses the Sitecore starter kit. It includes the following basic components for
creating Web site search:
Search Box sublayout
Search Results sublayout
Relevant classes and source code
Search Box rendering
Search Results rendering
The Lucene search module utilizes the new Sitecore.Search API.
If you want to customize this module further, you can download the source code in this module.
Sitecore® is a registered trademark. All other brand and product names are the property of their respective holders. The contents of
this document are the property of Sitecore. Copyright © 2001-2012 Sitecore. All rights reserved.
Page 17 of 60
Sitecore CMS 6.6
2.2
Installation and Configuration
You can download the Lucene Search module from the TRAC Web site:
http://trac.sitecore.net/LuceneSearch
This page contains the following resources:
LuceneSearch-1.1.zip
TRAC documentation
2.2.1
Installing the Lucene Search Module
You use the Sitecore Installation Wizard to install the Lucene Search module. The Lucene Search Module
can run on CMS 6.0 or later.
In the following example, we also use the Sitecore Office Core Web site to demonstrate the search
module.
Using the Sitecore Installation Wizard, browse to the location where you downloaded LuceneSearch1.1.zip. Ensure that you browse to the correct version of the Lucene Search module contained in the
zip file (Lucene 1.1).
2.2.2
Configuring the Search Box and Search Results Sub Layouts
After you have installed the Lucene Search module, you can see two Lucene sub layouts in the content
tree; LuceneSearchBox and LuceneSearchResults.
To add the Search Box to the Office Core Web site:
1. Open the Page Editor.
2. Click Design.
Sitecore Search and Indexing
3. In design mode, navigate to the Home page of the Office Core Web site. Select the column-right
placeholder and add the LuceneSearchBox control to the associated controls.
4. Save your changes and close the Page Editor.
You can add the Search Box control to any page on your site. In this example, I have added it to
the Home page and have left the existing search box on the page. You can then compare the
results you get using the Lucene search module and the old Lucene search built into the Starter
Kit.
You do not need to configure the SearchResults control. This works ‘out of the box’.
To test the search results page, create a new content item, for example, a new site section.
Lucene will add this item to the index before you make a search. Enter a search term in the
Sitecore® is a registered trademark. All other brand and product names are the property of their respective holders. The contents of
this document are the property of Sitecore. Copyright © 2001-2012 Sitecore. All rights reserved.
Page 19 of 60
Sitecore CMS 6.6
Search box and you can see your results displayed in the SearchResults control.
Sitecore Search and Indexing
2.3
Lucene Search Module Source Code
This section provides a simple overview of the source code used to create this module. You can use the
source code as the basis for any search customizations you want to make.
2.3.1
Search Box Control
LuceneSearchBox.ascx.cs is a sublayout that consists of a search box and a submit button.
Include the following namespaces:
using
using
using
using
using
using
using
using
using
using
using
using
using
using
using
using
using
using
using
System;
System.Collections;
System.Configuration;
System.Data;
System.Drawing;
System.Linq;
System.Web;
System.Web.Security;
System.Web.UI;
System.Web.UI.HtmlControls;
System.Web.UI.WebControls;
System.Web.UI.WebControls.WebParts;
System.Xml.Linq;
System.Xml.XPath;
Sitecore.Configuration;
Sitecore.Data;
Sitecore.Data.Items;
Sitecore.Links;
Sitecore.Xml.XPath;
namespace LuceneSearch.LuceneSearch
Name this class LuceneSearchBox.
{
public partial class LuceneSearchBox : System.Web.UI.UserControl
{
private Database masterDB = null;
Open a connection to the master database.
protected void Page_Load(object sender, EventArgs e)
{
masterDB = Factory.GetDatabase("master");
if (!IsPostBack)
txtCriteria.Text = CommonText.get("search");
}
Take the search term entered in the search box (txtCriteria.Text) and perform a search when the
user clicks the search button.
‘Search this site’ is the default text displayed in the search box before a user enters a search term.
-!= CommonText.get("search")) = If the search term entered into the search box is different from
the default text, perform a search.
Sitecore® is a registered trademark. All other brand and product names are the property of their respective holders. The contents of
this document are the property of Sitecore. Copyright © 2001-2012 Sitecore. All rights reserved.
Page 21 of 60
Sitecore CMS 6.6
performSearch();= perform search
protected void btnSearch_Click(object sender, ImageClickEventArgs e)
{
if (txtCriteria.Text != CommonText.get("search"))
performSearch();
}
This part of the code handles any changes made to the text in the search box.
protected void txtCriteria_TextChanged(object sender, EventArgs e)
{
if (txtCriteria.Text != CommonText.get("search"))
performSearch();
}
Use XPATH to iterate through Sitecore items in the content tree.
private void performSearch()
{
Database database = Factory.GetDatabase("master");
var item = database.GetRootItem();
ItemNavigator nav = Factory.CreateItemNavigator(item);
XPathNodeIterator iterator = nav.Select(".");
while (iterator.MoveNext())
{
string itemID = iterator.Current.GetAttribute("id", string.Empty);
Item home = masterDB.Items[itemID];
if (home != null)
{
Item standard_items = home.Children["standard-items"];
Item results = standard_items.Children["Search-Results"];
if (results != null)
{
string results_url = LinkManager.GetItemUrl(results) +
"?searchStr=" + txtCriteria.Text;
Sends the search results to the LuceneSearchResults.ascx.cs using "?searchStr="
Response.Redirect(results_url);
}
If it finds the Home node or no results can be found, display one of two alternate messages.
Else{
txtCriteria.ForeColor = Color.Red;
txtCriteria.Text = "Unable to find results item";
}
}
else
{
txtCriteria.ForeColor = Color.Red;
txtCriteria.Text = "Unable to find home!";
}
}
}
}//class
}//namespace
Sitecore Search and Indexing
2.3.2
Search Manager
SearchManager.cs retrieves the search results from the index.
Start by including the following namespaces:
using
using
using
using
using
using
using
using
using
using
System;
Sitecore.Data;
Sitecore.Search;
Sitecore.Xml.XPath;
Version = Sitecore.Data.Version;
Sitecore.Data.Items;
Sitecore.Configuration;
Sitecore;
System.Xml.XPath;
Sitecore.Globalization;
namespace LuceneSearch.LuceneSearch
{
Give this class the name SearchManager.
public class SearchManager
{
public const string OtherCategory = "Other";
The item associated with the site root.
private readonly Item SiteRoot;
This specifies the search index for the current database, usually the master database in Sitecore. This is
set in the web.config file, for example, system.
private readonly string SearchIndexName;
private SearchResultCollection _searchResults;
public SearchResultCollection SearchResults
{
get { return _searchResults; }
}
public SearchManager(string indexName)
{
SearchIndexName = indexName;
Iterate through the Sitecore content tree. Start at the site root before traversing the tree.
Database database = Factory.GetDatabase("master");
SiteRoot = database.GetRootItem();
}
Get the appropriate category (Item item) is the item that matches the criteria of the search. Then get
the category name, for example Products. Every item that has site root as a parent becomes a category
private string GetCategoryName(Item item)
{
Item workItem = item;
if (!SiteRoot.Axes.IsAncestorOf(workItem))
{
return string.Empty;
}
Sitecore® is a registered trademark. All other brand and product names are the property of their respective holders. The contents of
this document are the property of Sitecore. Copyright © 2001-2012 Sitecore. All rights reserved.
Page 23 of 60
Sitecore CMS 6.6
When category = Home. Put the result in the ‘Other’ category if the item is site root or does not have an
ancestor that is site root.
if (workItem == SiteRoot)
{
return OtherCategory;
}
while (workItem.ParentID != SiteRoot.ID)
{
workItem = workItem.Parent;
}
return workItem.Name;
}
public SearchResultCollection Search(string searchString)
{
Lucene retrieves the index and other settings from the web.config file.
var searchIndex = Sitecore.Search.SearchManager.GetIndex(SearchIndexName);
using(IndexSearchContext context = searchIndex.CreateSearchContext())
{
SearchHits hits = context.Search(searchString, new
SearchContext(SiteRoot));
Limit results to 100.
var results = Variable containing results.
var results = hits.FetchResults(0, 100);
foreach(SearchResult result in results)
{
try
{
Item item = result.GetObject<Item>();
if(item != null)
{
string categoryName = GetCategoryName(item);
if(item.Language.Name != Context.Language.Name ||
categoryName == string.Empty)
{
continue;
}
This section of code concatenates the category with the search results.
results.AddResultToCategory(result, categoryName);
}
}
catch
{
continue;
}
}
return _searchResults = results;
}
}
}//class
}//namespace
Sitecore Search and Indexing
2.3.3
Search Results Rendering
LuceneSearchResults.ascx.cs is a sublayout that controls the presentation of search results on the
Web site. It controls the number of results displayed, the categories shown and the formatting of the text
to display.
Include the following namespaces.
using
using
using
using
using
using
using
using
using
using
using
using
using
using
using
using
using
using
System;
System.Collections;
System.Configuration;
System.Data;
System.Linq;
System.Web;
System.Web.Security;
System.Web.UI;
System.Web.UI.HtmlControls;
System.Web.UI.WebControls;
System.Web.UI.WebControls.WebParts;
System.Xml.Linq;
Sitecore.Data.Fields;
Sitecore.Data.Items;
Sitecore.Links;
Sitecore.Search;
Sitecore.Web;
Sitecore;
namespace LuceneSearch.LuceneSearch
Give this class the name LuceneSearchResults.
{
public partial class LuceneSearchResults : System.Web.UI.UserControl
{
Gather search results from the Lucene search index.
SearchManager searchMgr;
private string baseURL;
protected void Page_Load(object sender, EventArgs e)
Call SearchManager in relation to a specific index name, for example ‘system’.
{
string indexName = StringUtil.GetString(IndexName, CommonText.get("Search
Index"));
searchMgr = new SearchManager(indexName);
Decode the search string query string ‘searchStr’.
string searchStr = Server.UrlDecode(WebUtil.GetQueryString("searchStr"));
If a visitor wants to see all the results for a given area of the site, get the category. The following code
creates a category on the results page.
{0}?searchStr={1}&categoryStr= determines the format of the text that will appear on the results
page.
string categoryStr = Server.UrlDecode(WebUtil.GetQueryString("categoryStr"));
It takes the search string and the category string and formats a URL, for example:
http://<your site>/Standard-Items/Search-Results.aspx?searchStr=partners
baseURL = string.Format("{0}?searchStr={1}&categoryStr=",
LinkManager.GetItemUrl(Sitecore.Context.Item), searchStr);
Sitecore® is a registered trademark. All other brand and product names are the property of their respective holders. The contents of
this document are the property of Sitecore. Copyright © 2001-2012 Sitecore. All rights reserved.
Page 25 of 60
Sitecore CMS 6.6
If no results can be found, apply the following code. Check that we have an empty search string at very
least (avoid null).
if (searchStr == null) searchStr = string.Empty;
If the visitor provides no criteria, do not search
if (searchStr == string.Empty)
lblSearchString.Text = CommonText.get("search criteria") +
CommonText.get("search no criteria");
else
{
Remind the visitor what they provided as search criteria
lblSearchString.Text = CommonText.get("search criteria") + searchStr;
Perform the actual search. This invokes the SearchManager class which is also part of this project.
searchMgr.Search(searchStr);
Display the search results
DisplayResults(searchMgr.SearchResults, categoryStr);
}
}
public string IndexName { get; set; }
Initially, this method is called with a blank category name.
In that case, display initial results for all areas of the site.
If the user wants more results for a given category, use this method to call the appropriate category
name.
private void DisplayResults(SearchResultCollection results, string
categoryName)
{
pnResultsPanel.Controls.Clear();
If no results are found, give an appropriate message.
if (results.Count == 0)
{
string noResultsMsg = CommonText.get("Search No Results");
LiteralControl noResults = new
LiteralControl(string.Format("<p>{0}</p>", noResultsMsg));
pnResultsPanel.Controls.Add(noResults);
}
else
{
The category name will be empty if this is an initial search.
If this is the case, show up to maxInitialResults in each site section.
if (categoryName == string.Empty)
{
Loop through all the search result categories
foreach (var category in results.Categories)
{
string maxResultsStr = CommonText.get("Search Max Initial
Results");
int maxResults = int.Parse(maxResultsStr);
Check if there are any hits in this category.
if (category.Count > 0)
{
Sitecore Search and Indexing
If there are any results, build the category title.
string categoryTitleFormat = CommonText.get("Search
Category Partial Title");
int resultsShown = Math.Min(category.Count, maxResults);
int totalResults = category.Count;
string categoryTitle =
string.Format(categoryTitleFormat, resultsShown,
totalResults, category.Name);
string titleDiv =
string.Format("<div class='search-resultscategory'><div class='link'><a href='{1}{2}'>»</a></div><div
class='title'>{0}</div></div>", categoryTitle, baseURL, category.Name);
LiteralControl catTitle = new LiteralControl(titleDiv);
pnResultsPanel.Controls.Add(catTitle);
Now iterate over the number of results to display.
foreach (var result in category)
{
Item hit = result.GetObject<Item>();
if (hit != null)
{
string hitText = GenerateHitText(hit);
LiteralControl hitControl = new
LiteralControl(hitText);
pnResultsPanel.Controls.Add(hitControl);
}
}
}
}
}
else
{
SearchResultCategoryCollection category =
results.GetCategory(categoryName);
If there are results, build the category title.
string categoryTitleFormat = CommonText.get("Search Category Full
Title");
string categoryTitle =
string.Format(categoryTitleFormat, category.Count,
category.Name);
string titleDiv =
string.Format("<div class='search-results-category'><div
class='title'>{0}</div></div>", categoryTitle);
LiteralControl catTitle = new LiteralControl(titleDiv);
pnResultsPanel.Controls.Add(catTitle);
Now iterate over all the results for this category.
foreach (var result in category)
{
var hit = result.GetObject<Item>();
if (hit != null) {
string hitText = GenerateHitText(hit);
LiteralControl hitControl = new LiteralControl(hitText);
pnResultsPanel.Controls.Add(hitControl);
}
}
}
}
}
Format the search results on the results page.
Sitecore® is a registered trademark. All other brand and product names are the property of their respective holders. The contents of
this document are the property of Sitecore. Copyright © 2001-2012 Sitecore. All rights reserved.
Page 27 of 60
Sitecore CMS 6.6
Generate text to display for each item that matches the search criteria.
private static string GenerateHitText(Item hit)
{
Set the name of the link to a non-blank value, for example use one of the title fields.
string hitName;
if (hit["menu title"] != string.Empty) hitName = hit["menu title"];
else if (hit["breadcrumb title"] != string.Empty) hitName =
hit["breadcrumb title"];
else if (hit["banner title"] != string.Empty) hitName = hit["banner
title"];
else if (hit["title"] != string.Empty) hitName = hit["title"];
else hitName = hit.Name;
Set the description to the start of one of the description fields.
string hitDescription;
if (hit["menu abstract"] != string.Empty) hitDescription = hit["overview
abstract"];
else if (hit["text"] != string.Empty && hit["text"].Contains("<") ==
false) hitDescription = hit["text"];
else hitDescription = string.Empty;
If the description is too long, shorten it. If the description is not blank, add a line break after it.
if (hitDescription.Length > 150) hitDescription =
string.Format("{0}...<br/>", hitDescription.Substring(0, 150));
else if (hitDescription.Length > 0) hitDescription += "<br/>";
DateField lastUpdatedField = hit.Fields["__updated"];
string lblLastUpdated = CommonText.get("Search Last Updated");
string lastUpdated = (lastUpdatedField != null
? lastUpdatedField.ToString()
: "unknown");
string hitText =
string.Format("<div class='search-results-hit'><p><a
href='{0}'>{1}</a><br/>{2}<strong>{3}</strong>{4}</p></div>",
LinkManager.GetItemUrl(hit), hitName, hitDescription,
lblLastUpdated, lastUpdated);
return hitText;
}
}//class
}//namespace
Sitecore Search and Indexing
Chapter 3
Sitecore.Search Examples
This chapter examines several problems that you can solve using Lucene search.
Lucene Search and Bidirectional Relationships
Creating a File Crawler
Sitecore® is a registered trademark. All other brand and product names are the property of their respective holders. The contents of
this document are the property of Sitecore. Copyright © 2001-2012 Sitecore. All rights reserved.
Page 29 of 60
Sitecore CMS 6.6
3.1
Lucene Search and Bidirectional Relationships
Definition – The term bidirectional refers to navigating the one to many relationships that are common in
relational databases. Sitecore has difficulty finding content items in both directions in a bidirectional
relationship.
The example of lawyers and practices illustrates this concept in more detail.
A Web site could have content items that represent lawyers and their associated areas of practice.
Each lawyer could have one or more areas of practice related to them. For example, a single lawyer
might have three areas of practice such as Criminal law, Family law or Business law and another might
only have one practice area such as Family law.
You want to create a rendering or Web control that displays all lawyers and their associated area of
practice and another that displays areas of practice and all associated lawyers.
For example:
Rendering 1: Displays a list of Lawyers and their related areas of practice:
Criminal Law
Lawyer 1
Family Law
Business Law
Rendering 2: Displays a list of Practice areas and associated lawyers:
Lawyer 1
Family Law
Lawyer 2
Lawyer 3
In Sitecore, there are two suitable field types that you could use in the Lawyer template:
Multilist field — If the related items all have the same parent item
Treelist field — If the items are in a hierarchy
When conducting a search or a query using these field types, Sitecore might not have too much difficulty
finding a small number of related items in both directions but when there are more than 100 items to find,
performance is significantly affected. This is when another, more effective method of searching for items
is preferable.
Sitecore Search and Indexing
3.1.1
Possible Solutions
In Sitecore, there are currently three possible ways to solve the problem of bidirectional relationships.
Each method has its own advantages and disadvantages.
Solutions
Advantages/Disadvantages
Links database
Sitecore Queries
Lucene Search
Can handle bidirectional relationships. All links are stored in
a table called Links.
Only works with certain field types
You must filter for languages and versions
You need to implement a solution to maintain the links in
the links database
Can be used effectively to query small numbers of items
If there are too many items to find, performance can be
affected.
Fast
Flexible
Can handle a large number of items
Can filter results
No adverse effect on performance
Lucene Search is the most effective solution as it is fast without having a negative effect on performance.
You can use Lucene.Net and the Sitecore.Search API to create a crawler to scan indexes and find all the
relevant items required in a bidirectional relationship.
3.1.2
Bidirectional Example: Training Sample Site
This example uses the Office Products section in the Sitecore Training Sample Web site to demonstrate
how Lucene.Net and Sitecore.Search can navigate bidirectional relationships.
The example consists of two Web controls.
The full solution is available as a Sitecore shared source module. You can download the module and
study the source code or use it to create your own solution following the steps below.
Example 1: Office Products Web Control
Use the Sitecore.Search API to list the product items that link to the currently selected product by creating
a control in C#. This control must find items in both the forward and reverse direction of the bidirectional
relationship.
Give the control a name such as RelatedItems.cs.
Sitecore® is a registered trademark. All other brand and product names are the property of their respective holders. The contents of
this document are the property of Sitecore. Copyright © 2001-2012 Sitecore. All rights reserved.
Page 31 of 60
Sitecore CMS 6.6
Requirements:
This control must display all products that have the current item selected in the Related Items
field.
It should display related items by category in the side bar to the right of the page.
It should display a number in brackets that indicates the number of products found in each
category.
The Standard office chair after implementing the Related Items control:
Example 2: Search Results Web Control
The Search Results page has the same requirements as the first example but adds related categories
and refinements to the search results in the side bar. To implement this, you need to add some extra
code to the SearchResults.cs control.
Sitecore Search and Indexing
After implementing these changes, a search for ‘desk’ should return all related items, brands, and
categories.
3.1.3
How to Create the Bidirectional Example
The following steps explain how the main classes in this bidirectional example work together.
Implement a Searcher Class
Create a Searcher and a Query Runner that invokes a database crawler to search the Lucene search
indexes for related items, depending on which Web control is used. The Web control then processes the
results and displays them in the side bar on the Web site.
Searcher.cs contains multiple methods that query the indexes in several different ways. The full code
for each method is contained in the Query Runner; it is not visible in the Searcher. The Searcher simply
contains a list of methods used.
The Searcher can only execute one method at a time. When the Related Items Web control invokes a
method in the Searcher, it calls the Runner. The Runner searches the indexes and sends a list of items to
the Searcher used by the Related Items Web control to display related items to the site visitor.
Searcher.cs
To create a Searcher:
1. First include the following namespaces:
namespace Sitecore.Training.Index
{
using System;
using System.Collections.Generic;
using Search;
using Data;
Sitecore® is a registered trademark. All other brand and product names are the property of their respective holders. The contents of
this document are the property of Sitecore. Copyright © 2001-2012 Sitecore. All rights reserved.
Page 33 of 60
Sitecore CMS 6.6
using Data.Items;
using Collections;
2. Name the class Searcher: public class Searcher
3. Create a new instance of the Query Runner property to be used by the Searcher.
protected QueryRunner Runner { get; set; }
4. Create two constructors that you trigger when you run the Searcher. Only one of these
constructors should accept parameters to specify which index to use when you conduct a search.
Constructors
Parameters
public Searcher()
{
Runner = new
QueryRunner(Constants.Index.Name);
}
() No parameters
public Searcher(string indexId)
{
Runner = new
QueryRunner(indexId);
}
(string indexId) is specified as the
No index id specified, so the query runner
tries to find the index by calling index.name
parameter to use to fetch the search index.
5. Define a new region in the code for search methods and then add each method that you want to
use. Each search method is basically a query. This example shows the first method in
Searcher.cs: GetItemsByFullTextQuery
#region Searching Methods
public virtual List<Item> GetItemsByFullTextQuery(string query)
{
var results = new
List<SearchResult>(Runner.GetItemsByFullTextQuery(query));
return GetItemsFromSearchResult(results);
}
The Related Items control triggers each search method. When it calls a search method it creates
a new instance of the Query Runner in the Searcher. It calls the new instance Runner.
var results = new List<SearchResult>(Runner.GetItemsByFullTextQuery(query));
Runner then searches the indexes and sends back all relevant search results to the method.
return GetItemsFromSearchResult(results);
The search results list returned to the Searcher is then converted by the
GetItemsFromSearchResult method into a result set containing each item. This method
iterates through the list of results and finds a url for each item.
It takes the search results extracted from the index and then stores them in a resultingSet
list.
6. Next create a GetItemsFromSearchResult method. This method returns the set of items
stored in the resultingSet with the corresponding URL so that you can click a link to get the
item.
public static List<Item> GetItemsFromSearchResult(IList<SearchResult>
searchResults)
{
var resultingSet = new List<Item>();
foreach (var result in searchResults)
{
var uriField = result.Document.GetField("_url");
if (uriField != null && !String.IsNullOrEmpty(uriField.StringValue()))
Sitecore Search and Indexing
{
var itemUri = new ItemUri(uriField.StringValue());
resultingSet.Add(Context.Database.GetItem(new DataUri(itemUri)));
}
}
return resultingSet;
}
Methods and Parameters used in the Searcher Class
Searcher Methods
Parameters
GetItemsByFullTextQuery(string query)
-
full text query on a string
GetRelatedItemsByMultipleFields(string query,
SafeDictionary<string> refinements)
-
full text query on a string
the second parameter searches for refinements
using SafeDictionary, then creates a list of
dictionary refinements – brand = IKEA, Category =
Desk etc
GetRelatedItems(string ids)
–
Ids = returns the Ids of all items
-
Ids = Id of the product selected in the Related
Items field. For example, the ‘Standard’ product.
fieldname – the related items field name
partial = boolean
-
Applies an ID filter
fieldName,
string fieldValue = Brand e.g. IKEA
-
Search result list – for each item in the search
result list this method gets the url and creates
another list called resultingSet.backup on DVD
GetRelatedItemsByField(string ids, string
fieldName, bool partial)
ContainsItemsByFields(string ids, string
fieldName, string fieldValue)
GetItemsFromSearchResult(IList<SearchResult>
searchResults)
Implement a Query Runner Class
Searcher contains a list of all query methods available to interrogate the search indexes. Query Runner
contains the processing logic for each query.
For every method run in Searcher.cs, it calls Query Runner behind the scenes. To see how each query
is constructed, look in QueryRunner.cs. This is also where it runs each query.
QueryRunner.cs
To create a query runner:
1. First add the following namespaces:
namespace Sitecore.Training.Index
{
#region Usings
using System;
using System.Collections.Generic;
using System.Linq;
using
using
using
using
using
Lucene.Net.Search;
Lucene.Net.Index;
Lucene.Net.QueryParsers;
Lucene.Net.Analysis.Standard;
Search;
Sitecore® is a registered trademark. All other brand and product names are the property of their respective holders. The contents of
this document are the property of Sitecore. Copyright © 2001-2012 Sitecore. All rights reserved.
Page 35 of 60
Sitecore CMS 6.6
using Diagnostics;
using Data;
using Collections;
2. Name the class QueryRunner:
public class QueryRunner : IDisposable
3. Create the following constructor:
public QueryRunner(string indexId)
{
Index = SearchManager.GetIndex(indexId);
}
This constructor gets the appropriate search index. It calls the SearchManager class with the
GetIndex method and uses index as a parameter. The IndexId parameter can refer to either
the training master or training web indexes.
4. Create a property called index:
public Index Index { get; set; }
5. Create two query runner methods. Both of these use the same parameter called query but the
type is different:
QueryBase = Sitecore.Search
Query = Lucene.Net
Query Method
Description
SearchResultCollection RunQuery(QueryBase
query)
Using Sitecore.Search API – this method expects
Sitecore queries
SearchResultCollection RunQuery(Query
query)
Using Lucene.Net API – this method expects Lucene
queries
6. Create your search methods (queries). These are the same as the methods listed in
Searcher.cs. The following table describes each of these methods in more detail. View the
bidirectional shared source module to see the full source code for each method.
Method
Description
GetItemsByFullTextQuery(string query)
Searches through all the text contained in the item fields,
including Rich Text fields and meta-data.
GetRelatedItemsByMultipleFields(string
query, SafeDictionary<string> refinements)
Called from the SearchManager.Search() method via
Searcher.GetRelatedItemsByMultipleFields:
Get the refinements from the query string:
var refinements =
WebUtil.ParseQueryString(WebUtil.GetQueryString());
refinements.Remove("search");
Pass them on to the searcher:
var results =
searcher.GetRelatedItemsByMultipleFields(searchString,
refinements);
This method links to a list of dictionary refinements and
adds category and brand as refinements to the search.
Sitecore Search and Indexing
Method
GetRelatedItems(string ids)
GetRelatedItemsByField(string ids,string
fieldName, bool partial)
ContainsItemsByFields(string ids,
string fieldName, string fieldValue)
Description
Gets all relations without specifying a field.
Get related items by list of Ids and returns a pipe
separated list of ids.
Extends the GetRelatedItems method by adding more
parameters. This method returns items in bidirectional
relationships.
For refinements to work — to check if a category relates to
any of the items returned in the search results.
7. Define the following Clause Construction Helper classes:
AddFieldValueClause(BooleanQuery query, string fieldName, string fieldValue,
BooleanClause.Occur occurance)
AddPartialFieldValueClause(BooleanQuery query, string fieldName, string fieldValue)
AddFullTextClause(BooleanQuery query, string searchText)
ApplyIdFilter(BooleanQuery query, string fieldName, string filter)
ApplyRelationFilter(BooleanQuery query, string ids)
The Helper classes perform some extra validation on GUIDs before passing them to the search
indexes. It converts all GUIDs to lowercase and then gives them short IDs. Lucene also checks
for and filters out any stop words. It is necessary to normalize GUIDs in this way to avoid
unexpected results when querying.
8. Return a search index specified by ID.
public static Sitecore.Search.Index GetIndex(string indexId)
{
return SearchManager.GetIndex(indexId);
}
Create a Web Control to Display Related Items
Create a Web control class to display search results on your Web site. This is one of three Web controls
used in this example:
RelatedItems.cs
SearchResults.cs
Facet.cs
RelatedItems.cs
The purpose of this control is to trigger a query that fetches content from the search indexes. It uses the
Searcher and the Query Runner classes to return a list of items and then formats the list and displays the
results as related items in the side bar of the appropriate product pages.
Sitecore® is a registered trademark. All other brand and product names are the property of their respective holders. The contents of
this document are the property of Sitecore. Copyright © 2001-2012 Sitecore. All rights reserved.
Page 37 of 60
Sitecore CMS 6.6
To create a related items control:
1. Include the following namespaces:
namespace
{
using
using
using
using
using
using
using
using
using
using
Starterkit.WebControls
System;
System.Web.UI;
Sitecore.Data.Items;
Sitecore.Links;
System.Collections.Generic;
System.Linq;
Sitecore.Data;
Sitecore.Data.Fields;
Sitecore.Diagnostics;
Sitecore.Training.Index;
2. Name this Web control RelatedItems.
public class RelatedItems : Sitecore.Web.UI.WebControl
3. When you create a class that inherits from a Web control, you always need a DoRender method.
Create a DoRender method to control the presentation of the related items list. The following
code extract shows the entire method.
protected override void DoRender(HtmlTextWriter output)
{
var categories = from relatedItem in GetAllRelations()
group relatedItem by
GetDisplayNameById(relatedItem.ParentID) into g
select new { CategoryName = g.Key, Items = g };
if (categories.Count() > 0)
{
//<div id="relatedItems">
output.AddAttribute(HtmlTextWriterAttribute.Id, "relatedItems");
output.RenderBeginTag(HtmlTextWriterTag.Div);
//<h2>
output.RenderBeginTag(HtmlTextWriterTag.H2);
output.Write("Related Categories");
//</h2>
output.RenderEndTag();
//<ul>
output.RenderBeginTag(HtmlTextWriterTag.Ul);
foreach (var category in categories)
{
//<li>
output.RenderBeginTag(HtmlTextWriterTag.Li);
output.Write(String.Format("{0} ({1}):", category.CategoryName,
category.Items.Count()));
//</li>
output.RenderEndTag();
//<ul>
output.RenderBeginTag(HtmlTextWriterTag.Ul);
foreach (var item in category.Items)
{
//<li>
output.RenderBeginTag(HtmlTextWriterTag.Li);
//<a href='/item.aspx'
output.AddAttribute(HtmlTextWriterAttribute.Href,
LinkManager.GetItemUrl(item));
output.RenderBeginTag(HtmlTextWriterTag.A);
output.Write(item.DisplayName);
//</a>
output.RenderEndTag();
//</li>
Sitecore Search and Indexing
output.RenderEndTag();
}
//</ul>
output.RenderEndTag();
}
//</ul>
output.RenderEndTag();
//</div>
output.RenderEndTag();
}
}
4. Create a method called GetAllRelations.
protected IEnumerable<Item> GetAllRelations()
This method goes to the multi-list field on the item and fetches all items that are marked as
related by reading the value of the multi-list field.
It then creates an instance of the Searcher and calls the Searcher GetRelatedItems byField
method which triggers the Searcher and Query Runner.
5. In the GetAllRelations method, use comments to select a Searcher method. Add or remove
comments so that only one method can be run at any one time:
//relatedItems.AddRange(searcher.GetItemsByFullTextQuery(ItemIds));
relatedItems.AddRange(searcher.GetRelatedItemsByField(ItemIds, fieldName, true));
//relatedItems.AddRange(searcher.GetRelatedItems(ItemIds));
This makes it easy change the way the control interacts with the Searcher.
6. Create a method called GetDirectItemRelations(string fieldName)
protected List<Item> GetDirectItemRelations(string fieldName)
{
var directItemRelations = new List<Item>();
foreach (var itemId in ItemIds.Split(new[] { "|" },
StringSplitOptions.RemoveEmptyEntries))
{
var item = Sitecore.Context.Database.GetItem(itemId);
if (item != null &&
item.Fields[fieldName] != null &&
(FieldTypeManager.GetField(item.Fields[fieldName]) is
MultilistField))
{
MultilistField relatedItemsField = item.Fields[fieldName];
directItemRelations.AddRange(relatedItemsField.GetItems());
}
}
return directItemRelations;
}
Get all related items and return list of GUIDS that are pipe separated. Sitecore uses pipe
separated lists in the Related Items field to separate GUIDS.
Sitecore® is a registered trademark. All other brand and product names are the property of their respective holders. The contents of
this document are the property of Sitecore. Copyright © 2001-2012 Sitecore. All rights reserved.
Page 39 of 60
Sitecore CMS 6.6
In the Content Editor, View tab, if you select the raw values field, you can see the pipe separated
GUIDS in the RelatedItems field.
7. Create a method called GetDisplayNameById(ID itemId).
This method gets the title or display name for the selected item from the title field and displays it
in the control.
Related Items Web
control
8. Save and compile your new Web control.
Facet.cs
This control adds the refinements that display Category and Brand Name above the related items control.
The Facet Web control fetches items from the Content Editor, content tree and then gets the URLs of
each item. Then it constructs a query in the address bar of the browser.
For example:
http://<your site>/en/Standard-Items/Search-Results.aspx?search=desk
Sitecore Search and Indexing
Code extract to show how the refinements query is constructed:
{
string url = LinkManager.GetItemUrl(Sitecore.Context.Item);
var queryStringDictionary =
WebUtil.ParseQueryString(WebUtil.GetQueryString());
if(queryStringDictionary.ContainsKey(FieldName))
queryStringDictionary.Remove(FieldName);
return WebUtil.AddQueryString(url + "?" +
WebUtil.BuildQueryString(queryStringDictionary, false), new[] { FieldName, FieldValue
});
}
The following code calls AppendFacetURL that controls the presentation of the refinements:
{
//<div id="relatedItems">
output.AddAttribute(HtmlTextWriterAttribute.Class, "facet");
output.RenderBeginTag(HtmlTextWriterTag.Div);
//<a href='/item.aspx'
output.AddAttribute(HtmlTextWriterAttribute.Href, AppendFacetUrl());
output.RenderBeginTag(HtmlTextWriterTag.A);
output.Write(Name);
//</a>
output.RenderEndTag();
//</div>
output.RenderEndTag();
}
Facet Web control:
Facetted list
Sitecore® is a registered trademark. All other brand and product names are the property of their respective holders. The contents of
this document are the property of Sitecore. Copyright © 2001-2012 Sitecore. All rights reserved.
Page 41 of 60
Sitecore CMS 6.6
Search Results.cs
The Search Results Web control uses the same classes as RelatedItems.cs to display related items
and other refinements in the side bar. See the full solution source code to find out how this control has
been adapted to display the same related items and facetted list in the side bar.
Related Items Web
control with
refinements
Sitecore Search and Indexing
3.2
Creating a File Crawler
Database crawlers play an important role in the Lucene search indexing process. To demonstrate how to
implement a custom crawler, we will create one that indexes the file system.
3.2.1
Introduction
Sitecore.Search Crawler is a component in Sitecore that scans a specific storage system such as a
database or file system, extracting information and storing it in a search index, making it available to
Sitecore Search. It performs several roles:
Indexer — Extracts data from a specified document requested by the crawler or monitor. The
data extracted consists of metadata and content.
i) Metadata — The Indexer extracts metadata that is understood by the system. You can filter
and prioritize the metadata. For example, using the _name or _template field.
ii) Content — The Indexer also extracts body content and prioritizes it. You can prioritize content
in the document by using boost. This is usually only applied to a single field, giving the
document a single prioritization.
Crawler — Traverses a storage system and uses the indexer to populate the search index.
Monitor — Monitors changes in a storage and updates the search index (not implemented in this
example).
Search crawlers implement the Sitecore.Search.Crawlers.ICrawler interface.
This section explains how to extend your Sitecore Desktop search functionality to include files from your
Web site root as well as Sitecore items in its search results. It explains how to create a Sitecore.Search
Crawler and integrate it with Sitecore.Search framework to get results in Sitecore Desktop Search UI.
The following screenshot shows a typical set of search results after implementing a Sitecore.Search
crawler for the file system:
Sitecore® is a registered trademark. All other brand and product names are the property of their respective holders. The contents of
this document are the property of Sitecore. Copyright © 2001-2012 Sitecore. All rights reserved.
Page 43 of 60
Sitecore CMS 6.6
Search crawlers provide a way for Sitecore.Search to consume data from various sources to make search
results more comprehensive. You can design a crawler to index any of the following:
Files contained in a specific folder in the file system. For example the Web site file system
Tables in an external database
Another folder containing Word or PDF documents
Content from an external system, such as a CRM
An external Web site
Note
If there are some protected Microsoft Office documents in your media library, the index rebuilding may not
work for these files.
Task
Implement a simple crawler for files in a specific folder on a Web site. The crawler makes XML
and text files in the folder searchable by their content. All other files are searchable by name.
Create a processor to integrate with the Quick Search UI so a user can perform actions on the
search. For example, open and view a file that appears in the search results.
Create a crawler.config file that integrates the crawler with the Quick Search index and
installs the processor for the Quick Search UI. This solution can retrieve all Sitecore items and
files that match the search criteria without any significant performance overheads.
Implement this solution in C# using Visual Studio.
Prerequisites
Web site built on Sitecore CMS 6 or later
Visual Studio 2008 or later
Summary of Steps
To create a Sitecore.Search Crawler complete the following steps:
1. Create the Sitecore.Search Crawler. Implement the ICrawler interface to index the file
system.
2. Display search results in the Desktop. Integrate with the Quick Search UI so that users can
perform actions based on the search results.
3. Create a File Crawler config file – sample configuration of the crawler component and UI
integration.
4. Test the Sitecore.Search Crawler.
3.2.2
Create the Sitecore.Search Crawler
Implement a crawler that indexes files in a specific folder. In this example, the crawler will index the Web
site root by default. It must crawl through the contents of the file system and add specific data to the
Lucene search index.
Sitecore Search and Indexing
Crawler.cs
To create a crawler:
1. Open Visual Studio. Create a new Web Application Project and copy the project files to the
Sitecore Web site root.
2. Create a C# class and include the following namespaces:
namespace FileCrawler.FileSystem
{
using System;
using System.IO;
using System.Text;
using System.Xml;
using Lucene.Net.Documents;
using Sitecore;
using Sitecore.Search;
using Sitecore.Search.Crawlers;
3. Think of a suitable name for your class, such as Crawler. Ensure that your class inherits from
the BaseCrawler class and the ICrawler interface.
public class Crawler : BaseCrawler, ICrawler
4. Declare a property called Root. This property defines the root folder to index.
public string Root { get; set; }
5. The Add method is the entry point for the crawler. Its purpose is to populate the search index.
IndexUpdateContext passed to the Add method provides ways to add content to the search
index.
public void Add(IndexUpdateContext context)
6. Add performs sanity checks and calls a recursive scanner to traverse the file system:
AddRecursive
string path = MainUtil.MapPath(this.Root);
var info = new DirectoryInfo(path);
if (!info.Exists)
{
return;
}
this.AddRecursive(context, info);
7. The Add Recursive method traverses the file system tree by navigating through all the folders
and subfolders. For each file it finds, it creates an index entry (a document) using
CreateFileEntry method and adds it to the index using the AddDocument method.
protected virtual void AddRecursive(IndexUpdateContext context, DirectoryInfo info)
{
foreach (FileInfo file in info.GetFiles())
{
context.AddDocument(this.CreateFileEntry(file));
}
foreach (DirectoryInfo subfolder in info.GetDirectories())
{
this.AddRecursive(context, subfolder);
}
}
8. The CreateFileEntry method(file) creates the file entry to be stored in the index. It calls
two functions to populate the entry:
AddCommonFields adds the common metadata fields of the Sitecore.Search
infrastructure.
Sitecore® is a registered trademark. All other brand and product names are the property of their respective holders. The contents of
this document are the property of Sitecore. Copyright © 2001-2012 Sitecore. All rights reserved.
Page 45 of 60
Sitecore CMS 6.6
AddContent extracts text content from the file that used in the search.
protected virtual Document CreateFileEntry(FileInfo file)
{
var document = new Document();
this.AddCommonFields(document, file);
this.AddContent(document, file);
return document;
}
Note
Document is a term used to define the structure of a Lucene index. Each document consists of
one or more fields and behaves like a row in a database.
9. AddCommonFields adds the common fields supported by Sitecore.Search.
protected virtual void AddCommonFields(Document document, FileSystemInfo info)
{
document.Add(this.CreateTextField(BuiltinFields.Name, info.Name));
document.Add(this.CreateDataField(BuiltinFields.Name, info.Name));
document.Add(this.CreateTextField(BuiltinFields.Path, info.FullName));
document.Add(this.CreateDataField(BuiltinFields.Url, "file://" + info.FullName));
document.Add(this.CreateTextField(BuiltinFields.Tags, this.Tags));
document.Add(this.CreateDataField(BuiltinFields.Tags, this.Tags));
document.Add(this.CreateDataField(BuiltinFields.Icon,
"Applications/16x16/document.png"));
document.SetBoost(this.Boost);
}
Description of common fields added to the Document:
Field
Description
BuiltinFields.Name
Used to prioritize search by file name. This is the value
to display when presenting search results to the user.
BuildinFields.Path and
BuiltinFields.Tags
Narrows down the search results. Not fully
implemented in the current UI.
BuiltinFields.Url
Important! Used to identify and open a file associated
with the result. Notice that "file://" is the prefix to help
identify results from the file system.
This field is vital for integration with Quick Search
because the UI relies on a URL value to identify and
activate specific results. URL value must be sufficient to
identify a specific result from this location among all
results returned by Sitecore.Search.
BuiltinFields.Icon
Used to display an icon next to each of the search
results.
Boost
Used to adjust the priority of results from the file system
relative to other results.
Sitecore Search and Indexing
Description of functions used to create fields in a Document:
Function
Description
CreateTextField(name, value)
Creates a field optimized for full-text search. The
content of the field cannot be retrieved from the index.
CreateValueField(name, value)
Creates a field optimized for value search (such as
dates, GUIDs etc). The content of the field cannot be
retrieved from the index.
CreateDataField(name, value)
Creates a field returned in the search result. It is not
possible to search for values in such fields.
Note
These functions are just helpers, and it is also possible to use the Lucene.Net API here.
10. The AddContent function extracts text from the indexed files.
It relies on two example functions for getting the content:
AddXmlContent to extract information from XML files (XAML controls, layouts or
configuration files)
AddTextContent to load content from UTF-8 encoded text files (ASPX, CSS and JS files)
protected virtual void AddContent(Document document, FileInfo file)
{
if (this.AddXmlContent(document, file))
{
return;
}
if (this.AddTextContent(document, file))
{
return;
}
}
11. The AddTextContent function converts the indexed content into text. It reads the file as text in
UTF-8 and puts the content into the search index. Notice that BuiltinFields.Content stores
information in the document which is the default destination for search queries performed by the
Sitecore.Search framework.
protected virtual bool AddTextContent(Document document, FileInfo file)
{
try
{
using (var reader = new StreamReader(file.FullName, Encoding.UTF8))
{
document.Add(this.CreateTextField(BuiltinFields.Content,
reader.ReadToEnd()));
}
return true;
}
catch
{
}
return false;
}
Sitecore® is a registered trademark. All other brand and product names are the property of their respective holders. The contents of
this document are the property of Sitecore. Copyright © 2001-2012 Sitecore. All rights reserved.
Page 47 of 60
Sitecore CMS 6.6
12. The AddXmlContent function extracts content from XML files.
It parses the file as XML and adds the text content to the index. It does not add markup elements
and attribute names to the index. This function also detects and boosts files with "TODO" markers
in the comments and text nodes.
protected virtual bool AddXmlContent(Document document, FileInfo file)
{
try
{
using (var reader = new StreamReader(file.FullName))
{
var xreader = new XmlTextReader(reader);
while (xreader.Read())
{
if (xreader.NodeType == XmlNodeType.Text ||
xreader.NodeType == XmlNodeType.Attribute ||
xreader.NodeType == XmlNodeType.CDATA ||
xreader.NodeType == XmlNodeType.Comment)
{
float boost = 1.0f;
if (xreader.Value.IndexOf("TODO",
StringComparison.InvariantCultureIgnoreCase) >= 0)
{
boost = 5.0f;
}
document.Add(this.CreateTextField(BuiltinFields.Content, xreader.Value,
boost));
}
}
}
return true;
}
catch
{
}
return false;
}
You have now successfully created a Sitecore.Search Crawler.
3.2.3
How to Display Search Results in the Desktop
Create a class called Launchresult.cs. This class allows user to open files found in Quick Search in
the Developer Center.
Launchresult.cs
Include the following namespaces:
namespace FileCrawler.FileSystem
{
using System.IO;
using Sitecore;
using Sitecore.Shell.Framework;
using Sitecore.Shell.Framework.Pipelines;
using Sitecore.Web.UI.Sheer;
When a user selects a search result that points to a file in the file system, the following function processes
the request and opens the file in the Developer Center:
public class LaunchResult
{
public void Process(LaunchSearchResultArgs args)
Sitecore Search and Indexing
{
if (args.HasResult)
{
return;
}
if (!args.Url.StartsWith("file://"))
{
return;
}
string path = args.Url.Substring("file://".Length);
if (File.Exists(path))
{
Windows.RunApplication("Layouts/IDE", "fi=" + path);
}
args.AbortPipeline();
}
}
}
This section of code contains the path to the file that the Sitecore.Search Crawler has found.
string path = args.Url.Substring("file://".Length);
if (File.Exists(path))
This function opens the developer center, using the file path as a parameter.
When you see a file name in the search results, click the file name, and open it directly in the Developer
Center. The fi query string parameter allows you to open the developer center to view or edit the specific
file.
Windows.RunApplication("Layouts/IDE", "fi=" + path);
Sitecore® is a registered trademark. All other brand and product names are the property of their respective holders. The contents of
this document are the property of Sitecore. Copyright © 2001-2012 Sitecore. All rights reserved.
Page 49 of 60
Sitecore CMS 6.6
3.2.4
Create a File Crawler Config File
Include the App_Config\Include folder in the project and create a new file called
FileCrawler.config. This is an include file that integrates the crawler and UI handler with the
Sitecore.Search framework. Copy and paste the content below into the FileCrawler.config file:
FileCrawler.config
<configuration xmlns:patch="http://www.sitecore.net/xmlconfig/">
<sitecore>
<processors>
<uiLaunchSearchResult>
<processor type="FileCrawler.FileSystem.LaunchResult,FileCrawler"
patch:before="*[1]"/>
</uiLaunchSearchResult>
</processors>
<search>
<configuration>
<indexes>
<index id="system">
<locations>
<filesystem type="FileCrawler.FileSystem.Crawler, FileCrawler">
<Root>/</Root>
<Tags>filesystem</Tags>
<Boost>0.5</Boost>
</filesystem>
</locations>
</index>
</indexes>
</configuration>
</search>
</sitecore>
</configuration>
LaunchResult processor integrates into the uiLaunchSearchResult pipeline which handles user
requests to open a search result:
<uiLaunchSearchResult>
<processor type="FileCrawler.FileSystem.LaunchResult,FileCrawler"
patch:before="*[1]"/>
</uiLaunchSearchResult>
It adds the new FileSystem.Crawler as a location in the system index. Sitecore Quick Search uses
the system index:
<index id="system">
<locations>
<filesystem type="FileCrawler.FileSystem.Crawler, FileCrawler">
<Root>/</Root>
<Tags>filesystem</Tags>
<Boost>0.5</Boost>
</filesystem>
</locations>
</index>
Root specifies the root folder of the Web site which is the starting point for the crawler.
<Root>/</Root>
Tags are words or text that can be associated with search results. When performing a search, tags
enable you to return results with a specific tag by appending +_tags:tagname to the search query.
Sitecore Search and Indexing
The current Sitecore UI does not support tags. However, when implementing a Web site search or other
custom search UI, it is possible to include support for tags.
<Tags>filesystem</Tags>
Enter a value in Boost to adjust the priority of files compared to other search results in Sitecore, such as
items, control panel options, or applications. A value of 0.5 gives a usable list of search results.
<Boost>0.5</Boost>
Rules for Boost
Value must be greater than zero.
Default value for Boost is 1.0
Values greater than 1.0 push the results to the top.
Values less than 1.0 drag the results to the bottom (this is not often used).
3.2.5
Test the Sitecore.Search Crawler
Now that you have created a Sitecore.Search Crawler and a class that displays your results, it is time to
test what you have created.
There are two simple tests that you can perform.
Test Scenario 1
1. Compile your Sitecore.Search Crawler solution.
2. Open Sitecore and rebuild the search index.
To rebuild the search index:
3. In the Sitecore Desktop, open the Control Panel, click Database, and then click Rebuild the
Search Index.
4. In the Select Search Index dialog box, select Quick search index and then click Rebuild.
Sitecore® is a registered trademark. All other brand and product names are the property of their respective holders. The contents of
this document are the property of Sitecore. Copyright © 2001-2012 Sitecore. All rights reserved.
Page 51 of 60
Sitecore CMS 6.6
5. In the Sitecore Desktop, enter part of the file name in the search box. The system will show
matching file names and allow you to open the files in the editor.
Search results found:
Before and after implementing the Sitecore.Search Crawler for the File System:
Quick Search results using the search term sample in the Quick Search box.
Sitecore Search and Indexing
Then the same search results after implementing the Sitecore.Search crawler for the file system. This
search returns more files from the Web site root including XML and .ascx files under the Other category.
Test Scenario 2
1. Enter some text into a file ASPX layout, ASCX sublayout, XSL, CSS, JS, or CS file. This could
be a comment in the source code that describes certain functionality or a "TODO" marker left for
later. Quick search will look for this term.
2. Rebuild the search index (see Test Scenario 1).
3. Type the same or a similar term into the Quick search box. The system will display the name of
the file and allow you to open it in the developer center.
Extending the Sitecore.Search Crawler
This example of a Sitecore.Search Crawler demonstrates how it is possible to create your own
crawler. This is a relatively simple example.
Once you have created a Sitecore.Search Crawler there are many other ways in which you can
extend and improve its functionality.
For example:
Extend the class to monitor and update search indexes automatically when a file changes.
Exclude certain files or items from search results.
Conduct filtering at the time of crawling.
Add metadata and custom fields to search by. For example, author, size, and age.
Sitecore® is a registered trademark. All other brand and product names are the property of their respective holders. The contents of
this document are the property of Sitecore. Copyright © 2001-2012 Sitecore. All rights reserved.
Page 53 of 60
Sitecore CMS 6.6
3.3
Appendix
This section contains information taken from the Lucene Search Engine document on how to configure
Lucene search indexes using the Sitecore.Data.Indexing API. Some of this information may still be
useful to developers working with search indexes.
Important Note
In Sitecore CMS 6.5, the Sitecore.Data.Indexing API was deprecated and in Sitecore CMS 7.0 it
will be completely removed. To configure Sitecore Search or Lucene search indexes wherever possible
use the Sitecore.Search API.
3.3.1
Updating Indexes
Whenever you change or modify a content item in Sitecore, the History Engine adds a record to the
History table.
As a result, this fires the IndexingManager.HistoryEngine_AddedEntry event and starts the
UpdateIndexAsync job, which in turn updates the Lucene indexes. The UpdateIndexAsync job only
indexes newly added or changed items.
The first time you create an index the History table is empty, so it is important to rebuild the search
indexes either manually or programmatically before allowing Sitecore to update the indexes.
The Properties table contains a record with the key IndexingProvider_LastUpdate. This record
allows you to set a date to use as the starting point for item indexing. Any items modified before this date
are not updated by the UpdateIndexAsync job. Therefore after you have defined an index for a
database it is important to rebuild the indexes.
In the web.config file, you can set an update interval parameter to a specific time value so that Sitecore
can update the Lucene indexes on a regular basis.
If an item has not been indexed after a modification has been made, then it will be indexed when the
update interval expires. In the following example, the interval is set to update the indexes every five
minutes:
<setting name="Indexing.UpdateInterval" value="00:05:00" />
This feature has been implemented for safety purposes – if the index update process breaks, the
appropriate items will be indexed within the Indexing.UpdateInterval.
The History table is updated by the Engines.HistoryEngine.Storage engine, which is defined for
every database that you want to index.
Example index definition for the master database:
<!-- master -->
<database id="master" singleInstance="true" type="Sitecore.Data.Database,
Sitecore.Kernel">
...
Sitecore Search and Indexing
<Engines.HistoryEngine.Storage>
<obj type="Sitecore.Data.$(database).$(database)HistoryStorage, Sitecore.Kernel ">
<param desc="connection" ref="connections/$(id)">
</param>
<EntryLifeTime>30.00:00:00</EntryLifeTime>
</obj>
</Engines.HistoryEngine.Storage>
<Engines.HistoryEngine.SaveDotNetCallStack>false</Engines.HistoryEngine.SaveDotNetCallSta
ck>
...
</database>
Note
If you are using an Oracle database you need to refer to the Sitecore.$(database).dll as it is not
part of the Sitecore.Kernel.
The SqlServerHistoryStorage class adds the history of changing, adding and deleting items to the
current database History table. Each addition starts the index update job, and another job runs at a
specified interval to check if there is anything else left to index.
The process described in this section updates the indexes automatically. You can also rebuild the
indexes manually. To do this, in the Sitecore desktop, click Control Panel, Database, then click Rebuild
the Search Index.
It is also possible to index items based on a specific template. This is done by adding the <templates
hint="list:AddTemplate"> definition to an index.
For example, the following <index> definition for the archive database contains the <templates>
definition:
<index id="archive" singleInstance="true" type="Sitecore.Data.Indexing.Index,
Sitecore.Kernel">
<param desc="name">$(id)</param>
<templates hint="list:AddTemplate">
<!-- Archived item template -->
<template>{BF2B8DA2-3CBA-485D-8F85-3788B8AFBDBF}</template>
</templates>
<fields hint="raw:AddField">
<field target="name">@name</field>
...
3.3.2
Lucene Search in Staged Environments
You can use Lucene search on a slave server in a staged environment with multiple web farm servers if
the slave web farm servers share the same production (Web) database.
To configure Lucene in a staged environment, first open the web.config file and set the
Indexing.ServerSpecificProperties parameter to true.
<!--
INDEX PROPERTIES PER SERVER
Indicates if server specific keys should be used for property values (such as
'last updated').
Default value: false
-->
<setting name="Indexing.ServerSpecificProperties" value="true" />
Then follow these steps:
1. Add the following entries on the Master server for production (web) database which is shared
between the Slave and the Master servers
Sitecore® is a registered trademark. All other brand and product names are the property of their respective holders. The contents of
this document are the property of Sitecore. Copyright © 2001-2012 Sitecore. All rights reserved.
Page 55 of 60
Sitecore CMS 6.6
<!-- Production -->
<database id="production" singleInstance="true" type="Sitecore.Data.Database,
Sitecore.Kernel">
<param desc="name">$(id)</param>
<securityEnabled>true</securityEnabled>
<dataProviders hint="list:AddDataProvider">
<dataProvider ref="dataProviders/main" param1="$(id)">
<disableGroup>publishing</disableGroup>
<prefetch hint="raw:AddPrefetch">
<sc.include file="/App_Config/Prefetch/Common.config" />
<sc.include file="/App_Config/Prefetch/Web.config" />
</prefetch>
</dataProvider>
</dataProviders>
<proxiesEnabled>false</proxiesEnabled>
<proxyDataProvider ref="proxyDataProviders/main" param1="$(id)" />
<!-- Add for Lucene -->
<Engines.HistoryEngine.Storage>
<obj type="Sitecore.Data.$(database).$(database)HistoryStorage, Sitecore.Kernel
">
<param desc="connection" ref="connections/$(id)">
</param>
<EntryLifeTime>30.00:00:00</EntryLifeTime>
</obj>
</Engines.HistoryEngine.Storage>
<Engines.HistoryEngine.SaveDotNetCallStack>false</Engines.HistoryEngine.SaveDotNetCallStack>
<!-- End Lucene -->
<cacheSizes hint="setting">
2. Add these entries for the same production database on the Slave server:
<!-- Production -->
<database id="production" singleInstance="true" type="Sitecore.Data.Database,
Sitecore.Kernel">
<param desc="name">$(id)</param>
<securityEnabled>true</securityEnabled>
<dataProviders hint="list:AddDataProvider">
<dataProvider ref="dataProviders/main" param1="$(id)">
<disableGroup>publishing</disableGroup>
<prefetch hint="raw:AddPrefetch">
<sc.include file="/App_Config/Prefetch/Common.config" />
<sc.include file="/App_Config/Prefetch/Web.config" />
</prefetch>
</dataProvider>
</dataProviders>
<proxiesEnabled>false</proxiesEnabled>
<proxyDataProvider ref="proxyDataProviders/main" param1="$(id)" />
<!-- Add for Lucene -->
<indexes hint="list:AddIndex">
<index path="indexes/index[@id='system']" />
</indexes>
<Engines.HistoryEngine.Storage>
<obj type="Sitecore.Data.$(database).$(database)HistoryStorage, Sitecore.
Kernel">
<param desc="connection" ref="connections/$(id)">
</param>
<EntryLifeTime>30.00:00:00</EntryLifeTime>
</obj>
</Engines.HistoryEngine.Storage>
<Engines.HistoryEngine.SaveDotNetCallStack>false</Engines.HistoryEngine.SaveDotNetCallStack>
<!-- End Lucene -->
3. Make the full publishing from Master to Slave server. This will update the production (web)
database that is shared between the Master and the Slave servers.
4. On the Slave server create the Lucene index for the production (web) database.
5. To create the index for the production database, in the Sitecore Desktop, click Control Panel,
Database, and then click Rebuild Search Indexes.
Sitecore Search and Indexing
This will create the index for the production database. In case the Sitecore back-end is not
available on the slave server, you can use the following code snippet to rebuild the indexes:
Database database = Factory.GetDatabase("web");
if (database != null)
{
for (int i = 0; i < database.Indexes.Count; i++)
{
database.Indexes[i].Rebuild(database);
}
}
3.3.3
Troubleshooting Sitecore Search in a Distributed Environment
In a distributed system, where there is at least one Content management and one Content delivery
instance. The content delivery instance maintains its own search index and may not be aware of changes
made to the content management instance.
To ensure that each instance is fully aware of all changes made to search indexes on other instances:
1. Ensure that the application pool account has read/write/modify access to the /data/indexes
folder or any other location where your indexes are stored.
2. Enable the HistoryEngine on the web database:
<database id="web"
<Engines.HistoryEngine.Storage>
<obj type="Sitecore.Data.$(database).$(database)HistoryStorage,
Sitecore.Kernel">
<param connectionStringName="$(id)"/>
<EntryLifeTime>30.00:00:00</EntryLifeTime>
</obj>
</Engines.HistoryEngine.Storage>
…
</database>
Repeat this on both the Content Management and Content Delivery instances.
You may also have a number of web databases configured, for example, stage-web, pub-web or
prod-web. As the names of the databases may be different from one environment to another, you
need to apply this step to each of the web databases you use to deliver content in production.
3. Do not set the update interval setting to “00:00:00” as this disables the live index rebuild
functionality:
For example, if you set the default value to 5, this means that the remote server will check if it
needs to add anything to the index every 5 minutes.
<setting name="Indexing.UpdateInterval" value="00:05:00"/>
Even if everything is running ok, you may still experience some delay. Adjust the update interval
depending on your environment and frequency of content change but 30 seconds should be the
minimum value.
4. In the web.config, enable Indexing.ServerSpecificProperties:
<setting name="Indexing.ServerSpecificProperties" value="true"/>
In most installations this is set to true.
Set Indexing.ServerSpecificProperties to true if:
o
You have more than one Content Delivery server in a web farm
o
Your Content Management environment points to the same physical web database as
the Content Delivery environment.
Sitecore® is a registered trademark. All other brand and product names are the property of their respective holders. The contents of
this document are the property of Sitecore. Copyright © 2001-2012 Sitecore. All rights reserved.
Page 57 of 60
Sitecore CMS 6.6
In a clustered Content Management environment this setting is overridden and set to true
automatically using the EventQueues functionality.
If this setting is set to false and you have one of the configurations mentioned above, the Content
Delivery server will not know that it needs to update the indexes.
After each index update operation, Sitecore writes a timestamp to the Properties table of the
currently processed database. This helps the IndexingProvider, that is responsible for the
index update process to know which items to extract from the history table when performing an
index update. With Indexing.ServerSpecificProperties set to false, the timestamp is not
unique to the environment, so you may have an issue when Content Delivery is confused
regarding which items to process from the history table.
The instance name can either be explicitly set in the web.config or created from a combination
of the machine name and the site name. This grants the uniqueness of the key within an
environment.
5. Check your index configuration:
a. Your search index configuration in Content Database may be referencing the master
database instead of the web database.
b. Check that the root index is configured to point to an item that actually exists in the
web database:
<search>
<configuration>
<indexes>
<index id="test" type="Sitecore.Search.Index, Sitecore.Kernel">
<param desc="name">$(id)</param>
<param desc="folder">test</param>
<Analyzer ref="search/analyzer" />
<locations hint="list:AddCrawler">
<master type="...">
<Database>master</Database>
<Root>/sitecore/content/test</Root>
c.
If you are using template filters within the configuration, make sure that every tag in
the <include /> section is unique as they are used as keys:
<include hint="list:IncludeTemplate">
<residential>{71D42CF2-CE89-4030-9EB1-0065B35B78C4}</residential>
<business>{ED9F466B-D436-4A3F-B22F-EA6E8097085D}</business>
<industry>{78166FE4-EDFB-4B0D-A3ED-860AEB44CD40}</industry>
</include>
Otherwise only the last item will get into the filter if you define it like this:
<include hint="list:IncludeTemplate">
<template>{71D42CF2-CE89-4030-9EB1-0065B35B78C4}</template>
<template>{ED9F466B-D436-4A3F-B22F-EA6E8097085D}</template>
<template>{78166FE4-EDFB-4B0D-A3ED-860AEB44CD40}</template>
</include>
Sitecore Search and Indexing
Further troubleshooting steps to take if the previous steps fail:
Rule out live indexing functionality that relies on the history table, update interval and index
configuration settings.
To find out if you have properly configured the index and to run a full index rebuild on the Content
Delivery side:
1. Download the RebuildDatabaseCrawlers.zip script and copy it to the /layouts folder of
your Content Delivery instance. Download the script from Alex Shyba’s blog website:
http://sitecoreblog.alexshyba.com
2. Execute the script by entering the following URL in your browser:
http://<your_site>/layouts/RebuildDatabaseCrawlers.aspx
3. Toggle to the index you want to rebuild and click rebuild.
When you execute the script it launches a background process. You must view the log files to confirm
whether the script worked or not. If your custom list does not appear in the log files then your index is not
correctly registered in the system. Review your configuration and ensure that your index is in the
configuration files.
After you have rebuilt the index, if you start getting hits and the search index contains the expected
number of documents, then the index itself is configured properly. To confirm this use IndexViewer or
Luke.
To check if you have configured live indexing correctly:
1. Login to the Content Management instance.
2. Modify a content item that you know is included in the search index. For example, change the
Title field in an item.
3. On the ribbon, click Save.
4. Check to see if the item change appears in the index on the Master/Content Management side.
5. Publish the item that you changed.
6. Verify that the item change was published and then clear the cache.
7. Open SQL Management Studio and query the History table of the web database. Use the
following SQL query:
SELECT Category, Action, ItemId, ItemLanguage, ItemVersion, ItemPath, UserName, Created
FROM [Sitecore_web].[dbo].[History] order by created desc
Your query results display all modified items:
8. Now query the Properties table of the Web database using the following query:
SELECT [Key], [Value] FROM [Sitecore_web].[dbo].[Properties]
Sitecore® is a registered trademark. All other brand and product names are the property of their respective holders. The contents of
this document are the property of Sitecore. Copyright © 2001-2012 Sitecore. All rights reserved.
Page 59 of 60
Sitecore CMS 6.6
Your query results should display two IndexProvider related entries for each of the environments.
Note
The actual key names can vary depending on your configuration.
When performing updates, UTC based timestamps help the IndexingProvider to know which
items to retrieve from the history table.
Therefore, the timestamp for the Content Delivery environment should be later than the
timestamp for Content Management.
If you do not see an entry for the Content Delivery environment, then your configuration may be
incorrect. Check the UpdateInterval setting, history table and index configuration.
9. Open up the most recent log file on the Content Delivery instance and look for the following
entries:
o
ManagedPoolThread #12 16:39:58 INFO Starting update of index for the database 'web'
(1 pending).
o
ManagedPoolThread #12 16:39:58 INFO Update of index for the database 'web' done.
These entries indicate that the IndexingProvider ran correctly and processed the changed
items (1 item in this example). The item should now be in the physical index file as a document.
If you do not see these messages, then there is an error with the crawler. Look for any exceptions
that appear in this timeframe. The DatabaseCrawler component may not be processing your
items properly. Therefore, you may need to override the crawler and step into the code to fix the
problem.
10. As a final check, take a deeper look into the search index files themselves.
The following tools will help you to browse the contents of the index and search:
o
IndexViewer
o
Luke
After reviewing all these steps, your search index should now be working correctly.
3.3.4
General Troubleshooting Steps
When you index website content using Lucene, if you have problems finding the information you have
indexed, try performing the following troubleshooting steps:
1. Check that the information you want to index is in the database you are indexing. If you use two
databases, such as a master and web, make sure that this information is available in the
appropriate database.
2. Check that you are using the correct search index.
3. If you are using your own indexing class, make sure that content is stored and can be searched
using the available indexing fields.
4. Rebuild indexes for databases.