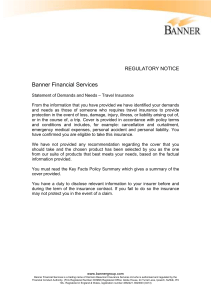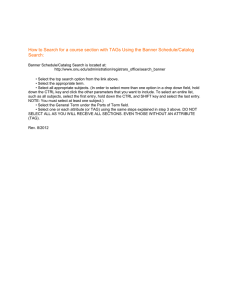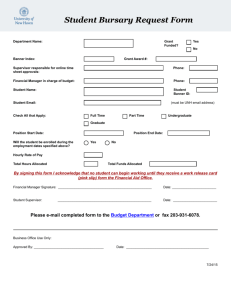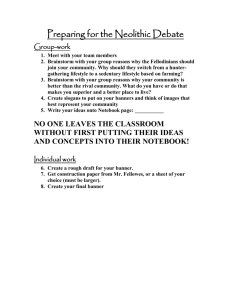Contents
advertisement

Contents Changing Homepage Left Rail Advertisements (4 Spaces) ........................................................ 2 Changing a Right-Rail Section Landing Page Ad ....................................................................... 6 Replacing the Site-Wide Horizontal Footer Ad ..........................................................................10 Replacing an In-Article Banner Ad ............................................................................................13 Changing Homepage Right-Rail Advertisements (4 Spaces) This task involves replacing a 180 x 150 ad located on the right side of the BizEd homepage. 1. In Sitecore, navigate to Site Data > Shared > Banners > BizEd Homepage – Position 1 Group (which is the item related to the first/top banner ad space). If you need to edit banners two through four, select either: BizEd Homepage – Position 2 Group, BizEd Homepage Position 3 Group, or BizEd Homepage Position 4 Group. If you desire to add more than one add to a homepage ad space, please submit an IT Request and a system administrator will assist you. Expand the group and select its child ad. 2. Lock and edit the item. 3. In the “Tracking” section field, record the impression count, click count, and click through ratio for the currently placed ad. Note: Once you change the ad you will not be able to retrieve this data. 4. In the Banner section field, select “Clear” to remove the current image. 5. Navigate to the Sitecore Media Library > BizEd Magazine > Images > Ads > Rectangle – 180 x 150 Pixels Only folder. Upload (if not already existing in the media folder) a new ad image (180 x 150 pixels only, JPG or PNG format, 40 KB or less). 6. Insert an Alt text in the “Alt” field using proper naming and SEO conventions. Save and publish the new image to web and live web. 7. Navigate back to the Content Editor, in the Banner section select “Browse” to add the recently uploaded (or other existing) image to the ad space. 8. In the “Banner Link” field, select “Insert External Link” to add the hyperlink the ad should lead to. Follow procedures for opening the hyperlink in a new browser window. 9. Do not add text to the “Banner Headline” field. 10. In the “Tracking” section, change all three data fields to a value of 1. 11. Save your changes. 12. In the top content editor menu, select the “Home” tab, then select “Display Name.” Here, you will change the name of the ad item to its new organization. For instance, from “BizEd House” to “GRE” or “Name of Business School”. This “Display Name” is the name that appears on the http://www.bizedmagazine.com/banner%20tracking report’s second column. Therefore, for tracking purposes it is very important to change this name to align with the new banner advertiser. 13. Next, select the parent banner item “BizEd Homepage – Position 1 Group” and publish the item and its sub items to web and live web following standard procedures. 14. Navigate to www.bizedmagazine.com to verify the ad has been replaced. Changing a Right-Rail Section Landing Page Ad This task involves replacing a 180 x 150 ad located on the right side of a section landing page (Research & Insights, Ideas in Action, People & Places, and Your Turn). 1. In Sitecore, navigate to Site Data > Shared > Banners > BizEd Section Landing Group and select the child ad item. If you would like to add more than one banner to the section landing pages please submit an IT Request and a system administrator will assist you. Expand the group and select its child ad. 2. Lock and edit the item. 3. In the “Tracking” section field, record the impression count, click count, and click through ratio for the currently placed ad. Note: Once you change the ad you will not be able to retrieve this data. 4. In the Banner section field, select “Clear” to remove the current image. 5. Navigate to the Sitecore Media Library > BizEd Magazine > Images > Ads > Rectangle – 180 x 150 Pixels Only folder. Upload (if not already existing in the media folder) a new ad image (180 x 150 pixels only, JPG or PNG format, 40 KB or less). 6. Insert an Alt text in the “Alt” field using proper naming and SEO conventions. Save and publish the new image to web and live web. 7. Navigate back to the Content Editor, in the Banner section select “Browse” to add the recently uploaded (or other existing) image to the ad space. 8. In the “Banner Link” field, select “Insert External Link” to add the hyperlink the ad should lead to. Follow procedures for opening the hyperlink in a new browser window. 9. Do not add text to the “Banner Headline” field. 10. In the “Tracking” section, change all three data fields to a value of 1. 11. Save your changes. 12. In the top content editor menu, select the “Home” tab, then select “Display Name.” Here, you will change the name of the ad item to its new organization. For instance, from “BizEd House” to “GRE” or “Name of Business School”. This “Display Name” is the name that appears on the http://www.bizedmagazine.com/banner%20tracking report’s second column. Therefore, for tracking purposes it is very important to change this name to align with the new banner advertiser. 13. Next, select the parent banner item “BizEd Section Landing Group” and publish the item and its sub items to web and live web following standard procedures. 14. Navigate to www.bizedmagazine.com to verify the ad has been replaced. Replacing the Homepage Horizontal Footer Ad This task involves replacing a 300 x 90 ad located at the bottom right of the website footer. 1. In Sitecore, navigate to Site Data > Shared > Banners > BizEd Homepage Footer > BizEd House. 2. Lock and edit the item. 3. In the “Tracking” section field, record the impression count, click count, and click through ratio for the currently placed ad. Note: Once you change the ad you will not be able to retrieve this data. 4. In the Banner section field, select “Clear” to remove the current image. 5. Navigate to the Sitecore Media Library > BizEd Magazine > Images > Ads > Rectangle – 300 x 90 Pixels Only folder. Upload (if not already existing in the media folder) a new ad image (300 x 90 pixels only, JPG or PNG format, 40 KB or less). 6. Insert an Alt text in the “Alt” field using proper naming and SEO conventions. Save and publish the new image to web and live web. 7. Navigate back to the Content Editor, in the Banner section select “Browse” to add the recently uploaded (or other existing) image to the ad space. 8. In the “Banner Link” field, select “Insert External Link” to add the hyperlink the ad should lead to. Follow procedures for opening the hyperlink in a new browser window. 9. Do not add text to the “Banner Headline” field. 10. In the “Tracking” section, change all three data fields to a value of 1. 11. Save your changes. 12. In the top content editor menu, select the “Home” tab, then select “Display Name.” Here, you will change the name of the ad item to its new organization. For instance, from “BizEd House” to “GRE” or “Name of Business School”. This “Display Name” is the name that appears on the http://www.bizedmagazine.com/banner%20tracking report’s second column. Therefore, for tracking purposes it is very important to change this name to align with the new banner advertiser. 13. Next, select the parent banner item “BizEd Homepage – Footer” and publish the item and its sub items to web and live web following standard procedures. 14. Navigate to www.bizedmagazine.com to verify the ad has been replaced. Replacing an In-Article Horizontal Banner Ad This task involves replacing a 420 x 100 pixel banner image that is currently on a specific article web page with a different 420 x 100 pixel banner image. For example, such as to replace the orange banner ad located in the screenshot below. 1. In Sitecore, navigate to the Media Library > BizEd Magazine > Images > Ads > Rectangle – 420 x 100 Pixel Only folder. Upload (if not already existing in the media folder) the new 420 x 100 pixel banner ad image into this folder. 2. After the new image is uploaded, select the new file and add an “Alt” text to the image file. The specific “Alt” text should be provided to you from the advertiser. Save your addition. Step 3. Publish the new image file to “Web” and “Live Web” by following the Sitecore publishing procedures. Step 4. Navigate to the Content Editor at Site Data > Shared > Banners > Banner Group > BizEd – Featured Article 420 x 100 Group and select the existing ad you wish to replace (i.e., American University as shown below in screen capture). BEFORE REPLACING THE AD, BE SURE TO RECORD THE PRIOR AD’S CLICKS, IMPRESSIONS, AND CLICK-THROUGH RATIO. ONCE THIS DATA IS CLEARED, IT IS NOT STORED BY SITECORE. The click data can be found within each ad, within the “Tracking” field section in Sitecore (see screen capture below). Step 5. Within the “Banner” field section for the ad you desire to replace, clear the current banner image by selecting “Clear” from the field’s options. Step 6. Select “Browse” to browse for the new image you uploaded. You will be browsing the Sitecore Media Library where you previously uploaded the image. Insert the new image. Save your changes. Step 7. Within the “Banner Link” field, select “Insert External Link.” 8. In the dialogue box, “URL” field, enter the destination URL provided to you by the advertiser. In the “Target window” field, select “New browser” from the dropdown options. Select OK to complete the link insertion. It is important to set the hyperlink to open in a new browser to avoid directing visitors away from the BizEd website, thus increasing page exit rates and decreasing SEO. 9. In the “Banner Headline” field, using CAPITAL letters, enter either ADVERTISMENT or SPONSORED CONTENT. Save your changes in Sitecore. 10. Within the “Tracking” section, change the tracking numbers for “Impression Count,” “Click Count,” and “Click through Ratio” to 1. You cannot change these values to 0. Save your changes. 11. From the top Sitecore ribbon menu, select the “Home” tab and select “Display Name.” Change the prior ad/school name to the new school’s name. (This is the name that displays on the tracking report located at: www.bizedmagazine.com/banner%20tracking. 12. Publish the new ad item to “Web” only to preview the changes within the article where the prior ad resided. Publish to “Web” and “Live Web” to publish the new ad to the article on the live website.