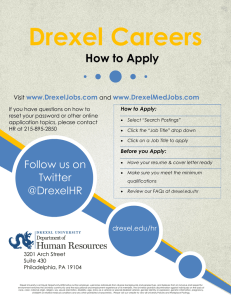University Facilities WebTMA Requestor Training Manual
advertisement

1 University Facilities WebTMA Requestor Training Manual WebTMA is Drexel University’s online work order management system. The following instructions will walk you through the steps on how to: 1. 2. 3. 4. Submit a work request Authorize chargeable work if you have been given that ability by your college/division Check the status of a work request or work order Change your password Registered requestors log into the system by going to the website www.webtma.net and using your Drexel UserID as the Login ID and the password that has been assigned to you. The client name is “drexel”. Once you are able to log-in with your credentials you need to change your password. Directions on how to do so are included in this training material. Please note that any Drexel faculty member, professional staff, or affiliate can submit a simple, non-chargeable work request through the link on the University Facilities webpage at http://www.drexel.edu/facilities/workOrders/ without having to log into WebTMA. If you have any system questions or issues, please email tmaaccts@drexel.edu. To request access to Web TMA, please complete the TMA Requestor Form on the University Facilities website, and have it signed by the Business Manager in your college or division or contact 895-1700 with questions. 2 You may have a pop up blocker to disable once you’ve logged in. Follow the steps below to disable this feature. o o Right Click on the Yellow tool bar at the top of the page and select “Always allow Pop-Ups from this site”. The box below will appear, and click YES. o Then click on the Retry button when the message below appears. Your page will refresh and you will now be able to submit your request in the system. o An additional window will appear and you have successfully logged in. 3 How to Submit a Work Request in WebTMA The system will automatically bring you to the below “Identity” tab with all of your information pre-populated. The items in RED are mandatory fields. 1. Be sure that the Notify Me box is checked before you submit your request if you want to keep track of your request. You will receive an email when the request is moved to a different status. A copy of these emails can be sent to another person as well. Simply enter the email address in the “Request Copy To” field. 2. Click on the “Campus Name” drop-down box to select the campus. 3. Click on the “Building Name” drop-down box to select a building. You may have access to submit a request for any building on campus, or you may have limited access and can only select from the buildings shown. 4. Once the Building Name has been selected, your default account number for billable work orders will be automatically populated in the “Account #” field. If you need to choose a different cost center to charge, you may select it from the drop down list. All requests will have an account number associated with it regardless of if the request is for chargeable work or not. 5. Select the “Floor Code” and “Area” (room) if you have that information available. 6. Enter a description of the work you need completed in the “Action Requested” box. Make sure to be as detailed as possible. 7. Click the “SAVE” button in the top right corner of the screen. After you click “SAVE” you will receive a confirmation message with your assigned request number. This means your request has been sent the Dispatch Center for review. 4 How to Authorize a Work Request in WebTMA Each college/department has a business person designated to authorize chargeable work orders submitted by nonregistered faculty and staff through the Facilities website. Work requests charged to grants will also be routed to the Office of Research for approval before becoming a work order. The Facilities dispatchers will route these requests to these approvers, who will receive an email notifying them that they have a request pending authorization. To view these, click on the “Pending Authorization” tab. It is then the responsibility of the approver to click either the “Authorize” or “Reject” button. If Authorize is selected, an account number must be provided in the Comments field, as well as any special instructions or limitations. The original requestor will receive email notification of this status as well. As a Registered Requestor you have already been given the authority to submit chargeable work requests by the Business Manager in your college/division. It is your responsibility to make sure you are appropriately charging work to account numbers and areas for which you have the authority and oversight of. 5 How to Check the Status in WebTMA Once your work request is saved, a dispatcher will either accept it or reject it. Once accepted, it will be converted to a Work Order and assigned a Work Order Number. Click on the “Browse” tab to view all Open Requests, Rejected Requests, Open Work Orders, or Closed Work Orders. If you know the request or work order number, you can also enter it on the “Status” tab to view detailed information on your request. Depending on the access given to you by your college/division, you may either have the ability to only view the status of the requests that you submitted, or you may be able to see all of the requests within a certain building(s). In addition, if you selected the “Notify Me” box, you will receive an email when the request is accepted or rejected, if it is placed on hold, and when the work is completed. If there are any questions regarding your request, one of our Dispatchers or Managers will contact you for clarification or feel free to call University Facilities at 895-1700. 6 How to Reset Your WebTMA Password o Select File at the top of your screen. Scroll to Personal Info o Select Edit o Change Password and Save