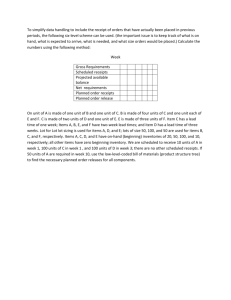How to Receive in PeopleSoft
advertisement

How to Receive in PeopleSoft Please Note: there are several ways to receive in PeopleSoft as illustrated below. You may choose the option that works best for you Receiving items in PeopleSoft is an important part of the 3 Way matching rule within PeopleSoft. It compares invoices with purchase orders and receiving documents. • 3 Way-Matching is a control measure used to ensure that you pay for only the goods and services that you ordered and received. o 3 Way Matching: PO > Invoice > Receipt of Goods/Services = Payment • Receiving your requested goods and service is the trigger for Accounts payable to pay and how much to pay. • With 3 Way-Match if the lines on the Purchase Order, Receipt, and Invoice do not match, payment will not be made. How to receive using the ‘Manage Requisitions’ page If you are the Requisitioner, you can receive your requested goods or services from the ‘Manage Requisition’ page. Navigation Path: Main Menu > eProcurement > Manage Requisitions Select Requisition to be received (you may need to change your date parameters to view all requisitions) Select action – ‘Receive’ (from drop down box) > Select Go. This is the next pop out screen. Select the box - --next to the items to be received. Select Receive Selected. Please Note: You will either receive your goods or services by quantity or amount, depending on how the purchase order was set up. See examples below. This is the next pop out screen. Enter Received Quantity. You can also add comments and attachments for your records. (Add Header Comments) Select Save Receipt. This is the next pop out screen. Enter Received Amount. You can also add comments and attachments for your records. (Add Header Comments) Select Save Receipt. How to ‘Receive’ using the ‘eProcurement Receive Items’ Page This view will show you all the items on one page that are waiting to be received. Navigation Path: Main Menu > eProcurement > Receive Items Select the Box- - next to the items to be received. You can only receive for one supplier at a time. After you have selected the items, Select Receive Selected. Please Note: You will either receive your goods or services by quantity or amount, depending on how the purchase order was set up. See examples below. Enter quantity received in the Received Quantity field. Select Save Receipt. Enter amount received in the Received Amount field. Select Save Receipt. How to “Unreceipt” if an error was made in receipting. Navigation: Main Menu > Purchasing > Receipts > Add/Update Receipts Select Find an Existing Value You can search by entering Receipt Number, PO Number, etc. Enter information and select Search. Select either Red X to delete the receipt. You will receive this message. To continue with the cancellation of the receipt select ‘Yes’. Select Save. The item(s) will be returned to your receiving page. You will need to re-receipt once the corrections have been made. You will then receive the following message confirming the receipt has been canceled. Select OK. How to Receive in PeopleSoft A Quick Reference Guide for Receiving in PeopleSoft Procurement Revised January 2016 Table of Contents Why is it important to Receive in PeopleSoft 3 Way Matching Trigger for Accounts Payable to Pay How to Receive from the Add/Update Receipts Page Pages 3-7 Completed by the Requisitioner and/or the Receiver Where to find this Quick Reference Guide Page 2 Page 8 Completed by the Requisitioner and/or the Receiver Page 1 Why is it important to Receive in PeopleSoft Receiving in PeopleSoft is an important part of the 3 Way Matching rule within PeopleSoft. It compares vouchers with purchase orders and receiving documents. 3 Way Matching is a control measure used to ensure that you pay for only the goods and services that you order and receive. Receiving your requested goods and service is the trigger for Accounts Payable to pay and how much to pay. If the lines on the Purchase Order, Receipt, and Voucher do not match, payment will not be made. Page 2 How to Receive using the Add/Update Receipts Page If you are the Requisitioner or the individual who received the goods or service, you can receive on the Add/Update Receipts page. Navigation Path: Main Menu → Purchasing → Receipts → Add/Update Receipts Follow the steps below to receive on this page: 1. Click the Add a New Value tab and then click the Add button. 2. Click the Add button. Page 3 How to Receive using the Add/Update Receipts Page 3. Click in the PO ID field and type in a PO ID. 4. Click Search button. Page 4 How to Receive using the Add/Update Receipts Page 5. Select the lines you want to receive and click OK. 6a. In this example, identify the quantity received and click Save. ( Note: If you received only 18 of the 20 items be sure to indicate this in the Receipt Qty field before clicking the Save button.) Page 5 How to Receive using the Add/Update Receipts Page 6b. In this example, identify the amount received and click Save. Page 6 How to Receive using the Add/Update Receipts Page 7. Go to the Document Status page, to view the Receipt. Navigation Path: Main Menu → Purchasing → Purchase Orders → Review PO Information → Document Status Page 7 Where to find this Quick Reference Guide Page 8