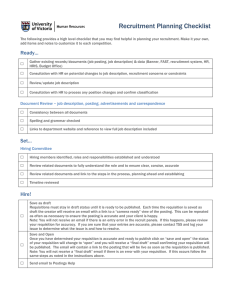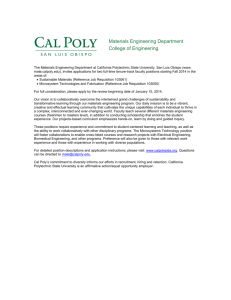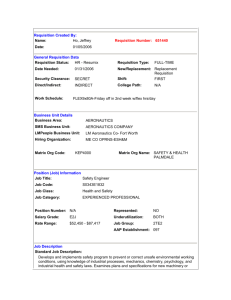eMall 2011 Upgrade Notes a review of the system changes 1
advertisement
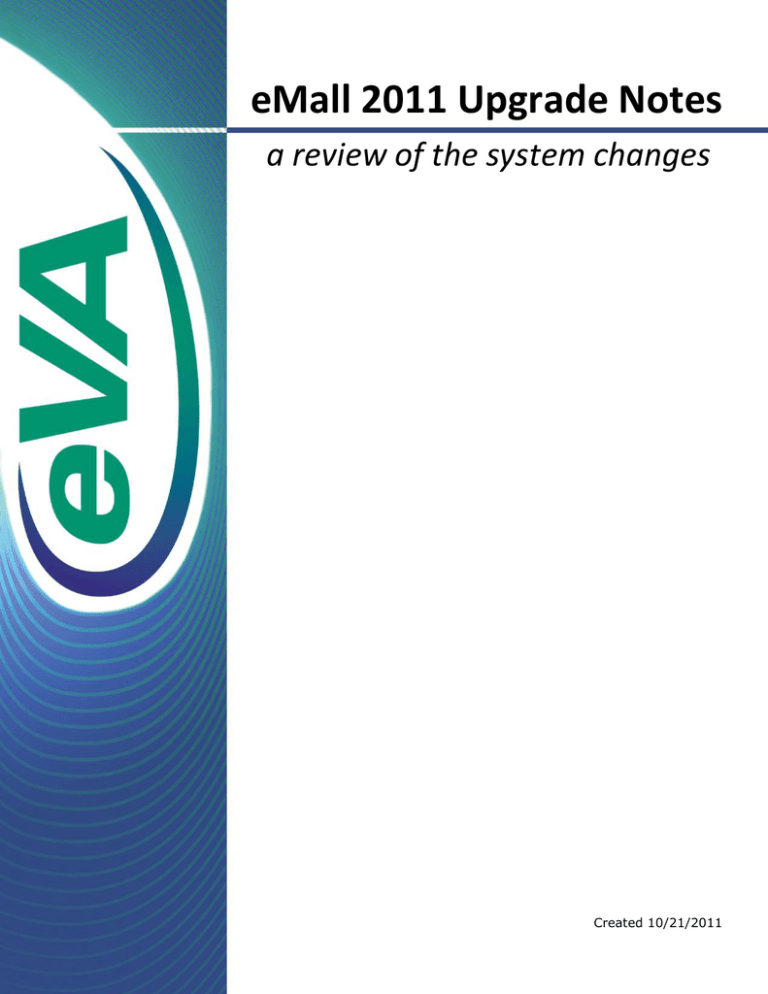
eMall 2011 Upgrade Notes a review of the system changes 1 Created 10/21/2011 eMall 2011 Upgrade Notes On the weekend of December 3rd the eMall (Shop Now) component of eVA will be upgraded to a new version. While the basic functionality of Requisitioning, Approving, Integration, Ordering, Receiving and Profile Updates has not changed there are some significant look-and-feel changes (screens, navigation) and some new functionality as well. This document provides an overview of these changes in a before-and-after approach to help users transition to the new version. Summary of Changes/New Features „Dashboard‟ look replaces the „Swoosh‟ page Windows and tabs give quick access to… Requisitions by status, Quick Quote transactions, Approvals and Orders “Recently Viewed” gives quick access the last five items you worked on Search improved to easily search for ANYTHING… requisitions, orders, receipts, etc. New Catalog Search engine… o o Smart logic: stem search, fuzzy search, compound words Word Filters: easy reference words on left to narrow search Shopping Cart view now optional Attachments separated from Comments Checkout screen button goes directly to Non-Catalog item screen Approvers now have easy access to Accounting Codes Label functionality replaces Folders… similar yet different Labels are optional and can be applied while in the Requisition. 2 Dashboard View Currently the first screen of the eMall, commonly referred to as the „Swoosh‟ screen, provides centralized access to all of the features of the eMall. Similarly in the new version the initial screen will also provide access to all eMall functionality but it differs in the style and appearance. Called a „Dashboard‟ this new screen brings functionality right to the top. Here is a screen comparison of the current ‘Swoosh’ to the new ‘Dashboard’; just follow the numbers below. Current eMall ‘Swoosh’ Screen New Dashboard Screen 3 a gui de on wh at ha s ch an ge d Other new features that the ‘Dashboard’ provides: Top of screen: Tabs to access Quick list pages My Orders/My UPs – ‘Orders this quarter’, ‘Orders last quarter’, ‘Orders this calendar year’ & ‘User Profile updates’ My Approvals – ‘To Do’ for pending Approvals, ‘Requisitions I Approved this calendar year’ My Quick Quote Req’s – Quick Quote’s in ‘Composing’, ‘Submitted’ and ‘Ordered this calendar year’ Menu Bar (under Tabs) Create – Requisition , BSO Profile (not all users have BSO) Search – access search screens specific to Catalogs, Orders, Requisitions, Receipts, etc. Manage – quick access to Receiving and Operational Reports Recent – shows last five transactions accessed Preferences – same as current eMall to delegate authority, change your profile, email notification preferences, etc. Icons Configure Tabs – allows you to change your dashboard content… Not Recommended Refresh – makes the system update the content of your ‘quick list’ windows. Note: the system will also automatically update these lists every 15 minutes. Left side of screen: News: this is where eVA notices and alerts will be posted Recently Viewed: shows the last five transactions accessed Center of screen: My Documents: lists all of your transactions, regardless of status. This is the same list that is currently displayed when you click on the ‘Status’ link from the ‘Swoosh’ screen. 4 Creating a Requisition The process for creating a Requisition remains the same. There are changes in appearance, some minor functional differences and some new features. The following screens will highlight the more significant changes. Requisition Header Screen NEW CURRENT Created 10/11/201 1 PO Category will not default. Type a value or use ‘Select’ Steps removed on all screens. Use Next instead Optional: Apply Labels to organize your requisitions (Replaces Folders) Add Items Screen 5 Most search options & Favorites are Refinable Filters on left. Add Non-Catalog Item Screen NEW CURRENT Created 10/11/201 1 No changes Add Catalog Item Detailed fields moved to right, Price, Qty and Button moved to left 6 New Filter Fields to refine Search Access Shopping Cart New button for Checkout Screen Use checkbox & Compare button for side-by-side display of Catalog items Punchout Item Return Screens NEW CURRENT No changes on Punchout screens You can see item count & dollars here. Currently, Checkout/return from a Punchout takes you to the Shopping Cart screen In New version, Checkout/return takes you back to Add Items screen Click Icon to open Shopping Cart screen 7 Created 10/11/201 1 Shopping Cart Screen Shopping Cart removed as a ‘Step’. Use the icon on Catalog & Non-Catalog screens to see Shopping Cart (see screens previous page) . CURRENT NEW Created 10/11/201 1 “Add Items” becomes 2 Buttons Add Accounting Details Screen No changes 8 NEW Checkout/Summary Screen CURRENT Created 10/11/201 1 Organize req’s with Labels “Add Items” becomes 2 Buttons Comments/Attachments separate now! Add attachments without Comments on Header and Line Items 9 Copy a Requisition The process for copying a Requisition is very similar in the new eMall, but the initial steps are different. Begin by going to the “My Documents” window on your Home tab. Click on the “View More…” link at the bottom of the window and select “Requisition” which will take you to the Requisition Search page. Find the requisition you want to copy (using Labels, a Search or scroll) then click the checkbox and “Copy” button. Your copied requisition will appear on the Home tab in the Requisitions- Composing window. 10 Approving a Requisition In the new eMall Approvers use the “To Do” window on the ‘Home’ or ‘My Approvals’ tabs to find requisitions that need their attention. Without Accounting Codes: Approvers not needing to see accounting code detail can click the requisition number (ID) to review details and approve/deny/edit/print. CURRENT 11 NEW Created 10/11/201 1 With Accounting Codes: For Approvers needing to see the accounting codes, click on the Approve link to quickly review the line items & all accounting. Click the req# here to view full requisition including Header fields Your accounting code structure will display here 12 Multiple Approvals: To approve multiple Requistions at the same time, in the “To Do” window click the “View List…” link at the bottom of the window and then select “Approve”. Click the checkbox for each item to be approved and then click “Approve” button. 13 Receiving for an Order Access receiving in the new eMall using the ‘Receive’ link under “Manage” on Home tab or under the ‘Manage’ menu. The new receiving screen has the same fields and functionality however the fields are organized differently on the screen. The main new feature is that you can add Attachments without adding a Comment. CURRENT NEW Created 10/11/201 1 Comments/Attachments separate now! Add attachments without Comments 14 Search Search is the main focus of the new eMall. Begin by picking the type of item (Requisition, Order, etc.) you are looking for under “Search” menu. On the Search screen you have many search fields available but you only have to use those that will help you find your item. Not that your Labels are available to do ‘quick’ searching to see all items that have been tagged with that Label. CURRENT NEW Created 10/11/201 1 Labels for quick search Public Searches 15 Save frequent searches Organizing Your Work Currently eMall items (requisitions, orders, receipts, approvals, etc.) can be organized in folders. In the new eMall folders have been replaced with Labels. Just as opening a folder will list all items in that folder a Label acts like a ‘quick search’ to find and display a list of all items that have the same tag or label. There are some other differences but the important thing to remember is that instead of moving items to a folder you now have the option to ‘apply’ a Label to each item. CURRENT 16 NEW Created 10/11/201 1 Requisition Example: You can apply a Label when you create the Requisition or when you review/edit the Requisition or when you are approving a requisition or when you find the requisition on a Search screen. Create Requisition Approve Requisition Requisition Header Requisition Checkout 17 Requisition Searches 18 Managing Labels: Label creation is optional. Many users find they can easily find their items using the Search functionality instead of creating Labels. If you do decide to use Labels you will find that managing them is very different than Folders. New Labels: add a label by selecting the New Label… option on any of the screens that allow you to apply a label. Renaming a Label: labels cannot be renamed. Instead you must move items from the existing label to a new label (see below) Move Items: to move items from one label to another items must be ‘re-labeled’. 1. from a Search screen use the existing Label to list all of the items; 2. select all items to be moved; 3. click Label button and either select an existing label or New Label… from the menu; 4. to remove the old label, use the new label to list the items and then select them all. Then follow ‘remove label’ instructions below. 19 Delete/Remove a Label: Important, move items from a label before you delete it. From a Search screen, find all the items associated with the Label that you want to remove. Next click the Label button and then select the label to be removed where it appears under the Remove Label section. The Label will be removed as a tag on the listed items and from your list of available Labels as well. 20