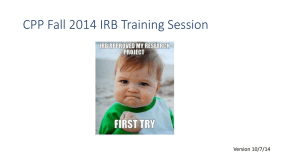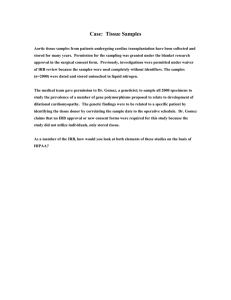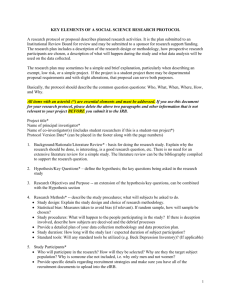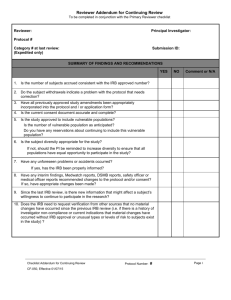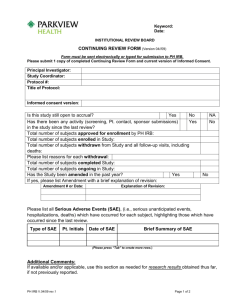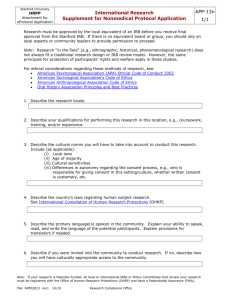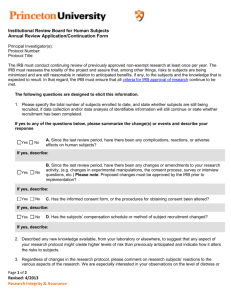University of South Carolina Submitting an IRB Application through eIRB
advertisement
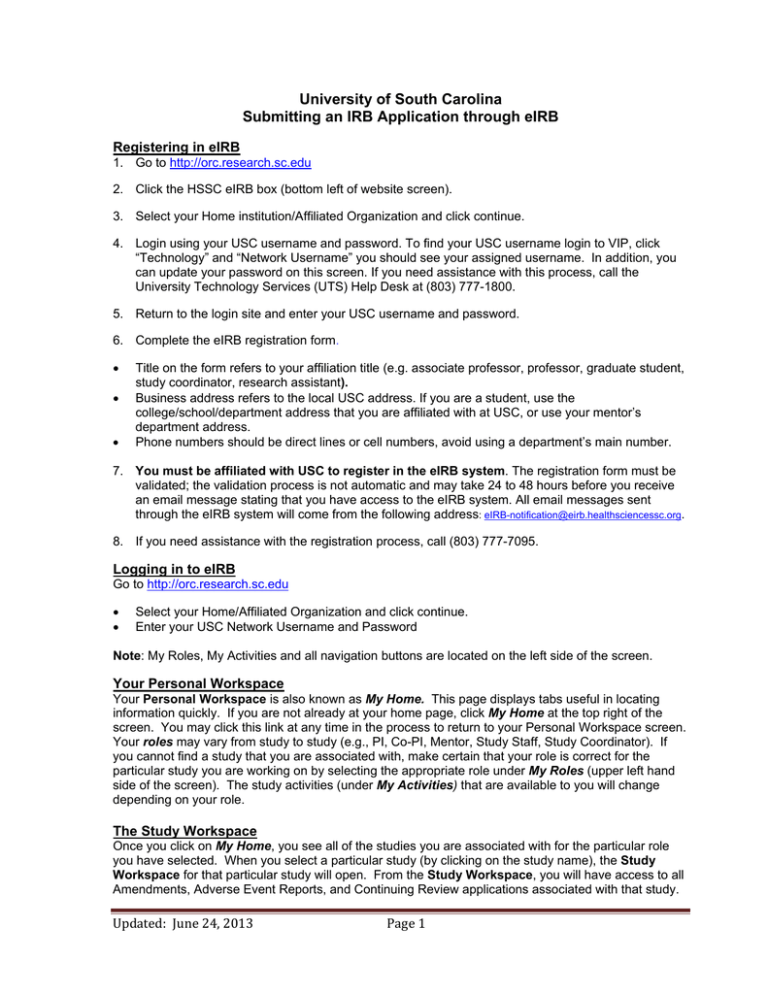
University of South Carolina Submitting an IRB Application through eIRB Registering in eIRB 1. Go to http://orc.research.sc.edu 2. Click the HSSC eIRB box (bottom left of website screen). 3. Select your Home institution/Affiliated Organization and click continue. 4. Login using your USC username and password. To find your USC username login to VIP, click “Technology” and “Network Username” you should see your assigned username. In addition, you can update your password on this screen. If you need assistance with this process, call the University Technology Services (UTS) Help Desk at (803) 777-1800. 5. Return to the login site and enter your USC username and password. 6. Complete the eIRB registration form. Title on the form refers to your affiliation title (e.g. associate professor, professor, graduate student, study coordinator, research assistant). Business address refers to the local USC address. If you are a student, use the college/school/department address that you are affiliated with at USC, or use your mentor’s department address. Phone numbers should be direct lines or cell numbers, avoid using a department’s main number. 7. You must be affiliated with USC to register in the eIRB system. The registration form must be validated; the validation process is not automatic and may take 24 to 48 hours before you receive an email message stating that you have access to the eIRB system. All email messages sent through the eIRB system will come from the following address: eIRB-notification@eirb.healthsciencessc.org. 8. If you need assistance with the registration process, call (803) 777-7095. Logging in to eIRB Go to http://orc.research.sc.edu Select your Home/Affiliated Organization and click continue. Enter your USC Network Username and Password Note: My Roles, My Activities and all navigation buttons are located on the left side of the screen. Your Personal Workspace Your Personal Workspace is also known as My Home. This page displays tabs useful in locating information quickly. If you are not already at your home page, click My Home at the top right of the screen. You may click this link at any time in the process to return to your Personal Workspace screen. Your roles may vary from study to study (e.g., PI, Co-PI, Mentor, Study Staff, Study Coordinator). If you cannot find a study that you are associated with, make certain that your role is correct for the particular study you are working on by selecting the appropriate role under My Roles (upper left hand side of the screen). The study activities (under My Activities) that are available to you will change depending on your role. The Study Workspace Once you click on My Home, you see all of the studies you are associated with for the particular role you have selected. When you select a particular study (by clicking on the study name), the Study Workspace for that particular study will open. From the Study Workspace, you will have access to all Amendments, Adverse Event Reports, and Continuing Review applications associated with that study. Updated:June24,2013 Page1 The Current State of each application will appear in the upper left hand side of the screen (e.g., PreSubmission, Mentor Review, IRB Staff Review, Changes Required by IRB Staff, Approved, Awaiting Correspondence). The Current State will enable you to track your applications through the approval process. On the left hand side of the Study Workspace screen, a variety of activities will be available under My Activities (e.g., Submit Study, Copy Study, Edit Guest Access). The activities that will be available to you will vary depending on the type of application you are working on, as well as the Current State of the application. Creating a New eIRB Application Applications for new research studies must be submitted by the Principal Investigator (PI). Study coordinators and/or co-Investigators (co-Is) may complete or edit, but not submit applications. To create a new IRB Application, click New Study, under My Activities (left hand side of screen). Begin by completing the first page of the application. Click Continue to advance to the next page of the application. The application will present you with additional questions based on the answers you supply, so it is important that you read the questions carefully and answer them to the best of your ability. The review category you choose is particularly important. If you have questions about the type of review your study requires, refer to the guidance on the IRB website. Another important page in the eIRB application is a page titled, Application Checklist. This page will allow you to choose options that are applicable to your study (e.g., surveys, informed consent documents, waiver of signed consent, waiver or alteration of consent elements). If you do not make the appropriate selections on this page, the eIRB application will not present you with appropriate questions and upload options. To Add Study Personnel, Select the person from the list that will appear by clicking the button beside her/his name, and then OK. If a study team member does not appear in the pick list for a particular role, they have either not registered in eIRB, or have not been assigned the particular role you would like them to have. Roles are assigned by the Office of Research Compliance. You may contact Arlene McWhorter at arlenem@mailbox.sc.edu or (803) 777-7095, if you have questions or problems regarding registration and/or roles. To upload supporting documents, click the Add button. A window will open. Enter a title for the document, then click Browse and select the file you want to upload. Click Open and OK. To upload an informed consent form, select a template/example appropriate to your study from the IRB website and copy it to your computer. Modify as appropriate for your study and save the document. Please make certain that the document is saved in Word format (not PDF), and that it has a one inch margin at the bottom of each page. Follow the same steps to upload the consent to eIRB. When you are finished with the application, click Save, Exit, and Finish. Note: Clicking “Finish” at the end of the application does not submit the application. Finish returns you to the beginning of the application. The submit button will be to the left of the main screen under My Activities. Submitting an Application Only the Principal Investigator may submit a study application. Click Finish at the end of the application to close the application and return to the Study Workspace. From the Study Workspace, click Submit Application (under My Activities on the left side of the screen). The investigator assurance screen will appear, check the box next to “I agree…” then scroll to the bottom of the page and click OK. If you have successfully submitted the application, the Current State (upper left hand side of the screen) should change, and will indicate where the application has been sent (e.g., Mentor Review, IRB Assignment, IRB Staff Review). Once the study application has been submitted, you will not be able to edit the application. If you would like the application returned to you, please contact Arlene McWhorter at arlenem@mailbox.sc.edu or (803) 777-7095. Updated:June24,2013 Page2 Note: There are four activities that may be performed by the Study Staff after submission: -Edit Study Access (use this to add or remove study staff members who have not been assigned the role of Study Coordinator or CO-PIs). -Edit Guest Access -Withdraw study -Copy study A student’s application will go to the Mentor for review and approval before coming to the IRB for review. Only after the Mentor has approved a student’s application will it automatically go to the IRB reviewer’s queue. Exempt or Expedited application could take up to two-weeks to receive approval (+/-) depending on the number of studies already in the IRB reviewer’s queue. Reviews are made on the first come first served basis. Full Board applications must be submitted two weeks before the meeting. The Board meets on the last Wednesday of every month, except for November and December. Responding to the Reviewer’s Concerns Note: All team members will receive an email message that the study application has been reviewed and returned When the IRB Staff returns a study application for corrections/clarification, the returned study will appear under the InBox tab on your Personal Workspace screen. Click on the name of the study to open the Study Workspace. Reviewer comments may appear as a General Comment(s) or as Reviewer Notes. You may access Reviewer Notes in two ways: Click the Reviewer Notes tab on the Study Workspace (center of screen). A screen that lists the reviewer’s comments will open. You may respond to the request on this screen by clicking on the respond here link or by clicking the Page Section listed after the Jump to link to go directly to that section of the study application; or Open the Study Workspace and select Edit Study. Reviewer Notes will appear at the top of each page of the study application that the reviewer had a question or concern about. If the notes do not appear, click on the arrow to the left of Reviewer Notes to point the arrow in the down position. Then, Continue through the study until Reviewer Notes appear, or you may select Next or Previous to jump to the next reviewer note in the application. To delete a document that you previously uploaded, mark the check box beside the document and click Delete, then OK or Cancel. Note: Do not delete a document unless the IRB has specifically requested you to. To edit a document you previously uploaded, select the document in eIRB, and save it to your computer. In eIRB, click Upload Revision beside the document you would like to replace, then click Browse for the document on your computer, select it, and click OK. Once you have addressed the concerns of the IRB Reviewer, Save your revisions and Exit. Click on Submit Changes (under My Activities on the left hand side of the Study Workspace) to re-submit the application for further review (clicking Finish does not re-submit the application). To verify that you have successfully re-submitted the application, check the Current State of the study (you should see IRB Staff Review). Updated:June24,2013 Page3 Human Subjects Training Certification Note: An eIRB application may be submitted for review, but final IRB approval will not be given until training requirements are satisfied. The principal investigator must complete human subjects training (HST), through CITI (see below), before final IRB approval will be given. HST must be updated every three-years. In addition, all study personnel working on a research project must successfully complete the HST. It is the PI’s responsibility to make sure that all study personnel comply with this requirement. Mentors must also complete human subjects training. For training go to https://www.citiprogram.org to access the Collaborative Institutional Training Initiative (CITI) site. Register and give yourself a username and password. Under Question 1, select the appropriate category (e.g. Social & Behavioral Researcher or Biomedical Investigator) for your discipline. Student course modules do not meet the requirements for research projects outside of the classroom. If you have taken a student course, please return to the CITI site and complete the remaining modules of one of the main courses. Question 2, refers to the Responsible Conduct in Research courses. The RCR courses do not meet the USC IRB requirements. These courses were designed for trainees being paid from NSFs grants. Click the radio button next to “Not at this Time.” The Last Question pertains to Conflict of Interest, click NO to continue to the USC IRB required modules. Call (803) 777-7095, if you have questions about the HST requirements. Processing other Applications in eIRB Completing a Continuing Review application From your Personal Workspace (My Home), choose the appropriate study to be submitted for Continuing Review. Select New Continuing Review (on the left side of the screen) and complete the required information on each page. Click Finish at the end of the form to return to the main Study Workspace. Click Submit Continuing Review (under My Activities on the left side of the screen) and OK to submit the Continuing Review application. Completing an Amendment application From your Personal Workspace (My Home), choose the appropriate study requiring the Amendment. Select New Amendment (on the left side of the screen). Complete the required information on each page of the Amendment form. Be certain to turn “track changes” on if you are editing an IRB approved document and save the document before uploading into eIRB. When you reach the page titled Instructions for Completing Amendments, you will be asked to click on the Smart Form link (bottom center of page). When you click on the Smart Form link, the system will generate a copy of the approved study application. After clicking Smart Form, the first page of your approved study application will appear (remember this is a copy of the study). Click Continue through this copy to make the required changes or additions and upload any new documents by clicking ADD. When revising a document that has previously been approved by the IRB, upload only the clean versions of revised documents using the Upload Revision button. (*See instructions for upload revised consent documents below.) Once you have made revisions to the copied study, click Save and Finish. This will return you to the Amendment application (you should see the Smart Form link on the page), click Finish again. Updated:June24,2013 Page4 To submit the Amendment application, click Submit Amendment (under My Activities on the left hand side of the screen). When the Amendment is approved the changes made through the Smart Form link become the most current version of the study. *Uploading a Revised Informed Consent Form (ICF) to an Amendment 1. Follow directions for completing the Amendment application, then upload a track-change version of the consent form where requested on the Amendment application. On the Instruction Page click on the “Smart Form” link to access a copy of the approved study. 2. In the copy of the study, use the “Jump To” feature to go to the Consent Process section. Note: DO NOT delete the old consent document(s). Use the UPLOAD REVISION button to upload the clean Word version (not a pdf.) of the revised consent form. Click OK, Continue, Finish, Save and Exit to return to the Smart Form page of the Amendment application. 3. Click Finish on the Amendment application to return to the initial page of the Amendment, click Submit Amendment (see left side of screen). Completing a Protocol Deviation report From your Personal Workspace (My Home), choose the appropriate study and click Edit Study. Select New Reportable Event and Protocol Deviation, and complete the required information on each page. Click Finish at the end of the form to return to the main Study Workspace. Click Submit Reportable Event (under My Activities on the left side of the screen) and OK to submit the report to the IRB. Completing a Reportable Event or Adverse Event report From your Personal Workspace (My Home), choose the appropriate and click Edit Study. Select New Reportable Event and either Adverse Event or Other Reportable Event and complete the required information on each page. Click Finish at the end of the form to return to the main Study Workspace. Click Submit Reportable Event (under My Activities on the left side of the screen) and OK to submit the report to the IRB. Updated:June24,2013 Page5