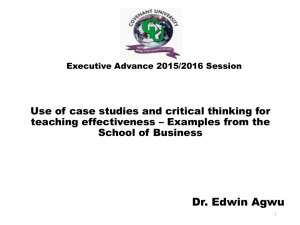On June 4-5, 2014, Learn@UW-Stout began running version 10.3 of... Environment (the former version was 10.1). This new version...
advertisement

On June 4-5, 2014, Learn@UW-Stout began running version 10.3 of Desire2Learn’s Learning Environment (the former version was 10.1). This new version features key updates to the usability of core tools like Content, Discussions, Dropbox and Quizzing. Below you’ll find a list of the changes in this new version, grouped by tool. Content Expandable Content Menu The Content tool now features an expandable left menu panel that lets you quickly navigate to any topic or module in the course, at any time. Instructors can drag and drop files directly into the menu panel to upload and update topics, without ever needing to leave the Content viewer. Use the new expandable Content menu to jump to any other topic or back to the Table of Contents Instructors - Drag and drop files into the Content panel to upload files Student Progress Summaries Directly in Content The Content Viewer now displays an inline student Completion Summary, enabling instructors to see who has completed an assignment directly from within the Content tool. Using this feature, instructors can also hover over any student's profile picture to contact the student, access their full profile, and view their overall course progress. View student progress inline, on every Content activity Within the inline student progress list, a user "badge" displays when you hover over any user Create Any Activity in Content Instructors now have ability to create a new Checklist, Discussion, Dropbox, Quiz, and Survey without ever leaving the Content tool. Create new course activities directly from Content Apply Existing HTML Styles to Content Files Instructors can create course "templates" to use later by saving HTML files to a course directory that you define. Then, when creating a new HTML file, you can select to apply the content and styles from an existing course HTML file to the new file. Your new document pulls in all content and styles from the file, then you can start modifying your new document as desired. Create a new HTML document based on a template HTML file Assign a directory where you will store HTML templates for later use Content Update Notifications for Students Instructors can choose to notify students of changes to course content. They can include a custom message with the notification and choose to reset completion tracking for students who have already completed the activity (these students will see the word "Updated" next to the completion marker to indicate they were reset. Students will see the alert in the toolbar at the top of the screen (red dot). Students can be notified of content changes Expand and Collapse Improvements The Table of Contents now remembers the expanded/collapsed state of modules from session to session, and includes options to expand all and collapse all with a single click. Contents can be expanded and collapsed, and your setting is remembered from session to session Improved Handling of External Links and Unsupported File Types External links now automatically open in a new tab or window, as well as a placeholder page in Content (opening in a new tab/window was optional before). This allows instructors to track whether the link was visited, and maintains consistent course navigation for the student. For files that cannot be displayed in place, a placeholder page is provided that includes a visually prominent Download option. Example of external link and unsupported file type Content topics Language and Style Updates to the Overview Page The placeholder text on the Overview page was updated from “Add a description...” to “Add a welcome message, overview or description...” to better distinguish it from the Table of Contents page. The style of the Add Attachments control was also updated to reduce the possibility of instructors mistaking it for the primary drag-and-drop area for adding new content files. Previous Course Overview page New Course Overview Page Discussions Improved, Simplified Discussions Interface Previously, the reading view of Discussions was a single list of threads and replies within a topic. The new, improved Discussions "reading" view is more compact and less cluttered. It allows you to quickly scan the columns to see which topics have unread or unapproved posts. You used to have an option in your Discussion Settings to view the "reading" view or "grid" view as default. However, the grid view has been removed, leaving just one view -- the "reading" view. The new Discussion view makes it easy and fast to dive into a discussion View or hide all topics with a single click If you choose to turn off the Discussion "List" view (in your Discussion Settings), a new space-saving expandable menu allows you to easily navigate through all discussion forums and threads in the course Discussions Restore Feature The Delete area of Discussions has been replaced with a new Restore area. Instructors can now delete discussion forums/topics quickly from the Discussions list. If you accidentally delete a forum/topic, simply click More Actions and Restore to undo the action. Then, in the Restore View area, click the Restore button to undo the action. The Restore area also tracks who deleted the forum/topic from the Discussions area. Restore deleted forums/topics, and view when and by whom they were deleted Two More Options for Rating Discussions In addition to the five-star rating option, there are two new rating options that instructors can assign to individual discussion topics: Up/Down Vote, and Up Vote Only. Up/Down Vote allows the class to vote posts up and down, giving each post a cumulative score. Up Vote Only allows the class to vote posts up as a way to show agreement or approval. With both methods, a vote displays next to the discussion post along with the cumulative score for that post. Instructors can configure it to show only your vote for cases where it may not be ideal for students to see the cumulative score. Instructors can set a default rating method in the overall Discussion settings that apply to newly created topics. Two new Discussion rating methods: Up Vote/Down Vote, and Up Vote Only Improvement to Must Post to Participate Instructors can now set posting restrictions at the forum level, which will then apply to all topics within that forum. This can be used for situations where instructors are making use of group topics - now the option only has to be set once, rather than on each topic individually. Discussion Statistics Improvements Discussion statistics provide a way for instructors to see what's happening in their discussions at a high level. Now, statistics will call out the number of threads created and replies posted separately. This is helpful when instructors are running activities where students must compose a number of original threads and then reply to other students' threads. Now, Discussion statistics separates the number of replies and threads created In addition, Discussion statistics now include statistics for the three voting rating methods: Five-star, Up/Down, and Up Only. Discussion statistics are provided for the three rating methods Discussions Integrated with Content Discussions can now be placed right into Content topics. This means that people can post to Discussions without needing to leave the Content area. Review a discussion from within a Content topic Dropbox Ability to Upload Multiple Feedback Files to Dropbox Instructors using the Dropbox to evaluate written submissions can not only bulk download files to evaluate and annotate on their desktop, but can then bulk upload the evaluated files back into the Dropbox. Dropbox Folder Restore Feature Instructors can now restore deleted Dropbox folders. Simply locate the deleted folder listed in the Event Log and click Restore to restore the folder, along with any submissions and feedback that it contained. Dropbox Event Log, with new Restore feature Dropbox Evaluate Button Wording Adjustment When evaluating the final Dropbox folder submission, the options available are Publish and Save Draft instead of Finish and Save Draft, removing the confusing "Finish" wording. Ability to Evaluate Non-Submissions It is now possible for instructors to evaluate a student from the Dropbox even if no submission was made to a folder. This is useful in cases where an instructor wants to assign a student a comment and grade after the due date has passed, or the submission occurs to somewhere else instead of a Dropbox folder. Currently, this feature is only available in the actual Dropbox tool, not in the Content tool's Dropbox Completion Summary. However, that is planned for future releases. Gradebook Milestone Grade Calculation Instructors using a weighted grading system now have an additional grade calculation setting, called Milestone Grade Calculation, which sets the total score as the sum of the denominators of chosen grade items, rather than scaling the excluded items to total 100%. This can be useful for calculating mid-term grades. Calculate grades using Milestone Grades Calculation Quizzes and Surveys Automatic Score Recalculation Previously, to recalculate a quiz score, the instructor had to scroll to the top of the page and click Recalculate, then scroll back to the bottom of the page and click Save. The Recalculate button has been removed and recalculation occurs automatically whenever an individual question is graded. A final quiz score can either be manually entered or it can be auto-calculated. Auto recalculation of quiz scores Ability to Add IP Restrictions to Quiz Submission Views Now the same IP restrictions which apply to students taking a quiz can apply to a quiz’s submission view: the view of quiz information, such as the student's score and optional question and answer information, after the student has submitted a quiz. This extends the security feature, providing additional protection of question and answer information once a quiz is submitted. IP Address Restriction setting for students' quiz submission views Ability to Limit Duration for Quiz Submission Views Previously, quiz submission views (which can include a student's score and optional question and answer info) had a starting availability date and time that ended at a defined date and time. As a result, students submitting quizzes at different times would have unequal access duration to a quiz's submission view. Now, instructors can set a length of time (in minutes) the view is available, and the starting availability now begins at the time of a student's quiz submission. Limited Duration setting for students' quiz submission views Changed Tab Structure in Quizzing and Surveys Previously, instructors adding questions to quizzes/surveys had to navigate to the last tab on the screen. Now, questions are added from the first tab (Properties), not the last. Old add question location (Layout/Questions tab) New add question location (Properties tab) There is also a new Assessment tab when editing Quizzes and Surveys. For Quizzes, all information related to quiz assessment such as associated Grade Item and Attempts is contained on that tab. Assessment tab in Quizzes and Surveys Import/Export/Copy Components Interface and Performance Improvements to Copy Components Copy Components has been re-architected to improve performance during peak use times. The new framework automatically runs copy course components as a job when the Copy All option is selected. In addition, a history is kept of all past copied components. Copy Components job queuing, and history list Miscellaneous Role Switch Now Available in User Profile Menu Previously, role switch functionality was available via a widget on the course homepage. Now, role switch is performed by clicking your name in the upper-right corner of the window and selecting "View as Student." Role switch is now available via the Profile Menu ("View as..." option) Equation Editor Improvements The Equation Editor within the HTML Editor has been updated significantly. In addition to an updated interface, it no longer has a browser dependency on Java. New Equation Editor New Group Enrollment Type There is now a group enrollment type where the group category contains x groups, and each group has a capacity of x users. This new enrollment type is called "# of Groups of # - Self Enrollment." This is useful in situations where students are self-enrolling in groups with a fixed capacity. This type can be used to define the structure of groups (number of groups and capacity of each group in advance. Students can choose which group they would like to join (subject to any constraints of the group structure). New group self-enrollment type "Compose New Message" Window Improvements The Compose New Email screen has been redesigned. In addition, drag and drop of file attachments is now supported, along with the ability to record a new audio attachment. Old "Compose New Message" screen New "Compose New Message" screen Other Changes Other miscellaneous changes include: • • • • • • • Floating command buttons - Command buttons, such as Save, Cancel, etc. at the bottom of the screen now "float," making them always visible and eliminating the need to scroll down the page to access them. More drag and drop file upload functionality throughout the application Subject lines are now optional when replying to a discussion thread Posts within a discussion thread now mark as read automatically when viewed Different User Progress icon Adding Quicklinks from any tool has been streamlined to reduce the number of clicks Performance and paging improvements for courses that have over 100 content topics