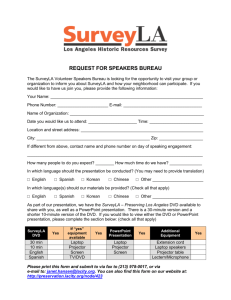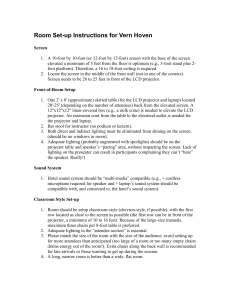UW Stout Classroom 210
advertisement

1 UW Stout Classroom 210 Touch Panel Screen Shots If the control panel is dark, just touch it to wake up the system. You will then come to this screen. Touch it again to turn on the system. 2 Page Subject 3. Things To Know About the System 4. SCREEN # 2 “Make A Selection”-Pick a User Mode 5. SCREEN # 3 Presentation Mode- Main Menu 6. SCREEN #3 Presentation Mode-Source Choices 7. SCREEN # 3 General Menu “Volume Control” 8. SCREEN # 3 General Menu “System Option Controls” 9. SCREEN # 4 Cinema Mode- Main Menu 10. SCREEN # 5 Audio Only Mode- Main Menu 11. SCREEN # 8 Projector Control Select Screen 12. SCREEN # 9 Projector Controls Screen 13. SCREEN # 10 Lighting Preset Screen 14. SCREEN # 11 System Options Screen 15. SCREEN # 12 System Options Room Mode 16. System Exit 17. SCREEN # 17 DVD Control Screen 17. SCREEN # 18 DVD Navigation Menu 18. Laptop Connections 3 THINGS TO KNOW AOBUT THE SYSTEM: There have been a number of significant changes to the Applied Arts 210 Control System. 1. The Center Projector is now programmed to display the computer and the instructor’s laptop as well as the DVD/VCR Player. However, it will not display the document camera. If you need to use the Document Camera, you will have to put the system in Presentation Mode. 2. There is now only one station computer (a PC) and one port or the instructor’s laptop. 3. There were a number of features programmed into the previous control panel that have been removed because those features were unsupported. If you have any questions about what was removed and why, please contact Jim Guenther at guentherj@uwstout.edu. Other things you need to know: This is a TOUCH SCREEN system. A simple touch will activate the indicated response, however, a deliberate touch is necessary. Poking and hitting the screen will cause damage to the control system. LEFT PROJECTOR projects on the Left screen, as the students view it. This is the screen closest to the teaching station. RIGHT PROJECTOR projects on the Right screen as the students view it. This is the screen furthest from the teaching station. There is a remote control for the DVD/Video Cassette Player, and it is stored next to or on top of the unit itself. If you have any problems with this system, or would like a personal walk through the use of the system please call either Jim Guenther at X-2625, or Steve Blanas at X-4041. We will do our best to accommodate your needs. 4 SCREEN # 2 Once the control system is powered up, you will be given a choice of operation modes: PRESENTATION mode will power up the left and right projectors. The presentable sources include the station computer, the instructor’s laptop, the document camera, and the DVD/VCR Player. Touch PRESENTATION and the system will go to Screen #3. AUDIO ONLY is used when you are lecturing without media. This will only power up the audio system (wireless mics). It will not power up the projectors, saving lamp life. See Screen #5 CINEMA mode will only power up the center projector in a wide-screen (16 x 9) format, and switch you to Screen #4. Your source choices will include the station computer, the instructor’s laptop, and the DVD/VCR Player. NOTICE: The Document Camera is only available in the Presentation Mode. When you enact any mode the lights will go to the LECTURE preset. This will include full lighting on the student seats, a spotlight on the Instructor’s Station, lighting on the whiteboard, and a wash of colored lights on the projection screen. This lighting can be changed to suit your needs. See the LIGHTS control on screen #10. 5 SCREEN # 3 (Main Screen – Presentation Mode) In the PRESENTATION mode, there are identical source controls for the left and right projectors. The LEFT projector is the one that projects on the left side of the screen, as the students see it, and the RIGHT projector is on the right side of the screen as the student sees it. If you touch the MIRRORED button between the projector menus, it will change to SEPARATE. When the projectors are in the MIRRORED mode, you can touch a source on either side and it will project on both projectors. If you switch to the SEPARATE mode, you can choose one source on the left side and a different source on the right side. You will also be able to choose one or the other selection as your audio source, but not both. 6 SCREEN # 3 (continued) (Main Screen – Presentation Mode) There are four source choices for each projector: LAPTOP will project to output of a laptop that is connected to the system through the pop-up computer panel to the left of the touch-screen. See Screen #21 for connecting a Laptop. The audio system will also use this choice as your sound source along with the system microphone. PC will project the station computer unit housed on the bottom-left side of the desk. The audio system will also use this choice as your sound source along with the system microphone. DVD/ VCR will project and control the DVD player on the left desk shelf above the computers. See Screen 17 and 18 for details on these controls. The audio system will also use this choice as your sound source along with the system microphone. DOC CAM will project the Document Camera found on the right side of the instructor’s console. The power switch for the Doc Cam is on the left side of the unit, in the middle of the body. Since this unit has no sound, then no audio source will be selected, other than the microphones. 7 SCREEN # 3 (continued) (Main Screen – Presentation Mode) On the bottom half of the screen, you will find the VOLUME CONTROL on the left side, the SOURCE CONTROL WINDOW in the center, and the SYSTEM CONTOL buttons on the right. The source chosen above will display controls for that source in the SOURCE CONTROL WINDOW. VOLUME CONTROL: This window will provide: Up and down arrows to raise and lower the volume, A MUTE button to silence the system, . 8 SCREEN # 3 (continued) (Main Screen – Presentation Mode) To the right of the bottom screen is the SYSTEM CONTROLS. They are: PROJECTOR CONTROLS will take you to screen # 8 allowing some control of the projectors. LIGHTS will take you to screen #10 which allows you to choose from 8 lighting presets, from all lights on, to all lights off. OPTIONS will take you to screen #11, allowing you to enter several different features of the system. EXIT will begin the system shutdown sequence. It will first question; “Are You Sure You Want To Quit?" Touch POWER OFF to quit, or RETURN to go back to the last screen. If you touched POWER OFF, you will be taken to screen #20 and the system will begin its shutdown sequence which takes two minutes. DO NOT TOUCH THE PANEL UNTIL SCREEN #20 HAS CHANGED TO SCREEN #1. 9 SCREEN #4 (Main Screen – Cinema Mode) The CINEMA button will bring you to this screen, which enables the center projector in the wide-screen mode. There are three sources available in the CINEMA mode: Laptop (Screen #??). PC-Station computer (Screen #??). DVD/VCR (Screen #17 and #18) The controls for the selected source will be displayed in the center window at the bottom of the screen. To the left of that window will be the standard volume control and the system control buttons will be to the right (See screen #3). 10 SCREEN #5 (Main Screen – Audio Only Mode) The AUDIO ONLY mode will bring up the audio system but will not power up the projectors. Using this mode for lectures that do not require any media will save lamp life on the projectors. To the left of the lower part of the screen will be the standard volume control and to the right of the lower part of the screen will be standard system control buttons. (See Screen #3) 11 Projector Control Selections: SCREEN #8 (Projector Control Select) The top button on the right side of the Main Screen is the Projector Controls button. When you touch it you will be taken to the Projector Choice Screen (screen #3). From this menu you can choose which projector you want to change or control. A touch of the appropriate button will take you to Screen #9, the control menu for each projector. If you do not want to control a projector, touch DONE and you will return to the previous menu. We recommend that this control feature be used by advanced users only. 12 SCREEN #9 (Projector Control) Once you’ve chosen which projector you want to control, you will come to this Control Menu. This will give you control of the Projector’s Menu System as well as: MUTE VIDEO: This button will turn the video feed to the projector off, yet the projector will remain powered up and ready. SHOW VIDEO: This button will turn the video feed back on after using MUTE. POWER ON: This will turn the power on for a projector that is powered off. POWER OFF: This will turn the power off on a projector that is not needed. If you only need to use one projector, you can turn the other projector off to save lamp life. BACK: This will take you back to Screen #8, letting you choose a projector to control. MENU will enable the projector control menu. There are a variety of controls and settings presented through this menu, therefore we recommend that this feature only be used by maintenance staff. HOME (Small House): This will take you back to the menu you were on before you touched the PROJECTOR CONTROL button. 13 SCREEN #10 (Lighting Preset Controls) From the Main System Menu, touching the second System Control button, or the LIGHTS button at the lower-right will bring you to this menu. It gives you eight room lighting presets: PRE LECT: Pre Lecture lights the florescent and canister lights over the students, as well as the whiteboard lights and the colored screen wash lights. This is used while students are coming into the room before a session. LECTURE: This setting lights the florescent and canister lights over the students, as well as the whiteboard lights and the colored screen wash lights. This also uses a spotlight on the Instructor’s Console to highlight the instructor. LECT SIGN: This setting is the same at LECTURE, however, it adds a spotlight on the opposite side of the room to feature a person signing the lecture for hearing impaired students. LECT AV: This setting has the florescent and canister lights over the students, as well as the whiteboard lights. The colored screen lights will be turned off. This also uses a spotlight on the Instructor’s Desk to highlight the instructor. SLIDE AV: This setting has the canister lights over the students reduced to half level and the spot light on the Instructor’s Desk reduced to half. All other lights are turned off to reduce spill on the screen. MOVIE: The room will be dark except for low overhead canister and wall lights. SIGNER: In any mode, this will turn on the signer spotlights on the right side of the room to feature a person signing the lecture for hearing impaired students. ALL OFF: This does what it says……it turns all the lights off. DONE (Small House): This will return you to the previous Main Screen. 14 SCREEN #11 (System Options) From the Main System Menu, touching the third System Control button, or the SYSTEM OPTIONS at the lower-right gives you three choices: ROOM MODES: You can change between Presentation Mode, Cinema Mode, and Audio Only Mod. (Screen #12) CAUTION: When changing between modes there will be up to 3 minutes of delay while projectors cool down and warm up. PANEL SETTINGS: For touch Panel Setup and Maintenance. This choice is to be used by Maintenance Staff only. DONE: Returns you to the Previous Main Menu Screen 15 SCREEN #12 (Room Mode Selection) From the System Options menu, when you touch the Room Modes button, you will be taken to this screen. From this screen you can change the presentation system configuration. For example, if you were using the Audio Only setting, and now want to show a video by DVD, you would choose Cinema. This would turn on the center projector. Or if you were showing a video in the single projector mode, and you now need to show the document camera along with a power point, you will choose the Presentation mode. If you choose not to make a change, just touch Done and it will go back to the main menu. NOTE: When you change video modes, you will experience up to three minutes of delay while projectors cool down or warm up. This delay is a system requirement in order to preserve bulb life and projector performance. (Projector Cool-down Notification Screen) 16 SYSTEM EXIT When you touch the EXIT button on the bottom-right side of the Main System Menu, you will be taken to this confirmation page. If you accidentally touched the EXIT button, this page gives you the chance to go back to the program/presentation without going through the shutdown process. If you intended to shutdown the system, touch POWER OFF. This will begin the system shutdown process. It will take up to two minutes before you can again use the touch screen. 17 DVD/VCR Controls SCREEN #17 (DVD/VCR Controls) This window will give you general control of the DVD/VCR Player found above the computers in the cabinet on the left side of the Instructor’s Console. You need to turn the unit on and off at the front panel of the unit itself. From this menu you can choose to control either the DVD player or the Video Cassette player. Once you’ve made that choice you will be able to play, pause, stop, and fast-wind your recorded material. When you choose the DVD Player, you will also get the Menu Options button (Screen # 18). SCREEN #18 (DVD Menu Navigation Controls) This screen will allow you deeper control of the DVD Player, similar to the control you have with a remote. Experiment with this window before you need to use it. 18 Laptop Connections This is not the exact interface we use, however, this unit is very similar to the one found to the left of the Touch Panel. There are four things you need to be concerned with on this unit: POWER: At the left side of the unit is an outlet to provide power for your laptop. NETWORK: In one of the Network Connections on the left should be a blue network cable. This is provided for you to connect your laptop to the Stout Network. Plug the other end of the cable into the Ethernet Port on your Laptop. AUDIO: This port, found in the center of the panel, will connect your Laptop to the Audio System. There is an Audio Extension Cable provided. Connect the other end of this cable to the line output or headphone output of your Laptop. VIDEO: In the center of the panel is a VGA Connector. This provides the connection to get your Laptop video into the system. LAPTOP HINTS: When you bring your Laptop in, please have the unit powered down while making the connections. Make all of the necessary connections before powering the unit up. This will help the Laptop to realize that it is connected to a projection system, and it will turn on the external monitor port. 19 If you have any problems with this system, or would like a personal walk through the use of the system please call either Jim Guenther at X-2625, or Steve Blanas at X-4041. We will do our best to accommodate your needs. If you have any problems with this system, or would like a personal walk through the use of the system please call either Jim Guenther at X-2625, or Steve Blanas at X-4041. We will do our best to accommodate your needs.