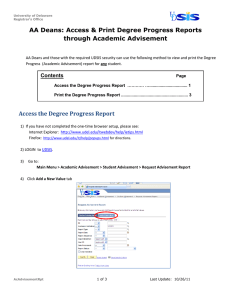G S C
advertisement

GUIDE TO SELF SERVICE CAROLINA General Self Service Carolina Navigation ...................................................................................................... 2 Select a Student ............................................................................................................................................ 3 View Student’s Address, Phone Number, and Email Address ...................................................................... 5 View Test Scores ........................................................................................................................................... 7 View Student’s Program (School, Major, Degree) ........................................................................................ 8 View Record of Academic Work ................................................................................................................... 9 View Student’s Class Schedule .................................................................................................................... 10 View Holds .................................................................................................................................................. 11 View List of Advisees ................................................................................................................................... 12 Remove Advisement Hold........................................................................................................................... 15 Course Authorization/Overrides ................................................................................................................. 16 General Self Service Carolina Navigation To access Self Service Carolina use the following link: https://ssb.onecarolina.sc.edu or https://my.sc.edu/ (select Self Service Carolina (SSC) Click on the Sign In link. Enter your VIP ID and your VIP ID password and click LOGIN. Click on the Faculty Services box. 2 Select a Student To select a student, click on the Student Information Menu, ID Selection. You will be presented with the term selection box. Select the term from the dropdown and click SUBMIT. If you know the student’s Banner ID or VIP ID you may enter it in the Student or Advisee ID field or you can enter any part of the student’s name in the Student and Advisee Query. Hint: If you only know part of the name, use the % as a wild card in the search. Click SUBMIT. 3 If you entered the student’s Banner ID, you will be presented a screen to confirm the student: If you entered part of the student’s name, you will be presented a drop down list of all students who match your search criteria Click SUBMIT after selecting the student and the Student Information Menu will be returned. 4 View Student’s Address, Phone Number, and Email Address To view a student’s addresses and phone numbers, from the Student Information Menu, select Student Address and Phones. (This is similar to IMS forms PATULOOK and GENULOOK.) All addresses and phone numbers for the student will display: To view a student’s email addresses, from the Student Information Menu, select Student Email Address. 5 All email address for the student will display. The preferred email address will be indicated beside the email address. 6 View Test Scores From the Student Information Menu, select View Test Scores. (This is similar to IMS screen ADMSAIKN.) Test scores for the student will display. 7 View Student’s Program (School, Major, Degree) From the Student Information Menu, select Student Information. All programs for the student will display. 8 View Record of Academic Work From the Student Information Menu, select Academic Transcript. (This is similar to the IMS screen ACADWORK.) This will bring up the request screen for the transcript. Select the level and the transcript type of “Advising” and click on DISPLAY TRANSCRIPT. Transfer and University courses will display. 9 View Student’s Class Schedule From the Student Information Menu, select Student Schedule. (This is similar to IMS screen STUDSKED.) The student’s schedule will display with information about each course and the total number of hours the student is registered. 10 View Holds From the Student Information Menu, select View Holds. (This is similar to IMS screen REGSHOLD.) The Holds link displays any holds other than the advisement hold a student might have. The “Processes Affected” area displays what is being held. The options are registration, transcripts, diploma/graduation, grades, accounts receivable, and enrollment verification. 11 View List of Advisees The Advisee Listing will display all advisees assigned, the type of advisor for each student, general information and allows you to email each student individually or in a group From the Student Information Menu, select Advisee Listing. 1 3 4 5 6 7 2 1 To email an individual student, click on the envelope icon beside the student. By clicking on the envelope the default email program on the computer will open with the student’s email address in the TO field. 2 To email the list of students, click on the envelope beside “Email your advisees”. By clicking on the envelope the default email program on the computer will open with the students’ email address in the BCC field. 3 The Advisement Hold column indicates if the student has an advisement hold or if the student has a Dean’s Office hold. 12 4 The Student Information link displays basic information about the student including the student’s current program. 5 The Holds link displays any holds other than the advisement hold a student might have. The “Processes Affected” area displays what is being held. The options are registration, transcripts, diploma/graduation, grades, accounts receivable, and enrollment verification. 6 The Test Scores link displays any test scores stored for the student including but not limited to, SAT, ACT and USC Placement Tests. 13 7 The Transcript link allows you to request an advising transcript or a record of the student’s academic work. Select the level and the transcript type of “Advising” and click on DISPLAY TRANSCRIPT. 14 Remove Advisement Hold Note: You must have proper authorization to remove advisement holds. From the Student Information Menu, select Remove Advisement Hold. (This is similar to IMS screen ADVISIND.) Click on DELETE to remove the student’s advisement hold. A screen with the name of the individual who removed the advisement hold and the student’s name will be returned confirming that the advisement hold was removed. If a student’s advisement hold has already been removed, you will receive the same screen as above. If a student has a hold that has been placed by his/her Dean’s office, you will be unable to remove the advisement hold. To remove another student’s advisement hold, return to the Student Information Menu and click on ID selection. Once the student has been selected, return to the Student Information Menu and click on DELETE as instructed above. 15 Course Authorization/Overrides Note: You must have proper authorization to grant course overrides. From the Student Information Menu, select Registration Overrides. Click on the type of Override to be granted to the student you selected. Click on the course and section for which you are granting the override. If you need to grant multiple overrides for the same student, you may enter it in the other drop down boxes. Click SUBMIT. 16 Confirm the information presented by clicking SUBMIT You will be returned to the Registration Overrides Request screen and notified that the override was successfully saved and shown overrides processed for the student. 17