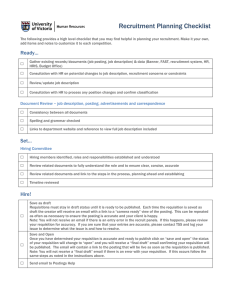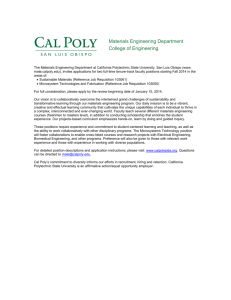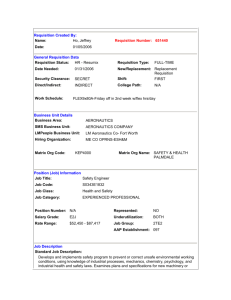Getting Started with the REQUISITION Module
advertisement

Colleague Implementation Getting Started with the REQUISITION Module Kirkwood Community College 1 Table of Contents Introduction............................................................................................................ 3 Chapter 1: Using the REQ Module to Begin Requisition Maintenance................. 4 Using the APRV Screen.......................................................................................................................7 Using the RQIL Screen........................................................................................................................9 Using the RQIM Screen.....................................................................................................................10 Using the REQM Screen to End Requisition Maintenance ...............................................................12 Printed comments...............................................................................................................................13 Internal Comments .............................................................................................................................14 Requisition Status ..............................................................................................................................15 Requisition Inquires (RINQ and RQIS).............................................................................................16 Printing Single Requisitions ..............................................................................................................19 Chapter 2: Purchase Orders ................................................................................ 21 Purchase Order Inquiry (PINQ).........................................................................................................21 Using the GSR Module ......................................................................................................................23 Using the PORC screen .....................................................................................................................24 Using the POOM Screen....................................................................................................................26 Purchase Order Status ........................................................................................................................28 Closing Purchase Orders ....................................................................................................................30 Voided Purchase Orders.....................................................................................................................30 Closing/Voiding Purchase Order Line Items .....................................................................................30 Using the Blanket PO Items Order Inquiry (BINQ) Screen ..............................................................31 Blanket Purchase Order Status ...........................................................................................................33 Chapter 3: Reference Guides............................................................................... 34 Navigational Quick Reference ...........................................................................................................34 Keyboard Shortcuts............................................................................................................................36 LookUp Wildcards .............................................................................................................................37 Mnemonics To Use This Manual.......................................................................................................38 2 Introduction The Colleague Financial (CF) application supports the Financial System and is divided into modules. Below is a screen print of a portion of the Colleague Financial application: The Purchasing (PU) module interfaces with the following Financial System modules: • • • • • Accounts Payable General Ledger Physical Plant Inventory Projects Accounts The Requisitions (REQ ) module contains screens to Create and Maintain Requisitions. The Goods and Services Receiving (GSR) module contains screens to Receipt and Accept Items. NOTE: An end-user has keyboard and/or mouse options throughout the Colleague screens. At times, “click ok” and “enter” or “tab” and “enter” may end in the same result. 3 Chapter 1: Using the REQ Module to Begin Requisition Maintenance The Requisition Maintenance (REQM) Screen The process of creating or maintaining a requisition begins on the Requisition Maintenance (REQM) screen. The REQM screen is considered the “cover page” for this procedure because you use it to access the rest of the required screens. When you first enter the REQM screen, Colleague prompts you for a Requisition LookUp. • To create a new requisition, enter A at the LookUp prompt. See Figure 1-1. • To view or maintain an existing requisition, perform a Requisition Lookup. (See “Help” button for hints about requisition LookUps. ) Figure 1-1: The Requisition LookUp Box Requisition Numbering If you enter A to create a new requisition, Colleague displays the following prompt. See Figure 1-2. ALWAYS select “assign automatically.” Figure 1-2: The Assign Automatically Box Press Enter to have Colleague assign the next sequential number. See Figure 1-3. Figure 1-3: The Number Assigned Automatically Box Colleague then displays a reminder that the number will be assigned automatically upon completion of the requisition. Click OK. A number is not assigned until you save the requisition. When you click OK the REQM screen appears. 4 Below is a screen print of an REQM screen. See Figure 1-4. Figure 1-4: The Requisition Maintenance Screen 5 The following fields are required / available to begin creating a requisition on the REQM screen: Field Name Data Initiator (Required) Enter the person originating or for whom you are originating the requisition. Type in the 7 alpha characters (the first character of the first name and 6 characters of their last name) – the same as their Groupwise address or 4 digit Staff ID #. The Initiator field “auto-populates.” This field is required for auditing purposes. Vendor ID (Required) (Colleague does not require this field but Kirkwood requires it) Ship To AP Type (Required) Enter the vendor name. st Key in at least the 1 3 letters of the vendor name, enter & select (click the box next to the name to highlight the box & click save OR key in the line number & enter) – the Vendor Name & address fields “autopopulate.” Another option is to type in the Vendor ID # If your vendor name is not listed it may go by another name. For example, IBM is also know as Internation Business Machines. You should check for all possible names. If your vendor is still not listed then type it into the vendor name and address in the “Name”, “Address” , Cty/St/Zp” fields. Colleague will ask if it is a “Corp” or “Person.” Answer “Corp” unless you know otherwise. Tab or enter will Default to Kirkwood Community College Always use BD “Board Pay” 6 Using the APRV Screen Approvals (Required) You must detail to the APRV screen and use the “Next Approvals” field. Enter the Department Head ID (example: JLOUKOT for Jim Loukota.) The Department Head ID is 7 alpha characters (the first character of the first name and 6 characters of their last name – the same as their Groupwise address – upper or lowercase are accepted.) The Approvals field auto populates after the 7 ID alpha characters are entered(See pages 6 & 7.) After the Department Head approves the requisition their name will appear at the Approvals field on the REQM screen and will not appear at Next Approvals on the APRV screen. Detail to Approvals when you are on the REQM screen. Below is a screen print of an APRV screen. See Figure 1-5. Figure 1-5: 7 The Approval Screen • At “Next Approvals” enter the Department Head ID (see previous page.) After your department head approves the requisition he will enter Business Services (Judy Usher) as the next approver. • When you need to order computers and / or computer accessories, contact the Network Technology Coordinator (Dana Lighthall) by telephone or email. Dana then generates a requisition with the specifics, enters the account number, approves the requisition and enters the Department Head as the “Next Approver.” After your department head approves the requisition he will enter Business Services (Judy Usher) as the next approver. Be sure to “save” and “update” the screen after attaching the Approval. Below is a screen print of APRV showing the “Next Approvals.” See Figure 1-6. Figure 1-6: The “Next” Approvals shown 8 Using the RQIL Screen Line Items (Required) Details to the Requisition Item List (RQIL) screen to create, view or maintain line items. The Requisition Item List (RQIL) Screen (line item detail screen only available through the REQM screen) The RQIL screen is a summary page listing the line items on the requisition. You do not enter information directly on this screen. Below is a screen print of an (RQIL) screen. See Figure 1-7. Figure 1-7: The Requisition Item List Screen To create a new line item go to the first blank line and detail Requisition Item Maintenance (RQIM) screen. 9 to the Using the RQIM Screen The Requisition Item Maintenance (RQIM) Screen (line item detail screen only available through the RQIL screen) Enter information specific to a line item on the Requisition Item Maintenance (RQIM) screen. You must complete a separate RQIM screen for each line item on a requisition – for example, if you are requisitioning three different items, you must complete the RQIM screen three times. You may use more than one GL Account for a line item. The following fields are required to complete an RQIM screen: Field Name Data A description of the line item is required. The maximum description length per line is 25 characters. Use unlimited lines for a more in-depth description. Description (Required) NOTE: Continuing reqs are now called Blanket Purchase Orders (See page 31.) IF A REQUISITION IS TO BE A BLANKET PURCHASE ORDER YOU MUST ENTER “BPO” st AND “EXPIRES (DATE)” ON THE 1 DESCRIPTION LINE. Est Price (Required) Enter the estimated unit price of the item. You must enter a decimal if there are cents. After you enter the Est Price the Quantity field will auto-populate “1” & the Extended Price makes the calculation and auto-populates. If you want a Quantity larger than “1” you must enter it here and make sure the “Est Price” is for 1. Unit of Issue (Available) ... LookUp to choose GL Account No (Required) Enter the GL account number against which this line item is to be charged. Either enter the complete 16 digit number OR use look-up (…”5 digit unit number”…) select the object code (click the box next to the name to highlight the box & click save OR key in the line number & enter.) The GL Account No, Percent, Quantity & GL Amt fields will auto-populate. An example of the 5 digit unit number is 11-00-01-08530-63200. Example of Colleague account number: 11-00-01- 08340 - 63200 08340 11 Fund 00 Site 01 Function 10 Unit (Math/ Science Dep’t) 63200 Objects Below is a screen print of an (RQIM) screen after entering the required field items (note the display of GL Funds Availability. “Enc” shows what is already encumbered and “Req” shows requisitions with the status “U” – In Progress [unfinished]. A requisition moves to “Enc” when it is “Outstanding.”) See Figure 1-8. Figure 1-8: The Requisition Item List Screen After completing the required fields on the RQIM screen click “save.” Click “Update” to continue. If you choose “Cancel” the process is ended without saving the current screen. If you choose “Return” the current screen is available to edit. Now you may either enter another Item by repeating the process OR click to return to the RQIL screen. and “cancel” When you return to the RQIL screen you must click “save” and “update” to keep the line item(s.) You are returned to the REQM screen. The status is “In Progress (Unfinished)” and the “Requisition Done” field is set to “No.” The requisition is not yet launched into the approval stream. A Purchase Order cannot be generated from an “In Progress” requisition. NOTE: Before setting the “Requisition Done” field to “Y” (Yes) see pages 12 & 13 for optional “Printed Comments” and “Comments.” When the Requisition is finished and ready for approval, key in “Y” in the “Requisition Done” field and click “save” and “update” to launch the Requisition into the approval stream. After the requisition has been approved it is ready to be turned into a purchase order by the purchasing department and the status becomes “Outstanding.” 11 Using the REQM Screen to End Requisition Maintenance Below is a screen print of an REQM screen Outstanding Status. See Figure 1-9. Figure 1-9: The Requisition Maintenance Screen The following “Alert” displays the assigned Requisition Number. See Figure 1-10. Figure 1-10: Alert Click “OK.” The Colleague Requisition Look Up screen is then displayed. See Figure 1-11. Figure 1-11: The Requisition LookUp Box Click “finish” to return to the Colleague menu. To make changes to an “Outstanding” requisition you must delete any existing approvals and restart the approval process after you have changed the information. 12 Printed comments Printed Comments (Available) Comments (Available) Details to the Printed Comments and/or the Comments screen to enter comments about this requisition. The contents of the “Printed Comments” field will be printed on the purchase order (examples are - return vendor copy to _____, confirmation only, special instructions, etc.) The contents of the “Comments” field are for institutional use only. OPTIONAL NOTE: You may at anytime during the requisition processes choose to type Printed Comments or Comments on the REQM screen (see below for instructions.) Remember to “save” and “update” your comments. The Printed Comments and Comments fields Printed Comments: To enter comments that will print on the requisition detail “Printed Comments” on the REQM screen. The next screen resembles a word processor (text wrap.) This is the screen to type comments and information regarding a continuing purchase order. See Figure 1-12. Figure 1-12: The Requisition Maintenance Printed Comments Screen When you have typed all of the comments click “save” and “update.” You will return to the REQM screen. 13 Internal Comments OPTIONAL Comments: To enter comments for institutional use only detail at “Comments” on the REQM screen. The next screen resembles a word processor (text wraps.) See Figure 1-13. Figure 1-13: The Requisition Maintenance Comments Screen. When you have typed all of the comments click “save” and “update.” You will return to the REQM screen. 14 Requisition Status A requisition’s status changes as it passes through the system. Colleague assigns the following status codes automatically at various stages of the process: U – In Progress (Unfinished) The requisition has been saved in an “incomplete” state. To save a requisition as “In Progress” leave the REQM screen set to “No” when you save the record. The requisition is not yet launched into the approval stream. A purchase order cannot be generated from an “In Progress” requisition. N – Not approved The requisition has been completed and sent out for approval but has not yet received all the necessary approvals. If you make any changes to the requisition at this point, the approval process starts over at the beginning. To be considered complete and reach “Not Approved” status a requisition must contain the following data: • Requisition date • Initiator • Vendor Name & Address • A description, price, quantity and GL Account number for at least one line item • The Requisition Done field set to “Yes” O – Outstanding The requisition has been approved and is ready to be turned into a purchase order by the purchasing department. To make changes to an “Outstanding” requisition you must delete any existing approvals and restart the approval process after you have changed the information. P – PO Created A purchase order has been created from the requisition. When a requisition has “PO Created” status you can no longer view it via the REQM screen – you can use the Requisition Inquiry (RINQ) screen to review details of the requisition. 15 Requisition Inquires (RINQ and RQIS) OPTIONAL The Requisition Inquiry (RINQ) is the first inquiry demonstrated: When you enter the RINQ screen Colleague prompts you for a Requisition LookUp. Enter the requisition number if you know it or perform a LookUp to locate the requisition in the database. Use the RINQ screen to view most of the important information on a requisition, and detail to other inquiry screens that provide a greater depth of information. Below is a screen print of an RINQ screen. See Figure 1-14. Figure 1-14: The Requisition Inquiry Screen 16 The following fields are noteworthy on the RINQ screen: Field Name Data PO Numbers Displays the PO numbers of any purchase orders that used line items from this requisition. For more information about a PO displayed here, go to the desired PO number and detail to the Purchase Order Inquiry (PINQ) screen. BPO Numbers Displays the BPO number of any blanket purchase orders that used line items from this requisition. Detail to the Blanket PO Inquiry (BINQ) screen for more information about the BPO. Comments Description Detail to the Edit Comments (UTED) screen to view any comments that have been entered about this requisition. Note that these are not the “Printed Comments” that will appear on a printed requisition or purchase order (to view the “Printed Comments” click the PO #.) These are the insitution’s internal comments. Displays the line items from the requisition. For more information you can detail to one of the following screens: • The Requisition Item Summary (RQIS) screen, which is essentially an inquiry-only version of the Requisition Item List (RQIL) screen. • The Requisition Item Inquiry (RIIN) screen, which is essentially an inquiry-only version of the Requisition Item Maintenance (RQIM) screen. • The Edit Comments (UTED) screen, which in this case displays the full text description of the line item. 17 The Requisition Item Summary (RQIS) is the second inquiry demonstrated: The Requisition Item Summary (RQIS) screen is another requisition inquiry screen that you can access from the menu system. The RQIS screen is an inquiry-only version of the Requisition Item List (RQIL) screen. To access detailed information about a line item, without viewing information about the requisition as a whole, enter the RQIS screen directly rather than going through the Requisition Inquiry (RINQ) screen. When you enter the RQIS screen Colleague prompts you for a Requisition LookUp. Enter the requisition number if you know it or perform a LookUp to locate the requisition in the database. Below is a screen print of an RQIS Screen. See Figure 1-15. Figure 1-15: The Requisition Item Summary Screen Go to the desired line item and detail to one of the following screens: • The Requisition Item Inquiry (RIIN) screen which is essentially an inquiry-only version of the Requisition Item Maintenance (RQIM) screen. • The Edit Comments (UTED) screen which in this case displays the full text description of the line item. 18 Printing Single Requisitions OPTIONAL Use the Requisition Single Print (RQSP) screen to print one requisition at a time. Before printing the requisition you can view the major information about the requisition including the vendor name, any comments that will be printed on the requisition and a list containing the description, quantity and price of each line item. You cannot change the information on this screen. Use Requisition Maintenance (REQM) screen to edit requisitions. Below is a screen print of an RQSP screen. See Figure 1-16. Figure 1-16: The Requisition Single Print Screen 19 Procedure for Printing a Single Requisition Perform the following steps to print a single requisition: 1. Access the Requisition Print (RQSP) screen and retrieve the requisition you want to print. • Enter the requisition number if you know it or perform a LookUp to locate the requisition in the database. 2. Save and update the RQSP screen 3. Click at the “Output Device” field and choose “H.” Save and update. 4. Print the requisition and exit (X at top right) the screen. You are returned to the Colleague menu. 20 Chapter 2: Purchase Orders ALL PURCHASE ORDERS ARE CREATED BY THE KIRKWOOOD PURCHASING DEPARTMENT To locate a purchase order number use one of the following methods: 1. 2. 3. Go to mnemonic ACBL (GL Account Balance Inquiry). Enter the GL account number that was used on the requisition or enter “…Unit…” and choose the object code. Then enter the fiscal year (2004) or if it is the current fiscal year hit “enter” to view the ACBL screen. You are able to detail to “Actuals”, “Encumbrances”, and / or “Requisitions.” The next screens list the Requisition, PO and / or BPO numbers. Other information available on ACBL is “Allocated Budget”, “Actuals” “Unencumbered Balance “and “Available Funds.” Go to mnemonic RINQ (see page 16) Go to mnemonic PINQ (see below) Purchase Order Inquiry (PINQ) Use the Purchase Order Inquiry (PINQ) screen to view any purchase order, regardless of status. The PINQ screen is an inquiry-only screen. You cannot enter or modify data on this screen. Below is a screen print of a PINQ screen. See Figure 2-1. Figure 2-1: The PINQ Screen 21 The following fields appear on the PINQ screen. Use the online help for additional information about these fields and the other fields appearing on the screen. Field Name Data PO Date Details to the Procurement Dates Inquiry (DINQ) screen for more information about the dates on this purchase order and associated requisitions, line items, vouchers, invoices and checks. Vendor ID Details to the Vendor Inquiry (VEIN) screen for more information about the vendor. Ship to Req NOs Vouchers Details to the Purchase Order Ship To Inquiry (PSTI) screen for detailed information about the Ship To address. Details to the Requisition Inquiry (RINQ) screen for detailed information on the requisitions used to create the current purchase order. Details to the Voucher Inquiry (VOUI) screen for detailed information on the vouchers created for the current purchase order. Comments Details to view any comments for the current purchase order. These comments are for internal use only and do not print on the purchase order. Ptd Com Details to view any printed comments for the current purchase order. Any comments displayed are printed on the purchase order. Line Items Details to one of the following screens: • The Purchase Order Item Summary (POIS) screen, an inquiry-only version of the Purchase Order Item List (POIL) screen. • The Purchase Order Item Inquiry (PII) screen, an inquiry-only version of the Purchase Order Item Maintenance (POIM) screen. 22 Using the GSR Module The Goods and Services Receiving (GSR) module provides procedures to record receipt and acceptance of purchase order line items. Purchase orders must have a status of “Outstanding” or “Backordered” in order to accept goods or services ordered. These statuses mean: 1. 2. 3. The purchase order has been approved Funds are encumbered You intend to accept and pay for the goods and services Goods and/or services must be accepted before the college makes payment. When an order does not arrive in one shipment, Colleague automatically splits line items to reflect the purchase order status. For example: • A purchase order is created for four boxes of Post It Notes • Only two boxes of Post It Notes arrive in the first shipment • When you accept the two boxes in the Purchase Order Receiving (PORC) screen then Colleague automatically changes the status of two boxes of Post It Notes to “Accepted” and creates a new line item of two boxes of Post It notes with the status of “Backordered” If you decide you no longer want to wait for the vendor to deliver the backordered goods, you have the option of closing, voiding or deleting the line item. You need to notify the vendor to cancel the backordered good when you close a purchase order. 23 Using the PORC screen Use the Purchase Order Receiving (PORC) screen to record the receipt and acceptance of ordered items. When you enter the PORC screen and select the purchase order you want to receive, Colleague list all line items for which the entire Quantity Ordered has not been accepted and remain on the order. Below is a screen print of a PORC screen. See Figure 2-2. Figure 2-2: The Purchase Order Receiving Screen The screen above shows that you are about to accept the items ordered. • Go to the “Quantity Accepted” column on this PORC screen and enter the number of units that have been received and accepted for each line item. Colleague uses the number in this field to calculate the extended price owed to the vendor. NOTE: Notice the “Accept All Items” field on the bottom right of this screen. Kirkwood does not allow use of the “Accept All Items” field. 24 Below is a screen print of the PORC screen after accepting receipt of ordered items. See Figure 2-3. Figure 2-3: The Purchase Order Receiving Screen after Accepting Receipt. Click “save” and “update” to accept receipt of goods or services. Exit the PORC screen. 25 Using the POOM Screen Use the POOM screen to enter details about specific line items during the receiving process. Also, if you originally accepted an item but decided later to reject it (or vice-versa) you can use this screen to adjust the quantities accepted and rejected. You cannot access the POOM screen from the menu systems. Access this screen by detailing on a line item from the Purchase Order Receiving (PORC) or PO Accepted Item Adjustment (POAL) screens. • Go to the individual line item that you want to accept. Detail to the PO Item Order Maintenance (POOM) screen and enter the quantity accepted as well as other information about the items, such as the condition of the goods, reasons for rejection and written comments. Below is a screen print of a POOM screen. See Figure 2-4. Figure 2-4: The PO Item Order Maintenance Screen. Remember to “save” and “update.” Required or other wise noteworthy fields on the POOM screen are listed on the following page. 26 Field Name Description (Auto Populates) Data The line item description is displayed in this field. Item Status (Auto Populates) The line item status is displayed in this field. Packing Slip (Available) If the packing slip number was entered on the PORC screen it will default to this field. You may also enter it in this field manually. Quantity Ordered (Auto Populates) The number of items ordered and their unit of issue are displayed in this field. Quantity Received (Required) The number of items that actually arrive. Quantity Accepted (Required) Enter the number of units being accepted. Colleague uses this number to calculate the extended price owed to the vendor. Detail to the PO Item Accepted Inquiry (POAI) screen to view the change history information. Change Reason (only required when you change an existing Quantity Accepted field) Enter the code that best describes the reason for the change. Change Initiator (only required when you change an existing Quantity Accepted field.) If you have changed the quantity accepted the current login ID defaults to this field. The default ID can be modified. Accepted Item Condition (Available) Enter the code describing the condition an item is in when it is accepted. Quantity Rejected (only required when you return goods to the vendor.) Enter the number of items you are not accepting. Return Date (Available) Enter the date the goods being returned are shipped back to the vendor. The default is the current date. Return Via (Available) Enter the method of shipment used to return rejected goods to the vendor. Rejected Item Condition (Available) Enter the code describing the condition in which a rejected item arrived. Receiving Comments (Available) Enter any comments on receiving the current line item. 27 Purchase Order Status O – Outstanding The purchase order has been approved. Funds are now encumbered. A – Accepted All items on the purchase order have been received and accepted. B – Backordered On a multi-line purchase order, if some, but not all of the items contained in a line item on the purchase order have been received and accepted, the status will be “Backordered.” I – Invoiced / Vouchered An invoice has been received from the vendor and a voucher has been created for the accepted items on the purchase order. P – Paid A check has been printed and posted for the invoiced items on the purchase order. R – Reconciled The check was received in the bank and reconciled. C – Closed All expected action regarding the purchase order has been terminated. Any requisitions associated with the purchase order are likewise considered closed. Encumbered funds are released. Only In Progress, Not Approved and Outstanding purchas e orders can be closed. V – Voided The purchase order has been canceled. Colleague gives you the option to change the status of any associated requisition to “Outstanding” which allows them to be used on other purchase orders. Encumbered funds are released. Only In Progress, Not Approved and Outstanding purchase orders can be voided. 28 The Purchase Order Status (see previous page) Wait for Shipment Status - O Receive Shipment Backorder Goods/Services Status - B (Retains "Backorder statue until accepted, closed or voided.) Accept? Wait? Receive Invoice/ Create Voucher Yes No Status - I Create Check Deliver Goods Status - P Cancel PO Status - C or V Reconcile Check Notify Vendor Status - R Purge Records 29 KIRWOOD ACCOUNTS PAYABLE CLOSES AND / OR VOIDS ALL PURCHASE ORDERS AND PURCHASE ORDER LINE ITEMS Notify Accounts Payable by email when you need to Close or Void a PO/BPO or purchase order line item (Follow the guideline below.) Include in your email the PO/BPO number, whether you wish to close or void the purchase order and the reason for your action. Closing Purchase Orders A closed purchase order is a valid purchase order on which you no longer accept any line items. You can close a purchase order if the PO status is one of the following: • Unfinished • Outstanding (Note: Outstanding purchase orders can be closed only if the received items have been invoiced.) You can close a purchase order even if some of the line items have been accepted, however, those line items must be invoiced before the rest of the purchase order can be closed. If all of the line items have been accepted, then the status of the purchase order changes to “Accepted” and you can no longer close the purchase order. Voided Purchase Orders A voided purchase order is a purchase order created in error. It has never been and will never be used. You can void a purchase order if the PO status is one of the following: • Unfinished • Outstanding (Note: Outstanding purchase orders can be voided only if none of the line items have been accepted. Once a purchase order is voided any encumbered funds are released.) Closing/Voiding Purchase Order Line Items You can close “Outstanding” and “Backordered” line items. You can only Void “Outstanding” line items. The following case is an example of when this function may be useful. You ordered a box of pens and a case of computer paper four months ago and only the case of computer paper arrive. You decide you no longer want to wait for the box of pens. Instead of canceling the entire order (because you’ve already received and accepted the computer paper), you can close or void just the line item for the box of pens. Remember, notify the vendor to cancel the backorder. 30 ALL BLANKET PURCHASE ORDERS ARE CREATED BY KIRKWOOD PURCHASING DEPARTMENT AND MAINTAINED BY ACCOUNTS PAYABLE You must create a Requisition and the first Description must be "BPO Expires _ _-_ _-__." Then Purchasing will turn it into a Blanket Purchase Order. Accounts Payable will send the vendor invoice to the initiator. The initiator MUST approve the invoice indicating the BPO number. In addition if more than one GL account number was used in processing the BPO they must also indicate the GL Numbers and how much to each. The invoice is then returned to Accounts Payable. When Accounts Payable receives the approved invoice they will mark the line item(s) "received" in Colleague. Blanket Purchase Orders are used for "open" purchases when the department wants to set aside funds to make purchases from a Vendor, but do not know the exact quantities or amounts that will be purchased. You should use $1.00 as the price per item and the quantity ordered should be the dollar amount you wish to set aside (ie: $1 per item x 10,000 items = $10,000.) Using the Blanket PO Items Order Inquiry (BINQ) Screen Use the BINQ screen to view most of the important information on a blanket purchase order and to detail to other inquiry screens that provide a greater depth of information. Below is a screen print of a BINQ screen. See Figure 1-4. Figure 1-4: The Blanket PO Inquiry Screen See the following page regarding noteworthy fields on the BINQ screen. 31 The following fields are available for viewing on the BINQ screen: Field Name Data BPO Date Automatically displays the date of the blanket PO about which you are inquiring. You cannot access this field on the BINQ screen. Vendor ID Automatically displays the vendor ID associated with the blanket PO about which you are inquiring. You cannot access this field on the BINQ screen. Vouchers Displays the numbers pf any vouchers that have been created from this blanket PO. For more information about any of the vouchers listed here, go to the desired voucher number and detail to the Blanket PO Voucher List (BPVL) screen. You can detail further to the Voucher Inquiry (VOUI) screen by detailing from a selected voucher line on the BPVL screen. Comments Details to the BINQ BPO Comment screen to view any comments that have been entered on this blanket PO. Note that these are not the “Printed Comments” that appear on the printed blanket purchase order; these are the institutions internal comments. Printed Comments Details to the BINQ BPO Printed Comments screen to view any printed comments that have been entered on this purchase order. These comments do appear on the printed blanket purchase order. GL Account No The bottom half of the BINQ screen shows the GL Distribution for the blanket PO. Each GL account associated with this blanket PO is listed, along with the dollar amounts encumbered and expensed for each. Colleague also displays the amount remaining (difference of encumbered less expensed) for each GL account on the blanket PO. You can detail to the Blanket PO GL Hist Detail (BGLD) and Blanket PO GL Hist Summary (BGLS) screens from the GL Account No field. 32 Blanket Purchase Order Status O – Outstanding The blanket PO has been approved and is ready to be processed. C – Closed All expected action regarding the blanket PO has been terminated. Any requisitions associated with the BPO are likewise considered closed. Any remaining encumbered funds are released. V – Voided The blanket PO has been canceled. Colleague gives you the option to change the status of any associated requisition to “Outstanding” which allows them to be used on other purchase orders. Encumbered funds are released. 33 Chapter 3: Reference Guides Navigational Quick Reference Colleague Toolbar: ? ? NOTE: Use the “Colleague Toolbar” to obtain help on any field at any screen! You receive a short statement regarding the field where the cursor is placed and the option to click “Enough” or “More.” If you choose “More” you receive a longer in-depth explanation. Colleague ICONS /F9 /Shift F8 @ = The disk represents the update or save feature in Colleague. By clicking this button at the top of the screen, you will save the file you are working in. This red ‘X” indicates the cancel feature in Colleague. By clicking this button at the top of the screen, you will cancel out of the file you are working in without saving the information. Multiple disks indicate the multi-screen save in Colleague. By clicking this icon, you can save out of multiple screens that are open with one click and return to the main menu. Multiple red ‘X’s’ indicates the multiscreen cancel feature in Colleague. By clicking this icon, you will cancel all of the changed information in all of the screens that are open in Colleague. Typed in the look-up box the @ sign will bring up the most recently viewed record. Type the ‘=’ sign in at the beginning of text to override capitalization rules. Ex. In the Vendor Name field on the REQM screen, type “=ACME” to keep all letters capitalized. Clicking on this button allows you to detail other screens without having to exit back to the main menu. For example, clicking on the detail button next to the Line Item field in RQEM brings you to RQIL. 34 Clicking on this button next to Description on the RQIL screen allows you to detail the RQIM screen. When a number such as this is next to a field, Colleague is alerting you that this field is multi-valued. For example, in the Vendor Address field on REQM, this number indicates the line of the street address you are looking at. Use the ENTER key here to maintain (or view)other lines of information, or click the to scroll through lines of information. F1 … For field help, put your cursor in the field in question and hit the F1 key. This will bring up field help and should answer any questions you have. In a code file field, you will see a message at the bottom of the screen that says “lookup”. This indicates that the field is indeed a code file. To see a list of codes stored in the system for this field, type “…” or, if you know the code you are looking for, simply type it in the field. 35 Keyboard Shortcuts Tab Shift + Tab Move to the next field (note that in a window, if you’re on the last field in the window, tab will now move you to the next field outside of the window, rather than the next row of the current window). Move to previous field (note that in a window, due to technical complications, we can’t move back to the previous field within the window, so shift + tab takes you immediately preceding the window). Up/Down arrow In a window, this moves a row forward or a row back. Home Moves cursor to the beginning of the text in the current field. End Moves cursor to the end of the text in the current field. Ctrl + D Field Delete Alt + F Pull down the “File” menu Alt + F, C Cancel Alt + F, S Save (equivalent of Update function) Alt + F, L Close (equivalent of Finish function) Alt + F, D Detail Alt + E Pull down the “Edit” menu 36 LookUp Wildcards @@ to display the last record ... to view all records you may access 123… to select all records that begin with 123 …123 to select all records that end with 123 …123… to select all records that contain the characters 123 ABC…XYZ to select all records that begin with ABC and end with XYZ 37 Mnemonics To Use This Manual REQM Requisition Maintenance REQ RINQ Requisition Inquiry REQ RQIS Requisition Item Summary REQ RQSP Requisition Single Print REQ PINQ Purchase Order Inquiry POM PORC Purchase Order Receiving GSR POAL Purchase Order Accepted Item Adjustment GSR BINQ Blanket PO Inquiry BPM ACBL GL Account Balance Inquiry GL 38