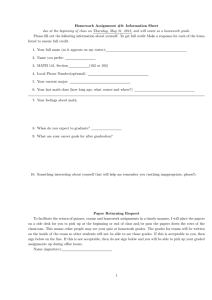Entering Final Grades (Faculty)
advertisement

Job Aid – Entering Final Grades (Faculty) Entering Final Grades (Faculty) Purpose: Once the grade roster is created by the Registrar’s Office, the roster is available for grade entry by Faculty (approximately two weeks before grades are due). After Faculty enter, approve, and save final grades, the Registrar’s Office posts grades. The following instructions describe how Faculty enter and approve final grades using Faculty Center. Step 1. Action Log onto MyUNIverse. Click the Resources tab. Click the Faculty Center link in the Faculty Center pagelet. 2. On the my schedule tab, make sure you are on the desired term. Note: This tab defaults to the last term you viewed. To change the term, click the yellow change term button. Last Updated: 10/30/2012 Page 1 Job Aid – Entering Final Grades (Faculty) Step Action 3. Click the Grade Roster icon next to the class for which you would like to enter grades. NOTE: Clicking the grade roster tab takes you to the first grade roster on your list and continues to return to the last grade roster used. It is best to use the Grade Roster icon to go directly to the grade roster you need. 4. On the Grade Roster, in the Grade Roster Type field, ensure Final Grade is selected. The Approval Status is initially set to Not Reviewed. To view the Notes column, click the Show Tabs button . Page 2 Last Updated: 10/30/2012 Job Aid – Entering Final Grades (Faculty) Step 5. Action Entering grades on the Grade Roster: • • • Use the drop-down box in the Roster Grade field to select the desired grade for each student. You may add the same grade to multiple students by using the select checkbox to choose the students, select the grade, and click the add this grade to selected students at the bottom. If you select an “F” grade, you must enter a note. This is to support Federal Financial Aid reporting requirements. If you have more than 20 students, use the View All or page navigation buttons at the bottom of the roster to see additional students. Last Updated: 10/30/2012 Page 3 Job Aid – Entering Final Grades (Faculty) Step 6. Action Notes may be entered for any grade by clicking the Create Note link. The system will prompt you to enter a note if you select an “F” grade. Select the Faculty Note Category: • Based on Performance – Use this selection if the student did attend yet academically earned an “F” • Never Attended – Select if appropriate • Stopped Attending – If selected, complete the Approximate Date field Optional Comments – Comments may be entered (free text entry with Spell Check feature) Click the OK button. Page 4 Last Updated: 10/30/2012 Job Aid – Entering Final Grades (Faculty) Step 7. Action Once grades are entered, click the Save button. Note: You can continue to revise and update the page by saving the information. As long as you do not approve grades, you are able to revise them. The following message will display until grades are approved and saved: 8. Once all students have been graded, and you are ready to approve the grades, in the Grade Roster Action section, update the Approval Status to Approved. Note: A grade must be entered for every student, in order to approve grades. You will get a message if you do not have all grades entered; the system will prevent you from approving. 9. Click the Save button. Result: Grades have now been approved. The following message now displays and will continue to display for this grade roster: IMPORTANT: Once the Registrar’s Office posts the grades, they will be available for students to view via Student Center. Changing Grades: If you wish to change a grade… that has been approved and posted already… Last Updated: 10/30/2012 Then… Submit a grade change request form with the appropriate signatures to the Registrar’s Office. The form is available in all departmental offices. Page 5 Job Aid – Entering Final Grades (Faculty) How do students view grades once they have been posted? Students view grades in their Student Center (in My UNIverse). • Students select Grades from the drop-down list in the Academics section. • Students select the Official Grades tab. Page 6 Last Updated: 10/30/2012