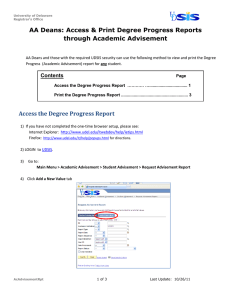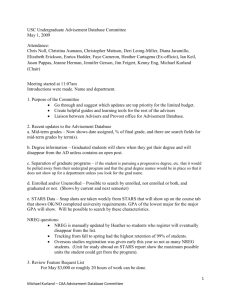Requesting a Prospect Advisement Report
advertisement

Job Aid – Requesting a Prospect Advisement Report Requesting a Prospect Advisement Report Purpose: A Prospect Advisement Report shows degree progress based on the courses the student proposes to take as well as including transfer credit. There are two parts to the procedure: 1. Prior to requesting the report, “Program What-If” data must be entered. Add the student to the Student Group – ADPM. 2. Request the Prospect Advisement Report. Setting up Program What If Data Tip: Before you begin, review the student’s program & plan on their current application. This information must be consistent with the What If data. Step Action 1. Navigate to the Set Up What If Data page. Main Menu › Academic Advisement › Student Advisement › Set Up What If Data 2. Click the Add New Value tab 3. Enter student ID and click the Add button. Last Updated: 5/8/2012 Page 1 Job Aid – Requesting a Prospect Advisement Report Step 4. Action On the Program What-If tab, complete the following: • • • • • • • • • Program Status – Select All Status Academic Institution – Enter or select UNICS Status – Select Include Academic Career – Select Undergraduate* Career Requirement Term – LEAVE BLANK Requirement Term – Enter as appropriate (Admit term from application) Academic Program – Enter as appropriate (same as application) Admit Term – LEAVE BLANK Expected Grad Term – LEAVE BLANK *The Requirement Term and Academic Program fields may automatically populate based on the selection in this field. Page 2 Last Updated: 5/8/2012 Job Aid – Requesting a Prospect Advisement Report Step 5. Action Click the Plan What-If tab. Complete the following: • • • • Requirement Term – Enter as appropriate (Admit term from application) Academic Plan – Enter or select as appropriate (same as application) Plan Sequence – The first plan defaults to 10. Additional plans are sequenced by ten (e.g. 10, 20, 30) Advisement Status – Select Include Note: Use the Add Row button 6. 7. to add additional plans. Click the Save button. Add the student to the Student Group ADPM (Prematric ADVPM Report Values). • • • • • Navigate to: Main Menu › Student Admissions › Application Entry › Academic Information › Student Groups Select ADPM in the Student Group field Select today’s date as the Effective Date Select Active in the Status field Click the Save button Note: Putting the student in the ADPM student group will remove some requirements currently set up on the residency academic requirement. You may request the report without putting the student in the student group however; you will then see the residency academic requirement. Last Updated: 5/8/2012 Page 3 Job Aid – Requesting a Prospect Advisement Report Requesting the Prospect Advisement Report (Transcript Type) Step Action 1. Navigate to the Student Advisement Report page. Main Menu › Academic Advisement › Student Advisement › Student Advisement Report 2. Select the Add a New Value tab. Result: The Request Header tab displays. 3. On the Request Header tab, complete the following: • Institution – Select UNICS • Transcript Type – Select ADVPR (Prospect Advisement Report) • Output Destination – Select Printer Page 4 Last Updated: 5/8/2012 Job Aid – Requesting a Prospect Advisement Report Step Action 4. Select the Request Detail tab. Enter the student’s ID in the ID field. Press the tab key to display the student’s name. 5. Expand the What-If Analysis by clicking the Expand icon. Check the Enable Stored What-If box. Click the Stored What-If link. 6. 7. 8. Change the Program Status from Active Only to All Status. Click the Apply button. Click the OK button. Click the Process Request button. Result: The request will process. The processing icon (spinning wheel) will display in the right corner of the screen. Once processing is complete, the word Saved will display briefly and the html web version displays. 9. Click the Print button. Note: The word Saved will briefly display. The report is not physically printing; it is being set up as a PDF file. Last Updated: 5/8/2012 Page 5 Job Aid – Requesting a Prospect Advisement Report Step Action 8. Click the Report Manager link. 9. The report displays in the list on the Administration tab. Sometimes this can take a few seconds. If you do not see your report, click the Refresh button until your report displays. Continue to click the Refresh button until the report status is “Posted”. Click the report (Transcript). Result: The report displays in PDF format. You may now print the report using the Print button on the PDF toolbar. 10. Page 6 Remove the student from the Student Group ADPM. Last Updated: 5/8/2012