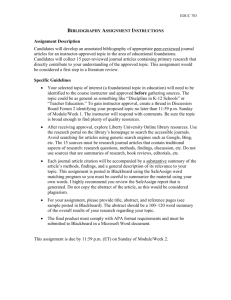STUDENTS’ GUIDE TO BLACKBOARD AT MUSKEGON COMMUNITY COLLEGE
advertisement

STUDENTS’ GUIDE TO BLACKBOARD AT MUSKEGON COMMUNITY COLLEGE ACCESSING BLACKBOARD .............................................................................................................. 1 GETTING AROUND BLACKBOARD ................................................................................................... 1 UNDERSTANDING ASSIGNMENT SUBMISSION ............................................................................... 2 Email Attachments ......................................................................................................................................... 2 Digital Dropbox .............................................................................................................................................. 3 Assignment Feature ....................................................................................................................................... 4 File Exchange ................................................................................................................................................. 5 SAVING FILES AND FILENAMING ..................................................................................................... 6 DOWNLOADING YOUR INSTRUCTOR’S DOCUMENTS .................................................................... 7 UNDERSTANDING SOFTWARE REQUIRED ..................................................................................... 8 DISCUSSION BOARDS—FORUMS AND THREADS .......................................................................... 8 TAKING QUIZZES IN BLACKBOARD.................................................................................................. 9 CHECKING “MY GRADES” IN BLACKBOARD .................................................................................. 11 Students’ Guide to Blackboard at MCC, Fall 2008 1 ACCESSING BLACKBOARD 1. Go to MCC’s home page: http://muskegoncc.edu, and click on the Quick Links drop-down and select Blackboard Login. OR, you may type the Blackboard URL into the address bar: http://mccbb.muskegoncc.edu. 2. Click User Login. 3. Your username and password are the same as you use for email, WebAdvisor, and MCC network logins. 4. At the right side of the screen are all courses listed in which you are enrolled (it is possible that the instructor has not made the class available— so you may not see all the classes for which you registered before the onset of the semester). 5. Click the link to your class, and you are inside your classroom. Note: Students who experience difficulties with accessing Blackboard should contact the 24/7 Help Desk at 866.718.5170. GETTING AROUND BLACKBOARD The primary navigation buttons/links found in the left Course Menu in many classes are: Students’ Guide to Blackboard at MCC, Fall 2008 1 Announcements Course Information Course Documents Staff Information Many instructors include other buttons and may not use all of those listed. It is vital that you visit your classroom, explore, and become familiar with the content and what is contained within the buttons. UNDERSTANDING ASSIGNMENT SUBMISSION How does your instructor require you to turn in assignments: (1) Email attachments? (2) Digital Dropbox? (3) Assignment Upload feature? (4) File Exchange? Below are instructions on using each of these (from the students' perspective). Learn what your instructor uses. Note: There is a "Browse" button you will often be directed to use. This simply means to click on it, go to the drive (location) of your file—wherever you have saved it, and double click to insert the path. Email Attachments Some instructors require that assignments be sent as attachments to email. Again, make sure you follow directions as to the file format required (.doc, .rtf and so on). TO SEND A FILE TO THE INSTRUCTOR USING EMAIL ATTACHMENTS 1. Using your MCC email (unless otherwise directed), address the email to your instructor. 2. Use an appropriate subject line (your instructor may have given you specific directions here—PLEASE FOLLOW THOSE DIRECTIONS). 3. Click the attach file button, browse for your file and attach. (Make sure your file is closed—not open—before attempting attachment). 4. Type an appropriate message in the email—don’t leave it blank. 5. Sign your message. 6. Use spellcheck and netiquette when sending emails. Students’ Guide to Blackboard at MCC, Fall 2008 2 OR You may also find it quicker to use the Send Email function from within Blackboard. 1. Click on Communication in the left navigation; choose Send Email. 2. Click on the Select Users link, and select your Instructor as the recipient. 3. Continue with steps above 2 through 6. Digital Dropbox Some instructors use the Digital Drop Box where instructor and students can exchange files. As students, you access the Drop Box from the Tools button (unless your instructor has created a button called “Digital Dropbox”). Your instructor will give you specific information about what to name your file, what file format to use, and the due date for the assignment. Make sure you review your start-up documents so that you abide by each instructor’s individual requirements. TO SEND A FILE TO THE INSTRUCTOR USING DDB 1. Click on Tools in the left navigation; click Digital Dropbox. 2. Click the Send button so that the instructor will receive it. 3. You will see this screen—next to Title; enter what your instructor has advised; if there are no directions, enter your name or name of assignment; Browse for the file you have saved—important—your instructor may have given you specific filenaming directions; use the Comments section as you would an email message. 4. Click Submit. Students’ Guide to Blackboard at MCC, Fall 2008 3 5. Once you Submit, you will receive a receipt. It looks like this. Two notes: (1) The Add File button will allow you to upload the file only to your Digital Dropbox—the instructor will NOT receive it. (2) You will not have a Remove button in your Digital Dropbox UNTIL the instructor has opened it. Assignment Feature Many instructors use the Assignment feature where you will upload your assignment to a specific assignment window. Follow the steps below to submit an Assignment: 1. Navigate to wherever the instructor has told you to find the assignment. Click on the link to the assignment. See illustration below: 2. You will see the Assignment Information window—with an option to upload your assignment. Students’ Guide to Blackboard at MCC, Fall 2008 4 3. Complete the Comments field on the Upload Assignment Materials page (as directed by your instructor). 4. Click Browse next to Attach local file to browse your computer and select a file to attach. Multiple files may be attached using the Add Another File option. Click Submit when the page is complete. 5. You will see a receipt: 6. The instructor will now have an icon in his/her Grade Center confirming your assignment. Note: The Upload Assignment page has a Save option available. This option allows you, the student, to save the Assignment and continue working on it later. Once the Assignment is complete, you can submit it. File Exchange Some instructors use File Exchange so that each student has a private area to upload assignments. To use File Exchange, 1. Click Communication from the left navigation; click on the Group Pages button. 2. Click the name of your group. Students’ Guide to Blackboard at MCC, Fall 2008 5 3. Click the Add File button to upload a new file: Give a title to your document; click Browse to locate the file to upload; add any further information into the Comments box; click Submit to upload the file. SAVING FILES AND FILENAMING RTF stands for Rich Text Format. It is a standard text file format that allows pictures and graphics to be included and preserves formatting. This type of file will open in just about any word processor and version. Someone without MS Word on his/her computer could still open and edit the file. Many instructors will request that you submit your homework as an RTF File. SAVING A RTF FILE IN MS WORD You may be required to save your file as .rtf. 1. With the document open, choose File, Save As. 2. Next to Save As Type, choose Rich Text Format (.rtf)—see below. 3. Click Save. SAVING OR DOWNLOADING AN RTF There is no difference in steps when saving an .rtf file or any other file. 1. Click the right button of your mouse on the filename (Mac users - Control mouse-click). 2. Choose Save Target As (Internet Explorer) or Save Link As (Firefox) and check that the file is being saved where you want it to reside. Note: You can also left click on the file to open it. Choose to save it to your computer (the default is normally to save to a temp folder.) Students’ Guide to Blackboard at MCC, Fall 2008 6 NAMING YOUR FILES In many cases, your instructor will tell you what to name your file. It is extremely important that you avoid using the following characters when naming files. These can cause files to become corrupted and unable to be read or even located. @ # $ % ^ & * / < > Note: In addition, avoid inserting spaces within filenames. This can cause problems with opening the file. DOWNLOADING YOUR INSTRUCTOR’S DOCUMENTS Your instructor may choose to attach word processing documents, PowerPoint files, sound files, etc. 1. Click once on the link to view the file in the same window 2. To open the file in a new window, right click on the link (for MAC users, use Control mouse-click), and then choose Open in New Window from the shortcut menu that appears. 3. To save the document, right click on the link, and choose Save Target As; then choose the location where you would like the file saved, and click OK. PRINTING PPT SLIDES IN BLACKBOARD 1. With the PowerPoint presentation open, right click on a slide and choose Print. A new window with printing options opens. 2. Choose your printing options: Print range: All, Current Slide, or Slides (With the Slides option, you can specify specific slides you want to print. For example, if you wanted to print slides 1, 2, 3, 7, and 10, you would enter: 13,7,10—no spaces.) 3. Print what: Slides: one slide per page; Handouts: 2, 3, 4, 6, or 9 slides per page; Notes pages: one slide per page with hidden notes printed underneath the slide; Outline view: text outline without images; Choose Color, Grayscale, or Black/White; Deselect Frame Slides to conserve ink. 4. Click OK. Students’ Guide to Blackboard at MCC, Fall 2008 7 If your instructor requires you to view PowerPoint presentations but you don’t have the full version of PowerPoint on your computer, you can download Microsoft’s free PowerPoint Viewer here: http://www.microsoft.com/downloads/details.aspx?FamilyID=428d5727-43ab-4f24-90b7a94784af71a4&DisplayLang=en UNDERSTANDING SOFTWARE REQUIRED Every course has different types of software that may be required. It is standard to require MS Word. You may also need to access various programs, links, and videos. It is vital that you learn what your instructor requires; if unsure, contact the instructor immediately. Some common programs and features required may include: MS Word MS Excel MS PowerPoint Adobe Reader—latest versions Speakers and sound (many instructors have videos you must listen to and watch) Various plug-ins If you do not have the required software, you will need to download it, purchase it, or locate a computer that already has it installed. DISCUSSION BOARDS—FORUMS AND THREADS Discussion Boards are organized with Forums. Within a Forum, both students and instructor may post messages pertaining to that Forum's topic. These messages can either begin a new topic or subtopic for discussion, or comment on someone else's post. The postings are "threaded," which means that replies to the first comment on a topic and replies to replies are grouped together so that a user can identify relationships among the posts. Posting 1. Select Discussion Board from the left navigation or; if there is no such button, select Communication, then click Discussion Board. 2. Click on the Forum Title to enter a forum. Students’ Guide to Blackboard at MCC, Fall 2008 8 3. If you are required to create a new thread, click Thread from the action bar; enter a Subject; and type your message; attach a file, if necessary; click Submit. Replying 1. Click on the hyperlinked title of the posting to which you wish to reply (this may be the instructor’s thread or another student’s posting). 2. Click the Reply button underneath the message. 3. Type your response; remember netiquette and Spellcheck. 4. Attach a file, if necessary. 5. Click Submit. Attaching a File 1. A file may be attached to any posting or reply (unless the instructor has chosen to not allow file attachments). 2. Underneath the message, click Browse. 3. Locate your file; then click Open. 4. Click Submit to post your message and file attachment. TAKING QUIZZES IN BLACKBOARD TIPS Following are some tips to follow if you will be taking quizzes within Blackboard. To maintain connectivity to the test, follow these general guidelines. 1. Read the test instructions and directions at top of test page—may make the difference in your grade! 2. Use current version and correct settings of either the Internet Explorer or Firefox browser. Students’ Guide to Blackboard at MCC, Fall 2008 9 3. Use a reliable and, if possible, fast network connection (High Speed cable, DSL, or any other broadband type). 4. Log out and log back into Blackboard just before taking the test. 5. Never resize or minimize the test window. 6. Never use the Back button while in the test. 7. Never double click on the test links to begin the test—single click on a link. 8. Never take longer than three hours to complete a test. 9. Do not leave the assessment open too long without inactivity. Note: If your Blackboard quiz is interrupted, attempt to re-connect immediately. If the browser is not closed and you are able to successfully re-connect, you may be able to finish the quiz and submit. If this is not the case, you should first attempt to contact your instructor and let him/her know what has happened. You may or may not have another opportunity to take the quiz. Consult your instructor for his/her policies regarding resetting Blackboard quizzes. QUIZZES, TESTS AND SURVEYS—PARAMETERS Blackboard assessments have many variables that your instructor controls. The assessment tools in Blackboard allow instructors to give a graded Quiz and Test or a non-graded, anonymous survey. The test can be set up in several different styles. For example, it can show all the questions at once or one at a time; it can be timed and have multiple types of questions. Some of the variables you may encounter are: 1. Tests may be set to allow only one attempt, which means that once you access the test you must complete it; they may be set to allow multiple attempts, in which case you may repeat the assessment. 2. Instructors may force completion at one sitting or may allow you to save your progress and return later to complete and submit the assessment. 3. Tests may be set to open in a new browser window or in the same Blackboard screen. Students’ Guide to Blackboard at MCC, Fall 2008 10 4. Instructors may place a time limit on an exam; although Blackboard will not disconnect you from the test, your instructor will know the length of time you spent completing it. 5. Test questions may be delivered all at once or one at a time; you may or may not be able to back track and change answers in the one-at-a-time format. 6. Questions may be drawn from a pool randomly; your assessment may not be identical to your classmates' assessments. CHECKING “MY GRADES” IN BLACKBOARD Many instructors use Blackboard to maintain your grades in the Grade Center. Other instructors may use a link to a spreadsheet. If your instructor uses Blackboard’s Grade Center, here is how you can view your grades: In most cases, you will click the Tools button from the left navigation to find My Grades. Some instructors have created a special button that will take you right to this section. You will see a listing of all assignments, quizzes, and other required activities within your class. You will see your grades here and your grades only. If you see a ! next to an item, it is telling you that the activity has not yet been graded by the instructor. Students’ Guide to Blackboard at MCC, Fall 2008 11