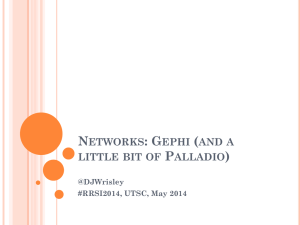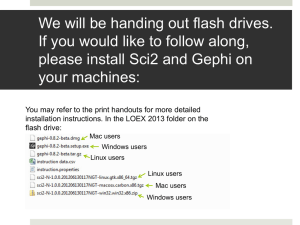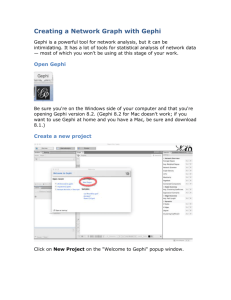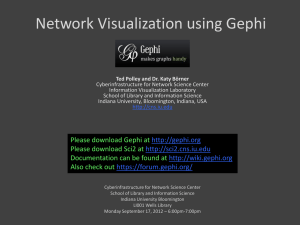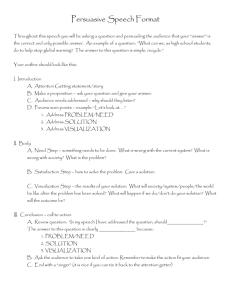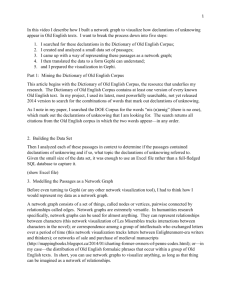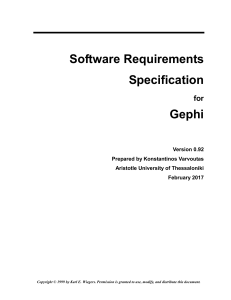Network Visualization using Gephi
advertisement
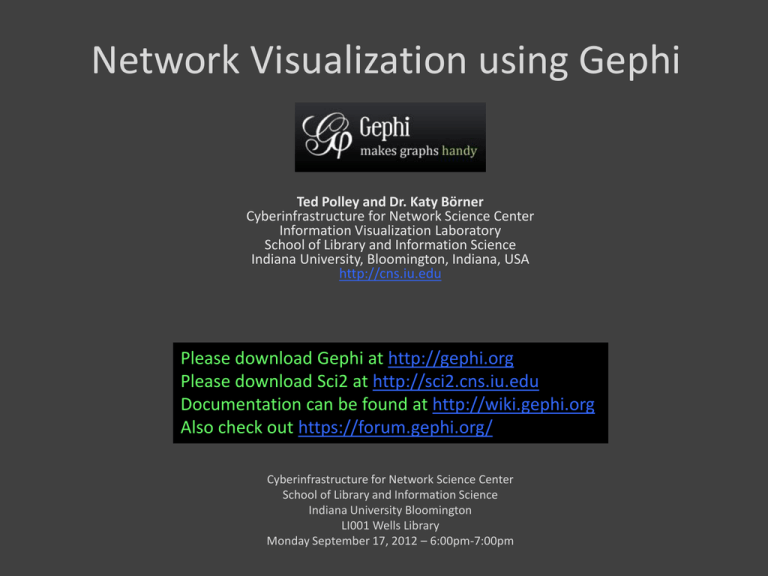
Network Visualization using Gephi Ted Polley and Dr. Katy Börner Cyberinfrastructure for Network Science Center Information Visualization Laboratory School of Library and Information Science Indiana University, Bloomington, Indiana, USA http://cns.iu.edu Please download Gephi at http://gephi.org Please download Sci2 at http://sci2.cns.iu.edu Documentation can be found at http://wiki.gephi.org Also check out https://forum.gephi.org/ Cyberinfrastructure for Network Science Center School of Library and Information Science Indiana University Bloomington LI001 Wells Library Monday September 17, 2012 – 6:00pm-7:00pm Overview – Workflow Design 2 Workshop Overview • • Introduction to Gephi User Interface – – – • • • • • • • • • File Formats Supported by Gephi Extending Gephi with Plugins Load Networks into Gephi from Sci2 Opening the Network in Gephi Calculating Graph Metrics Network Layout Ranking the Size and Color of the Nodes Scaling the Size and Color of the Nodes Enhancing Visualization – – – – • • Overview Data Laboratory Preview Adding node labels Adjusting node labels Expanding the layout area Using filters to reduce network size Finalizing in Preview Exporting Network with Seadragon 3 Gephi - Introduction • • • • • • Gephi is an open source tool designed for the interactive exploration and visualization of networks Designed to facilitate the user’s exploratory process through real-time analysis and visualization Visualization module uses a 3D render engine Uses the computer’s graphic card, while leaving CPU free for computing Highly scalable (can handle over 20,000 nodes) Built on multi-task model to take advantage of multi-core processors Bastian, Mathieu, Sebastien Heymann & Mathieu Jacomy. (2009). Gephi: an open source software for exploring and manipulating networks. International AAAI Conference on Weblogs and Social Media. From http://www.aaai.org/ocs/index.php/ICWSM/09/paper/view/154 4 User Interface - Overview 5 User Interface – Data Laboratory 6 User Interface – Preview 7 Loading Data – File Formats Supported by Gephi • • • • • • • • • • • CSV DL Ucubet DOT Graphviz GDF GEXF GML GraphML NET Pajek TLP Tulip VNA Netdraw Spreadsheet – Node tables and edge tables can be loaded into the data laboratory only 8 Extending Gephi by Adding Plugins • Gephi offers an extensive plugin library for extending the functionality of the tool • Seadragon Web Export can be used to export your visualizations for dynamic network exploration on the Web • Seadragon allows users to zoom-in on particular parts of a network much the way Google Maps allows users to zoom-in and pan across a map. 9 Extending Gephi by Adding Plugins To add the Seadragon plugin go to Tools > Plugins Then select the Available Plugins (36) tab and find the Seadragon Web Export plugin Select the plugin and click Install You will be prompted to restart the Gephi 10 Loading Data – Opening Networks Directly from Sci2 Networks can be extracted from raw data using Sci2: File > Load > scientometrics.isi This dataset includes all articles (2,126) published in the journal Scientometrics from 1978-2008 1 1 Loading Data – Opening Networks Directly from Sci2 Extract a Co-Author Network from ‘2126 Unique ISI Records’ Data Preparation > Extract Co-Author Network 12 Loading Data – Opening Networks Directly from Sci2 Append the node degree to the network Analysis > Networks > Uweighted & Undirected > Node Degree 13 Loading Data – Opening Networks Directly from Sci2 Select the ‘Network with degree attribute added to node list’ and run Visualization > Networks > Gephi 14 Opening the Network in Gephi When you open a network in Gephi from Sci2 you will be presented with an import report. Click OK 15 Opening the Network in Gephi When the network is fist loaded, it may load in the preview window. If this happens, switch to the Overview window to perform analysis. 16 Opening the Network in Gephi Before you conduct any analysis or visualization it is a good idea to save the network you have loaded into Gephi as a .gephi file on the desktop or some other space. 17 Calculating Basic Network Metrics Basic network, node, and edge metrics can be calculated using the statistics window. To calculate a particular metric click Run and a report will be generated. If the statistics window does not automatically appear, follow Window > Statistics at the top of the tool. 18 Calculating Basic Network Metrics In this example the average degree was calculated and represented on a degree distribution scatter plot. This type of analysis is useful for understanding your network prior to visualization. 19 Laying out the Network in Gephi The network will load in a random cluster of nodes. The first step will be to choose a layout to make the network more visible. Choose layout option and select: Fruchterman Reingold 20 Laying out the Network in Gephi You can change the layout parameters such as area, gravity and speed. 21 Using Ranking to Enhance Visualization Use the Ranking function and then select the nodes tab. Then select resize nodes to Choose the times_cited attribute and set the input parameters to the following: Min size: 10 Max size: 50 22 Using Ranking to Enhance Visualization Use the Ranking function and then select the nodes tab. Then select colorize nodes to Choose the number_of_authored _works attribute and set the input parameters to the following: 23 Scaling the Size and Color of the Nodes To change the scaling for the node size or node color click Spline. You can select from preset scales or create your own. Once you have decided on scale for either the node size or node color click Apply to scale the nodes in the network. 24 Scaling the Size and Color of the Nodes The default scale is linear. On this graph node size (or color) is plotted on the y-axis and the attribute you have selected to size by is plotted on the x-axis. The linear scale means that if you had a set of nodes with times_cited values ranging form 1 to 100 and you wanted to size those nodes from 1 to 50, you assign a times_cited value of 1 to size 1 and a timces_cited value of 100 to size 50. This approach works well if the times_cited values are normally distributed, but what if they are skewed? 25 Scaling the Size and Color of the Nodes What if your network contains many nodes with a low times_cited values and only a few with a high times_cited value. You may want to show the differences between those nodes with a lower times_cited value more clearly. In this case you may want to choose a logarithmic scale. The scale to the right will show differences in nodes with a smaller times_cited value more clearly, because the size increases more rapidly in relation to the times_cited value. 26 Scaling the Size and Color of the Nodes Conversely, if you want to convey the differences between the nodes with a higher times_ctied value more clearly and you are less worried about nodes with smaller times_cited value, then you may want to choose a layout like the one the right. This layout changes the size of nodes with a higher timces_cited value more drastically than nodes with smaller times_cited. 27 Scaling the Size and Color of the Nodes For this network there are many nodes with low times_cited values and low number_of authored_works values. Thus, the following scale was chosen to make the differences in both size and color of the majority of the nodes more visible 28 Enhancing Visualization Adding Node Labels Add node labels 29 Enhancing Visualization – Adjusting Node Labels Many node labels may overlap. In this case, you can use the label adjust layout to arrange the labels so they will not overlap. 30 Enhancing Visualization – Making Network More Visible Even with the label adjust layout run, the nodes can still be too densely clustered for easy reading. You can try expanding the area in which the network is visualized. 31 Enhancing Visualization – Using Filters If you do not want to expand the area of the network, but would rather reduce the size of the network you can use the filters to reduce the size of the network in various ways. If the filters window does not appear follow Window > Filters at the top of the tool. 32 Enhancing Visualization – Using Filters To filter by degree, select Topology and drag the Degree Range filter the window below the list Once the filter appears below the queries icon, like this: You can set the range using the slide too: Once you have set the degree range click Filter 33 Enhancing Visualization – Making Network More Visible Since we are going to export this network with Seadragon to a dynamic Web-mounted interface we are less concerned about the area our network being to large to view at once. Set the network area to: 200000.0 34 Finalizing Visualization in Preview Switch to preview to finalize visualization 35 Finalizing Visualization in Preview Switch to preview to finalize visualization Select Default Straight Set the Node Label font size to Arial 10 Plain And select Proportional size You may need to re-run the Label Adjust layout or move around some of the nodes manually to achieve maximum visibility 36 Exporting the Final Visualization with Seadragon Change back to the overview tab to export with Seadragon and follow File > Export > Seadragon Web… You will have to select the save location and set the size parameters (the default size is extremely large and will probably need to be scaled down to speed up the export). 37 Exporting the Final Visualization with Seadragon Once the export is finished you can view the result in a web browser. Seadragon creates all the files you will need and provides instructions on how to mount the visualization to the Web. You can include it on your personal web site or blog as part of your own original research! 38 Questions? • Do you have any questions about the features or capabilities of Gephi? • Be sure to check out the Gephi forums if you have any further questions https://forum.gephi.org/ • Feel free to email me dapolley [at] indiana [dot] edu 39