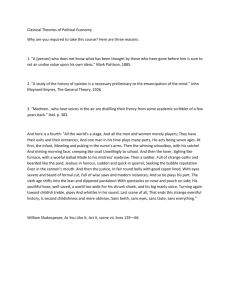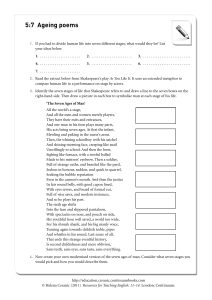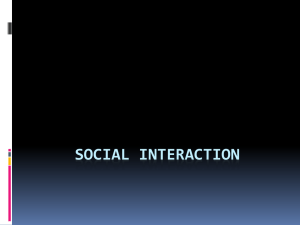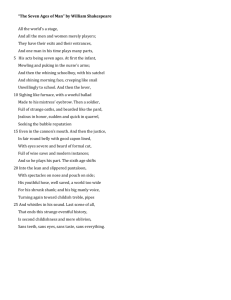Windows XP: Surviving the First Day SANS Institute Internet Storm Center
advertisement

Version 1.1 Nov 23, 2003 Windows XP: Surviving the First Day SANS Institute Internet Storm Center Since its release, a number of severe security vulnerabilities have been discovered in Windows XP. These vulnerabilities are used by worms and viruses, making it impossible to connect an unsecured, unpatched system to the Internet for any amount of time without risking exposure and infection. Users of new computers are faced with the dilemma of being infected by these worms before being able to download the necessary patches. This guide will show how to install Windows XP securely, without being infected by these worms during the patching process. Introduction The target audience for this guide are home users and small businesses without a firewall, who rely on downloading patches from Microsoft directly. This guide is not a “Windows hardening” guide. See the reference section at the end for more details regarding hardening Windows. Steps outlined in this guide should be seen as minimum due diligence to make it through the first day of using Microsoft Windows XP. Screen-shots are from Windows XP Professional Edition. However, all steps outlined here apply to the 'Home' edition as well. The guide assumes a new Windows XP install 'from scratch' using the Windows XP CD. If you buy a computer with Windows XP pre-installed, some of these steps may already have been performed for you. Please see the guide for details. If you are already logged in, skip to the 'Verify Settings' section. To keep this guide short, only critical steps are shown. All other settings can be left in their default state or should be selected in accordance with your preferences (e.g. language, time zone). Preparations Unpack your new PC according to the manufacturer's instructions. DO NOT CONNECT THE PC TO ANY NETWORK OR PHONE LINE. If the computer includes a wireless network card, turn off any wireless access points within range if possible. Follow the manufacturers instructions to disable the wireless network card. Once you take these precautions, turn the system on. If Windows XP is not pre-installed, boot from your Windows XP install CD. © SANS Institute Internet Storm Center – http://isc.sans.org Version 1.1 Nov 23, 2003 Install Administrator Password Early in the setup process, you will be given the option to configure an Administrator account password. Use a strong password. Characteristics of a good password: at least 8 characters long contains letters, numbers and other characters not a dictionary word not easily guessed (e.g. pet names, birthdays ...) Figure 1Setup Administrator password. You may want to adjust the computer name to reflect your naming scheme. The computer name may be visible to others, so don't use your password or social security number. © SANS Institute Internet Storm Center – http://isc.sans.org Version 1.1 Nov 23, 2003 Network Settings You have to select 'custom' network settings in order to gain access to the network component dialog. Figure 2Select custom network settings. Next, you will arrive at the Networking Components dialog. Unselect the “Client for Microsoft Networks” and the “File and Printer Sharing for Microsoft Networks”. If you require these components for your network, you will be able to enable them later after you have patched the system. Figure 3Networking Components Dialog © SANS Institute Internet Storm Center – http://isc.sans.org Version 1.1 Nov 23, 2003 Internet Connection After a few more dialogs, Windows will switch to a higher resolution and ask you for your network connection. Most likely, you will select 'connect directly to the Internet', unless you have a Local Area Network and use one host on the network as a gateway. Select whichever option is appropriate for your network, even though you are not currently connected to it. Figure 4Select network connection Activation Figure 5Windows Activation You will not be able to activate Windows XP at this point. Select 'No, remind me every few days'. You will have to register your copy of Windows XP within 30 days. © SANS Institute Internet Storm Center – http://isc.sans.org Version 1.1 Nov 23, 2003 User Setup Figure 6User setup. Important: Users you setup here will have “Administrator” access and no password. This is a bad combination if unauthorized users will have access to this system. However, by default, Windows XP prevents network access using accounts without password. As a result, these accounts will not expose you to network based attacks. Review your Windows XP documentation to learn how to limit these accounts. © SANS Institute Internet Storm Center – http://isc.sans.org Version 1.1 Nov 23, 2003 Verify Network Settings After completing the installation, you will be able to log in to your system. In particular if Windows XP was pre-installed on your system, you should check the network settings. First, launch the control panel from the 'Start' menu: Figure 7Windows XP Start Menu In the control panel, select 'Network and Internet Connections' Figure 8Control Panel Next, select 'Network Connections' Figure 9Select Network Connection Select your network connection. There should be only one at this point. If you have more than one network connection, you have to repeat these steps for each connection. © SANS Institute Internet Storm Center – http://isc.sans.org Version 1.1 Nov 23, 2003 Figure 10Network Connection The “Local Area Connection Properties” dialog should show the “Client for Microsoft Networks” and the “File and Printer Sharing for Microsoft Networks” unchecked. If they are checked, uncheck them now. Figure 11Network connection properties © SANS Institute Internet Storm Center – http://isc.sans.org Version 1.1 Next select the “Advanced” tab in this dialog Figure 12Advanced LAN Connection Properties Make sure the Internet Connection Firewall is enabled. Close all dialogs and reboot the system. © SANS Institute Internet Storm Center – http://isc.sans.org Nov 23, 2003 Version 1.1 Nov 23, 2003 Windows Update (1st Pass) At this point, your system should be secure enough to connect it to the Internet. If you made any changes in the last step, you may want to review that they are still active after the reboot. Next, connect your system to the network. Once the system is connected to the network, enter the “Control Panel” again, and select “Windows Update” from the small menu at the left hand side. Figure 13Control Panel, left hand side This will launch Internet Explorer and open the windows update web site. A dialog will ask you for permission to install the latest version of Windows Update. Click 'Yes'. You may select “Always trust content from Microsoft Corporation” if you don't want to be confronted with this dialog in the future. This implies that you trust the Windows code signing procedures. Figure 14Signature verification. After the latest version of the Windows Update software is installed, you will have to reboot your system. IMPORTANT: At this point, your system is not yet patched. Only the update software is updated. © SANS Institute Internet Storm Center – http://isc.sans.org Version 1.1 Nov 23, 2003 Windows Update (2nd Pass) After the system reboots, start Windows Update again. This time, you will be asked to scan for updates. Figure 15Welcome to Windows Update Once the scan is completed, click 'Review and install updates' Figure 16Pick updates if you are asked to send information over the Internet, click “Yes” Figure 17Security Warning © SANS Institute Internet Storm Center – http://isc.sans.org Version 1.1 Nov 23, 2003 Next, select 'Install Now' Figure 18Selected Updates Depending on which version of Windows XP you install, it may not be possible to install all available updates at the same time. In particular service packs, which include a large number of patches, will have to be installed first. The next dialog will advise you of such a case. Click 'Ok' Figure 19Service Pack notice The following screens will ask you to accept the license agreement and the updates will be installed once you accept the agreement. After the update finishes, reboot the system and run Windows Update again until no more critical updates are available. Additional Tips Please check the “References” section for more detailed guides. Also, if you are installing any additional software, like Microsoft Office, or if you are enabling any server functions (file sharing, Internet Information Server), consult specific hardening guides. Aside from keeping your system up to date, running a virus checker is probably one of the best things you can do. Again, review the “References” section for details. © SANS Institute Internet Storm Center – http://isc.sans.org Version 1.1 Nov 23, 2003 References • Microsoft Security Guide: http://www.microsoft.com/security/protect/. • Microsoft Security Page: http://www.microsoft.com/security. • Participating in the Internet Storm Center: http://www.dshield.org/clients/windows_xp_firewall_setup.php. http://www.dshield.org/howto.php. • SANS Reading Room: http://www.sans.org/rr. • SANS Track 5: Securing Windows. http://www.sans.org/conference/bytrack.php#t5 • NSA Security Guides: http://nsa.gov/snac/index.html • Center for Internet Security: http://www.cisecurity.org. Acknowledgments I would like to thank our Internet Storm Center “Handler” team for valuable input. In particular: Scott Fendley, Deb Hale, Marcus Sachs, Donald Smith. Other contributors: David Hart, Wayne Larmon, Bjorn Stromberg. Disclaimers Microsoft, Windows, Windows XP are trademarks or registered trademarks of Microsoft Corporation. This document may be copied and shared freely in its original form without alteration. Please do not offer copies online, but instead link to the original at http://isc.sans.org to avoid distributing outdated versions. This document may contain errors. In no event shall the SANS Institute be liable for any damages resulting from the application of procedures outlined in this document. Contact for suggestions/questions: isc@sans.org © SANS Institute Internet Storm Center – http://isc.sans.org Version 1.1 Nov 23, 2003 Windows XP: Surviving the First Day (Checklist) q Disconnect Network Connection. q Setup a secure administrator password. q Disable Client for Microsoft Networks To verify: Start è Control Panel è Internet and Network Connections è Network Connection è select your network connection q Disable File and Printer sharing verify using the same dialog as 'Client for Microsoft Networks' q Enable Internet Connection Firewall same dialog as 'Client for Microsoft Networks'. Select 'Advanced' tab. Connect Network q Run Windows Update until there are no more critical updates. Start è Control Panel è Windows Update è Scan for Updates © SANS Institute Internet Storm Center – http://isc.sans.org