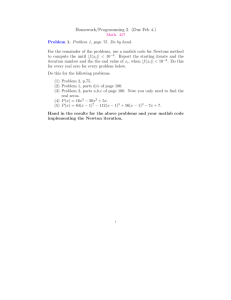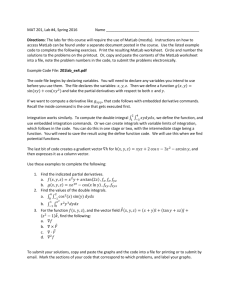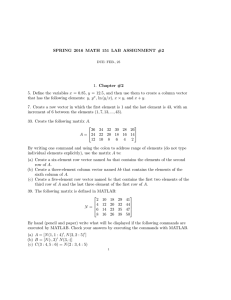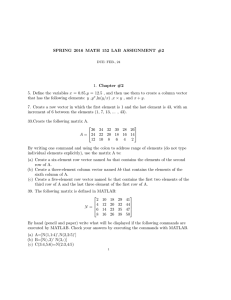MATLAB Tutorial written by Peter Blossey and James A. Rossmanith
advertisement

MATLAB Tutorial written by Peter Blossey and James A. Rossmanith Department of Applied Mathematics University of Washington Seattle, WA MATLAB (short for MATrix LABoratory) is a very useful piece of software for numerical analysis. It provides an environment for computation and visualization. Learning MATLAB is not the goal of this course, but a working knowledge of MATLAB will allow you to implement and test the algorithms that form the heart of this course. Seeing these algorithms at work will hopefully enable a deeper understanding of the mechanics, strengths and pitfalls of each algorithm. Starting MATLAB To start MATLAB, click on the MATLAB icon or type matlab at the command line prompt. To exit, type quit. Entering Variables There are three types of variables that you can use in matlab: scalars, vectors and matrices. To assign a value to a scalar variable, type >> x = 0.2 After hitting return, MATLAB will echo the value of the variable back to you: x = 0.2000 If you don’t want to see the value of the variable, add a semicolon at the end of the line: >> x = 0.2; To enter a vector or matrix, use square brackets to indicate the start and end of the vector/matrix. For example a row vector may be entered: >> y = [ 0 1 2 3 4] y = 0 1 2 3 4 1 To enter a variable with more than one row, the rows of the vector or matrix are separated by semicolons or by carriage returns. For example a column vector may be entered: >> z = [ 0; 1; 2; 3; 4] z = 0 1 2 3 4 A matrix may be entered similarly, with the rows of the matrix separated in this case by carriage returns and the whole expression enclosed in square brackets: >> A = [ 0 2 3 7 12 8] A = 0 3 12 2 7 8 The (complex conjugate) transpose of a vector or matrix may be obtained by placing an apostrophe after the expression: >> w = z’ w = 0 1 2 3 7 12 8 3 4 >> B = A’ B = 0 2 To give a variable a set of evenly-spaced values, use the colon operator: 2 >> t = 0:6 t = 0 1 2 3 4 5 6 >> u = 0:0.3:1.5 u = 0 0.3000 0.6000 0.9000 1.2000 1.5000 The first and last numbers are the starting and ending points for the series. The middle number is the spacing between the members of the series. If no spacing is given, MATLAB assumes a spacing of 1. Accessing elements of a vector/matrix The individual elements of a vector or matrix may be accessed and/or changed individually by specifying the row and/or column number of the element. In a row or column vector, only a single number is required. In a matrix, both the row and column number must be specified with A(i,j) choosing the ith row and jth column. >> y(3) ans = 2 >> A(3,2) ans = 8 However, you must specify a position within the matrix or vector. Otherwise, MATLAB will complain: >> A(2,3) ??? Index exceeds matrix dimensions. You may change individual elements of a matrix or vector in this way: >> y(3) = y(3) + 2 y = 0 1 4 3 4 3 >> A(3,2) = A(3,2) - 3 A = 0 3 12 2 7 5 You may also select parts of a matrix or vector, using B(2,1:2) to specify the first two elements of the second row of B or B(2,:) for the entire second row of B. >> B(2,:) ans = 2 7 8 Often you need to access elements at or near the end of a vector. You can do this by typing y(end) or y(2:end) or y(2:end-1). This is very handy, especially when you want to plot part of a vector. Getting information about variables To see the size of a variable or its length (number of rows), type size(A) or length(A). To see all of the variables that are currently in the MATLAB workspace, type whos: >> whos Name Size A B ans t u w x y z 3x2 2x3 1x3 1x7 1x7 1x5 1x1 1x5 5x1 Bytes 48 48 24 56 56 40 8 40 40 Class double double double double double double double double double array array array array array array array array array Grand total is 45 elements using 360 bytes Elementary computations Variables may be added, subtracted, multiplied and divided as long as the rules of arithmetic and linear algebra are obeyed, i.e. you can’t divide by zero or multiply 4 a 1x2 matrix by a 3x4 matrix. Multiplying a vector or matrix by a scalar will scale each element of the vector or matrix by the value of the scalar. >> C = 2*[1 2; 3 4] C = 2 6 4 8 >> v = 2*[1 2 3 4] v = 2 4 6 8 Adding a scalar to a vector or matrix will add the value of the scalar to each element of the matrix: >> D = 2+[1 2; 3 4] D = 3 5 4 6 >> s = 2 + [0:5] s = 2 3 4 5 6 7 Matrices and vectors may be added or subtracted as long as they are the same size. They may be multiplied as long as there are the same number of columns in the first as there are rows in the second. >> s + 2*[0:5] ans = 2 5 8 11 14 17 >> A*B ans = 5 4 14 10 14 58 71 16 92 184 >> B*A ans = 153 117 81 93 Putting a period in front of the multiplication, division or power operator performs that operation component-wise, i.e. (x.*y)i = xi · yi or (x.∧2)i = x2i . >> [1 2 3 4].ˆ2 ans = 1 4 9 16 >> [1 2 3 4].*[5 0 5 0] ans = 5 0 15 0 For loops To run a command more than once as an index varies, you may use a for loop. In the following example, a for loop is used to compute n! for n = 1, . . . , 10: >> j = 1; >> for i = 1:10 j = j*i end You may also do the loop with the values of i in the matrix [0, 2, 3, 6]: >> for i = [ 0 2 3 6] DO SOMETHING end Note that MATLAB will not run the for loop until you have hit return after typing end to indicate the end of the for loop. I find it useful to use the tab key to indent 6 all commands within the loop. This can make the code much easier to read and understand. If statements MATLAB uses a similar structure for if statements: >> if i == 1 DO SOMETHING elseif i == 2 DO SOMETHING ELSE elseif i == 3 DO SOMETHING ELSE else DO SOMETHING (IF i >= 4 or i <= 0) end Plotting To make a line plot of t versus √ t, simply type: >> plot(t,sqrt(t)) To make a plot to t versus √ t and t versus t on the same plot, type >> plot(t,sqrt(t),t,t) putting each x-y pair together. You can add symbols or use symbols instead of lines by adding commands to each pair: >> plot(t,sqrt(t),’*-’,t,t,’o-’) See help plot for more information on plotting and a catalog of the available symbols and line types. Use legend(’sqrt(t)’,’t’) to label the different lines. Title your plot by typing title(’A plot of t versus sqrt(t)’). You can add labels to the axes similarly: xlabel(’t’) or ylabel(’sqrt(t)’). Other useful commands: axis, plot3 and (for a bit of fun) comet. Clearing variables You may clear a particular variable by typing >> clear x or all variables with >> clear all 7 Formatting MATLAB output By default, MATLAB outputs numbers with four digits after the decimal point. If one of the numbers is very large or all of them are very small, MATLAB uses scientific notation. However, the exponent is written only once at the beginning of the output, so be careful. For example: >> [1 2 6 24 120 factorial(20)] ans = 1.0e+18 * 0.0000 0.0000 0.0000 0.0000 0.0000 2.4329 To control the format of the output, type >> format long e for scientific notation with 15 digits. Other options include format short e, format short, format long, format short g. The default is format short. Importing data Use the load command to bring data into matlab from an external file: >> load filename Getting help Type help followed by the name of the function. For example: >> help plot To get more help, try helpwin, helpdesk, demo or tour. Also, there is help available on the Math Works website at http://www.mathworks.com/access/helpdesk/help/techdoc/matlab.shtml. 8 Working with matrices in MATLAB MATLAB has many useful commands for creating, manipulating or operating on matrices. I hope to show you just a small sample here. To see a more full list, type help elmat or help matfun. You can create a 3 × 4 matrix full of zeros: >> A = zeros(3,4) A = 0 0 0 0 0 0 0 0 0 0 0 0 or a matrix full of ones: >> B = ones(3,4) B = 1 1 1 1 1 1 1 1 1 1 1 1 Note that you can make a row vector full of zeros by typing zeros(1,5) or a column vector of zeros using zeros(5,1). (Typing zeros(5) will give a 5 × 5 matrix full of zeros.) Perhaps more useful than a matrix full of ones is the identity matrix, which has ones on the main diagonal and zeros elsewhere. Remember that identity matrices are always square, so that you only need to specify the number of rows in the matrix: >>I = eye(4) I = 1 0 0 1 0 0 0 0 0 0 1 0 0 0 0 1 Identifying rows and columns of matrices The 3rd row of a matrix can be seen in MATLAB by typing: >> I(3,:) ans = 0 0 1 0 The third column can be seen in a similar fashion: >> I(:,3) 9 ans = 0 0 1 0 You can even select sub-matrices in this way. Here we pick off a 3x3 matrix from the upper right corner of the identity matrix >> I(1:3,2:4) ans = 0 0 1 0 0 1 0 0 0 Diagonals and triangles Before introducing these, let’s create a 4x4 random matrix: >> A = rand(4) A = 0.9501 0.8913 0.2311 0.7621 0.6068 0.4565 0.4860 0.0185 0.8214 0.4447 0.6154 0.7919 0.9218 0.7382 0.1763 0.4057 You can select the upper triangular part of A using triu: >> upper = triu(A) upper = 0.9501 0.8913 0 0.7621 0 0 0 0 0.8214 0.4447 0.6154 0 0.9218 0.7382 0.1763 0.4057 The lower triangular part may be picked off using tril: >> lower = tril(A) lower = 0.9501 0 0.2311 0.7621 0.6068 0.4565 0.4860 0.0185 0 0 0.6154 0.7919 0 0 0 0.4057 The main diagonal may be extracted (as a vector) using diag: 10 >> d = diag(A) d = 0.9501 0.7621 0.6154 0.4057 One can build matrices from diagonals. For example, useful matrices may be constructed from their diagonals: >> D = diag([1 1 1 1],-1) D = 0 0 0 0 1 0 0 0 0 1 0 0 0 0 1 0 0 0 0 1 0 0 0 0 0 >> D = D + diag([1 1 1 1],1) D = 0 1 0 0 1 0 1 0 0 1 0 1 0 0 1 0 0 0 0 1 0 0 0 1 0 >> D = D - 2*eye(5) D = -2 1 0 1 -2 1 0 1 -2 0 0 1 0 0 0 0 0 1 -2 1 0 0 0 1 -2 After constructing the matrix with the main diagonals, you may alter the first and last row if they differ from the rest: >> D(1,1:4) = [2 -5 4 -1] D = 2 -5 4 -1 1 -2 1 0 0 1 -2 1 0 0 1 -2 0 0 0 1 0 0 0 1 -2 11 >> D(5,2:5) = [-1 4 -5 2] D = 2 -5 4 -1 1 -2 1 0 0 1 -2 1 0 0 1 -2 0 -1 4 -5 0 0 0 1 2 The command diag(d,n) takes the vector d and places it on the nth diagonal of the matrix (relative to the main diagonal. Typing diag(d) will put d on the main diagonal. Typing diag(d,1) will put it one diagonal above the main diagonal. diag(d,-1) will put it one diagonal below. The Spy Command Typing spy(D) will bring up the figure window and show the location of all the non-zero elements in D. This can help you learn a lot about the structure of sparse (and other types of) matrices. Try it with triangular and other matrices just to see. It works best with large matrices. If your matrix is small, you might try spy(D,’*’) (as I did to generate the figure below) to put asterisks at each non-zero location so that they are more visible. 0 1 2 3 4 5 6 0 1 2 3 nz = 17 12 4 5 6 M-files in MATLAB Defn: M-files are MATLAB’s version of MAIN ROUTINES. All variables in an M-file script will still be there after you run it. Although all the MATLAB commands can be run on the command line, for developing code that is several lines long it is useful to write your program as an m-file script. I will show you how do to this below. HOW TO MAKE AN M-FILE: 1. Open up any text editor that you want: vi, emacs, pico, the MATLAB editor, etc. . .. 2. Write all the commands in this m-file that you want to execute. I suggest always beginning with the statement clear all. 3. Comments can be added as follows: % This lets me add comments. % Please comment your code so that anyone % can easily see what you are doing % Here is an example of a loop: j = 0; for i = 1:100 j = j + i; end 4. Save this file as somefilename.m. 5. In MATLAB, use the cd command to change directories so that you are in same directory as this file. 6. To run this script in MATLAB type: >> somefilename NOTE: DO NOT USE THE NAME OF AN INTRINSIC MATLAB FUNCTION AS THE TITLE OF YOUR SCRIPT. BIG NOTE: If your homework requires you to write code, write it an m-file or function and include it in your homework submission. 13 Functions in MATLAB Defn: Functions are MATLAB’s version of SUBROUTINES. All variables in a function are deleted after the function returns to them main routine. HOW TO MAKE AN FUNCTION: 1. Open up any text editor that you want: vi, emacs, pico, the MATLAB editor, etc. . .. 2. The function declaration should be of the form: % This is a sample function declaration function [out1,out2,out3] = somefunction(in1,in2) 3. Comments can be added as follows: % This lets me add comments. % Please comment your code so that anyone % can easily see what you are doing % Here is an example of a loop: j = 0; for i = 1:100 j = j + i; end 4. Save this file as somefunction.m. 5. In MATLAB, use the cd command to change directories so that you are in same directory as this file. 6. To run this function in MATLAB type: >> [y1,y2,y3]=somefunction(x1,x2); NOTE: DO NOT USE THE NAME OF AN INTRINSIC MATLAB FUNCTION AS THE TITLE OF YOUR FUNCTION. BIG NOTE: If your homework requires you to write code, write it an m-file or function and include it in your homework submission. 14 Passing functions to functions We can pass one function fun1.m to another function fun2.m in MATLAB by using the @ symbol: >> fun2(@fun1) Example: The built-in function quad(f,a,b) in MATLAB approximately integrates the function y = f (x) from x = a to x = b. How can we use this built-in function to approximately integrate y = cos(πx) + 2 from x = −1 to x = 1? 1. We begin by writing a MATLAB function called fun.m: % fun.m - Here is a simple function function y = fun(x) y = cos(pi*x) + 2; 2. If we are now in the correct directory, we type in MATLAB: >> quad(@fun,-1,1) ans = 4.000000016674772e+00 The @ symbol thus allows us to send any input function to quad(f,a,b) to be integrated. 15 Evaluating input functions inside of functions In order to evaluate functions which are passed into a function we must utilize the feval function from MATLAB. Example: We would like to write a function that computes the slope of the line between the two points (a, f (a)) and (b, f (b)). Recall that the slope between these two points is give by m= f (b) − f (a) . b−a 1. We begin by writing a MATLAB function called slope.m: % slope.m - compute the slope between (a,f(a)) and (b,f(b)) function m = slope(func,a,b) fa = feval(func,a); fb = feval(func,b); m = (fb-fa)/(b-a); 2. We again use the fun.m function from the previous page. If we are now in the correct directory, we type in MATLAB: >> slope(@fun,0.4,0.6) ans = -3.090169943749475e+00 16