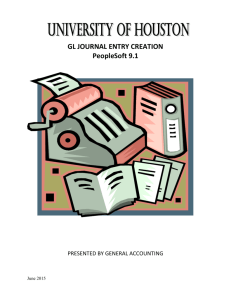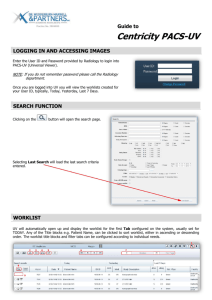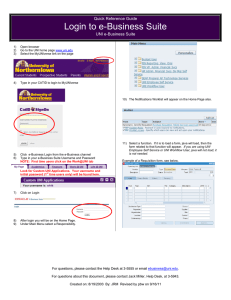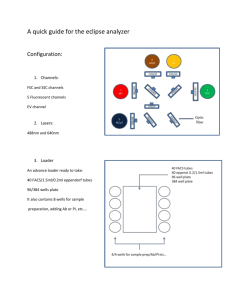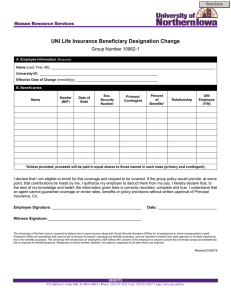Document 10761257
advertisement
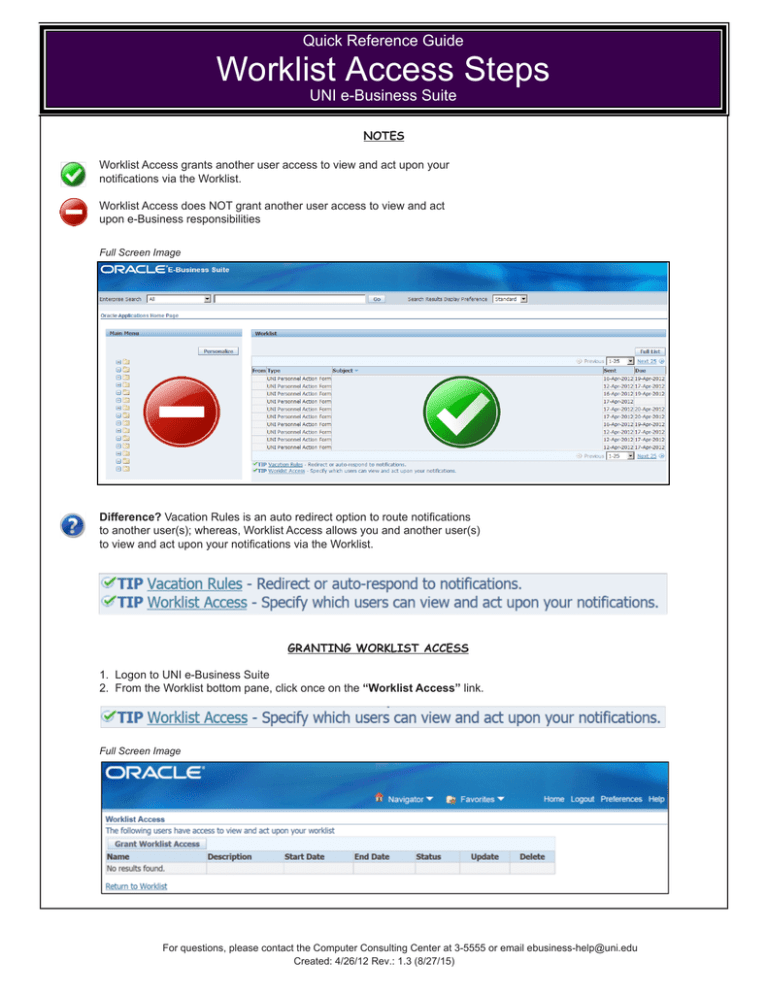
Quick Reference Guide Worklist Access Steps UNI e-Business Suite NOTES Worklist Access grants another user access to view and act upon your notifications via the Worklist. Worklist Access does NOT grant another user access to view and act upon e-Business responsibilities Full Screen Image Difference? Vacation Rules is an auto redirect option to route notifications to another user(s); whereas, Worklist Access allows you and another user(s) to view and act upon your notifications via the Worklist. GRANTING WORKLIST ACCESS 1. Logon to UNI e-Business Suite 2. From the Worklist bottom pane, click once on the “Worklist Access” link. Full Screen Image )RUTXHVWLRQVSOHDVHFRQWDFWWKH&RPSXWHU&RQVXOWLQJ&HQWHUDWRUHPDLOHEXVLQHVVKHOS#XQLHGX Created 4/26/125HY Quick Reference Guide Worklist Access Steps UNI e-Business Suite 3. Click once on the Grant Worklist Access button. Full Screen Image 4. In the Name User or Role field, type a last name. 5. To select a staff member click once on the desired staff member’s name. There is an additional option to conduct a full search for a staff member. 1. To begin a staff member full search, click once on the magnifying glass icon next to the Name User or Role field. . )RUTXHVWLRQVSOHDVHFRQWDFWWKH&RPSXWHU&RQVXOWLQJ&HQWHUDWRUHPDLOHEXVLQHVVKHOS#XQLHGX Created 4/26/125HY Quick Reference Guide Worklist Access Steps UNI e-Business Suite Full Screen Image 2. In the Search By Name field type a last name and then click once on the Go button. 3. Locate the staff member’s name in the Results table. 4. Directly across from the staff member’s name, click on the Select radio button. 5. To confirm the staff member choice, click once on either the top or bottom Select buttons. . )RUTXHVWLRQVSOHDVHFRQWDFWWKH&RPSXWHU&RQVXOWLQJ&HQWHUDWRUHPDLOHEXVLQHVVKHOS#XQLHGX Created 4/26/125HY Quick Reference Guide Worklist Access Steps UNI e-Business Suite 6. The Description field is optional, and, if provided, provides the user with Worklist access a brief description regarding the access. 7. At the Start Date field, use the calendar icon or type in an effective start date of the access. This is a required field. 8. The End Date field is optional, and, if provided, it will stop the Worklist Access on the date indicated. Use the calendar icon or type in an effective end date of the access. 9. From the Granted Access section, click once in the Selected Item Types radio button. Full Screen Image 10. In the Available Item Types region, click once on the UNI Personnel Action Form option. 11. Click once on the Move button. 12. Verify that UNI Personnel Action Form option moved into the Selected Item Types region. . )RUTXHVWLRQVSOHDVHFRQWDFWWKH&RPSXWHU&RQVXOWLQJ&HQWHUDWRUHPDLOHEXVLQHVVKHOS#XQLHGX Created 4/26/125HY Quick Reference Guide Worklist Access Steps UNI e-Business Suite 13. Click once on the Apply button. 14. Verify that the Worklist Access has been correctly assigned. Full Screen Image VIEWING ASSIGNED WORKLIST ACCESS Full Screen Image 1. Logon to UNI e-Business Suite. 2. From the Worlist top pane, click once on the Switch User button. Full Screen Image 3. To the left of the staff member’s name, click once on the Select radio button. 4. To confirm the staff member choice, click once on either the top or bottom Apply buttons. . )RUTXHVWLRQVSOHDVHFRQWDFWWKH&RPSXWHU&RQVXOWLQJ&HQWHUDWRUHPDLOHEXVLQHVVKHOS#XQLHGX Created 4/26/125HY Quick Reference Guide Worklist Access Steps UNI e-Business Suite 5. View and act upon your notifications through the assigned Worklist central pane. REMOVE ASSIGNED WORKLIST ACCESS Full Screen Image 1. Logon to UNI e-Business Suite 2. From the Worklist bottom pane, click once on the “Worklist Access” link. 3. Click once on the Delete trash can directly across from the staff member’s name. 4. A Warning message will appear asking you to confirm the request to remove Worklist access for the employee listed, click once on the Apply button to confirm and remove the Worklist access. . )RUTXHVWLRQVSOHDVHFRQWDFWWKH&RPSXWHU&RQVXOWLQJ&HQWHUDWRUHPDLOHEXVLQHVVKHOS#XQLHGX Created 4/26/125HY Quick Reference Guide Worklist Access Steps UNI e-Business Suite . )RUTXHVWLRQVSOHDVHFRQWDFWWKH&RPSXWHU&RQVXOWLQJ&HQWHUDWRUHPDLOHEXVLQHVVKHOS#XQLHGX Created 4/26/125HY