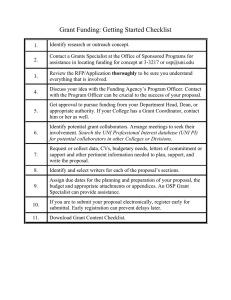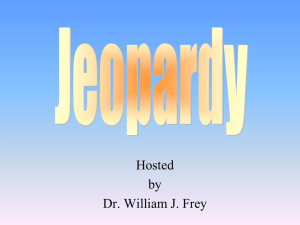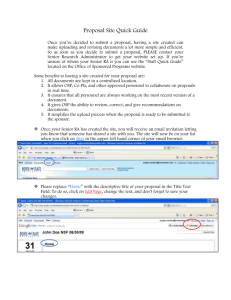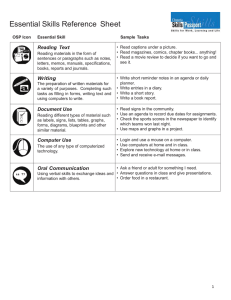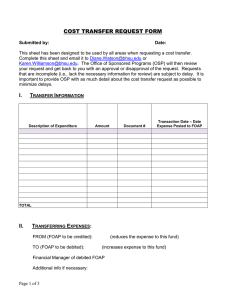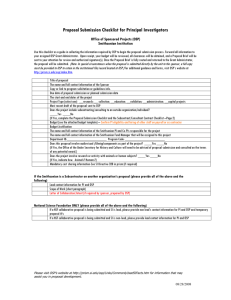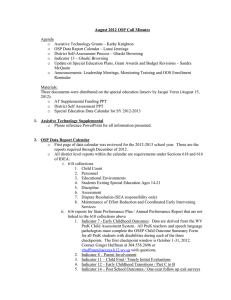Instructions for Navigating the PI Database
advertisement

Instructions for Navigating the PI Database Start by visiting the Office of Sponsored Programs (OSP) website at www.uni.edu/osp. On the OSP home page, you can access the PI Database on the left column menu, or by clicking on the large icon in the middle of the page. 1 You will be directed to the PI Database. If you are new to the database, or need to update your profile, you will need to click the link that says, “Create/Update My Profile” 2 You will now see a list of all departments at UNI. If your department is not listed, please contact OSP at osp@uni.edu. Select your department. 3 Now you will see a list of people in your department, including yourself. New faculty and staff are added at the beginning of every year, but if you do not see your name, please contact OSP at osp@uni.edu. Select your name. 4 You will be prompted for your CatID Login. 5 At this point, you can either add your information or update it. There are boxes for your name, department, and contact information. You can then add your education, responsibilities, teaching interests, research interests, professional accomplishments, international experience, grant history, grant interest areas, community engagement, and languages. 6 1. One of the categories of information included in the profile section is about International Experience and interests. In the open text box, you can fill in whatever text you like about your international experience(s), keeping in mind that the PI Database is used by both the campus and community to find individuals with certain interests and expertise, so the more information and keywords you can mention that pertain to you, the better. 2. Following the open text box on experience, you will find dropdown lists that allow you to specify the organizations in other countries where you have collaborators or partnerships (primarily universities and other educational institutions). If you have connections with an institution that is not listed, please email OSP and request that we add it. 3. Also, you will see drop-down lists to show which continent or region you are most interested in, as well up to two countries. 4. You also have the option to list one or more languages that you speak, along with the level of proficiency you have with each. This item is particularly important if you speak any languages other than English, as someone may search the database looking specifically for someone on campus who is familiar with a particular language. Note: Once you enter a first language, then a second language box will appear, and so on, allowing you to list as many languages as you may know. 1 2 3 4 7 At the end of the profile, you will also be asked if you have any interests about which you would be willing to speak to the media. You can check “yes” or “no” in this regard, and in the box “Media Interests”, list those areas (if any) you are willing to be contacted about. 8 As you scroll down the page and insert your information, you will come to several check boxes in a section titled, “Skills and Competencies.” 9 Next, you can insert a photo. JPEG images with dimensions around 150 pixels by 250 pixels (150px X 250px) work best. Click the “Browse” button. A file upload box will open. Select the photo you want to use, and then click “open.” 2 3 1 10 You should see a file path similar to the one shown below in your text photo box. 11 Next, you will see, “Are you interested in seeking grants at this time?” If you select “Yes” you may be contacted by OSP about grant opportunities. If you are not interested in this, select “Not at this time.” 12 Now you can select your interests for funding alerts. (If you do NOT wish to receive funding alerts, leave all the boxes unchecked.) You will first browse by subject area. Check the box next to your areas of interest and you will receive monthly emails about funding opportunities. 13 You can also select functions you are interested in for funding alerts. 14 Finally, you can answer whether you would like colleagues with similar interests to contact you by choosing “Yes” or “Not at this time.” When finished, click the “Next” button. This option allows you to contact other researchers at academic institutions with membership in the AASCU Grants Resource Center, as UNI has. 15 You will be redirected to a page with a preview of what your profile will look like. You will need to scroll down a short way to actually see the preview. Scroll down 16 Preview of your profile 17 By scrolling back to the top of the screen, you will see two options: “Click here to make additional changes…. Click here if you are done making changes.” For both options, you will need to click on the word “here.” 18 You will be directed to a confirmation page. You will also be asked if you would learn more about the grant funding email alerts. Choose “Yes” or ‘No.” 19 If you choose “Yes,” you will be directed to OSP listing of Funding Alert Services. These services are separate from the funding alerts available through the PI Database. 20 If you choose “No,” you will be directed to the original PI Database page. 21 From this page, you can access your profile, as well as browse faculty and staff in different departments, or search for faculty and staff with similar interests. This can be used as a tool to network and hopefully to collaborate with other professionals on research. Happy exploring and grant seeking! 22