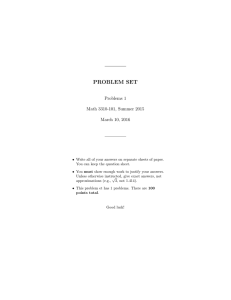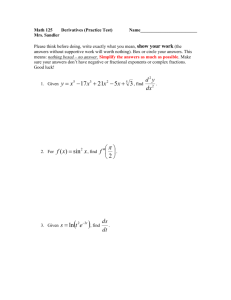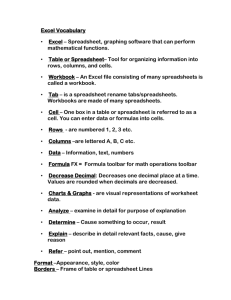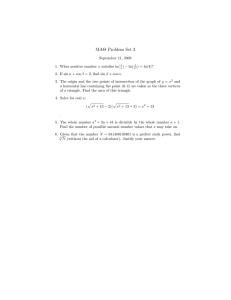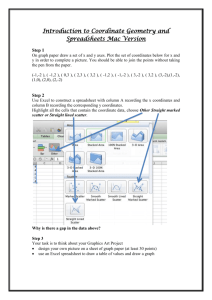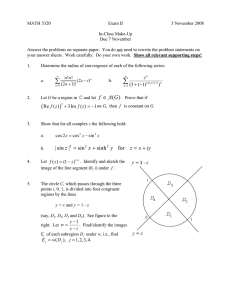2 A little on Spreadsheets
advertisement

2 A little on Spreadsheets Spreadsheets are computer versions of an accounts ledger. They are used frequently in business, but have wider uses. In particular they are often used to manipulate experimental data (in some fields other tools are more often used) and you may encounter them in your labs. The idea then is to give you a rudimentary knowledge of spreadsheets so that you may know where to start if you need to use on in the lab. First where do you find a spreadsheet programme to use? People usually assume that you have one on your computer, called Microsoft Excel, and maybe even use the word “Excel” rather than “spreadsheet”. However, if you have a computer at home it would possibly have cost you extra to get Excel (and PowerPoint) for it. I think you need Microsoft Office Professional to get them, at least if you got your computer after some date like the year 2000. At one stage Windows computers tended to have all this software on them whether you really wanted them or not, but that is no longer automatic. And Macintosh or Linux computers possibly won’t have Excel (again unless someone takes care to get it). The PCs and Macs in the College computer labs do have Excel. There are alternatives to Excel that do more or less the same job, at least up to some level of sophistication. I think OpenOffice is a good option. You can download it for free from www.openoffice.org and it will give you a replacement for Microsoft Office (Word, Excel and Powerpoint at least; it can read and write [most] files from Microsoft programmes.1 I suppose downloading OpenOffice is easy if you have a broadband connection, but maybe painful otherwise. (For Windows it seems to need to download a file of 93MB.) There are other options too, including several other options for downloading spreadsheet programs that you don’t have to pay for. Another option you might find interesting is that if you have a gmail account you can use a Google spreadsheet online. (As your TCD email account is on gmail, I think you must all have access to Google spreadsheets.) As far as I can see the facilities provided by Google spreadsheets are being extended all the time. A few years ago they were limited to basic manipulations, but can now do graphics (bar charts and pie charts and stuff) and maybe they have most of what you would need now. Maybe not all statistical tools are as readily available as on Excel (for example). 2.1 What a spreadsheet looks like. When you start a spreadsheet programme (with nothing saved from before) you should see a grid like the one in the next picture. There are various menu items across the top, various magic shortcut icons around the top and side, and the essence of the thing is the grid. The rows of the grid are numbered 1, 2, 3, and so on, while the columns are labels A, B, C, etc. You would normally see a bigger number of rows and columns than what is shown here. 1 I’m not sure how things work with Office 2007. I’m pretty sure the files saved by Office 2007 and associated Word, Excel, PowerPoint will need to be converted somehow to be read by older Office versions. And this same issue may arise with OpenOffice, at least for a while. 1 2 2010–11 Mathematics MA061 The little tabs at the bottom called sheets allow you to have several pages, like in a ledger book, with separate or related stuff on the other sheets. But we will just try to explain what you can do sticking with one sheet. In the picture the top left box, the one in Column A and Row 1, is highlighted (or selected), as indicated by the blackened square around that box, and also you can see A1 written somewhere above. What you can do is put stuff in the different boxes. We call these boxes cells of the spreadsheet and the (main) things you can put in these cells are (i) a number (ii) a word or some words, or any text What is a spreadsheet? 3 (iii) a formula In this way it is like a ledger book you might have seen someone use for accounts, except that the formula option is different. You might think the boxes are too small to enter much text but you can resize the columns (make them wider or narrower) by dragging with your mouse on the boundary between columns across the top (where the A, B, C, etc. are). You can also make a row deeper, or get the thing to ‘wrap’ lines in a cell and then resize rows automatically to fit the deepest cell in that row. You do these things with the Format → Cells menu item. To get the line to wrap under itself at word breaks, you pick the ‘Alignment’ tab in that menu and check the box for ‘Automatic line break’. But to get some words in (or a number) just type the number with some particular cell selected. Type Return or press Tab when you are done. You can move round to different cells by clicking on them with the mouse, or with arrow keys. The real power of a spreadsheet comes from the ability to enter formulae into cells, and the possibility that the formulae can read values out of other cells. The first rule is that a cell beginning with an equals sign is interpreted as a formula. (If you happen to try entering text that begins with an equals sign, such as =Total you will get a peculiar outcome, indicating an error.) If you type in, say =5+6 (and press return), 11 will show in the cell. When you click on the cell, the actual formula will still be there, but it looks just like you typed in the 11 for the rest of the time. You can put arithmetic formulae using + for addition, - for subtraction, * for multiplication, / for division and ˆ for “to the power of”. You use round brackets for grouping. So =(5+6/9)*8 will come out to 45.33333333. You can also use lots of standard functions, too many to list here. The notation is like =sin(1.2) although the function names are caseinsensitive (so that =SIN(1.2) and =Sin(1.2) will do the same). The real advantage of a spreadsheet is that formulae and functions can refer to values entered in (or computed) in other cells. So say in cell B5 (meaning the one in column B, row 5) we have entered in 1.2) and then in cell D5 we enter in =sin(B5). Cell D5 will then show the value of sin 1.2 (which is 0.932039). But if you later change the entry in B5, the value in cell D5 will automatically change accordingly. Another helpful thing is how copy and paste works. If you want to replicate what is in cell B5 all the way down column B, from cell B6 to B15, this is what you can do. Highlight (or click on) cell B5. Using the Edit menu, copy that cell (or just use the keyboard shortcut Control-C). Then drag your mouse from cell B6 down to cell B15. When you let up the mouse button those cells will still be highlighted. Press Paste (in the Edit menu, or the keyboard shortcut Control-V) and what is in cell B5 will be copied into each of the positions B6 down to B15. Now if, as seems to be the case above, cell B5 just contains a fixed value 1.2, this is a minor convenience. Easier than retyping the number 1.2 ten times. (If you did it in cells B6 down to cell B105 it would save you typing 1.2 a hundred times.) But, now comes the value of what is called ‘relative references’. Suppose we copy cell D5 (where we had entered =sin(B5)) in the same way, and paste it into cells D6 down to cell D15. What goes into the cells is then changed 4 2010–11 Mathematics MA061 so that the reference is changed in each one. In cell D6, it will become the formula =sin(B6), on the grounds that B6 is in the same position (2 cells left) relative to cell D6 as cell B5 is to cell D6. 2.2 Example. Suppose we want to calculate the values of y = cos(x) for x = 0, π/10, 2π/10, . . . , 20π/10 = 2π. (Maybe we want these values for a graph.) In fact for this kind of mathematical graph, spreadsheets are probably not what you should use. But we’ll use it now for this anyhow. Let’s enter this in the cells 1 2 3 4 5 6 7 8 9 10 A B 0 =cos(A1) =A1 + pi()/10 (Here the pi() is a way to get at the value π = 3.1415 . . ..) This is what you will see 1 2 3 4 5 6 7 8 9 10 A B 0 1 0.31 Now copy cell A2 and paste it into all the positions A3 to A21. And copy cell B1 and paste that into all the positions B2 to B21. Just to clarify, the effect will be the same as if you had typed all the formulae in the left side of the following, but what you see will be like the right. What is a spreadsheet? 1 2 3 4 5 6 7 8 9 10 .. . 21 =A1 =A2 =A3 =A4 =A5 =A6 =A7 =A8 =A9 5 + + + + + + + + + A B 0 =cos(A1) pi()/10 =cos(A2) pi()/10 =cos(A3) pi()/10 =cos(A4) pi()/10 =cos(A5) pi()/10 =cos(A6) pi()/10 =cos(A7) pi()/10 =cos(A8) pi()/10 =cos(A9) pi()/10 =cos(A10) =A20 + pi()/10 =cos(A21) 1 2 3 4 5 6 7 8 9 10 .. . 21 A 0 0.31 0.63 0.94 1.26 1.57 1.88 2.2 2.51 2.83 B 1 0.95 0.81 0.59 0.31 0 -0.31 -0.59 -0.81 -0.95 6.28 1 2.3 Absolute references. We may sometimes want to refer to a fixed value, like a tax rate or a VAT rate in a spreadsheet. Or maybe the concentration for some acid, or a PH value. But we might want to allow for that value being changed, and then we want to be able to change our calculations accordingly. We could find a place where we are going to put that value, say cell D2. We could enter 1.21 into that cell for the multiplying factor to add VAT. Now in column A we might list a description of various items we spent money on, in the next column B the cost before VAT of those things, and in column C we might want the cost including VAT. We could enter in cell C1 the formula =B1*1.21 and copy that down column C. That would work, but if we have to change the VAT rate we would have to alter all the formulae. If we put =B1*D2 in cell C1, and copy that to cell C2, it will become =B2*D3, but that is not what we want. We want to get the value in B2 times the value in D2. This can be done by inserting in cell C1 the formula =B1*$D$2. The $D$2 reference stays as $D$2 even after it is copied and pasted. So now if we paste that into cell C2, it will become =B2*$D$2, and still refer to the constant 1.21 we have entered in cell D2. Let’s say we create this spreadsheet, 1 2 3 4 5 6 7 8 9 10 A B C D Item Cost ex VAT Cost inc VAT VAT Rate Door 97.32 =B2*$D$2 1.21 Lock 23.55 =B3*$D$2 Brass handle 18.35 =B4*$D$2 Hinges 15.19 =B5*$D$2 =B6*$D$2 =B7*$D$2 =B8*$D$2 =B9*$D$2 TOTAL =sum(B2:B9) =sum(C2:C9) 6 2010–11 Mathematics MA061 where we are showing what was typed into each cell. However, cells C3 to C9 could be arrived at by copying and pasting from cell C2. It would not save you much, but cell C10 could also be got by copying and pasting from cell C9. The result you would see on the screen would look something like this: 1 2 3 4 5 6 7 8 9 10 A B C D Item Cost ex VAT Cost inc VAT VAT Rate Door 97.32 117.76 1.21 Lock 23.55 28.5 Brass handle 18.35 22.2 Hinges 15.19 18.38 0 0 0 0 TOTAL 154.41 186.84 You might fill in further items and their costs into columns A and B (rows 6 to 9 are still free). As you do that the totals will be updated. Changing the VAT rate entry 1.21 would change the numbers in column C. You might also want to adjust the formatting on the cells B2 to C10 to show 2 decimal places and a perhaps a currency symbol. There are too many tricks you can do to even pretend to tell you about them. 2.4 Further features. As mentioned already, spreadsheets can do such a range of things that we can’t really hope to convey many of the finer points. The ability to show things graphically is often used. The idea is that you select (by dragging the mouse over a row, a column, or a rectangle) data for your graph. You then select the menu item ‘Insert → chart’ (or click on a little icon that conveys a chart) and what happens next is supposed to explain itself. You can do bar charts, pie charts, multiple graphs on one plot, choose various kinds of labels or colours. As you go you will see a hint of what your final outcome is going to look like. You should look carefully at what you get to see if it is what you want. I’m sure they are always ‘right’, but maybe what is going on is more obvious from an accounting or business point of view than from a scientific or mathematical perspective. About functions that spreadsheets know about. There are really lots, too many to try and explain. Anyhow we don’t have the background to understand them all (especially those related to statistics). Here is a small selection cos(), sin(), exp(), . . . Lots of mathematical functions. exp(x) means ex . cos(x) is the cos x we use in calculus (with x in radians). sum() Adds up the numerical values in the range. Could be =sum(A1:B10,C3) average() Divides the sum of the numerical values in the range by the number of them. What is a spreadsheet? 7 count() Counts how many numerical values there are in the range. So =sum(A1:B10)/count(A1:B10) should be the same as =average(A1:B10) counta() Counts how many not blank entries there are in the range. So a cell with text in it will count. max(), min() Picks the largest (smallest for min) value among those you feed it. if() This allow for complicated things. A simple example is the formula =IF (A2>39,"Pass","Fail") It means if the value if A2 is more than 39, then put the word Pass. If not, put the word Fail. Instead of words, you could have formulae. You could programme a rule that charges 20% tax up to 1500 euro and 40% on anything above like this =IF (A2>1500, 0.2*1500 +0.4*(A2-1500), 0.2*A2) There are help menus in all spreadsheets I’ve seen recently and there are also menus you can put up showing all the available functions (of which there are a few hundred predefined). Richard M. Timoney February 7, 2011
![1S11 (Timoney) sheet 12 [due via email by January 14, 2013]](http://s2.studylib.net/store/data/010731555_1-96bd109e577e0de95c24fa19fe4ff481-300x300.png)