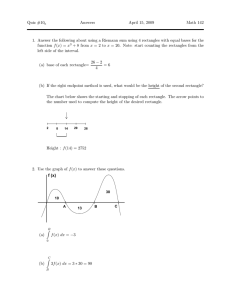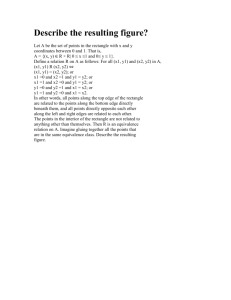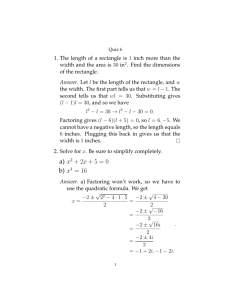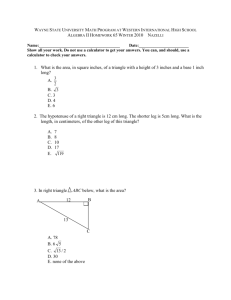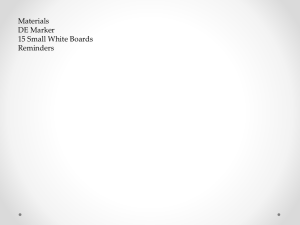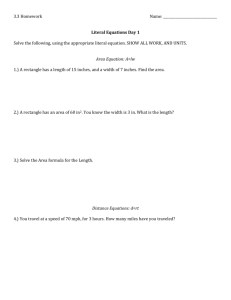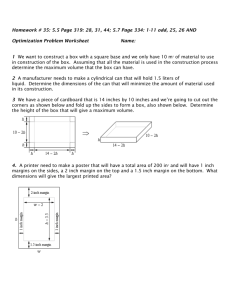Tutorial 8: Building a room.
advertisement

http://www.public.iastate.edu/~nielandj/tut-8.p1.html Tutorial 8: p1 Tuesday, September 22, 1998 Tutorial 8: Building a room. Topics Covered: Extrude workshop Info Floater Linking Texture Mapping Every animation needs a set, whether it is a dark stage with a single spotlight, or a brightly lit room with sunlight streaming through the windows. To keep this tutorial from becoming too complex, I've concentrated on one wall with a simple door and one window. The trick here is to think of the room exactly the way that it would be built in the real world. There are usually four walls, a roof and a floor. There is at least one door and perhaps a window or two. Once the basic principles have been set, you can build almost any type of room you want. I. Building the wall 1. Choose the "square" primitive and place a square in the center of the top view. 2. Choose CONVERT TO SPLINEFORM from the MODEL menu. Hit OK when the dialog box pops up. This will bring the object into the workshop. 3. Using the ARROW tool, click the outline of the square once to select it. Choose the RESIZE tool from the TOOLS floater. Grabbing one of the points on the corner of the square, drag outward to increase the size of the square/rectangle. We want to create a rectangle 10ft high by 18 ft wide, centered around the centerpoint at 0. 4. Select the ARROW tool again and click outside the square to deselect it. 5. Open the PATH FRONT window by choosing it from the WINDOWS menu. In the center, you should see a dark gray, horizontal line. This represents the thinkness of the wall. We want to increase that thinkness to one inch. Choose the PEN tool. In the PATH FRONT view, click the pen at -1/2 inch and again at 1/2 inch above the horizontal line. 6. Now we will add holes for the door and windows. Select the square tool (we are still in the workshop). To get the tool to draw from the corner, instead of the middle, hold down the option key while dragging. We want to draw a rectangle 7 inches high by 3 inches wide and place it in the center of the wall, with the bottom edge almost touching the bottom edge of the wall. 7. Draw a rectangle in the same manner 4 inches high by 3 inches wide. This will be the window hole. Drag it to the left of the door, two inches from the door and 3 inches above the bottom of the wall. Make a copy of this window rectangle and drag it to the other side of the doorway, the same distance from the door and the floor. 8. Exit the workshop. The first wall is now complete. It should appear in the CAMERA view horizontally. We want to make it vertical. Open the INFORMATION floater from the WINDOWS menu. The top row of boxes contain the position infromation. The second row deals with rotation. In the X rotation box, change the 0.000 to 90.0. This will make the wall vertical. Page: 1 http://www.public.iastate.edu/~nielandj/tut-8.p1.html Tutorial 8: p1 Tuesday, September 22, 1998 II. Creating the Floor and Ceiling 1. Place a square at the center of the world. Choose CONVERT TO SPLINEFORM to take the square into the workshop. Open the FRONT PATH window and use the PEN tool to give the square a very slight extrusion. In the Cross-section view, use the ARROW key to click the square once to select it. Then, choose the RESIZE tool and hold the shift key while dragging outward to constrain the proportions of the square. Make the square 9ft by 9ft. 2. Exit the workshop. Make three copies of this floor object. By making the floor out of four separate objects instead of one large object, we can avoid any clipping plane problems. Move each copy until the floor pices combine to create an 18ft by 18ft square. 3. Link the floor objects together by choosing one to act as a parent to the others. Open the SEQUENCER. Select each of the three remaining floor pieces and drag the names over the choosen parent. This groups the objects together. In the SURFACE tab of the main floater, click the USE PARENT SURFACE button for each of the child objects. This will make the floor look like one solid geometry. 4. Select the parent floor object and move it even with the bottom of the wall. 5. Then, make a copy of it and move the copy to the top of the wall to create the ceiling. The basics of the room are now complete. You can create the other four walls at anytime. III. Wood trim for the door and windows. Once one trim object is created, the path front can be resized to fit the door and windows as well as the mop boards where the walls meet the floors. 1. Place a SQUARE at the center of the top view. Use CONVERT TO SPLINEFORM to take the square into the workshop. Use the ARROW tool to select the square outline and delete it. 2. Select the PEN tool. We are going to create a very simple edging, so we'll draw a very simple cross-section. Follow the screen-shot below to create the cross-section. 3. The cross-section is about 1/2 inch wide, so we'll need to make the PATH FRONT 7 and a half inches long. Once this is done, exit the workshop. Page: 2 http://www.public.iastate.edu/~nielandj/tut-8.p1.html Tutorial 8: p1 Tuesday, September 22, 1998 4. Move the edging into place, with the curved edge facing in toward the door opening, and the flat part against the wall. 5. Copy and paste to make two more copies of the trim. Select one of the copies using the SQUENCER. In the INFORMATION floater, enter -180 in the Y rotation box. Hit return. Don't worry if some of the numbers in the rotation boxes change. 6. Select the remaining copy and choose EDIT OBJECT from the MODEL Menu to take the copy into the workshop. Open the PATH FRONT window. Change the length of the path to 4 inches (2, -2). Exit the workshop. 7. In the INFORMATION floater, change the Y rotation to -90. The object should now be horizontal, with the curved edge pointing downwards. Move this piece into position at the top of the doorway, overlapping the top edges of the two vertical pieces. 8. When the objects are in the correct position, open the SEQUENCER and group the three objects by choosing the horizontal piece to be the parent and dragging the names of the other two over the name of the horizantal piece. To create the window trim, simply copy the door trim and modify it to fit the window dimensions. IV. The Windows. 1. The first step is to figure out how the windows will look and how they will open. Will they slide up and down, or swing out or in? We are going to build very simple windows, which will slide up and down and have multiple panes of glass. 2. Place a SQUARE primitive in the center of the top view. Choose CONVERT TO SPLINEFORM from the MODEL menu. Once in the workshop, use the RESIZE tool to make the square 3 inches wide and about 2 1/16 inches tall (this 1/16th will be the overlap between the two parts of the window). 3. Create a second rectangle slightly smaller than the first, nested inside the larger rectangle about 1/8 inch between the bottom and sides of the larger rectangle. 4. Open the PATH FRONT window and use the PEN tool to create a path from -1/8 to +1/8 along the vertical axis. Page: 3 http://www.public.iastate.edu/~nielandj/tut-8.p1.html Tutorial 8: p1 Tuesday, September 22, 1998 Exit the workshop. 5. Make a copy of the object and choose EDIT OBJECT from the MODEL menu. 6. Once in the workshop, select the outer rectangle and delete it. Open the PATH FRONT window and reduce the path to 1/8th of an inch (-1/16, to +1/16). 7. In the Main window, we are going to add the holes for the window panes. There will be four across and 3 down. Create a rectangle 5/8th inch wide by 9/16th inch tall. Move this rectangle to the top left corner of the large rectangle, about 1/16th inch from the edges. Make a copy of the small rectangle. Move it, using the arrow keys, until left edge of the copy is 1/16th from the right edge of the original. Repeat this until all twelve small rectanlges are in the correct spots. 8. Exit the workshop. Group the first rectangle outline with the paned rectangle you just finished. Select the parent of this group and make one copy. 9. Use the arrow keys to move the copy upward so that its lower edge barely overlaps the upper egde of the original. Then, in the top view, use the arrow keys to move the copy so that it is next to the original, but still above it. Page: 4 http://www.public.iastate.edu/~nielandj/tut-8.p1.html Tutorial 8: p1 Tuesday, September 22, 1998 10. When the two window objects are in the correct position, group them and make a copy. Move the copy to the second window area. To finish up, you can create other walls to the room, and add furniture, textures, and lighting to create a fairly realistic space. These techiniques are very basic. You can create many different types of objects using the extrude workshop. You are not limited to merely rectangular and square objects. By modifying the various paths, you can create many curving free-form objects. Experiment! You might be surprised at the type of objects you can create! [Home] [Who I am and What I do.] [New Gallery 3D!] [New Gallery 2D!] [Tutorial Page] [Tips and Articles] [Cool Links!] [Old Gallery 3D] [Old Gallery 2D] [Bug Report Page--includes fixes] [Feedback] All images and tutorials are ©Jennifer Nieland, 1996-97; Iowa State University. Please write for permission to re-use or redistribute images or tutorials. Page: 5