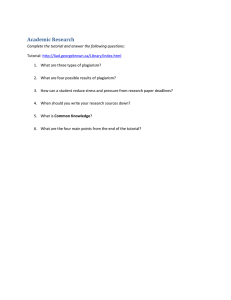Tutorial 1: Text on a Curved Path without Illustrator.
advertisement

http://www.public.iastate.edu/~nielandj/tut-1.p1.html Tutorial 1; Page 1 Tuesday, September 22, 1998 Tutorial 1: Text on a Curved Path without Illustrator. Topics Covered: Extrude Tools Parent Objects Surfacing Spin Animation Assistant Sequencer Animation Objective: Create text objects on a circular path, with morphing surface textures while rotating around two separate axis.----SAVE OFTEN!!!!! (after each major step) I. Creating the Objects 1. Choose the PLANE tool from the TOOLS Floater. In the top view, click to place a plane at about the center of the view. 2. Choose EDIT from the MODEL Menu. A dialog will appear asking if you really wish to edit this primitive. Click OK. 3. You are now in the Extrude workshop. Click the square outline in the top view and hit the delete key. 4. Select the TEXT tool from the TOOLS floater and click in the center of the top view. a. A dialog box will appear. Select the font you would like to use. Then, type the first letter of the word or phrase you have decided to use. Hit the OK button. Page: 1 http://www.public.iastate.edu/~nielandj/tut-1.p1.html Tutorial 1; Page 1 Tuesday, September 22, 1998 5. You should see your letter in the top view, with the points appearing as tiny open squares. Use the arrow tool or the arrow keys to center the letter in the top view window (the darker gray lines are the center lines of the vertical and horizontal axis). See the diagram below. 6. Open the front path window by choosing it from the WINDOWS menu. 7. You should see a very dark gray line representing the front path of your object. We want to change that. Choose the PEN tool from the TOOLS floater. Then click on the vertical center axis, below the horizontal axis. The click on the vertical axis above the center point to create an extrude path. Make sure the path is straight and the points are equal distance from the center, horizontal axis. Note- keep in mind the depth you would like your letters extruded. Page: 2 http://www.public.iastate.edu/~nielandj/tut-1.p1.html Tutorial 1; Page 1 Tuesday, September 22, 1998 8. When everything looks correct in the object window (depth, font, etc.) Exit the workshop by choosing EXIT from the FILE menu. 9. You should see your letter object in the Camera view. (It will not be centered, yet. We will deal with the camera later.) Open the INFO Floater by choosing it from the WINDOWS menu. The top row of boxes deals with the object's world coordinates. The second row deals with rotation. Rotate the text object 90 degrees along the X-axis. 10. Next, choose the Sphere primitive from the TOOLS floater. This will be the parent object of the letter object. Place a sphere. Move it to the center of the world by changing the top row of the OBJECT floater to zero (0). Change the universal size to 0.25 units. 11. Now, change the coordinates of the letter by changing X and Y to zero and Z to 4.0 units. What you are doing is placing the letter 4 units exactly above the sphere. The longer your phrase, the more distance needed between the parent and the letter. 12. Open the SEQUENCER by choosing it from the WINDOWS menu. You will see a list of objects: The camera, the default light, the letter object, and the sphere. Click the letter and drag its name over the sphere. This will group the two objects with the sphere as the parent. You should change the names of the letter and the parent at this time using the OBJECT floater (ex. the letter A would be A, and the parent would be A-parent). 13. Select the Parent (if you use the sequencer to select the object, click on one of the view windowÕs title bar, then proceed ) and chose COPY from the EDIT menu. Page: 3 http://www.public.iastate.edu/~nielandj/tut-1.p1.html Tutorial 1; Page 1 Tuesday, September 22, 1998 14. Now, PASTE the object. PASTE as many objects as there are letters in your word or phrase. For example, in the phrase "Art VS 508" there are eight letters and three words. I would paste seven more copies. 15. Edit each letter object by choosing EDIT from the MODEL menu. In the workshop, click on the letter and delete it. Then, using the TEXT tool from the workshop TOOLS floater, place the next letter of your word or phrase. EXIT the workshop and choose the next copy to replace. Do this until all of the letters of your word or phrase have been made. DELETE any unused letter/parent groups. You can move the letter objects to line up with one another along the bottom. Be sure to change each objectÕs name to something descriptive (simple is best). [Section 2] [N3D Home] [Tutorial Home] [Home] [Who I am and What I do.] [New Gallery 3D!] [New Gallery 2D!] [Tutorial Page] [Tips and Articles] [Cool Links!] [Old Gallery 3D] [Old Gallery 2D] [Bug Report Page--includes fixes] [Feedback] All images and tutorials are ©Jennifer Nieland, 1996-97; Iowa State University. Please write for permission to re-use or redistribute images or tutorials. Page: 4 http://www.public.iastate.edu/~nielandj/tut-1.p2.html Tutorial 1; Page 2 Tuesday, September 22, 1998 Tutorial 1: Section 2 II. Rotating the Objects 1. Now, we need to rotate each object to form an arc of your letters. This is where the parent objects come into play. Choose the first letter-parent of your word. 2. Using the INFO floater, in the second row of boxes, rotate the parent -45 degrees around the Y-axis. Repeat this adding 15 degrees to the value of each letter-parent, with 20 degrees added for each space between words. Example: A= -45 degrees around the Y-axis. r= -30 around around the Y-axis. t= -15 degrees Y-axis. Next word; first letter-parent= 5 degrees Y-axis. Continue until all the parents are rotated, and your text forms an arc. 3. After all are rotated, group all the parents by dragging their names over the First parent object name. 4. Then, place a new sphere at the same location of the parent objects. Drag the first parent over this new parent. 5. Then, choosing each parent in turn, choose OBJECT INFO (command-I) from the MODEL menu. Un-check the options which are labeled VISIBLE and CASTS SHADOWS. This will make your parent objects invisible. [Section 3] [N3D Home] [Tutorial Home] [Home] [Who I am and What I do.] [New Gallery 3D!] [New Gallery 2D!] [Tutorial Page] [Tips and Articles] [Cool Links!] [Old Gallery 3D] [Old Gallery 2D] [Bug Report Page--includes fixes] [Feedback] All images and tutorials are ©Jennifer Nieland, 1996-97; Iowa State University. Please write for permission to re-use or redistribute images or tutorials. Page: 1 http://www.public.iastate.edu/~nielandj/tut-1.p3.html Tutorial 1; Page 3 Tuesday, September 22, 1998 Tutorial 1: Section 3 III. Spinning the Word 1. Choose the first letter-parent (which is the parent of all the letters) using the SEQUENCER. 2. In the ANIMATION menu, choose ANIMATION ASSISTANTS> SPIN. A dialog box will appear. 3. In the SPIN Dialog box, choose the Y-axis, and Clockwise. Set the spin at 5 rotations for 10 seconds. Hit OK. Do NOT hit cancel---this will freeze the computer. Now you will see a series of eventmarks, lasting for 10 seconds, in the sequencer. 4. Choose the newest parent (of all the letters, including the first). Choose the SPIN ANIMATION ASSISTANT again. This time, leave the axis as the Z-axis, again entering 5 rotations for 10 seconds. Hit OK. 5. If you hit the PREVIEW button, you will see your word or phrase rotating like the hands of a clock while spinning around the vertical Z-axis. The object animation is done. [Section 4] [N3D Home] [Tutorial Home] All images and tutorials are ©Jennifer Nieland, 1996-97; Iowa State University. Please write for permission to re-use or redistribute images or tutorials. Permission from the daVinci Project may be necessary. [Home] [Who I am and What I do.] [New Gallery 3D!] [New Gallery 2D!] [Tutorial Page] [Tips and Articles] [Cool Links!] [Old Gallery 3D] [Old Gallery 2D] [Bug Report Page--includes fixes] [Feedback] All images and tutorials are ©Jennifer Nieland, 1996-97; Iowa State University. Please write for permission to re-use or redistribute images or tutorials. Page: 1 http://www.public.iastate.edu/~nielandj/tut-1.p4.html Tutorial 1; Page 4 Tuesday, September 22, 1998 Tutorial 1: Section 4 IV. Surface Mapping ( For the purposes of this tutorial, we will work with simple object surfaces.) 1. Choose NEW SURFACE from the RENDER menu. A dialog box will appear. Using this, you can define the color of your surface, the transparency, diffuse shading, metallicity, glow, shininess, highlight, and the index of refraction. See the figure on the next page. 2. Create a surface of any type. Keep the colors bright and opaque, as we will leave the background black. 3. Next, create a totally transparent surface. Set the Color to black (100% Black), Highlight at 0%, the shininess at 0%, the transparency at 100%. Leave the index of refraction at 1.0. All other values should be left at the default. 4. Apply the transparent surface to each of the letters at 0 seconds on the sequencer. 5. Move the WORLD TIME MARKER to 2 seconds. Apply the color surface to each letter. 6. Move each eventmark just created by the surface change so that they are slightly staggered, with the last letter of the word or phrase the first eventmark in that section of the timeline. (see example on next page) 7. Select the first set of eventmarks for each object (SHIFT-click or drag a marquee around them). 8. Holding the OPTION key, drag them to the four second mark in the sequencer. Stagger these as well, following the same pattern as before. create a fourth set). Then, select the third set and Option-drag them to the eight second mark. 9. Now, select the previous set (second set) of eventmarks and OPTION-drag them to the six second mark (to create a fourth set). Then, select the third set and Option-drag them to the eight second mark. 10. Select the fourth set of eventmarks and OPTION-Drag them to the end of the animation. Move each eventmark in this set to the final eventmark of the rotation marks (at 10 seconds on the timeline). 11. The surface animation is done. [Section 5- Final Section] [N3D Home] [Home] [Who I am and What I do.] [New Gallery 3D!] [New Gallery 2D!] [Tutorial Page] [Tips and Articles] [Cool Links!] [Old Gallery 3D] [Old Gallery 2D] [Bug Report Page--includes fixes] [Feedback] Page: 1 http://www.public.iastate.edu/~nielandj/tut-1.p5.html Tutorial 1; Page 5 Tuesday, September 22, 1998 Tutorial 1: Section 5- Final Section V. Finishing up and Rendering 1. Select the Camera using the sequencer. Make sure the World time marker is at 0 seconds before you move the camera. 2. Open the OBJECT floater. In the rotation row, set the x rotation at 90 degrees, the y at 0 degrees and the z at 0 degrees. Set the x and z coordinates to 0. Set the y axis at about 15 (you may need to tweak this to get your entire model to show up at all times in the animation.) 3. Recheck that the motion and surface morphing are as you wanted. 4. Select RENDER> ANIMATION from the FILE menu. A dialog box will appear prompting you to input settings. STOP! You may not want to render today at the final quality. A wireframe rendering will give a good idea of what the final animation will look like. Continue at a future date if you wish to render the animation to the final quality. 5. Click the OPTIONS... button. Set the patch detail at Low. Turn the shadows and transparency ON. 6. Choose the Camera view, and RAY-TRACE, Anti-aliasing to low, and set the size of your final movie (320 by 240 is a good preview size). 7. Hit the Return button to OK your settings. A new box will appear asking you to set a destination folder and to name the file. You can render to PICTS (which means you can interrupt the render and restart at a later time by rendering from a certain frame) or to a QUICKTIME movie file. If you picked QUICKTIME, you will see an Options... button. This will bring up the compression dialog. Choose ANIMATION, MILLIONS of COLORS and set the quality to BEST. Render all the frames at 15 frames per second (fps). Hit the OK button, and you are rendering. [N3D Home] [Home] [Who I am and What I do.] [New Gallery 3D!] [New Gallery 2D!] [Tutorial Page] [Tips and Articles] [Cool Links!] [Old Gallery 3D] [Old Gallery 2D] [Bug Report Page--includes fixes] [Feedback] All images and tutorials are ©Jennifer Nieland, 1996-97; Iowa State University. Please write for permission to re-use or redistribute images or tutorials. > Page: 1