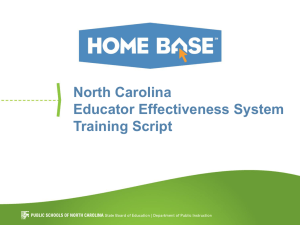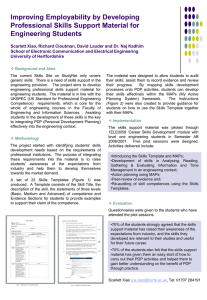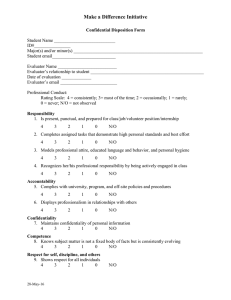1
advertisement

1 Welcome to the North Carolina Educator Effectiveness System Training. Over the next 4 hours I will teach you how to complete the teacher and evaluator steps of the teacher evaluation and professional development process. You’ve been selected to participate in this training so that you may lead or support training your district administrators and teachers. Today we will cover: Training Process, Evaluator Assignment, PDP, Evaluations and Reporting 2 4 We are training you (the district trainers) through “hands on training”: Listen, Watch, Practice (in training environment), Do You, in turn, will train your school administrators and/or school‐level trainers through “hands on training”: Listen, Watch, Practice, Do However, you will train teachers through “demonstration” format: Listen, Watch, Do (in live environment) There will not be a separate session to teach how to train, you will do exactly as I am d i doing. 5 Completing a teacher evaluation requires two parties to be involved: An Evaluator (principal or designee) and the Teacher being evaluated. Each role completes different steps – much like in tennis, the task owner changes sides alternating back and forth. To provide you the full experience, you will work in pairs with each of you performing one role (teacher or evaluator). By playing your role and watching the other, you will b benefit from participating in the full process. fi f i i i i h f ll I will navigate back and forth to demonstrate all functions. I do this by logging in though two different browsers through 2 different applications (I.E. and Firefox) Goal for today is teach you how to use the system to complete the process. We will not work through all the processes steps With 4 hours we will focus on learning not work through all the processes steps. With 4 hours, we will focus on learning system functions that are repetitively used when completing all steps of the process. (Regional Trainers): I will be limiting my training to System Functionality. I am not in a position to speak to the formal evaluation policy or process. I have been told that the state’s policy and process have not changed. We are simply leveraging a new system – which we will train on today. which we will train on today. 6 Key Points: Today we are using a training environment, so we are logging in directly to NCEES. You will follow the same approach when conducting training. Your district’s user accounts will be sent to your HR Director or state defined designee. A separate Production environment will be utilized by end users. Users will log in through the Home Base home page with single sign‐on function. 7 Key Points: 1. When you log in, you’ll notice tabs and channels. 2. Tabs = digital pages with information and access to applications; The specific tabs that each user will see will depend upon the user’s system level access rights, locations and in the case of the NCEES, whether the person is a Teacher or someone who will be Observing/Evaluating the teacher. 3. Three channels on the home page: Welcome channel, targeted announcements and Calendar dC l d 4. Use the Sign Out link at the top right to sign out. 5. My Profile – Users can view their personal data. 8 Key Points: 1. Every teacher will be assigned by default the Individual PDP; if the teacher is identified as probationary in the data import, they will be assigned the probationary evaluation; if the they need to have a Monitored or Directed PDP, or the Career Full or Career Abbreviated Evaluation, the Principal will need to select those plans for the individual teachers. 9 Key Points: 1. My Staff serves as a launch point for several activities: In the left panel, you can review lists of your staff and run quick dashboards. For today, we will be addressing the Staff Details. You will learn about other functionality in future webinars. 2. Select Staff Details (the default screen when My Staff tab is opened). 3. Review left list: Staff Details. This is the list of all the staff at the school. 4. Review the right list: Administrators: This is the list of staff that have already i h i h li d i i hi i h li f ff h h l d been given administrative rights. 10 Key Points: 1. Before the start of the school year, principals or district administrators will be required to confirm the evaluation Teacher Plan Type to ensure the teacher is assigned the correct evaluation type (Probationary, Career, Career Abbreviated). Using data provided by DPI, beginning teachers have been auto assigned to the Probationary plans. Other teachers default to Not Selected and must be assigned before they can Start the PDP or Evaluation process. 2 Principals, Select 2. i i l S l My Staff tab. Teachers, watch your partners screen. S ff b h h 3. Let’s watch the Captivate. **NOTE: Slides marked with a red ‘C’ contain a captivate video to watch. Step by step 1. Your school staff will be listed in the Staff Details list on the left. 2 Name by name, review the Teacher Plan Type and adjust where necessary by 2. Name by name review the Teacher Plan Type and adjust where necessary by selecting type on drop down. System will Auto Save. Changes to the plan types will take place overnight. 3. Once the teacher starts a plan changes should not be made to the Teacher Plan Type. If a change is needed, contact your district administrator. 4. Now, let Now, let’ss practice. Ensure your partner teacher is set to the Probationary Plan. practice. Ensure your partner teacher is set to the Probationary Plan. 11 Key Points: 1. Another action principals can take on the My Staff tab is setting and/or changing the PDP Type for their teachers. To do this, review your staff on the on the left Staff list and update to Individual, Monitored or Directed. 2. The system will auto save. 3. By changing the type, the system will enforce new rules to govern who can update the plan. • Individual: Teacher and Evaluator di id l h d l • Monitored: Teacher and Evaluator • Directed: Evaluator only 4. PDP Type can be changed throughout the year. 5. Now, let’s practice. 12 Key Points: 1. One of the early steps principals will take is Assigning Evaluation rights to their administrative team who will conduct observations or in some way contribute to the online evaluation process (APs, Dept Chairs, Peer Evaluators, Mentors, etc.) 2. Principals, select My Staff Tab. Teachers, watch the your partners screen. 3. Before beginning this step, a principal should map out who in their school will play a role in a teachers evaluation/pdp. 4. Watch this captivate to learn how to assign rights. h hi i l h i i h 5. Watch 6. Now, let’s practice. Assign Teacher2 as the Mentor for Teacher1’s PDP; assign Teacher1 to be the Peer Observer for Teacher2’s Probationary Evaluation. 7. You would repeat this for each peer, mentor, observer. 8. Look into your manual to understand the rights of each role. Step by Step 1. To add a new administrator, click the ‘Add’ button to the left of the word Administrators on the right list. 13 Key Points: Step by step continued 2. Using the search screen, search for the staff member (teacher1) by entering their last name in the first field. Scroll down and click ‘Search’. 3. Click on the radio button to left of the name desired. Click ‘Select’. Click ‘Finish’. 14 Key Points: Step by step continued. 4. When the new window opens: a) Choose Site (likely no need to adjust as defaults to Principal’s School Site). b) Choose the Plan the staff member will interact with (Probationary, Career, Career Abbreviated, PDP) (choose Probationary) c)) Choose the teacher(s) whose evaluations they will contribute to (choose Ch h h () h l i h ill ib ( h teacher2) d) Choose rights (Observer, Evaluator, View only). See manual for detailed business rules associated to rights. (Choose Peer Observer) e) Click ‘Add’ – Assignment will appear at top of pop up (Current Rights for XX). f) Repeat steps b‐e for same staff member if another plan, teacher or right Repeat steps b e for same staff member if another plan teacher or right will be assigned. g) When complete, click ‘Done’. 5. NEXT SLIDE 15 Key Points: Step by step continued. 1. If Editing an existing Administrator (staff member is already in the Right Administrators List), 2. Click the ‘Drop Down Arrow’ to left of name and select ‘Admin Rights’ 3. Follow steps a‐g on previous page. 4. NEXT SLIDE 16 Key Points: 1. Click on Evaluation Process 2. To learn these functions we will use as series of short videos to show you how to complete these steps. After each video, you will conduct the task yourself to complete each step. 3. Start your Plan. 4. Let’s look through the Container and Steps 5. Now let’s watch how to complete the Self Assessment: SELF ASSESSMENT l ’ hh l h S lf S SS SS CAPTIVATE 6. Complete your Self Assessment 17 Key Points: The PDP detail is the core of the professional development plan. Depending upon the PDP Type either the teacher and/or evaluator may edit this form. Let’s watch the captivate to learn how to complete. Now let’s practice. A unique feature of the Self Assessment is that it remains editable throughout the school year. h l Step‐by‐step: 1. Open PDP Initial Review 2. Click on Edit on Step 1: Self Assessment 3. Fill out Rubric 4 May need to resize screen to view the inner scroll bar 4. May need to resize screen to view the inner scroll bar 5. Click Finalize 6. Click Share (Click Share if want to publish to others [evaluators, mentor]) 7. Click Mark Complete 18 Key Points: 1. When filling out Assessments (steps when you are completing the rubric) there are several actions to take. This is true for all assessments. 2. Different steps utilize different combination of functions. 19 Key Points: PDP Details is the core of the pdp plan. In this step the teacher and/or evaluator may ‘Edit’ the goals and action items to be taken. Let’s watch the video and learn how to complete the form. Now let’s do it ourselves. Teachers, please complete the PDP details form. Step‐by‐step: 1. On the Actions button, select Edit. 2. Click the New button. 3. Enter the teacher Position/ Subject Area (ex. 5th grade math) 4. You will see the Academic Year, Teacher’s Name, Teacher’s Year, Classification, School and NC Professional Teaching Standards. 5. The NC Professional Teacher Standards Ratings field will display your ratings from the prior year once they have been imported by the State. 6. Click the ‘Save’ button. 7. Click Click ‘new’ new next to Teacher Strategies. next to Teacher Strategies. 8. Enter your first Goal, Activities, Expected Outcomes, etc. 9. Select Save when you are done with the first goal. 10. Click ‘New’ to add a second goal. Repeat the steps for as many goals as you would like to enter. 11. Once you have finished entering all goals and related information, select Mark Complete from the Actions dropdown. 12 Click Ok on the drop down text box 12. Click Ok on the drop down text box “The The step PDP‐Details is now complete step PDP Details is now complete” 13. Click Actions ‐> Send to move the process along. 20 Key Points: 1. The next step is completed by the Evaluator. 2. This process involves reviewing the PDP Details, providing comment and acknowledging review. 3. This is the first of many signature steps and they all function very similarly. Let’s review the video and then complete the step. 4. Click on the Actions button and select Edit for the PDP Evaluator Signature step. The teacher and evaluator should meet to discuss the PDP. h h d l h ld di h 5. Here you can view the PDP Details that the Teacher entered and click ‘New’ to add comments. When done entering comments, click ‘Save’. 6. Click Acknowledge on the Signature form. 7. Select Mark Complete. 8. Click Actions ‐> Send to move the process forward. 21 Key Points: 1. The teacher may or may not have a Mentor for the PDP. If the teacher has a Mentor, the Mentor will complete this step by adding any comments and signing the PDP. 2. You’ll notice the signature process is the same as the Evaluator. The Mentor reviews teacher and evaluator comments, provides own comment and acknowledges 3 Click on the Actions button and select Edit for the PDP Mentor Signature step. 3. Cli k h i b d l di f h Si Here you can view the PDP Details that the Teacher entered as well as the Evaluator comments and click ‘New’ to add comments. When done entering comments, click ‘Save’. 4. Click Acknowledge on the Signature form. 5. Select Mark Complete. 22 Key Points: 1. Lastly, the Teacher will sign the PDP and in doing so review the Evaluator and Mentor comments. 2. You’ll notice the signature process is the same as the Evaluator and Mentor. The Teacher reviews the comments and acknowledges. 3. Let’s watch the video. SStep‐by‐step b 1. Click on the Actions button and select Edit for the PDP Evaluator Signature step. 2. Click Acknowledge on the Signature form. 3. Select Mark Complete. 4. Click Actions ‐> Send to move the process forward, allowing the PDP Mid‐Year Review to be conducted. 23 Key Points: 1. Click open Mid‐Year Review Container. 2. If I can have your attention at the front screen, I’d like to walk you through the remaining PDP containers. We are not going to practice in the remaining containers and steps because the functionality is the same as we practiced in the Initial Review container. 3. So, let me do a high level walk through of the steps. 4. While they include new steps, they utilize the same system functionality utilized hil h i l d h ili h f i li ili d during the completion of the Initial Review. 5. Therefore, if you can complete the Initial Review Steps, you can complete the remaining steps in the Mid‐Year Review and End of Year Review Containers. 24 Key Points: 1. Click open End of Year Review Container. 2. Show the steps. Same system functionality. 25 Key Points: 1. The last container in the PDP is the Record of Activities. This is a View Only container with one Step that allows you to view and print the current state of the activities that have been completed on the PDP. 2. The system automatically records the actions and makes them available for use. 3. Evaluators may capture public notes on the formal record by choosing ‘Edit’ and the teacher may ‘View’ those comments at any time. 4. To view the record, click on the desire ‘Print Template’ i h d li k h d i ‘ i l ’ 26 Key Points: 1. Now that we’ve walked through the PDP process, let’s complete a Probationary Evaluation process. 2. You will find that many of the same system functions and actions are used in when completing the Evaluation Processes. 3. The Teacher is responsible for Starting the process. Remember, the Principal assigned the correct plan earlier. y 4. Click on Evaluation Process, My Evaluations, 5. Teachers – Click Start for the Probationary Plan 6. Conduct quick walkthrough of containers: Notice how the Observations 1‐3 are identical. As are the Additional Observations. a) Training / Orientation b) Observation #1 c) Observation #2 d) Observation #3 Observation #3 e) Peer Observation f) First Additional Observation g) Second Additional Observation h) Third Additional Observation i) Summary Evaluation j) Record of Teacher Evaluation Activities Note the container Training/Orientation is highlighted this indicates the container the user is Note the container Training/Orientation is highlighted ‐this indicates the container the user is currently on. 27 Key Points: 1. Before an Observation can be recorded, the Teacher must complete the Training & Orientation step. 2. Watch this short video that explains how. 3. Teachers, complete the Training & Orientation step. Step by Step 1. Click on the + sign on the Steps button of the Training / Orientation container to expand the steps. Status will be “Not Started” for a new entry. S ill b “N S d” f 2. Click the Actions button. 3. The following are options are available: Edit, Send 4. Select Edit. 5. In the text box “I have received orientation on:” Enter or select the date from the calendar icon. 6. Select Save. 7 Click Mark Complete. Or, if you select Back, select Mark Complete from the Actions button. 7. Click Mark Complete Or if you select Back select Mark Complete from the Actions button 8. The following message box will appear “The step Training / Orientation is now complete “ Click Ok or hit the ‘Enter’ key. 9. From the Actions button within the container, the following options are available‐ View, and Send 10. Select Send. 11. The following text box appears “ You are moving the plan to an activity which you do not have any permissions Are you sure you want to proceed?” Ok and Cancel. Select Ok. have any permissions. Are you sure you want to proceed? Ok and Cancel Select Ok 12. Status will be changed to Completed with the date and time stamp (once Mark Complete is done). 28 Key Points: 1. The Observer is responsible for beginning all observation processes. The processes are the same for Observations 1‐3. Then the rules vary slightly for the Peer Observation and First‐Third Additional Observations. 2. To navigate to your teacher’s plan: a) Click on Evaluations Process tab b) Click ‘Staff Evaluations’. c)) You will see the following information displayed on the screen: ill h f ll i i f i di l d h d) Teachers assigned to your site e) Name (Last, First) f) Position g) Demographics h) Email i) Select the Teacher that you are evaluating by clicking the drop‐down Select the Teacher that you are evaluating by clicking the drop down arrow next to their name and click ‘Edit Probationary Teacher Evaluation’. 3. Let’s walk through the container first. 29 Key Points: 1. Once the Teacher has completed Training/Orientation, the green arrow will indicate the workflow is currently at the Pre‐Observation Conference step. 2. Watch the video to learn how to complete this step. Step‐by‐step: 1. Under the Actions drop‐down menu, select ‘Edit’. 2 Verify that the Pre‐Observation Conference Screen for 2. Verify that the Pre‐Observation Conference Screen for ‘x’ x Teacher is now displayed. Teacher is now displayed 3. Note that this is a Required step. 4. Enter text into the Comments box and click the ‘Save’ button. 5. You can add any Artifacts in this step by Attaching a file and entering any Comments related to the attachment. Artifacts can also be added by the Evaluator during the Post‐Observation conference. The teacher can add additional artifacts in the Written Response step, if desired. 6. Click the ‘Accept’ button to sign the form. 7. You will see the Sign‐off Status, Evaluator Name and Signoff Date is now displayed. 8. Select ‘Mark Complete’ under the Actions drop‐down menu. 9. Click ‘Ok’ at message box that indicates you are complete. 10. Select ‘Send’ under the Actions drop‐down menu at this step. 11. The green workflow arrow has moved down to the Formal Observation step. 30 Key Points: 1. Next to the ‘Pre‐Observation Conference – Teacher Signature’ Step, Select Edit. 2. The Evaluator/Observer’s comments appear in the Pre‐Observation Conference section. 3. Click ‘Edit’ to add Artifacts comments. 4. Click ‘Attach a File’ to add an artifact. 5. Click ‘Save’ 6 Click ‘Acknowledge’ to sign off on the Pre‐Observation Conference. 6. Cli k ‘ k l d ’ i ff h Ob i C f 7. Click Mark Complete. 8. The following text box will drop down “The step Pre‐Observation Conference ‐ Teacher Signature is now complete.” Select Ok or hit Enter key. 31 Key Points: 1. The Formal Observation is a multi‐step process. Let’s watch the video about how to complete all and then complete it ourselves. Step‐by‐step: 1. Click the ‘View’ button. 2. Click the ‘Start New’ button. 3 The Formal Observation Screen for ‘x’ Teacher is now displayed, with a popup for 3. h l Ob i S f ‘ ’ h i di l d i h f you to enter Observation Details. Enter the date and begin and/or end times for the Observation. Click ‘Save’. 32 Key Points: 1. Enter the Date and Time of the Observation. 33 Key Points: 1. As you complete the observation, you’ll notice the system functionality is similar to the Teacher Self Assessment in the PDP. When completed with documenting the observation click ‘Finalize’, ‘Share’, ‘Mark Complete’ and ‘Send’. 2. Let’s watch the video and then complete the observation form: Formal Observation Captivate Step‐by‐Step 1. Select the applicable Standards/Elements checkboxes. 2. If you click the ‘Not Demonstrated’ check box, a text box is displayed to enter comments. 3. Type text into the text box. 4. Click ‘Edit’ in Observation Details if you need to edit the times/date. 5. Click ‘Save Changes’, ‘Share’ and ‘Finalize’. 6. Click the Click the ‘Save Save & Exit & Exit’ button. button. 7. The Formal Observation Summary Screen is displayed. 8. The checkbox selections are indicated on the screen. 9. Click the ‘Mark Complete’ button. 10. Click ‘Ok’ on the message box that indicates you are complete. 11. Select ‘Send’ under the Actions drop‐down menu at this step. 12. The Formal Observation status is now set to Complete with the correct date/time stamp. 13 The green workflow arrow has moved down to the Post‐Observation Conference step. 13. The green workflow arrow has moved down to the Post Observation Conference step 34 Key Points: With the exception of adding the Observation Date, the Post Observation Conference is the same functionality as the Pre‐Observation Conference. Step by Step 1. Under the Actions drop‐down menu, select ‘Edit’. p y 2. The Post‐Observation Conference for ‘x’ Teacher Screen is displayed. 3. Enter the date the teacher was observed (this will be noted on the Record of Activity) 4. Add comments in the text box. Note that this is a Required field. 5. Attach and Artifact as appropriate and enter any narrative comments regarding the artifact. 6. Click the ‘Save’ button. 7. Click the ‘Acknowledge’ button to sign the form. 8. The Sign The Sign‐off off Status, Evaluator Name and Signoff Date is now displayed. Status, Evaluator Name and Signoff Date is now displayed. 9. Click ‘Mark Complete’. 10. Click ‘Ok’ at message box that indicates you are complete. 11. Select ‘Send’ under the Actions drop‐down menu at this step. 12. The Post‐Observation Conference status is now set to Complete with the correct date/time stamp. 13. The green workflow arrow has moved down to the Observation #2 – Formal Evaluation step. step 35 Key Points: In this step, the Teacher is simply acknowledging that the conference occurred. Teacher clicks ‘Acknowledge’, ‘Mark Complete’. On the next step, the Teacher may provide written comments and supporting artifacts related to the observation. 36 Key Points: Just as in the Pre‐Conference, the Teacher may add written comments regarding the overall Observation and may attach and comment on related artifacts. This is an optional step. Principal will acknowledge having reviewed the comment/artifacts to formally close the observation process. h b i 37 Key Points: The final formal step in an observation involves the observer acknowledging they have reviewed the teacher’s comments and artifacts submitted in the Written Comments step. 1. 2 2. 3. 4. 5. 6. Step by step Ch k h h k b i di i Check the check‐box indicating you have received the written response. h i d h i Click the ‘Save’ button. Under the Actions drop‐down menu, select ‘Mark Complete’. Click ‘Ok’ at message box that indicates you are complete. The Written Response Acknowledgment status is now set to Complete with the correct date/time stamp. 38 Key Points: Once the required observations are fully complete (all have a the required observations are fully complete (all have a ‘Complete’ Complete Written Response Written Response Acknowledgement) the ‘View’ label on the Summary Evaluation Form I‐V will change to ‘Edit’ and the evaluator can complete the form. While the assessment form looks different, you’ll find the functionality very familiar. Let’s watch the video to learn how to complete this series of steps in the Summary Evaluation: Run captivate. Now let’s complete the Summary Form beginning with the Evaluator. Teachers, please look on. Step by step 1. Click ‘Edit’ on Step 1 to launch the form. The Summary Form will be preselected based on the Evaluation Type assigned to the teacher. 2. Working by standard, Click on one rating for each element (required). 3. Using the drop down, select the overall standard rating (required). 4. Enter any comments ‘Comments’, ‘Actions for Improvement’ and/or ‘Resources Needed’ to complete. 5. Repeat steps 2‐4 for each standard. 6 Click 6. Click ‘Share’ Share when ready to publish to the teacher. when ready to publish to the teacher 7. Click ‘Finalize’ when completed with the form. 8. Click ‘Save & Exit’. 9. On the Manage Plan page, click ‘Mark Complete’. 10. Click the ‘Save’ button. 11. Under the Actions drop‐down menu, select ‘Mark Complete’. 12. Click ‘Ok’ at message box that indicates you are complete. 13. The Written Response Acknowledgment status is now set to Complete with the correct date/time stamp. p 39 Key Points: Notice that Steps 2‐5 use the same functionality as the observations. Step 6 & 7 are view only. They will be populated for View access by the State when data is finalized. 40 Key Points: In this container, you can view and print the formal teacher record of activities. Another feature, unique to the Evaluation process is the Observation Scoring Summary step. This feature allows the teacher and evaluator to view all observer feedback on one screen. 41 Key Points: 1. The Administration tab is going to look a bit different, depending upon the user’s administrative access rights. This screenshot reflects the applications that an Administrator would see if granted the system level right of “Site Administrator.” 2. A District Administrator would have a bit more access, while a District Superuser would have a slightly different set of access rights. 3. Principals’ accounts will be set up with Site Admin system access rights, while Assistant Principals’ accounts will be set up with End User access rights. i i i l’ ill b ih d i h 42 Key Points: The Targeted Announcement module allows administrators to send announcements to The Targeted Announcement module allows administrators to send announcements to specific groups of users within the system. These announcements can be displayed in the users’ announcements channel on their homepages, or sent via e‐mail, or both. Groups can be set up based on a wide variety of criteria, including by location or according to the demographic information from individual account profiles. By sending custom content announcements, administrators can also attach different resources, such as files and web links. Step‐by‐step: p y p 1. On the System Administration tab, click Targeted Announcements in the Applications channel. 2. Click Create New Announcement in the top right corner. 3. Enter an Announcement Title. This is the text that will be displayed as the announcement link in the user’s My Announcements channel, and/or as the subject of the email that is sent. 4. Enter Announcement Text. This is the body of the email and/or the body of the announcement. Using the text editor, you can also add formatting, images and other media and URL links media, and URL links. 5. Select the Delivery Method using the drop‐down list. Options include posting the announcement on the My Announcements channel, emailing the announcement to specified users, or both. 6. Select the checkbox if you want to override the users’ email subscription block that is set up in the user profile for most clients. (Some clients disable this option so that users cannot opt out of portal emails. If this checkbox is not selected, users who have requested to not receive portal communications will not receive this announcement via email, even if they are included as a recipient. y p 7. Click Save and Select Recipients to save the current announcement and specify to whom the announcement will be delivered. 43 Step‐by‐Step Cont. 10. Indicate when the announcement will be sent. If no date is defined, the announcement will be sent as soon as it is completed and saved. Messages that are set to be delivered on a future date will be delivered on that date. 11. Use the calendar to specify an Expiration Date for the announcement. This is not needed for emailed announcements, but removes the announcement from the My Announcements channel on the specified date 12 Click Set Account Status if you want to filter out those with active or inactive 12. Cli k S S if fil h ih i i i account statuses. 13. Click Set Staff Position if you want to specify users by position. 44 1. A Reporting tab has been added for Principals to have quick, easy access to reports. In the channel seen at the top of the page, we see two reports that have already been created and “Memorized” so that all the user needs to do next time is click the Run Report button. 2. The NCEES Help Guides channel includes links to several user’s guides, including one that provides step‐by‐step directions for accessing and completing Teacher Evaluations and plans. The links will make the documents available to download l i d l h li k ill k h d il bl d l d for viewing and printing. 3. Finally, let the Principals know that they will learn how to actually run a report later in the day, so this is just an overview of what’s on each tab. Step‐by‐step: 1 See Users Manual for step by step instructions. 1. See Users Manual for step by step instructions 45 46 47 Refer to the Implementation Guide sent to all HR Directors for more information. 48 Refer to the Implementation Guide sent to all HR Directors for more information. 49