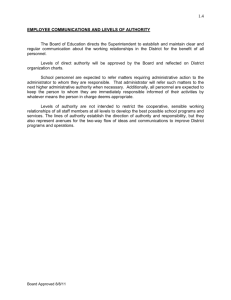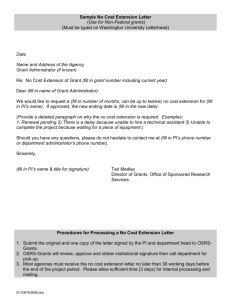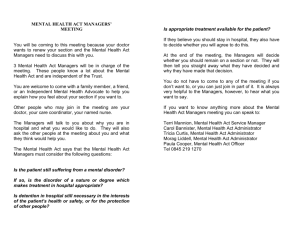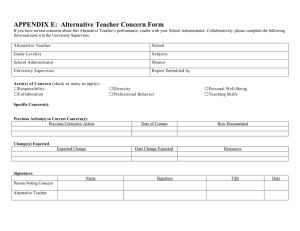Administration Guide Report Management Updated 2/2012
advertisement

Administration Guide Report Management Updated 2/2012 2 1 Introduction .......................................................................................................................................................... 3 2 Using Configured Reports ..................................................................................................................................... 3 3 Custom Roster Reports ......................................................................................................................................... 5 4 Using Ad‐Hoc Reporting ....................................................................................................................................... 7 4.1 Creating an Ad‐hoc Report....................................................................................................................... 7 4.2 Working with Memorized Ad‐hoc Reports .............................................................................................. 9 4.3 Configuring a Custom Roster Export ...................................................................................................... 13 5 Staff Dashboards ................................................................................................................................................ 14 5.1 Searching for Staff and Creating Groups ............................................................................................... 15 5.2 Group Dashboards ................................................................................................................................. 22 5.3 Group Reports ........................................................................................................................................ 23 5.4 Individual Information ........................................................................................................................... 24 6 Course Dashboards ............................................................................................................................................. 25 6.1 6.2 6.3 6.4 6.5 Creating Custom Groups based on Instructor ....................................................................................... 25 Creating Custom Groups based on Specific Course Details ................................................................... 26 Group Dashboard ................................................................................................................................... 28 Group Reports ........................................................................................................................................ 29 Individual Course Information ............................................................................................................... 29 Administrator’s Guide: Report Management 3 1 Introduction Each of the modules included in your system generates a variety of useful data that can give you great insight into what your organization is doing, and how well they are doing it. Reports can be generated for each module in the system, making visible the patterns of use for each tool, but also allowing access to specific data at the level that you want to see them. Pre‐configured reports can be created and enabled in the system to allow administrators with the appropriate rights to access those reports. These configured reports can provide data in various modules, such as course administration or room management, or on general portal usage and user attributes. Ad‐hoc reporting allows users with reporting access to create their own report on the fly. These reports can include information about users, courses, section rosters, as well as other functionality such as teacher credentialing. This tutorial covers the administrative functionality associated with the Report Management module, including accessing pre‐configured reports and creating new ad‐hoc reports. Because your portal offers great flexibility in terms of customization and modification, the location and appearance of some functions may be slightly different in this tutorial. Differences in portal setup, such as the names of different administration levels, may also affect the look of different options on your portal, but the basic functionality will be the same. 2 Using Configured Reports Configured reports are the standard reports that Truenorthlogic makes available for the portal, all modules for which reports exist, and assessments and surveys. These reports are available to all superusers and to others who have been given admin rights for reporting, either for the system as a whole, or for a specific module, or for a specific entity. Administrator’s Guide: Report Management 4 1. From the Administtration tab, lo ocate the App plications chaannel and clicck Reporting. Any reporrts that have been requestted (for systems that employ report queuing) will bee listed in thee top section off this list. Save ed, or “memo orized” reporrts will be listeed in the nextt section. 2. Click EEdit beside a saved reportt to modify it. 3. [See sscreenshot ab bove] To create a new report, click Creaate Report att the bottom of the page. 4. Selectt the module or assessmen nt on which tto run the rep port. A Administrator’s G uide: Report Manaagement 5 5. Select the report from the second drop‐down list, based on the first selection. 6. Click Next. 7. Select the desired criteria on the following screens depending on the report selected. 8. Click Done to run the report. 9. Click Memorize this Report at the bottom of the report to save this report to the list of saved reports. 3 Custom Roster Reports Custom roster reports allow you to select from a large list of roster fields to build a custom report. These reports are automatically memorized. Note: Much of this functionality is also available directly from the section roster through the export functionality. However, roster exports must be pre‐configured through the ad‐hoc reporting tool. This process is explained in Section 5. 1. From the Administration menu, click Reporting in the Applications channel. Administrator’s Guide: Report Management 6 2. Click C Create Reporrt at the top o of the list of aany previouslyy memorized custom repo orts. he title should distinguish this report frrom other cusstom 3. Enter a Title for this custom rosster report. Th rosterr reports. 4. Selectt the options that you wan nt included on n the report. Some options are client‐specific, whilee others are geenerally available. Some options will bee pre‐selected d and cannot be un‐selecteed. Click Nextt at the bottom of the page. 5. Rosteer fields are arrranged by grroups of relatted fields. You u can select the order thatt fields are dissplayed within n each group on the reporrt by selectingg the sort order. 6. Selectt the checkbo ox(es) beside the administrative level(s)) that you waant to have acccess to this sspecific reporrt. 7. Click SSave at the bottom of the page. A Administrator’s G uide: Report Manaagement 7 4 Using Ad‐Hoc R Reportingg Ad‐hoc reportting allows th A hose with acceess to reportiing to create their own rep ports. These rreports can not only b be run on syst tem users, co ourse and sections, and oth her module d data, but can include data across these areas. 4 4.1 Creating an Ad‐‐hoc Reportt 1. On the Administraation tab, locaate the Appliccations chann nel and click A Ad‐Hoc Repo orting. All of the functionality for which ad‐hoc reportin ng exists is listted on the lefft side of the screen. Mem morized reports, w which include a pre‐defined set of optio ons, are accesssible on the rright side. These opttions represent only the in nitial starting place for ad‐h hoc reports. FFor example, selecting Cou urses as the primaary starting po oint allows th he users to alsso select section and rosteer data to be aadded to the report. 2. Selectt the desired starting point for the repo ort by locatingg the desired report in thee left column and clickin ng New Repo ort. A Administrator’s G uide: Report Manaagement 8 3. Indicate the criteria to be shown on the report by selecting the checkbox in the Show column beside the desired criteria. 4. You can filter the selected data using the drop‐down lists and textboxes on the left side of the screen. The options for filtering differ depending on the type of field. 5. If you desire to filter, based on demographics, you may choose to be very specific by selecting demographics at their lowest level, or you can be more general by selecting the demographic categories themselves. Selecting a demographic category will not visually indicate that all “children” of that Administrator’s Guide: Report Management 9 category are selectted, but all w will be used to o filter the seaarch results and any match hing “child” w would add the usser to the rep port. 6. Use th he radio buttons on the rigght side to indicate up to ttwo categoriees to sort by o on the reportt. The first radio button indicaates the primary sort colum mn and the second filter ccriterion will b be used as a secon ndary sort. Yo ou can sort byy additional co olumns or critteria by expo orting the report as a csv file. Use the up p and down aarrows to indiicate whether the columns will be sorteed in ascending or descending alphanumeric orde er. Note: Blan nk fields will b be sorted to tthe bottom allphanumericaally, so if you want to n, include that column and d use it as thee primary desccending locatee all blank fields for a partiicular column search. 7. Selectt the checkbo ox and enter aa name for th his report if yo ou want it to be added to tthe list of meemorized ad‐ho oc reports. No ote: Memorized ad‐hoc rep ports cannot have duplicate names, so if you use a n name that iss already save ed, it will replace the earlier report. e bottom of th he page. 8. Click SSearch at the The reporrt date, name e, and filter crriteria are listed in the top right corner of the reportt. The report iis paginated d, with up to 2 250 rows per page. Printer‐friend dly display to o create the reeport layout w without head ders. 9. Click P 10. Click D Download CSSV to downloaad this file so o that it can be manipulateed as needed.. 11. Click SStart a New A Ad‐Hoc Queryy to return to o the list of ad d‐hoc reportss. 4 4.2 Workking with M Memorized Ad‐hoc Reports Ad‐hoc reportts can be save A ed so that thee results of th he search criteeria can be eaasily accessed d without thee time a and effort inv volved in setting the search h criteria. It iss important to o realize that the results o of the report aare not m memorized, b but the search h criteria, meaning that eaach time the rreport is accessed, the resu ults are curreent. A Administrator’s G uide: Report Manaagement 10 SSaved, or mem morized, repo orts can also b be shared witth others, eveen if they do not have adm ministrative acccess to t the ad‐hoc re porting system. T The memorize ed reports are e listed in thee right hand ccolumn for eaach of the diffferent startingg areas for which r reports are ru un. 1. [Abovve] To edit a ssaved report, click the nam me of the repo ort in the righ ht side column. he right side ccolumn. 2. [Abovve] Click Edit beside the naame of a saveed report in th This screeen shows info ormation abou ut this reportt, but will onlyy be as speciffic as the desccription that iis included. The individuaal users who have access tto this report, if any, are listed on the right side. Thee report can be run from this sccreen, or deleeted. he Title of the report, if deesired. 3. Edit th 4. Enter a Description n for the repo ort, if desired d. 5. If the title and/or d description arre edited, clicck Save Report Details. A Administrator’s G uide: Report Manaagement 11 6. Click Schedule an Export to have a report run automatically at a specific time or on a reoccurring basis. a. Enter a title for the report being exported. b. Enter the date and time for the export to occur. If desired, the export can be scheduled to run on a reccurring basis. To set as a recurring export, indicate whether the exports will take place on a daily, weekly, or monthly basis. Additional, individual dates can also be set up. c. Enter any email addresses to which the export should be sent. d. Enter information for having the report exported to an FTP server, if desired. 7. Click Add User in the right side column to publish the report to others. Saved reports can be shared with admins, who typically already have access to run their own reports, but also with users who do not have access to reporting functionality. Administrator’s Guide: Report Management 12 8. Drag aand drop the data fields in n the order deesired for thee columns to aappear in thee report. 9. Click SSave. eria from thee ad‐hoc reporting tool will be displayed d, allowing yo ou to select th he users The People search crite to access this report ussing any combination of seearch criteria. 10. Speciffy the desired d criteria and click Search. 11. Selectt the checkbo ox beside the desired indivvidual and clicck Select. Theen click Finish h on the next screen. A Administrator’s G uide: Report Manaagement 13 The list off users who w will be able to access this reeport will be updated. hared access tto this saved report will fin nd it listed in the My Repo orts channel, o or The userss who have sh whereverr it has been aadded to their specific layo out. The user w will not have access to thee report criterria, except the dates, meaning that useers who have access to a report aalso have acce ess to changee the dates for any of the ssearch criteriaa. 4 4.3 Conffiguring a Custom Rostter Export C Custom roste r reports allow you to creaate and memorize reports to meet speccific needs for information n. These a are available t through the rreporting tool. However, section rosterr reporting is aalso availablee through thee roster e export functio onality. In ord der to take ad dvantage of th his tool, howeever, the export must be p pre‐defined th hrough t the ad‐hoc to ol. 1. On the Administration tab, locaate the Ad‐ho oc Reporting ttool. port. 2. Locate the Roster section and cclick New Rep A Administrator’s G uide: Report Manaagement 14 3. Do no ot select any ssearch criteriaa. 4. Selectt the checkbo oxes to indicate the columns to be show wn in the rostter export. 5. Use th he radio buttons to indicatte the sort orrder for the co olumns. The lleft hand radio button indicates the prrimary sort, w with the right button indicaating a secon ndary sort. You can also use the arrows at the top off the sort colu umn to indicaate the direction, alpha‐nu umerically or by date, for tthe sort. 6. At thee bottom of the form, seleect the checkb box to save th he report and d enter a nam me that will deescribe it. Important: The name must beggin with “Expo ort:”. 7. Click SSearch. TThe report is n now available e to run on an ny section rosster simply byy clicking the Export butto on at the top o of the r roster and cho oosing the de esired export report. 5 Staff D Dashboarrds D Dashboards b bring all of the e most importtant reporting functionalitty to a single screen, proviiding single‐cllick a access to rela ted functionaality, group‐w wide reportingg (Phase II), and drill‐down n options to fo ocus on indivvidual‐ leevel reporting within the ggroup. T These dashbo oards are avaiilable for systtem administrrators and aree automatically configured d for the corrrect level o of administrat tive rights, meaning that ssite administrrators will havve access onlyy for the userrs at their sitee(s), while d district level a administratorrs will be ablee to access all users within the district. A Administrator’s G uide: Report Manaagement 15 T The Staff Dash hboard may b be accessed from a separaate tab, labeleed by the client. Exampless might includ de My S Staff, or Staff Dashboard. Another option is to accesss it from the Administration tab. 5 5.1 Searcching for Sttaff and Cre eating Grou ups T There are sev eral options ffor locating in ndividuals and d groups. Eacch provides yo ou with differrent search crriteria, b but when use rs or groups aare located, tthe results aree similar – the list of indiviiduals or grou ups that meett the s search criteria a is shown, ass well as metrrics for the seelected individ duals or group. From theree, you can creeate and m manage custo om groups. B Browsing for Staff by Site T This option al or levels, depending on your system rigghts, and to w work with lows you to cchoose one orr more sites o individuals or groups of ind dividuals from m those resultts. 1. Click B Browse Staff by Site. he + signs to locate the specific site(s) tto be included d. 2. Use th 3. Selectt the checkbo ox(es) for the desired site(ss). A Administrator’s G uide: Report Manaagement 16 played for tho ose users 4. The list of all userss at the selectted site(s) will be generateed and metriccs will be disp as weell. 5. Use th he drop‐down list at the to op of the mettrics to speciffy a module to o report on fo or this group.. 6. Click D Download PD DF to generatte a printable copy of the sselected metrrics for this grroup. 7. Click SSave this Gro oup at the top p of the user llist to create a new custom m group. 8. Enter a Group Nam me to define tthis new grou up. 9. Enter a Description n for the grou up. This will b be displayed o only on the sttaff dashboarrd. A Administrator’s G uide: Report Manaagement 17 10. Selectt the checkbo ox if you wantt this group to o be updated d dynamically. That means that users w who are aligneed with the se elected sites w will be autom matically addeed to this grou up, even if they are added to the site laater. A user w who is removeed from a sitee will also be rremoved from m the group. 11. Click SSave at the bottom of the page. 12. Add aadditional gro oup members, if desired. Done to complete the group and return n to the main n dashboard sscreen. 13. Click D Staff by Dem B Browsing for mographics T This option al lows you to ssearch for individuals by sttaff position o or other demo ographic info ormation. Gro oups can e easily be built t for users witth specific demographics, such as a gro oup for all Elementary Principals within a district. 1. Click B Browse Staff by Demographics. 2. Use th he + signs to locate the deesired demographics. 3. Selectt the checkbo ox(es) beside the desired d demographic((s) to include.. A Administrator’s G uide: Report Manaagement 18 4. The list of all userss at the selectted site(s) will be generateed and metriccs will be disp played for tho ose users as weell. 5. Use th he drop‐down list at the to op of the mettrics to speciffy a module to o report on fo or this group.. 6. Click D Download PD DF to generatte a printable copy of the sselected metrrics for this grroup. 7. Click SSave this Gro oup at the top p of the user llist to create a new custom m group. 8. Enter a Group Nam me to define tthis new grou up. 9. Enter a Description n for the grou up. This will b be displayed o only on the sttaff dashboarrd. A Administrator’s G uide: Report Manaagement 19 10. Select the checkbox if you want this group to be updated dynamically. That means that users who are aligned with the selected sites will be automatically added to this group, even if they are added to the site later. A user who is removed from a site will also be removed from the group. 11. Click Save at the bottom of the page. 12. Add additional group members, if desired. 13. Click Done to complete the group and return to the main dashboard screen. Searching for Staff by Specific Criteria This will allow you to locate individuals based on a wide variety of search criteria, such as username, email address, date of last login, etc. 1. Click Search Staff. Administrator’s Guide: Report Management 20 2. Use th he text boxess to enter anyy desired searrch criteria, and the drop‐d down lists to specify how tthat criterion will be tre eated by the search enginee. 3. Click SSearch at the e bottom of th he form to run the search. A Administrator’s G uide: Report Manaagement 21 played for tho ose users 4. The list of all userss at the selectted site(s) will be generateed and metriccs will be disp as weell. 5. Use th he drop‐down list at the to op of the mettrics to speciffy a module to o report on fo or this group.. 6. Click D Download PD DF to generatte a printable copy of the sselected metrrics for this grroup. 7. Click SSave this Gro oup at the top p of the user llist to create a new custom m group. 8. Enter a Group Nam me to define tthis new grou up. 9. Enter a Description n for the grou up. This will b be displayed o only on the sttaff dashboarrd. A Administrator’s G uide: Report Manaagement 22 10. Selectt the checkbo ox if you wantt this group to o be updated d dynamically. That means that users w who are aligneed with the se elected sites w will be autom matically addeed to this grou up, even if they are added to the site laater. A user w who is removeed from a sitee will also be rremoved from m the group. 11. Click SSave at the bottom of the page. 12. Add aadditional gro oup members, if desired. Done to complete the group and return n to the main n dashboard sscreen. 13. Click D A Accessing Sav ved Staff Groups 1. Click SSaved Staff G Groups. 2. Click o on the name of a saved grroup to load tthat group infformation and d edit a group p, if desired. 3. Click C Create a New w Group to create a new group. The inittial membersship of the gro oup will not b be based on any criteria (site e, demograph hics, etc.), so group memb bers will need d to be added after the gro oup itself is creaated. 5 5.2 Grou up Dashboaards T The group das shboard show ws a list of all members of a saved group and metrics for that group as a wholee, such as a a graph of cou urse registrations or a chart showing login patterns ffor the group p. This information can also o be ustom group of individuals that is not ssaved as a forrmal group sim s shown for a c mply by searcching for, and d rs based on ssite, demographics, or otheer criteria. s selecting, use users to view. 1. Selectt a group of u 2. Selectt the Group D Dashboard tab in the reporting section of the screen n. A Administrator’s G uide: Report Manaagement 23 3. Use th he drop‐down list at the to op of the mettrics to selectt the module to report on for the displaayed group p. 4. Click D Download PD DF to create a printable version of the selected metrrics. 5. Click the “drill‐do own” icon [ hat has the iccon) to access the specificc data ] beside aany graph (th from which the grraph was gen nerated. 5 5.3 Grou up Reports A Assessment re eports, which h are typicallyy available by location thro ough the regu ular report maanagement f functionality, can be run fo or a custom ggroup of userss through thee Staff Dashbo oard. 1. Selectt the group of users. 2. Selectt the Group R Reports tab on the right sid de of the screeen. A Administrator’s G uide: Report Manaagement 24 3. Selectt the desired report (Comp pletion Statuss or Proficiency Analysis). downloaded as a PDF. 4. After viewing the rresults, the reeport can be d 5 5.4 Indivvidual Inforrmation T Through the S Staff Dashboaard, you can q quickly accesss information across multiple modules for any indiviidual. 1. Search for the individual or locaate them in a saved group. 2. Selectt the individu ual in the grou up list. 3. Selectt the Individu ual Informatio on tab in the reporting areea. Tabs for eeach of the modules for wh hich there is info ormation will be displayed, in addition tto basic user information. User Inform mation – Basic information that includees contact infformation, loccation, and demographics. The datee and time off last login is aalso displayed d. Courses – All learning o opportunities for which thee selected useer is currentlyy registered, showing the learnin ng opportunitty, section, an nd registratio on status. Transcript – A historical record of leaarning opportunities that the selected user has regisstered bout the oppo ortunity, as w well as credit, grade, and reegistration staatus. for, including details ab There is also a link to acccess the com mplete transcript from thiss view. A Administrator’s G uide: Report Manaagement 25 Credentials – A look at the user’s creedentials, sho owing the status and critical dates. A lin nk allows you to access the comp plete transcrip pt for this useer. Plans / Evaaluations – A view of each of the plans (from Program Managemeent) that user is a participantt of, with the status of thee plan and a liink to access it directly fro om here. 6 Course e Dashbo oards In the same w way that Staff Dashboards allow you to create custom m groups of u users in orderr to report on n the g group, Course e Dashboardss allow you to o create custo om groups of learning oppo ortunities and d access aggrregated m metrics for th e group, inclu uding course information, attendance aand completio on, and surveey completion n and r results. C Course Dashb boards are loccated on the A Administratio on tab. 6 6.1 Creating Custom m Groups b based on In nstructor 1. Click B Browse Coursses by Instrucctor. The namees of all instru uctors in the ssystem will bee listed, with the number o of total sectio ons instructed d in parenthesses. 2. Selectt the checkbo ox(es) beside the instructo or(s) that you want to add to the custom m group. A Administrator’s G uide: Report Manaagement 26 1. After adding all desired instructtors, click Savve this Group p above the lisst of courses in the middlee section of thee screen. 2. Comp plete the Grou up Name and d Description. Indicate wheether or not yyou want to h have courses autom matically adde ed to this list if they meet the search crriteria. Saved d groups are aaccessible at tthe bottom o of the group ccreation optio ons as Saved C Course Group ps. 6 6.2 Creating Custom m Groups b based on Sp pecific Courrse Details 3. Click SSearch Coursses. A Administrator’s G uide: Report Manaagement 27 4. Selectt the desired search criteria. The search h will return o only those leaarning opporttunities that m match all search criteria sele ected. The op ptions are veryy specific, butt the general areas of info ormation inclu ude: • Section title or num mber • Dates • Locatio ons • Instrucctors • Releasse status • Course e Title • Course e Details • Surveyys • Targetted Locations • Targetted Demograp phics e bottom of th he form. 5. Click SSearch at the The seearch criteriaa will be listed d at the top of the results aand each of the learning o opportunities that match hes all search h criteria will b be listed. 6. Click SSave this Gro oup above thee list of courses in the middle section of the screen. 7. Comp plete the Grou up Name and d Description. Indicate wheether or not yyou want to h have courses autom matically adde ed to this list if they meet the search crriteria. Saved d groups are aaccessible at tthe bottom o of the group ccreation optio ons as Saved C Course Group ps. A Administrator’s G uide: Report Manaagement 28 6 6.3 Grou up Dashboaard T The group das shboard show ws aggregated d information n for all of thee courses in th he selected ggroup. This information in ncludes such things as atteendance, the number of co ourses createed, and a yearrly calendar showing w when sections s are offered.. 6. Create or select a ccustom group p. 7. Selectt the Group D Dashboard tab b on the rightt side of the sscreen (it is seelected as deffault). 8. Use th he drop‐down list to select the specific information you want to see. Download PD DF to load a printable copyy of the inform mation shown n on the screeen. 9. Click D 10. Click tthe “drill‐dow wn” icon beside any graph (that h has the icon) tto access the specific data from which h the graph w was generated d. A Administrator’s G uide: Report Manaagement 29 6 6.4 Grou up Reports G Group reports s allow you to o aggregate leearning opportunity survey data for thee selected cusstom group o of leearning oppo ortunities. 1. Create or select a ccustom group p of learning o opportunitiess. 2. Click tthe Group Re eports tab on the right sidee of the screeen. 3. Selectt the desired report. 4. After viewing the rresults, you caan choose to download orr print them. 6 6.5 Indivvidual Courrse Informaation Y You can get in nformation ab bout any singgle learning op pportunity seection through h the Course Dashboard. 1. Locate the desired d learning opp portunity secttion, either byy searching fo or it, or by fin nding it in a cu ustom group p. 2. Selectt the learningg opportunityy section in the list in the m middle of the screen. 3. The in nformation fo or that specifiic learning op pportunity secction is shown n at the right of the screen n. A Administrator’s G uide: Report Manaagement 30 4. Click tthe desired taab to see info ormation about the learnin ng opportunitty section: Coursse Information – Displays tthe course deetails on the leearning oppo ortunity creation form, from m which the seelected sectio on was createed. Sectio on Informatio on – Displays tthe section details from th he section creeation form. Rosteer / Waitlist – A quick overvview of both the roster an nd waitlist, showing the naames of the particcipants, their location, dem mographics, registration sttatus, and enrrollment datee. Surveeys – Links to the specific survey data fo or this section n. A Administrator’s G uide: Report Manaagement