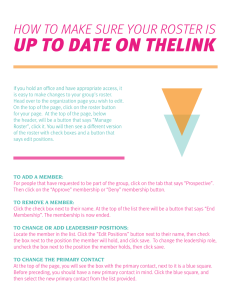NC Educator Effectiveness System‐ Evaluator’s Guide 1
advertisement

1 NC Educator Effectiveness System‐ Evaluator’s Guide This guide outlines the steps that Evaluators must complete in the Probationary Teacher Evaluation Plan in the NC Educator Effectiveness System (EES). Two actions must occur prior to an evaluator accessing a teacher’s evaluation: 1. The evaluation plan must be assigned by the Principal via My Staff tab. See Evaluator’s Guide to Assigning Rights for more detail. 2. The teacher must have clicked ‘START’ on the My Evaluations tab. Accessing teacher evaluations 1. Click on Evaluations Process tab 2. 3. Click Staff Evaluations You will see the following information displayed on the screen: • Teachers assigned to your site • Name (Last, First) • Position • Demographics • Email Select the Teacher that you are evaluating by clicking the drop‐down arrow next to their name and click Edit Probationary Teacher Evaluation. The following containers/steps of the evaluation process display: 4. 5. Container Container Note: The container in which the user is currently working will be highlighted. Training/Orientation 1. Expand the Training/Orientation Steps by clicking on the ‘+’ in the Training/Orientation container. 2. The teacher must confirm they participated in Training/Orientation by completing this step. The status will display Completed after teacher 3. To view, click View from the Actions menu drop‐down Evaluator’s Guide: Probationary Teacher Evaluation Plan 2 Click the Back button to exit this screen when you are finished viewing the contents. Observations #1‐3, Peer Observation, and Additional Observations 1. Expand the Observation #1 Steps by clicking on the ‘+’ in the Observation #1 container. You will see the steps of the observation process, as well as the status of each step. Step 1: Pre‐Observation Conference 1. Once the teacher has clicked ‘Send’ on the Training/Orientation, the green arrow will indicate the workflow is currently at the Observation #1: Pre‐Observation Conference step. 2. Click the Edit button next to the Pre‐Observation Conference step. 3. Fill out the appropriate pre‐observation conference details. Fields in red are required. 4. You can add any Artifacts in this step by attaching a file and entering any comments related to the attachment.. The teacher can add additional artifacts in the Written Response step, if desired. Click the Save button when you are finished. 6. You will see a summary of the information you entered. To sign off on it, click Acknowledge. 5. Evaluator’s Guide: Probationary Teacher Evaluation Plan 3 7. Cllick Mark Complete to indicaate you have co ompleted this part of the pro ocess. 8. 9. Cllick OK to indiccate the Pre‐Observation Con nference step iis now compleete. Finally, select Se end under the Actions drop‐d down menu att this step. he green workflow arrow hass moved down n to the Formal Observation sstep. The green arrow indicates the 10. Th sttep where the user must seleect ‘Send’ to ad dvance the pro ocess. 2: Pre‐Observaation Conferen nce – Teacher SSignature Step 2 1. Th he Teacher will complete thiss step. The workflow is not d dependent on tthis step, howeever, and the ggreen arrrow moves on n to the Formal Observation. XPLANATION O OF THE STEPS TO COMPLETEE FORMS* EX • Staart updatingg a form. Edit • When started,, but not com mplete. In p progress. Save Finalize Share Mark Complete • When completed editing. Final versio on. • Pu ublishes asseessment to o others. • De efault is Not Share. Cann not change aafter Markin ng Completee. • Fu ully completee. Cannot ch hange/updatte after clickking. • Flaags Step as C Complete. • Fo orward work to another (teacher or evaluator) fo or action. Send *N Note that some of these step ps are not requ uired in every fform. Evaluator’ss Guide: Probaationary Teacheer Evaluation P Plan 4 Step 3: Formal Observation 1. Click the Edit button. 2. 3. Click the Start New button Enter the date and begin/end times for the observation and click Save. 4. The Formal Observation Screen for the selected Teacher is now displayed. 5. 6. 7. Select the applicable Standards/Elements checkboxes. If you click the Not Demonstrated check box, a text box is displayed to enter comments. Type text into the text box. 8. Click Save Changes, Share, and Finalize detail. See explanations on page 3 for more 9. Click the Save & Exit button 10. The Formal Observation Summary Screen is displayed. 11. Click the Mark Complete button. 12. Click OK to indicate this step is complete. 13. Select Send under the Actions drop‐down menu at this step. 14. The Formal Observation status is now set to Complete with the correct date/time stamp. Evaluator’s Guide: Probationary Teacher Evaluation Plan 5 15. The green workflow arrow has moved down to the Post‐Observation Conference step. Step 4: Post‐Observation Conference 1. Under the Actions drop‐down menu, select Edit. 2. The Post‐Observation Conference screen for the selected teacher is displayed. 3. Enter the date of the observation in the Observation Date field. 4. Add comments in the Comments field. 5. Enter the correct date in the Post Observation Conference Date field. 6. Enter Artifacts if you wish. 7. Click the Save button. 8. Click the Acknowledge button to sign the form. 9. Review the summary, and if satisfied, click Mark Complete. 10. Click OK to indicate this step is complete. 11. Select Send under the Actions drop‐down menu to notify the teacher that you have completed the step. 12. The Post‐Observation Conference status is now set to Completed with the correct date/time stamp. 13. The green workflow arrow has moved down to the Observation #2 – Formal Evaluation step. Step 5: Post‐Observation Conference – Teacher Signature 1. The teacher will complete this step. 2. Information is available for viewing by the Evaluator (Observer). Step 6: Written Response 1. This step is optional for the teacher to complete. 2. The comments and/or attachments entered here can be viewed by the Observer/Evaluator. Step 7: Written Response Acknowledgement 1. If the teacher completes a Written Response, the Observer/Evaluator will be notified by email that a Written Response Acknowledgement needs to be completed. If the teacher did not write a written response, you can simply click Edit and then Mark Complete. 2. Select the Edit button next to the Written Response Acknowledgement step. 3. Review the text that the teacher entered. 4. Click the Edit button. 5. Check the check‐box indicating you have received the written response. 6. Click the Save button. 7. Under the Actions drop‐down menu, select Mark Complete. 8. Click OK to indicate this step is complete. 9. The Written Response Acknowledgment status is now set to Complete with the correct date/time stamp. The same steps are repeated for Peer Observations or any Additional Observations. Evaluator’s Guide: Probationary Teacher Evaluation Plan 6 Summary Evaluation Click the ‘+’ sign to expand the steps in the container. You will see the following steps: Step 1: Summary Evaluation Form (Standards I‐V) The ‘Edit’ button on Step 1 will become functional once the required observation processes are fully completed (which vary by evaluation plan type). 1. In the Summary Evaluation container, click Edit next to Summary Evaluation Form – Standards I‐V. 2. The Summary Evaluation for the selected teacher is now displayed. 3. 4. 5. 6. 7. 8. 9. Select Ratings for each Standard/Elements. For each Standard/Element, you can add Comments, Recommended Actions for Improvement, and Resources Needed to Complete These Actions by selecting the Edit button under each of these columns. Click Save Changes, Share, and Finalize. Click the Save & Exit button. Review the summary page, and if satisfied, click the Mark Complete button. Click OK to indicate this step is complete. The Summary Evaluation Form – Standards I – V status is now set to Complete with the correct date/time stamp. Step 2: Summary Evaluation Conference 1. Click the Edit button. 2. Enter the Date of Conference by selecting the Calendar icon. Evaluator’s Guide: Probationary Teacher Evaluation Plan 7 3. 4. 5. 6. 7. 8. Add comments in the text box. Click Save. Click Acknowledge. Click Mark Complete. Click OK to indicate this step is complete. The Summary Evaluation Conference status is now set to Complete with the correct date/time stamp. Step 3: Summary Evaluation Conference – Teacher Signature 1. Teacher will complete this step. 2. Information is available for viewing by the Evaluator. Step 4: Written Response 1. This step is optional for the Teacher to complete. 2. The comments and/or attachments entered here can be viewed by the Evaluator. Step 5: Written Response Acknowledgment 1. If the teacher completes a Written Response, you will be notified by an email that you need to complete the Written Response Acknowledgement. If the teacher did not write a written response, you can simply click Edit and then Mark Complete. 2. Click Edit. 3. Verify that the Written Response Acknowledgment for the selected teacher is displayed. 4. Verify the text that the teacher entered is displayed. 5. Click the New button. 6. Check the check‐box indicating you have received the written response. 7. Click the Save button. 8. Under the Actions drop‐down menu, select Mark Complete. 9. Click OK to indicate this step is complete. 10. The Written Response Acknowledgment status is now set to Complete with the correct date/time stamp. Step 6: Standard VI This step is not editable. This data will be View Only and pulled in from EVAAS. Step 7: Educator Effectiveness Overview This step will be available in Spring 2014 once the Professional Learning Management System has been implemented. Evaluator’s Guide: Probationary Teacher Evaluation Plan 8 Record of Teacher Evaluation Activities Step 1: Record of Teacher Evaluation Activities 1. Under the Actions drop‐down menu, select Edit. 2. Record of Teacher Activities – Teacher Background is displayed. 3. Add comments in the text box. 4. Click the Save button. 5. Click Print Template button if you wish to print a record of teacher evaluation activities. 6. Click the Back button. Step 2: Observation Scoring Summary 1. Click View to see the Observation Scoring Summary. 2. This displays all Observations completed so far in the year for the teacher. Use the “By” column function, located near the top left, to select the Observations you would like to see ‘tallied’ in the summary form on the right. Evaluator’s Guide: Probationary Teacher Evaluation Plan