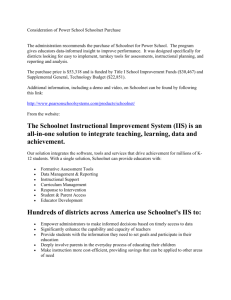Document 10727047
advertisement

Home Base Webinar – IIS: Creating Student Groups for Differentiated Instruction (11-­‐21-­‐13) Presented by Dan Urbanski and Ouida Myers Mr. Urbanski: Okay, so, as we get started here, I’m going to announce the panel here that we have today. Again, my name is Dan Urbanski. I’m an education consultant with the Learning Systems Division, working specifically in the IIS Schoolnet and OpenClass departments. And our main presenter today will be Ouida Myers of the Digital Teaching and Learning Division of DPI. Welcome today, Ouida! Ms. Myers: Thanks, Dan! Welcome, participants! We’re going to get started here with some information that’s going to be particularly of use to teachers when you’re trying to target instruction and how easily the tools in the Home Base IIS component will help you to do that. So, let’s get started, Dan. Mr. Urbanski: Okay. Excellent. Excellent. So we’re going to flip the screen over now to the main presentation. Who is out in our audience today? So let’s see, did I click, I clicked the poll button, and if you could take a moment and enter your response to the poll that should be popping up, that will help us guide our conversations directly and specifically to those in the audience, okay. Okay, so with that we now have a good idea, thank you very much everybody for that. We’re going to go then, Ouida, back to you, and you have the reins. Let’s have some fun! Ms. Myers: All right, well thank you for participating in this poll. Most of the content here is material that will be used for a classroom teacher, and it’s about creating student groups for differentiated instruction. So we want to start out with talking about, why would you group? And there are several reasons that you would group in your classroom. They may be curricular, they may be co-­‐curricular. So, the example that I’m showing here in this slide shows a robotics team, and the teacher is thinking about how he could use the IIS system, or the Home Base system, to select his students to participate and to invite them into his robotics team. So, we’re going to be using today, to look at targeted instruction but just wanted to show you that there’s more than one way that you might be able to group students. So the first thing to do is to create, learn how to create a group. So, you begin by logging into Home Base and selecting Schoolnet. This should probably be very familiar to you now. You have your own instance and so you have your own login. This is a sample case that we’ll be using. Once you log into Home Base, then on the left-­‐hand side, you’ll navigate to Schoolnet, so you link to Schoolnet. Once you have opened Schoolnet, you’ll see at the top there are three different areas to click, and you’re going to select Classrooms, Rosters, Reports, and Planners, and under that you will select Student Groups. When the Student Group window opens, we’re going to create a new group, which you can do by selecting the plus on the right-­‐hand side, or you may also by clicking the up-­‐and-­‐down arrow by the subheading that says “Add to Group.” So you’re going to select New Group in the drop-­‐down menu. The next step in that process is to assign a descriptive, to provide a descriptive name for your group. My group is going to be Bio-­‐Help, and you’ll see why in just a few minutes. Then, in the drop down menu you look at the category as to say,“Why am I creating this group?” You can see some of these things are co-­‐curricular, some are curricular. One of the things to know about groups is that they are only, students in a group are only accessed by that teacher, so a teacher cannot create a group and then share that group. The teacher can only create it for students that he or she is assigned to teach. That is due to privacy. This one I’m going to call targeted instruction, and then I’m going to save that, and now I have a new group. The next step is to add the students to my group. So I’m going to start out by noticing at the top, I’m going to choose students from my Biology class, and I’m going to then use the Item Analysis to select my students, and then I’m going to use the Benchmark, First Quarter Benchmark as the third component in selecting my students. There are other test items there, I could choose another test, but I’m using the First Quarter Benchmark. One of the things I’m able to do here is to select low performing students. I want them to be highlighted when I pull the database. You notice at the bottom of this page those pink areas are the students that are targeted as low-­‐performing students, and that’s from the data that’s stored in Home Base. For my criteria I’m going to use students scoring below 70%, so my criteria is going to be larger than just those two lower students that are listed in the 50s. Since this is a benchmark test for the first quarter, I’m going to use this to target students before they get too far behind. At the bottom there’s a menu that says Add to a Group. Well, I just created my group, so I’m going to click on that sub-­‐menu there, and so that’s one of the options I should have, is the new group that I created. I wanted you to see that down there it says there is a note that one of the eleven students has not taken that test. Well, what that means is, their reason is that student may be below the 70th percentile, maybe that they were absent, maybe they are in a makeup list, so I want to consider that before I automatically add them to this group. So I’m going to add them to a group, since I’ve already created them. I do that by selecting, by using the checkbox, to select the students that are going to be in this group. And if you see the percentages there, I started with 64% and went down to the bottom. I’ve included the student on the bottom because, maybe I know that student, because they’ve been out they may need some targeted instruction, so they don’t get further behind. After I select Add to Group, I’m going to click go, and then the page comes up with my student names. It’s got eight students that are added to this group, the group is Bio Help, and the category that I’m putting them in is Targeted Instruction. So, if you went back to that page, you could see that there were eight students that were in that group. And, I am targeting these students because they’ve scored below the 70th percentile, for additional help in Biology. I’m going to go back to the menu, now that I’ve created the group, and click on Classrooms. I want to look at the details for this group. Only the students that are in the group are shown below. You can see that Bio Help group, and the category is Targeted Instruction, and there are eight students. The next thing I do in the detailed report is I make sure that the students are in the correct class, in the Department of Life and Physical Sciences. It’s going to help me tie the standards to the target. They’re in the, the course name is OCS Biology. I’m going to make sure I have the grade marked, that they are in the 10th grade. Then I’m also going to go down to the standards, and I’m going to make sure that I select the standards that were on that benchmark. This is for the targeting of instruction. Then I am going to save all of that information, the details for my group. I go to the detail page, and you can see that this is Bio Help, the category is Targeted Instruction, there’s my department, there’s the course, there’s the grade, and there are the associated standards. And you’ll see at the bottom that is says there are eight students, so we’re still talking about that same group. One of the things I am able to do from this page is I can create a PDF. This is what that PDF looks like, and you can see that it carries the same information: the name of the group, the details, they’re in Targeted Instruction, they’re in Life and Physical Sciences, in the Biology class, in Grade 10, and those are the associated standards that go along with that, and then the students will be listed as well. So to summarize, the process for creating groups is to select Classrooms, chose a course and section in your student list, select the students that you want to add to the group, then select a New Group from the Add Group menu, and then give the new group a name. One of the things you’ll notice in this summary that came from one of the quick reference cards is that it did it a little backwards than what I did. I chose my students first, I mean I chose, I created my group first, and then I chose my students. And so it works either way, you could choose students first or you can create your group first. You get the same results. On this tutorial, this summary came from a tutorial that’s in Mastery in Minutes, and you can see where there’s an arrow that points, that means that it will drop down and give you even more detail as far as a quick reference, as to how to create groups. I’ve mentioned that Mastery in Minutes that I used to teach me how to create the groups, you can access that as well by going to https://powersource.pearsonschoolsystems.com/, logging in, click Training, click Mastery in Minutes, on the left-­‐hand side that opens in the search box you’ll say Filter By Results. What I used was Schoolnet, Teacher, and the category was Schoolnet. And at the top you’ll see that “Creating a Student Group” was the second thing on the list. I launched that tutorial, and it provided a generic tutorial, not specific to the North Carolina Home Base instillation. And so I used that as a reference for myself to learn how to create a group, and then went into our own Home Base, my own Home Base instance, and set up a group, the group that I just showed you. We have additional Home Base support besides this webinar that Dan said will be posted, and I’m going to let him talk with you about it. Mr. Urbanski: Excellent! Thank you, Ouida! While I go into this, and before I continue on, I want to start opening it up for questions from the group. So as I’m discussing, if you can think if there are some questions specifically on the creating of groups, so we can help facilitate differentiated learning, please be thinking about those now and then typing them in the chat box, and we’ll go ahead and respond to those after this next section. Well, what I’d like to show briefly here is an addition to the PowerSource area, which is a wonderful tool, we do have on our Home Base website other resources and items available for you. And right now on the screen you will that there is the general Home Base page, and on the left-­‐hand navigation bar, kind of towards the bottom you will find that there’s the Training Information link. And here is some general information about schedules and materials that you can go and use. This is where we post the information, much like this webinar. So, clicking for instance, on the Videos section, we have sections here that are broken down, we have our Home Base Webinars, we have the IIS, some of the archives of IIS Overviews, when we first started with these webinars, there’s a wealth of information there for you, broken down. There’s assessment webinars and such. So this is a wonderful place to go if you are looking at the schedule and say, “Gosh, I missed this one. I’d like to follow up again.” This is where we post those. And so this one will be taken and put up on the website. Usually it does take a few days for that, but I did promise once I have a clean recording of this, we post it to the Vimeo site and email that to all who have been in attendance today. Also on this web page, there are if you look again, it was highlighted under the Training area on the left-­‐hand navigation bar, there are additional resources such as videos, handouts, and presentations. So that’s another place you can go to look for information that we are discussing. We like to say when we do some of the trainings on the webinars that sometimes you’re able to attend here, sometimes you are not. Don’t wait for the next training opportunity. It might be for a whole week. Go out and get trained. PowerSource and this website here that we’re showing are wonderful resources towards that end. Okay, I don’t see any questions in the chat box at this time, but I’d like to welcome you again to go ahead and enter any questions that you may have. And while we’re doing that I’m going to kind of do a little Q & A with Ouida here about the item analysis of the information that we have, but more specifically to target it to student groups. Now Ouida, you had shown an excellent instance of learning in your presentation, you talked specifically to your Bio Help group. What other uses could you see in the classroom or within schools, for creating groups, not just of the students that might need help, but are there other options that you could think of off the top of the head that our audience might want to know more about? Ms. Myers: One of the examples that was given in the quick reference card, is the one of creating the robotics class. And so that was something that, rather than taking, students could need remediation or targeted instruction, they looked that students that had scored over, that had scored high in science and other activities. There were things like meetings that you could also use as well. You know there could be club members; that would be some of your PowerSchool data that comes into play. Mr. Urbanski: That’s excellent. That’s a great point to bring up. Now remember all the data we’re showing, of course this is a training site, so you’ll see the information was listed with names like student 1, student 2. Teachers, if they are assigned to sections and students, that information does populate directly over from the PowerSchool instance. So if the teacher has access to students, they will be able to create groups on this. One of the things that you mentioned was the robotics group, what a wonderful way I might have all the sixth grade science class students that I teach, and I may be the one teacher or a group of us teachers work together on this. We can create a group, or I can create a group, or at least for the students I see, to gather all of the science students together to create a robotics club that might meet after school. And then that way I could target them for specific additional learning opportunities. That’s wonderful. Anything else that comes to mind? We had people that are excelling, people that might need improvement, people that, like a subgroup, I think I just gave it away there, there’s another kind of grouping we can choose? Ms. Myers: Well, one if the things that is important and goes along with what we do with our integrated learning system is formative assessment. And that feedback for the teacher, they can pull those, dig a little deeper. I did an item an hour, just to pull those students for the benchmark test. But there are other ways that you could go in and look at other types of data. I mean you could look for trends and other types of ways to pull students out. Mr. Urbanski: Excellent. That’s excellent. Thank you so much for that sharing. For all of you that are out there on the line, start thinking. And when you take this back into your classrooms today, when you take it back with your groups, your PLCs, we saw that there were leadership staff on the line as well, start thinking. I’m going to challenge you to do this as you go throughout your day and your week. How can I use this to improve the instruction that’s happening in the classroom? We know that Home Base is based on the Ready Initiative, the Ready Initiative seals with improving student success, and we know that one of the best ways to improve that student success is to improve the abilities and provide extra resources, or all the resources possible, for the instructor or the teacher to improve their situation in the classroom. We think this is a wonderful tool that can help identify that, and you’ve just seen in a matter of minutes we were able to create groups that will be able to be targeted for special for differentiated learning. Now I’m going to go back into the chat box real briefly here to see if we have any additional questions that might have come through… Now Nicole writes, and I want to make sure I get this right, “How would you add courses once you create a benchmark? Currently I only see three courses created for our whole county.” Now for the course information, maybe I just need, Nicole, to just have you share a little bit more information for us. Courses are actually provided and populated into Schoolnet from PowerSchool, so if you are looking for an instance at your screen. You might be assigned to just three courses. Maybe you’re a teacher in the classroom. That would be driven by your role within the Schoolnet environment. So with that, the role might be, as teacher, you would only see the courses or sections that you are assigned to. Ms. Myers: To speak to privacy rights, and depending on like Dan said about your role, FERPA does not let student data be viewed by other folks that are not their teachers. And, so you also have access to the courses that you have been assigned to in one role or another, although there may be others in the school. You cannot add students to a group that you do not teach. Mr. Urbanski: Now we’re specifically speaking to the teacher role. Now leadership roles, that leadership would be able to see sections throughout the entire, say, school if you’re a school admin, or the district if you’re a district administrator. So does that help answer your question a little bit there, Nicole? Let’s give Nicole a moment there to type in some more comments. And, then I would welcome any of our participants, if something comes to mind with this. Ah, there’s Nicole: “Yes, I’m the district admin.” So, you’re probably not seeing students specifically when you look. You can drill down to see that. You’ll have to start at the district level, then you would have to click on, say specifically you can drill down within the schools and the sections themselves. But, teachers are the ones that would see that right away. So, excellent, thank you for sharing that, okay. Ms. Myers: Again, student grouping is a teacher function. It’s that role level range. Mr. Urbanski: Right. So typically as a district admin, now if you happen to also be a teacher in the classroom, there are several instances I can think of right off hand. Some of the smaller districts, that we have people in multiple roles, they could be in a leadership as well as a teacher role. And for those situations, maybe your instance of Schoolnet, you just happen to be logged in as your district role, you would just have to switch that over then to your teacher role. Any other questions today?