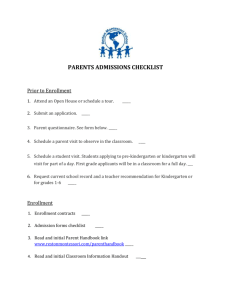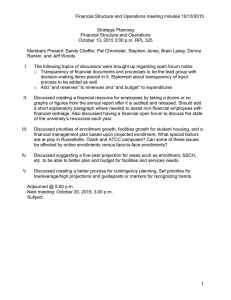Requesting Enrollment Verification Reports
advertisement

Job Aid – Requesting Enrollment Verification Reports Requesting Enrollment Verification Reports Purpose: Use the Enrollment Verification feature to view the history of a student’s enrollment verification requests and request enrollment verification reports for students. The following instructions describe how to request enrollment verification. Step Action 1. Navigate to the Enrollment Verification Request page: Main Menu › Records and Enrollment › Enrollment Verifications › Enrollment Verification 2. Enter the desired search criteria. Click the Search button. Result: The Enrollment Verification Req tab displays. Date Created: 11/28/2012 Page 1 Job Aid – Requesting Enrollment Verification Reports Step Action 3. Complete the following: • Request Data – If the Request Date is today’s date, this is the first request. If it is prior to today’s date, use the add row button to add a new request. • From/To Term – If you wish to view all terms, leave blank. Enter term parameters to see specific terms. • Current Program, Earned Degrees, Cum and Term GPA checkboxes – Select to include each item in the report. 4. Page 2 Click the Address tab. Date Created: 11/28/2012 Job Aid – Requesting Enrollment Verification Reports Step 5. Action If you are sending the report, complete the following: If you are sending to… the student an external org other Then… • Select the Send to Requestor checkbox (this populates the Send to field) • Select the Address Type (once selected the Verify Address page displays) • Click the OK button • Select the Specify External Org ID checkbox (the Org ID and Location fields display) • Use the field search to populate the Org ID and Location (the Address will display) • If needed, use the Edit Address link to modify • Enter the recipient’s name in the Send to field • Select the appropriate Country • Click the Edit Address link, enter the address • Click the OK button Note: Clean Address feature checks the address. If the address is correct and Clean Address prompts you to update, select the Override Address Verification box. 6. 7. The number of copies defaults to 1. Change if needed. Note: To send to multiple recipients, use the add row button tab. on the Address Click the Notes tab. Use the Notes page to add an optional free-form message to be included on the student’s printed enrollment verification report. The message can be unique to each recipient of the report. Date Created: 11/28/2012 Page 3 Job Aid – Requesting Enrollment Verification Reports Step 8. 9. Action Click the Enrollment Verification Req tab. Click the Print button to process the request. Result: The status changes from On Request to Completed. 10. Click the Save button. 11. Click the Report Manager link Result: The Administration tab displays with the Enrollment Verification Report. Page 4 Date Created: 11/28/2012 Job Aid – Requesting Enrollment Verification Reports Step Action 12. Click the Refresh button until the status displays “Posted” 13. Click the Enrollment Verification Report link. Result: The Enrollment Verification report opens in as a PDF. Use the Adobe toolbar to print the report. Date Created: 11/28/2012 Page 5