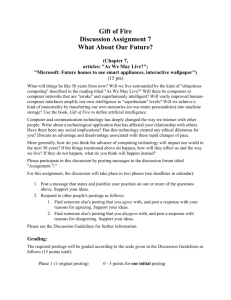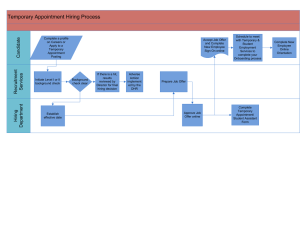Careers @ UMW – A Cheat Sheet Y W
advertisement

Careers @ UMW – A Cheat Sheet YOUR WEB BROWSER ADDING ITEMS TO YOUR WATCHLIST CLONE A POSITION The preferred browser is Firefox. Other browsers will work, but you may experience unexpected results or instability. You also need Adobe Acrobat Reader installed. You may use your browser's Back, Forward or Refresh buttons to navigate the site. Your watchlist allows you to keep track of positions / postings that you are interested in. Click the Add this Position Request to Your Watchlist box to add a position to your Watchlist. Log in. Go to the Position Management module. You should be a Hiring Manager or Department Chair. Hover your mouse over the Position Description tab. Select the appropriate position type. Click Create New Position Description. Select New Position Description Scroll to the bottom of the form. Select the position that you want to clone. Click the radio button to the left of the position’s Working Title. Select Start Position Request at the top of the form. Enter the Position Justification. Click Next. Edit information as appropriate. When you have completed all of the information, hover your mouse over the Take Action button. Choose Position Created / Modified (Move to CCA Initial Review). SECURITY OF APPLICANT DATA To ensure the security of the data provided by applicants, the system will automatically log you out after 60 minutes if it detects no activity. Anytime that you leave your computer we strongly recommend that you save any work in progress. LOGGING IN Go to https://careers.umw.edu/hr/ . Select Click Here to Log In With Your NetID. Enter your UMW credentials; use the same credentials that you use for UMW email. ACCESS YOUR PROFILE To access and edit your profile, follow the My Profile link in the header area of any page. To view or update your profile, choose Profile. From your profile page, select Edit. Update your information as needed. Select Save to update your profile details. TO VIEW AND MANAGE YOUR EMAIL NOTIFICATIONS You can specify the types of messages you wish to receive. After you opt out of receiving any given type of message, you can opt in again at any time. From your Profile page, open the Take Action on User menu and follow the Manage System Emails link. Select Update System Email Options to save your choices. You should get a message stating that your changes have been saved. TO CHANGE YOUR PREFERRED GROUP ON LOGIN By default, you log in as a member of the Employee group, which has minimal permissions. If you have been assigned to other groups, you can specify the group in which you are active at login. From your profile page, select Edit Profile. Your Preferred Group on Login is presented. Select the group in which you need to be active at login from the pull-down list.. Select Save to update your preferred group information. CHANGE WHICH MODULE IS ACTIVE WHEN YOU LOG IN From your profile page, select Edit Profile. See the Preferences section. From the Default Product Module list in, select the module that you want to open when you log in. Select Save to update your default module. GUEST USER The Guest User account is used only for non-UMW personnel who are assisting with a search. REMOVING ITEMS FROM YOUR WATCHLIST Click the Watchlist button (in the header, next to the module name). Find the item that you wish to stop watching. Hover over Actions; select Stop Watching Posting. SAVING YOUR POSITION / POSTING Fields with an Asterisk (*) are required, so if you do not include information in the field, an error message will appear and you will be required to complete it. A Position Description is Not Saved until after you have selected: Save and Stay on this Page (Note: This will save the Position Description/Requisition form in your Pending Actions) or Submit on the final summary page. If you log out or select another position before completing these steps, none of the information you have edited will be saved. CREATE A POSITION: Log in to Careers. Select Position Management. Hover your mouse over Position Descriptions. Select the position type. Click on Create New Position Description. Choose New Position Description. Complete the form with the appropriate information. The information on the Position Details tab will be used in creating your Job Posting. Click on Start Position Request. Enter the Position Justification. Click Next. Choose the Classification that best fits the position that you are creating. Continue to complete the forms with the appropriate information. Click Next when each form is complete. When you get to the Position Request Summary, verify that all items have a check next to the status. Once all items have a check, you’re ready to transfer the request to the next workflow state. Click on Take Action On Position Request. Select the workflow state to transition the position. You will get a message that the Position request was successfully transitioned, or one or more form errors will be displayed. Careers Guide Office of Human Resources http://careers.umw.edu/hr (for employees) http://careers.umw.edu (for applicants) 540-654-1211 jobs@umw.edu Enter Comments. Click Submit. REVIEWER APPROVAL Once the CCA classifies a position, the Position Description will be transferred to the Reviewer. The Reviewer will make changes and sent the PD back to the Hiring Manager, or will pass the PD along to the next step. Log in to Careers. Go to the Inbox; click on Position Requests. Select the position that you want to review. Review / edit the details. Modify information as needed / appropriate. Select Take Action On Position Request. Choose Approved by Reviewer (Move to CCA – Final Review). Add any comments that are appropriate. Click Submit. MODIFYING A POSITION Log in. Select the Position Management module. Hover your mouse over Position Descriptions. Select Staff and Administrative Professionals or Staff and Administrative Professionals Position Requests. Find the position that you want to modify. Once you find the position, click on the Title. Select Modify Position Description. Click Start. Select the Reason for Position Modification. Move through the Position Request, making the appropriate changes, by clicking the Next button, or by navigating through the list on the left. When you get to the Position Summary, click Take Action On Position Request. Select the appropriate Workflow state, selecting Position Created / Modified (move to CCA Initial Review). Add any comments that are needed; click Submit. POSTING A STAFF AND ADMINISTRATIVE FACULTY POSITION Log in to Careers. Select the Applicant Tracking module. Hover over the Postings tab. Select Staff and Administrative Professional. Click on the Create New Posting button. Select the item (Posting, Position Description) that you would like to use to create this posting. Follow the appropriate instructions. CREATE A POSTING FROM ANOTHER POSTING Select Create from Posting. Select (or Search, then Select) the Posting that you want to use to create this posting. If you select Create From, you should review the information, and then click Create New Posting. Move through the posting form, making sure that all information is accurate and complete, by clicking the Next button on each form, or by navigating with the Edit Posting items on the left. Items that are complete have a check next to them. SETTING UP A SEARCH COMMITTEE Log in to Careers. Choose the Applicant Tracking module. Go to the Postings tab. Select the position type you need to work with. Follow the instructions on this page. ADDING SEARCH COMMITTEE MEMBERS Go into the posting that you would like the user to be on the search committee for. Postings tab, Position Type (Staff, Faculty, etc.) Open the posting for editing. Select the Search Committee tab to open it. To add a search committee member, search by first and / or last name or email address. When your search locates the desired search committee member, decide whether this person should chair the search committee. If so, check the box to Make Member The Committee Chair. Then select Add Member. TO VIEW AN APPLICANT'S REFERENCES View the application. Click on the Recommendations tab to see a list of recommendations from the reference providers. Select a recommendation to view it in detail. If any of the reference providers' uploaded documents failed to convert to PDF, the documents section shows which documents will need to be replaced. TO DESIGNATE A SEARCH COMMITTEE CHAIR Open the posting for editing. Select the Search Committee tab to open it. If you are changing the search committee chair, locate the name of the member who is currently shown as the chair. From the Actions menu associated with that person, select Remove Search Committee Chair Permission. Locate the name of the member who should be the search committee chair. From the Actions menu associated with that person, select Make Committee Chair. When prompted to confirm, select OK. CREATE A POSTING FROM A POSITION DESCRIPTION Select Create from Position Description. Find the Position Description that you would like to use as the basis for the posting Click the Actions drop down menu. Select View or Create From. If you View the form, you must click Create Posting from this Position Description. If you select Create From, you should review the information, and then click Create New Posting. Move through the posting form, making sure that all information is accurate and complete, by clicking the Next button on each form, or by navigating with the Edit Posting items on the left. Items that are complete have a check. When you get to the Summary form, choose Take Action on Posting. Make the appropriate selection. Select Posting Information Complete (move to Recruitment Manager Initial Review). Add any comments needed. Submit the Posting. SELECTING AND HIRING APPLICANTS Log in to Careers. Hover your mouse over the Postings tab. Select Staff and Administrative Professional. Select the position that you want to review. Click on the Applicants tab. At the bottom of the screen, you will see the list of applicants. SELECTING APPLICANTS Log in to Careers. Hover your mouse over the Postings tab. Select a position type. View the application of interest. Go to the Take Action on Job Application button. From the Take Action on Job Application menu, select the appropriate action. When you choose HR for Screening Review, you’ll be asked to confirm your selection. When you choose Not Interviewed…the confirmation box prompts you for a reason. Select the reason that best explains why you are moving the applicant to this workflow state. Select Submit to move the applicant to the selected workflow state. TO VIEW AN APPLICATION, OR A COLLECTION OF APPLICATIONS: You can review more than one applicant document at a time. You may choose to view all the documents for an applicant, specific applicant documents for each of a group of applicants, or all applicant documents for a group of applicants. Put a check in the box next to candidates’ names to select the applicant(s) of interest. Go to the Actions menu, and select the appropriate action. To view the applications all at one time, choose Download Applications as PDF. Select Application and All Documents (or just the documents that you want to download.). The system will generate a file. You may save or print the file once it has been created. The supplemental questions section indicates whether the applicant passed the qualification group questions, if there were any on the posting. The certification section of the application shows whether the application was submitted by the applicant or by an HR user on behalf of the applicant. If any of the applicant's uploaded documents failed to convert to PDF, the documents section shows which documents will need to be replaced. The application will need to be reactivated. TO UPDATE THE PDF AFTER AN APPLICANT CORRECTS OR UPDATES APPLICATION MATERIALS View the application of interest. In the Documents area, select the Recreate PDF control associated with either the application or the application and attached documents. TO ACCESS AN EXISTING HIRING PROPOSAL Log in to Careers. Hover your mouse over the Hiring Proposals tab. Select the Position Type. Select the hiring proposal that you wish to work with. Select the applicant you have decided to hire. Choose Start hiring proposal link. Verify the applicant's name and the posting title. Select Start hiring proposal. Provide all information required on the hiring proposal editing page. Select Next to save your changes and view the summary of the hiring proposal. For hiring proposals that do not update position descriptions: If the information in the hiring proposal is correct and complete, you will need to move it to the next workflow state – typically, an approval step. Locate the hiring proposal and open it for viewing. Select Print Preview. Use your browser's Print feature to print. Use your browser's Back button to return to the main view of the hiring proposal.