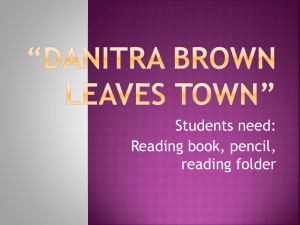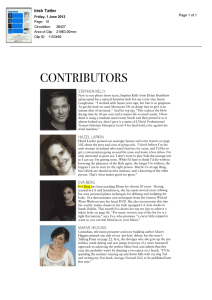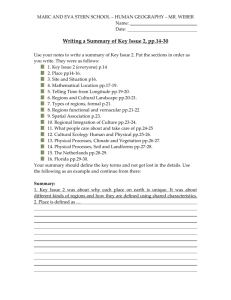Temporary Employment Contracts
advertisement
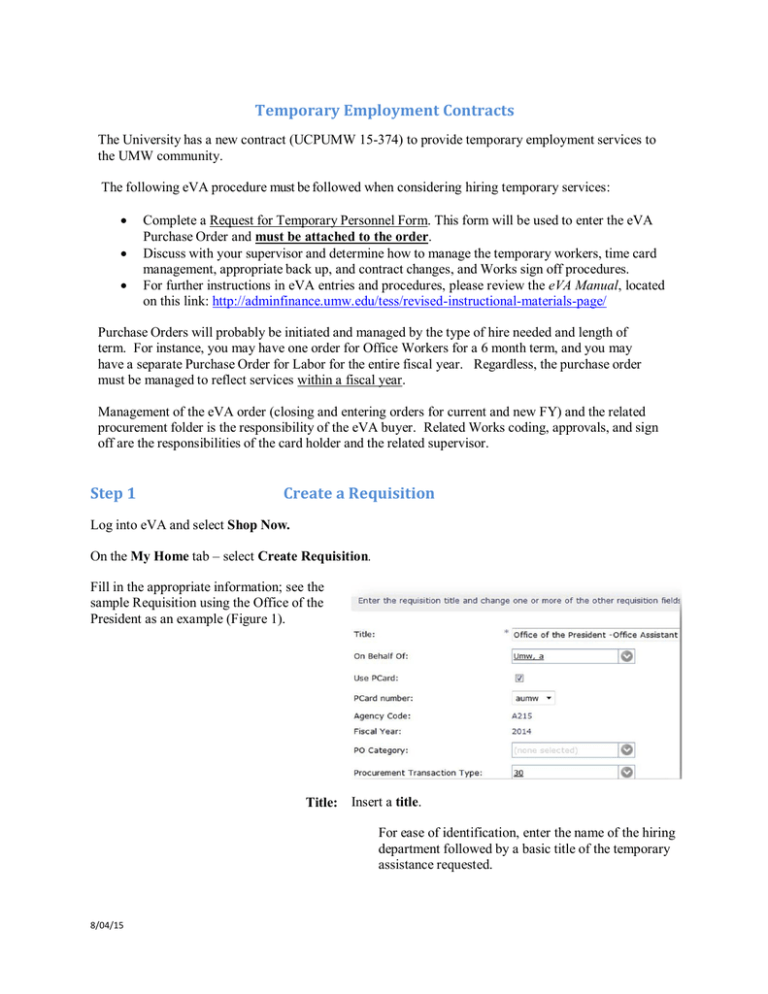
Temporary Employment Contracts The University has a new contract (UCPUMW 15-374) to provide temporary employment services to the UMW community. The following eVA procedure must be followed when considering hiring temporary services: Complete a Request for Temporary Personnel Form. This form will be used to enter the eVA Purchase Order and must be attached to the order. Discuss with your supervisor and determine how to manage the temporary workers, time card management, appropriate back up, and contract changes, and Works sign off procedures. For further instructions in eVA entries and procedures, please review the eVA Manual, located on this link: http://adminfinance.umw.edu/tess/revised-instructional-materials-page/ Purchase Orders will probably be initiated and managed by the type of hire needed and length of term. For instance, you may have one order for Office Workers for a 6 month term, and you may have a separate Purchase Order for Labor for the entire fiscal year. Regardless, the purchase order must be managed to reflect services within a fiscal year. Management of the eVA order (closing and entering orders for current and new FY) and the related procurement folder is the responsibility of the eVA buyer. Related Works coding, approvals, and sign off are the responsibilities of the card holder and the related supervisor. Step 1 Create a Requisition Log into eVA and select Shop Now. On the My Home tab – select Create Requisition. Fill in the appropriate information; see the sample Requisition using the Office of the President as an example (Figure 1). Title: Insert a title. For ease of identification, enter the name of the hiring department followed by a basic title of the temporary assistance requested. 8/04/15 On Behalf of: Your name will automatically appear as a default; if not, select your name from the drop down arrow so it will reflect your credit card information. Use PCard: If the vendor accepts the credit card, make sure that this box is checked. Agency Code: Will automatically default in 215 Fiscal Year: Will automatically default in the current one PCard number: Will automatically default when your name is selected PO Category: Select R01 Procurement Transaction Type: Insert 30 On the bottom right of the form, select Next to move to Step 2. Step 2 Select Create Non-Catalog Item. Fill in the appropriate information; see the sample below (Figure 2). 8/04/15 Add Items Enter the following information within the fields: Description: Add this basic description, additional information can be added based on department need. “Temporary Personnel required for (insert name of position) services for the period of (insert time period). The credit card is to be charged as services are rendered and approved based on the weekly time card, per employee”. Notes: You may use the full fiscal year for the time frame, if desired. You may type in the temp staff’s name for future reference. Contracts must be reviewed at end of year for dollar accuracy and fiscal year renewal, if necessary. If temporary services continue throughout the new FY, you can reference the ‘old PO #’ on the new order and indicate on the order that “this is a continuation of a previous order”. NGIP Commodity Code: Enter the NIGP code 96269 in the Field Name search (Temporary Personnel Services) Supplier: From the drop down arrow, select the name of one of the vendor as indicated on the form or as instructed by HR Excel Staffing Services Inc. 1st Choice Staffing LLC Premier Staffing Source Temporary Solutions When the temporary employee is selected, the information in eVA must be edited to reflect the correct agency information, salary rate, etc., for accuracy. For detailed information regarding salary rate by agency please go to http://umw.cobblestonesystems.com/public/. Quantity: Most personnel are paid by an hourly rate. Insert the approximate number of hours you will need, based on the length of this contract. This is an estimate only and can be easily changed. UOM (Unit of Measure): Select hour from the drop down. Price: Enter the temporary hourly rate. Note: Temporary services are expensed from your Operating budget. Contract List: From the drop down, select Item on contract but number not on list. Contract Number: Enter UCPUMW15-374 8/04/15 When complete, select Update Total > OK and then Checkout. Note: Temporary employees with pay differentials (i.e. shift work), or those with differing pay rates may require separate line items on the purchase order. If unsure, talk to Procurement services to help determine the best tracking method for your department. Select Edit from line one and scroll to the middle of the page to the Accounting by Line Item fields. Step 3 In this step, you will be adding the first of two required line items. The first line item will be for the basic hourly rate. The second line item (added in Step 3) will reflect overtime pay. Using the Copy function, copy line 1 to line 2. On line 2, select the Edit button to change the line description to read “Overtime Pay”. 8/04/15 Add Accounting Details, Line 2 for Overtime pay, and attach the HR form. If you are not expecting to pay Overtime (which will be more than the basic rate per hour), make a note in the description that overtime pay must be approved in advance. The Price will be $0 with a Quantity of 1. If you are expecting overtime, estimate the number of hours. Select the OK button to return to the Summary Tab. Add your FOAP information. Enter the FOAP information for this service. The account code 71268T is specifically used for Temporary employment services. Note: Temporary Services are charged to your departmental Fund, Org., and Program code Leave the Location field blank. Scroll down to the end of the page. Note: Purchase Order Shipping and Comments sections are handled on the next form Select OK to return to the Summary tab. Scroll down to the bottom of the page to attach the HR form to the requisition. Select the Add Attachment button, and then Browse to the form on your desktop. When the document is attached, please select the Visible to Supplier check box and then select OK to complete this process and return to the Summary tab. 8/04/15 Step 4 Add the HR Contract Administrator (Marilyn Birriel) as a Watcher to the Requisition. From the Summary Tab scroll up to select the Approval Flow tab. Click on the Add Approver button. On the Add approver to approval flow field, use the down arrow and search by Name. Select the Watcher radio button Select Add approver in parallel to the entire approval flow When this form is complete, select the OK button. Submit the order, or Exit to save the request in Composing for later submission. 8/04/15 Purchase Order Contract Tracking Ideally, the dollar value of the purchase order will exactly match the amount actually expensed for the service. However; it is very likely that the eVA purchase order will require a change due to one of the following: Services are extended or terminated earlier than expected, The final cost of the contract is higher or lower than expected, Contract terms and conditions have changed, or The vendor can no longer meet your requirements. Your department budget can no longer afford the expense. You may need to work with the Human Resource Office on the possible change requirement or circumstance, but the eVA Change Order is the responsibility of the department Buyer. Buyers may contact TESS or Procurement Services for assistance with contract expense tracking or the Change Order. Timecard, Invoice and Works Every Friday, the temporary employee will submit a timecard to the supervisor to verify the numbers of hours worked and rate of pay. The approved time card authorizes the contractor to charge the weekly rate to the credit card. By the following week, the vendor should send you a paid invoice and a copy of the corresponding timecard. Verify hours on the timecard reflect actual posting in Works prior to Works sign off. Remember to code the expense to account code 71268T. Contact HR if discrepancies are found in hours, pay, or if a paid invoice is not received in a timely fashion. Note: 8/04/15 Maintain both the invoice and the timecard within the Procurement file. This is required backup documentation. If the vendor submitted a time card to you with the hire’s social security number, please black off the number as best you can and request that the number be omitted in future cards.