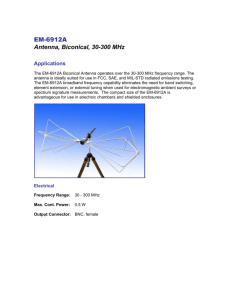Please read the following manual carefully before using your
advertisement

Please read the following manual carefully before using your measurement device. This manual contains important information on how to properly operate this unit. IMPORTANT: Be sure to send us the included registration card should you NOT have purchased this unit directly from us! Version 1.03-E HW Rev3 / Firmware V2.1 / © 2005-2008 by Aaronia AG, Germany, www.Spectran.com 1 Congratulations! You’ve already won! By purchasing this SPECTRAN high-frequency measurement device you acquired a professional piece of equipment which allows measurement of high-frequency fields. Please note: For measurement of low-frequency fields (high-voltage lines, traction power, various household appliances etc.) you additionally need one of our EMF (NF-)SPECTRAN models. Thus, we recommend to buy one of our cost-effective measurement BUNDLES. Bundles can be purchased from Aaronia at any time by paying the corresponding price difference. Also please use our free PC-Software “LCS”. It offers much more features then the basic SPECTRAN unit, a hughe number of optimized settings from GSM to WLan, shows chanelnumber and provider, offers a PEP-measurement and can reduce modulation based measurement errors (WLan and others). In case of replacement, our devices are optimally recycled, including all circuitry. In this regard, also check our warranty’s terms and conditions in the chapter “The Aaronia warranty”. Here you will see yourself: With Aaronia, client is king! 2 HW Rev3 / Firmware V2.1 / © 2005-2008 by Aaronia AG, Germany, www.Spectran.com Contents Chapter Page 1.0 Safety precautions 5 2.0 Scope of delivery 6 3.0 LC display 7 4.0 Key layout 8 5.0 Your first measurements / modes 9 5.1 Operation mode spectrum analysis 10 11 5.2 The HOLD function 5.3 The panning approach 12 5.4 Operation mode exposure limit calculation 13 15 5.5 Operation mode audio output (demodulation) 5.6 Operation mode broadband detector (RF power-detector) 17 6.0 Setting a custom frequency range 19 7.0 The main menu 21 7.1 Center (center frequency) 22 7.2 Span (frequency range width) 22 23 7.3 fLow & fHigh (Start & Stop frequency) 7.4 RBW (bandwidth) 23 7.5 VBW (video filter) 24 24 7.6 SpTime (sample time) 7.7 Reflev (reference level) 24 7.8 Range (dynamics) 25 25 7.9 Atten (attenuator) 7.10 Demod (demodulator / audio analysis) 25 7.11 Pulse (measurement of pulsed signals) 26 27 7.12 Disp (activate HOLD mode) 7.13 Unit (set physical unit: dBm, V/m, mA/m, dBµV) 27 7.14 MrkCnt (set number of markers) 28 28 7.15 MrkLvl (set starting level of markers) 7.16 MrkDis (set marker position) 28 29 7.17 AntTyp (setup antenna) 7.18 Cable (setup cable) 29 7.19 Bright (set display brightness) 29 29 7.20 Logger (start data logger) 7.21 RunPrg (execute program) 30 7.22 Setup (configuration) 30 8.0 Correct measurement 31 8.1 Noise floor 31 8.2 Aliases and mirror frequencys 32 8.3 Measuring WLan and cellphones 32 8.4 Sensitivity 33 8.5 Measurement inaccuracy 33 8.6 Cursor and zoom functions 34 HW Rev3 / Firmware V2.1 / © 2005-2008 by Aaronia AG, Germany, www.Spectran.com 3 Contents Chapter 9.0 Tips & tricks 10.0 Exposure limits 10.1 Limits for personal safety 10.2 Device limits 10.3 Architecture-biological limits 11.0 Antenna mounting and handling 11.1 Single-hand usage with the SMA rod antenna 11.2 Two-hands usage with the HyperLOG antenna 11.3 Single-hand usage with the HyperLOG antenna 12.0 Connections 12.1 External DC input (battery charging) 12.2 Audio output 12.3 Jog Dial / Volume control 12.4 USB connector 13.0 Hardware setup 14.0 Spectrum analysis basics 15.0 RF exposure in practice 15.1 Portable phones 15.2 GSM & UMTS cellular phones 15.3 Cell towers 15.4 TV and radio broadcast stations 15.5 Satellites 15.6 Radio amateurs & CB radio 15.7 Bluetooth - the end of all cables 15.8 Computers, monitors, cables 15.9 Microwave ovens 15.10 Alarm clocks and radio-controlled clocks 16.0 What is electrosmog ? 17.0 Physical units 17.1 Measuring power [dBm; dBµV] 17.2 Field strength [V/m; A/m] and power density [W/m²] 18.0 Formulas for high-frequency 18.1 Calculating wave length in [m] 18.2 Calculating the close-up range in [m] 18.3 Calculating power density [W/m] from power [dBm] 19.0 Conversion tables dBm to W/m² with HyperLOG antenna 20.0 Frequency tables Cellphones & GSM900 GSM1800 & UMTS 21.0 Registration card and warranty 22.0 Frequencychart Spectrum Analyzer and Antennas 23.0 For your notes 4 Page 35 37 37 38 39 40 40 41 41 43 43 44 44 44 45 45 51 51 52 53 54 55 56 56 57 57 58 59 60 60 60 61 62 63 63 64 67 67 67 68 69 70 71 HW Rev3 / Firmware V2.1 / © 2005-2008 by Aaronia AG, Germany, www.Spectran.com 1.0 Safety precautions ATTENTION: Always attach antennas and adapters without excessive force. To attach and release SMA connections, ONLY use the included plastic SMA tool, as it offers an over-torque protection. Never expose the device to water. Never use it outdoors while raining. Otherwise, the sensitive electronics could be damaged. Avoid excessively high temperatures. Do not leave the device on heatings, in direct sunlight or in your car. Due to the high sensitivity, the sensors and display of this device are sensitive to shock, hence it should be handled with care. Do not drop the device or antennas, as they could be damaged or destroyed! We strongly recommend using our carrycase for storage and transport. Even though the device is well secured through the use of counter-sunk screws, it should still not be reachable by children as it could easily be diverted from its intended use! Especially the SMA antenna, even though already protected by a soft plastic layer, represents a potential thread (eyes, etc.)! The device is maintenance-free. Only clean it externally with a damp cloth. Do not use any kind of detergent. WARNING: Avoid to high signal power at the SMA-input! You could distroy your SPECTRAN! The maximum power the SPECTRAN units can handle is 0dBm. Only the HF-6080 can handle higher power up to +10dBm. HW Rev3 / Firmware V2.1 / © 2005-2008 by Aaronia AG, Germany, www.Spectran.com 5 2.0 Scope of delivery Please check the package contents for completeness before first operation. Reclaim possible missing parts instantly with Aaronia or your Aaronia dealer. The package should include: (1) Aluminum carrycase (2) HyperLOG xxxx measurement antenna (3) SMA cable 1m (4) Aaronia handle / miniature tripod (5) Battery charger / mains adapter (6) SMA tool (7) SPECTRAN HF-xxxx device (8) SMA adapter (9) SMA rod antenna - Aaronia 1300mAh Power battery (already fitted) - Express manual - This manual - Registration card - Aaronia product information and respective pricelist 1 9 2 3 4 8 7 6 5 6 HW Rev3 / Firmware V2.1 / © 2005-2008 by Aaronia AG, Germany, www.Spectran.com 3.0 LC Display 1 9 2 10 3 11 4 12 5 13 6 14 7 15 8 (1) (2) (3) (4) (5) (6) (7) (8) (9) (10) (11) (12) (13) (14) (15) BATTERY display BARGRAPH (50 segments) Bargraph scaling (6 number blocks) STATUS field: SETUP, REF, UNCALL, OVERLOAD!, NUMERIC ENTRY, MIN, MAX LOW, HIGH, MAX-MIN, ZOOM, USB/PC AUDIO Status field AM/FM, LEVEL, NORM MODE Status field: AVG, PEAK, HOLD, TIME, MIN, MAX MARKER block 1 Graphics display (Pixel display) MULTIPLICATOR field MEMORY Status field: STORE, RECALL, RECORD, RESET DISPLAY MODE Status field: SPECTRUM, RF, AM, FM, EXPOS.-LIMITS INFO display MAIN display MARKER block 2 MARKER block 3 Depending on the model, not all display elements may be available! HW Rev3 / Firmware V2.1 / © 2005-2008 by Aaronia AG, Germany, www.Spectran.com 7 4.0 Key layout 1 5 2 6 3 7 4 8 (1) Numeric block (Hotkeys) 1 = Scan 0-1 GHz 2 = Scan 1-2 GHz 3 = Scan 2-3 GHz 4 = Scan 3-4 GHz 5 = Scan 4-5 GHz 6 = Scan WLan (2,4GHz) 7 = Scan GSM900 (D1 & D2 Cell towers, no cellphones!) 8 = Scan GSM1800 (E-Plus Cell towers, no cellphones!) 9 = Scan UMTS (UMTS cell towers, no cellphones!) 0 = DECT-Analyser (Measure DECT phones) (2) On-/Off button Turn the unit on/off (3) Clear-/Reset key 1.) ESCAPE key: Reset settings and start CW sweep 700MHz to 2,5GHz 2.) With main menu active: Delete input. (4) Arrow keys 1.) With main menu active: Selection of menu entries 2.) In Spectrum analysis mode: Right/Left keys: Move frequency range by one SPAN. Up/Down keys: Move Reference-Level by 10dB. 3.) In Exposure limit calculation mode: Right/Left key: Select Exposure limits or W/m²-Display. 4.) In Audio mode: Right/Left key: Increase/decrease Centerfrequency by one RBW. Up/Down key: Increase/decrease RBW (bandwidth). (5) Dot-key 1.) In Spectrum & Exposure limit calculation modes: HOLD on/off. 2.) In Audio mode: Switch between AM / FM. (6) Shift-key In Spectrum & Exposure limit calculation modes: PULSE on/off. (7) Enter-key 1.) Switches between the operation modes spectrum analysis, audio, exposure limit calculation and broadband detector (power-meter). 2.) With main menu active: Confirms current input (ENTER-key) (8) Menu-key Call/Dismiss Main menu for changing various settings. 8 HW Rev3 / Firmware V2.1 / © 2005-2008 by Aaronia AG, Germany, www.Spectran.com 5.0 Your first measurement / Modes To explain how to use SPECTRAN, we will perform measurement of a cell tower. Doing this, you will get to know the 3 different operation modes of SPECTRAN, including the important HOLD function and the “panning approach”: It is really very simple, just follow these instructions step by step: Prepare SPECTRAN for operation as follows: Remove the protective film from the display. Now connect the triangular HyperLOG-antenna with the SPECTRAN, using the included 1m SMA cable (more details on page 38). Should you not yet have charged the internal battery, you can also operate SPECTRAN with the included power supply (further information on page 41). Now press the On/Off button found at the bottom-left of the device. SPECTRAN is now powered on and starts a short calibration procedure. To be able to orient yourself better in the following steps, the most important parts of the SPECTRAN display are briefly explained here: BARGRAPH (trend display) Depending on signal strength, the half-circle will grow or shrink. A very handy function for quickly changing levels! On all SPECTRAN models with broadband detector the bargraph display will ALLWAYS show the broadband-power even in spectrum mode. MODE status field (PEAK & HOLD) Shows the currently active mode. Possible modes: PEAK (PULSE mode) and HOLD (Advanced HOLD mode). INFO display Shows the selected preset (frequency range). Using the keys 0-9, further presets (DECT, UMTS, etc.) are available. DISPLAY-MODE status field Shows the current operation mode of the SPECTRAN. Possible modes: SPECTRUM (spectrum analysis), EXPOS.-LIMITS (exposure limit calculation), AM/FM (audio output) and RF (BB Detector mode). MAIN display Displays the level (signal strength) of the strongest signal in dBm. MARKER block (1 to 3) Show frequency and signal strength of the strongest signals. Up to 3 markers can be displayed simultaneously. GRAPHICS display (here: spectrum display) This highly flexible display field allows display of a great variety of information, both textual and graphical (spectrum, exposure limits, menu text, etc.) HW Rev3 / Firmware V2.1 / © 2005-2008 by Aaronia AG, Germany, www.Spectran.com 9 5.0 Your first measurement / Modes Now we will perform our measurement as follows: As a basic prerequisite, you should know that there are three different kinds of cell towers in Germany: GSM900, GSM1800 and UMTS. The optimal measurement parameters are already preprogrammed in SPECTRAN on hotkeys 7 (GSM900), 8 (GSM1800) and 9 (UMTS). As GSM900 has the highest availability, it is measurable almost everywhere and thus optimally suited for explaining usage of SPECTRAN: Now, simply press the 7 key for setting up optimal parameters for measurement of GSM900 cell towers. The Status display should now show “GSM 900”. Now, you only need to choose the correct operation mode: The SPECTRAN devices offer 4 different OPERATION MODES: - SPECTRUM analysis - EXPOSURE LIMIT calculation - AUDIO output - Broadband PEAK-Detector (Powermeter) (Option. Only 2025E Rev3 up) You can change the operation mode at any time using the Enter-key. 5.1 Operation mode Spectrum analysis: (The DISPLAY MODE status field shows “SPECTRUM”) Now press the Enter key until the Display Mode status field reads “SPECTRUM”. Should you have “good reception” and a properly aligned antenna (this is important!), you should now have results similar to those shown in the image on the left. However, should the big Main display show “----” or “-120”, no signal is being received and you need to change your location or align the antenna differently. During every measurement, a little dot moves from left to right in the Graphics display. Only when this dot reaches the right border, the current measurement is finished and all readings are updated. The Main display always shows the level of the strongest signal, “-45” in our example. The bigger this figure is (the closer it gets to “0” or a positive value), the stronger the received signal (for example: “-35” is much stronger signal than “-45” shown in our example). 10 HW Rev3 / Firmware V2.1 / © 2005-2008 by Aaronia AG, Germany, www.Spectran.com 5.0 Your first measurements / Modes Directly beneath, a max. of 3 so-called “Markers” are being displayed. They show the frequencies and levels of the strongest signal sources. In our example, we got two Markers: Marker1 at 930MHz at -75dBm and Marker2 at 950MHz at -45dBm (-45dBm also being the strongest signal and thus also shown on the Main display). Marker1 930MHz -75dBm Marker2 950MHz -45dBm Graphics display with spectrum Beneath the Markers, a graphic with several “hills” is shown. It displays the level distribution over the indicated frequency range. This is the so-called “SPECTRUM DISPLAY”. The higher the “hills”, the stronger the signal at the respective frequency. The aforementioned markers display the frequency and level at the peaks of these “hills”. The indicated frequencies allow exact mapping to origin and provider of the transmitter. More details on this on page 44 ff., or in the frequency tables on pages 64 ff. 5.2 The HOLD function (The MODE status field displays “HOLD”) As you have probably noticed, the display constantly changes. This is completely normal, as the signal strength of the high frequency radiation also constantly changes. This also depends on the alignment of the antenna. Moving it only a few cm or a different bearing can cause abrupt changes in readings. Just try it yourself by aligning your antenna differently and checking out the display. Often, you will only want to evaluate the highest reading. Though, as the display constantly changes, this proves rather difficult. Thus, the so-called HOLD function is used. To activate, press the Dot-key. “HOLD” appears in the Mode status field. From now on, only the highest value will be displayed. Also, the spectrum display does not get erased anymore. The complete display now appears “frozen”. HW Rev3 / Firmware V2.1 / © 2005-2008 by Aaronia AG, Germany, www.Spectran.com 11 5.0 Your first measurements / Modes If you press the dot key for a second time, “HOLD” disappears again from the MODE status field, and the HOLD mode is deactivated. For finding the absolute maximum, the so-called “panning approach” is used: 5.3 The “panning approach” When evaluating conformance of exposure limits, usually only the maximum signal is considered. This value can be found using SPECTRAN and the HyperLOG antenna using the so-called “panning approach”. The panning approach is already officially approved in many countries. Application is as follows: Choose the desired frequency range. In our example, we already did this (GSM900 using the 7 key) and activate HOLD mode (dot key) as explained above. Now turn and tilt the antenna slowly in all directions until the value stops changing completely. You have now determined the signal maximum. However, should you wish to evaluate the signal maximum in a room, you additionally need to take into account all locations. Walk through the entire room. Measure especially in corners and near windows as these often produce the highest readings. During measurement, the maximum reading will also quickly increase until it finally does not change anymore and “freezes” on its highest level. When measuring a whole room, this may well take a few minutes. Mostly, you will be able to find the highest reading by rotating the antenna to the left or right by 90 degrees, as this corresponds with the alignment of the transmission antennas. As this antenna is directional, you can even do a bearing of the transmission tower. However, often, this is only possible outside, as inside rooms, there are too many reflections which produce erroneous bearings. Now, just try to find the maximum in several rooms to get comfortable with the “panning approach” and the important HOLD function. Now, a measurement result is of course not too useful if it cannot be compared to some kind of reference limit. Until now, this has been extremely complicated, using complex tables and converting between units. An often exhausting task even for some professionals, and particularly for the novice. Thus, SPECTRAN offers a separate, very easy to use mode specifically for exposure limit calculation: 12 HW Rev3 / Firmware V2.1 / © 2005-2008 by Aaronia AG, Germany, www.Spectran.com 5.0 Your first measurements / Modes 5.4 Operation mode Exposure limit calculation: (The Display status field shows “EXPOS.-LIMITS”) Now press the Enter-key until the Display Mode status field shows “EXPOS.-LIMITS”. Firstly, the strongest signals are shown along with their frequencies and levels using markers, just like in spectrum mode. The large main display shows the level of the strongest signal, as usual. In the graphics display below, the strongest signal is converted to power flux density [W/m²] and displayed. The cable and antenna data is already considered in these calculations! Particularly practical: the so-called “Autorange” function: the W/m² display is complemented with the correct fractional unit automatically: m = 1/1000 (one thousandth) µ = 1/1.000.000 (one millionth) n = 1/1.000.000.000 (one billionth) p = 1/1.000.000.000.000 f = 1/1.000.000.000.000.000 In our example, the display reads 797,21nW/m², or 797billionth W/m² or in other words: 0,000.000.797.21 W/m². As this example clearly shows, one would actually drown in the huge number of “zeros” without the autorange function. By the way, the practical HOLD feature is also available in this mode for keeping the display “smoother”. Better yet: you can even display a percentage relative to an exposure limit: as vastly different exposure limits exist depending on your measurement’s purpose and circumstances, SPECTRAN offers several exposure limits right away. You can change between exposure limits with the left/right arrow keys. Further explanation of exposure limits can be found in the Exposure limits chapter in this manual. Just try for yourself: Select the different limits and compare the results. The available choices are: HW Rev3 / Firmware V2.1 / © 2005-2008 by Aaronia AG, Germany, www.Spectran.com 13 5.0 Your first measurements / Modes ICNIRP = International exposure limit (a complex formula) Salz 1 = Old Salzburg precautionary value (1mW/m²) Salz 2 = Salzburg precautionary value outdoors 2002 (10µW/m²) Salz 3 = Salzburg precautionary value indoors 2002 (1µW/m²) In our fictional example, the bargraph display shows approximation to the international ICNIRP limit by 0,06%. As you can see, with this exposure limit, even a relatively “strong” signal of -45dBm only generates a few hundredth of a percent (namely 0,06%) of “deflection”. However, if you change to one of the Salzburg limits, the unit will quickly indicate even excess of the exposure limit. When EXCEEDING a limit, the display shows percentages above 100% (for example 128,00 = excess of exposure limit by 28%). When the percentage is greater than 999,99%, “***.**” is displayed. This means overflow. HINT: You can download new and/or updated exposure limits (which constantly change!) from Aaronia’s homepage and keep SPECTRAN up-to-date at any time. You should also check out our PC analysis software, which offers a whole range of additional features. Please note that the values in the graphic display can slightly change even if the value at the main display is stable because SPECTRAN also uses the non visible fractions of the main display value to calculate the graphic display values. One more alternative for finding the location of a signal source or for identification / further processing of signals is the so-called Demodulation. Here, modulation and pulsing of signal sources, if they exist, can be converted to sound and thus become audible. SPECTRAN offers a special mode for this: 14 HW Rev3 / Firmware V2.1 / © 2005-2008 by Aaronia AG, Germany, www.Spectran.com 5.0 Your first measurements / Modes 5.5 Operation mode audio output (Demodulation): (The DISPLAY MODE status field shows “AM” or “FM”) All SPECTRAN units offer a so-called Demodulator. The demodulator makes pulsing and modulation of a signal source audible (if it exists). The frequency-exact, selective acoustic reproduction of a signal can be very helpful with identifying and finding a signal source. As demodulation takes place in realtime, it is also perfectly suited for quickly locating a signal source. en” “froz t off s i y u a h l SPECTRAN offers two demodulation modes: Disp play is s is d l e AM (amplitude modulation) Pix FM (frequency modulation). To switch between the two modes, use the dot key (the DISPLAY MODE status field shows “AM” or “FM”). Volume can be adjusted with the volume control on the left. ATTENTION: During audio analysis, the complete display is “frozen” and the pixel display is shut off to free up enough CPU power for demodulation. Hence, ONLY an acoustic reproduction takes place! In contrast to simple broadband detectors, demodulation only happens at a certain single frequency (center frequency) with SPECTRAN. Hence, you can selectively “monitor” very narrow frequency ranges. Please note though that in this mode, filtering is a bit less effective, which might lead to very strong neighboring signals also being audible on the actually selected frequency. For optimal acoustic reproduction of signals, you can select different filter bandwidth using the Up/Down arrow keys. The selected filter is displayed in the large INFO display. possible filters are: FULL (50MHz) 3MHz 1MHz 300kHz 100kHz HW Rev3 / Firmware V2.1 / © 2005-2008 by Aaronia AG, Germany, www.Spectran.com 15 5.0 Your first measurements / Modes Often, you will not be able to exactly “hit” the center frequency of a signal, and demodulation is bad or impossible. Thus, you can fine-tune the center frequency using the right/left arrow keys. The step width used is derived from the selected filter. Should you have chosen, for example, the 1MHz filter, steps are 1MHz wide etc. When changing the center frequency, it will be shown on the main INFO display (full MHz). Examples: - Cell towers/cell phones: A GSM900 / GSM1800 cell tower (keys 7 / 8) emits a “beeping” or “crackling” noise with many interruptions and morse-like “pulsing”. This is the so-called “control channel”, which is always active and “beeps” exactly at 1733,33Hz. When one or more cellphones are active, you can recognize an additional 217Hz “crackling” noise (similar to morse code). An optimal reproduction can be achieved with the 1MHz or 3MHz filter. - DECT phones: An easily recognizable signal source is the base station of a DECT phone (Key 0). It produces a 100Hz “humming” sound. You can simply “prove” this by disconnecting the mains from the base station: the hum disappears. When you turn the power back on, the hum will reappear after a few seconds. Optimal reproduction is achieved by using the 1MHz filter. ATTENTION: for optimal reproduction of a signal, its level should be at least -70dBm, even better stronger than -60dBm. HINT: Optionally, you can even visualize the demodulation using a LF spectrum analyser. The SPECTRAN NF series lends itself optimally for this purpose, as the NF-5010 and above offer the required signal input. 16 HW Rev3 / Firmware V2.1 / © 2005-2008 by Aaronia AG, Germany, www.Spectran.com 5.0 Your first measurements / Modes 5.6 Operation mode broadband detector (RF power detector): (The DISPLAY MODE status field displays “RF”) All SPECTRAN models with power detector option feature a integrated PEAK power detector (power meter), allowing you to do BROADBAND PEAK measurements of high-frequency power up to 10GHz (12GHz) in dBm or dBµV. The measurement sensitivity is about -50dBm. The highest usable level is +10dBm. A principal limitation of this mode is that frequency display is NOT possible, thus only a “0Hz” marker is displayd. The graphics display now offers a Time Domain Display and shows the power vs time. You can change the display speed with the sampeltime (menu “SpTime”). The large main display and the bargraph show you the measurement result in dBm or dBµV. The noisefloor is about -50dBm. In addition, a potentially existing amplitude modulation (AM) will be made available on the audio output (feature in development). The display mode status field then will also display “AM”. Broadband measurements with SPECTRAN offer an instant level display (in contrast to “spectrum analysis mode“) of the “PEAK”-power in the complete measurable frequency rage. By utilizing a high-end, state-of-the-art Silicon-Germanium (SiGe) technology detector chip, we even provide detection of ultra short pulsings! This opens up a whole new range of possibilities: For example, measurement of ultra-short RADAR bursts or other short pulses. The optional drastically enhanced frequency range of up to 10GHz (12GHz) is significantly larger than what the spectrum analysis of SPECTRAN can currently offer (currently 7GHz maximum / 9.3GHz is in development) and thus allows, among others, detection of PAR airport radar in the 9 GHz band. Obviously, the usefulness of this kind of measurement is limited in certain ways, as it does not offer any frequency filter (BUT you can use extrenal filter at any time) or frequency display. Thus, neither direct display of power density or field strength nor calculation of exposure limit calculation or antenna corection is possible BUT if you know the transmitter frequency you can calculate the powerHW Rev3 / Firmware V2.1 / © 2005-2008 by Aaronia AG, Germany, www.Spectran.com 17 5.0 Your first measurements / Modes density [W/m²] or field strength [V/m; A/m] from power [dBm]. Have a look on page 63/64 in chapter 18.3. There you get the needet formula, sample calculations and a easy to use conversion table too. To detect a signal maximum, you should definitely use the HOLD function (see chapter 5.2) and the so-called “panning approach“ (see chapter 5.3). This is the only way to accomplish a useful measurement! Needless to say, you can also use the broadband option as a power meter. Its high temperature stability guarantees very well reproducable results. As the input impedance of the unit is “standard“ 50 Ohms, connection to other measurement equipment is straightforward. HINT: You can extend your unit with the broadband PEAK detector option at any time! Depending on your SPECTRAN detectors for up to 10GHz (12 GHz) are available. Just contact us should the need for one arise. NOTE: On all SPECTRAN models with broadband PEAK detector option the bargraph display will ALLWAYS show the broadband “PEAK”-power even in spectrum analyzer mode. This means you can get TWO displays in one: Broadband “PEAK”-power and frequency selective RMS-power at the same time on the same display. A great function! 18 HW Rev3 / Firmware V2.1 / © 2005-2008 by Aaronia AG, Germany, www.Spectran.com 6.0 Setting a custom frequency range So far, we have only used the preset frequencies available on the various hotkeys. However, you can also set a highly precise frequency range (so-called sweep-range) manually. Like this, the frequency range can be configured for one particular application to measure only these signals. Additionally, a smaller frequency range increases sweep speed enormously and improves accuracy. For setting this frequency range, you only need to know the start- and stop frequencies of the corresponding application and program it in SPECTRAN. You will also find an excerpt of various radio applications along with their start- and stop frequencies in the frequency tables on pages 64 and 65. Subsequently, we will illustrate custom configuration using the new mobile communications standard UMTS as an example. In our case, we only want to find and evaluate UMTS cell towers of the provider “Vodafone”. For this, proceed as follows: First, check the UMTS frequency list on page 65. UMTS uses frequencies between 1.900,1 and 2.200,0MHz. As we only want to measure the cell tower and not the cell phone, we only need the so-called downlink frequency. This frequency, according to the frequency list, ranges from 2.019,7 to 2.200,0 MHz. The Vodafone cell towers, according to the list, only use frequencies between 2.110,3 and 2.120,2MHz. These are the start- and stop frequencies we were looking for. Program them as follows: Press the menu key. Using the arrow keys, navigate to the menu entry labeled fLow. Again, press the ENTER key. A zero appears on the large main display. Additionally, the big status field reads START. Now, enter the START frequency, in full MHz, using the number keys. In this case, we want to start at 2.110,3MHz. So, enter 2110 (rounded) and correct any typos by pressing the CLR key and repeating the input. When finished, press Enter again for confirmation. You are now being returned to the main menu. The next menu entry fHigh has already been automatically selected. Now, press the Enter key once more. HW Rev3 / Firmware V2.1 / © 2005-2008 by Aaronia AG, Germany, www.Spectran.com 19 6.0 Setting a custom frequency range A zero appears in the main display. Additionally, the status field reads STOP. Now, enter the STOP frequency, in full MHz, using the number keys. In our case, we want to measure up to 2.120,2MHz. So, enter 2121 (rounded up) and press Enter again for confirmation. You are now being returned to the main menu. The next menu entry RBW has already been automatically selected. Again, press the Enter key. Now, a list of various filter bandwidth is displayed. 3MHz has been chosen automatically and is ideal for measurement of cell towers. Thus, you can confirm this setting by pressing Enter. You are now being returned to the main menu. Finally, press the menu key again, and all settings are being confirmed and the sweep (measurement) starts! The big status field reads CUSTOM, indicating a custom configuration. Now, only the configured frequency range between 2.110 and 2.121MHz is being sweeped (measured), thus all operation modes (exposure limit calculation, spectrum display) now only refer to this frequency range! Now, you can precisely evaluate if a Vodafone UMTS cell tower is active and how strong the exposure exactly is. Using the HyperLOG antenna, you can quickly take a bearing and locate the cell tower. HINT: You can also save this setting on one of the keys 0 to 9 as a custom “Hotkey”. More on this on the following pages. HINT2: Using the Enter key, you can change between Spectrum analysis, exposure limit calculation and audio reproduction modes at any time. Though, as UMTS is an unpulsed signal, audio mode does not make sense here. Further tips and information regarding the configuration of a custom frequency range and other main menu entries can be found on the following pages covering the main menu. 20 HW Rev3 / Firmware V2.1 / © 2005-2008 by Aaronia AG, Germany, www.Spectran.com 7.0 The main menu By pressing the menu key, you get to the heart of SPECTRAN: the menu system. Here, you can control the entire device, change various settings, but also do things like starting the datalogger or save and recall your own programs. By pressing the menu button again, you can exit the menu at any time. After calling the menu system, a convenient menu navigation is at your disposal: the currently selected menu entry is displayed in inverse (black bar). In this example, “Center” is selected. For the currently selected menu entry, the current setting is being displayed in “clear text” in the large info field at the top. In our example, it is the currently set center frequency (“940”). This way, you save yourself a lot of manually checking each menu entry. The marker blocks 1-3 permanently show the following information, from left to right: START-, CENTER- and STOP frequency (each in full MHz) Below, the current values are shown for (from left to right): Range, MrkLvl and Reflev This is very practical: It e.g. allows you to quickly call the menu during a measurement and check the current frequency range, etc., which is otherwise hardly visible. After checking the values in question, just press the menu key again, and the measurement continues without any change of parameters. To move between menu entries, use the up/down arrow keys or the Jog Dial. Use the Enter key to activate the currently selected menu entry, which will allow you to perform input using the keypad or make a selection using the up/down arrow keys. Input / selection can be confirmed with the Enter key, which will return you to the menu. Any changes will only take effect when you finally leave the menu. Next, each menu entry will be explained in detail, step by step. HW Rev3 / Firmware V2.1 / © 2005-2008 by Aaronia AG, Germany, www.Spectran.com 21 7.0 The main menu There are TWO ways to manually set the frequency range: - Center (Center frequency) and Span (Frequency range width) or - fLow & fHigh (Start and stop frequency) 7.1 Center (Center frequency) Chooses the frequency displayed in the middle of the readout. When changing the Center frequency, the SPAN parameter (see following description) is preserved. Thus, you can quickly evaluate different frequency ranges with identical SPAN and without tedious re-adjustment of Start/Stop frequencies. Center Frequency 7.2 Span (Frequency range width) Span adjusts the width of the sweep. Changes are relative to the aforementioned “Center frequency” of the display. By changing Span, the Start/Stop frequency (see following description) is automatically adjusted to be able to conform to the Span. Thus, the Span function can be compared to a “magnifying glass”, though only operating in the X axis. SPAN EXAMPLE: You chose 945MHz as the Center frequency. Now choose 10 as Span, and the sweep will range from 940 to 950MHz. Choose 200 as Span, and the sweep will be performed from 845 to 1.045 MHz, etc. In other words, you always increase or decrease the resolution, centered around the Center frequency. HINT: The right/left arrow keys can be used to directly move the sweep range one SPAN unit to the right or left. 22 HW Rev3 / Firmware V2.1 / © 2005-2008 by Aaronia AG, Germany, www.Spectran.com 7.0 The main menu 7.3 fLow & fHigh (Start & Stop frequency) fLow (start frequency) sets the frequency where the sweep should begin, whereas fHigh (stop frequency) sets its ending frequency. From these two, the complete frequency range which gets sweeped is derived. Please note that a large frequency range will badly squeeze the display horizontally (in the X axis) and thus significantly reduces measurement accuracy. Individual signals, especially when close together, will often not be distinguishable anymore. However, if you narrow the frequency range, you will be able to analyze the sweep range more precisely. You will be able to see far more detail and higher accuracy. A large frequency span is thus mostly useful for a broad overview, not for exact measurements. fLow (Start frequency) fHigh (Stop frequency) 7.4 RBW (bandwidth) By adjusting bandwidth, you can adjust detail clarity and sensitivity at once. When bandwidth is set to a very high value or even to FULL, the sweep will be very fast, however, the display becomes comparatively inaccurate and sensitivity is low. Hence, very weak signals will not be picked up anymore. The smaller the bandwidth, the longer the sweep will take, but the display will be more precise and weaker signals can still be displayed. Thus, for example, a single signal initially sweeped with high bandwidth can turn out to be a number of several narrow, close together signals. However, this gain in accuracy has its downside in the far longer sweep times. RBW (1MHz) RBW (3MHz) Attention: Please note that a few special digital protocols, like e.g. cell phones, can often be unmeasurable with wrong bandwidth, as the “hit rate” will dramatically decrease. For these, you should always use high bandwidth (3MHz) for optimal measurement results. HW Rev3 / Firmware V2.1 / © 2005-2008 by Aaronia AG, Germany, www.Spectran.com 23 7.0 The main menu 7.5 VBW (Video filter) The so-called Video filter is intended for optical smoothing of the signal. The lower the Video filter setting, the broader and “smoother” the display of the signal becomes. Using this filter, you can mostly suppress unwanted noisefloors, harmonics or sporadic peaks. However, with a low Video filter setting, the display can become less meaningful. In our example, there might be three separate signals present. However, the low video filter straightens these signals out to become one single “smooth” signal. The alleged noise band around the signal has also been “smoothed out”. Thus, when dealing with weak signals, the Video filter should be used only at a higher setting. VBW=Full VBW=100KHz 7.6 SpTime (Sampletime) Sets the time per sample. As a measurement consists of several samples, the time needed for a complete sweep will thusly increase, too. The higher the sampletime, the more accurate the measurement, but the longer it will take, too. Sampletime is measured and set in seconds (from 0.05 to 9.999). Attention: Please note that special digital communication standards, like e.g. cell phones, often might not be recognized well or at all with wrong sampletimes as the “hit rate” will then greatly decrease. Here, you should always work with the sampletime 0.5 seconds and a small SPAN. Also note the optimized settings in our free “LCS” PC-Software. 7.7 Reflev (Reference level) The so-called Reference level sets the position of the signal display relative to the upper display border. The smaller the setting, the closer you get to the socalled noise floor and the greater the amount of visible interference. The Reference level thus can be used, for example, for optically suppressing distracting, weak signals. The higher the Reference level, the smaller the amount of weak signals that get displayed. Only the “peaks” of the strongest signals will be shown, the rest is “cut off”. Like this, you can, for example, achieve a clearer display of an interesting, strong signal. Though, for the first measurement, the Reference level should be set as low as possible to find even the weakest signals properly. 24 HW Rev3 / Firmware V2.1 / © 2005-2008 by Aaronia AG, Germany, www.Spectran.com 7.0 The main menu HINT: Using the up/down arrow keys, you can directly move the position relative to the Reference level. Reflev (Reference level) 7.8 Range (Dynamics) Range sets the “size” of the visible range. Setting Range to 100dB (maximum) will give you the best possible overview of all signal sources. The vertical bars of the individual signals are virtually being “squeezed” from top to bottom to fit all signals into the display. On the other hand, when Range is set to 50, more details will become visible, though a few signals might now be “cut off” at the top or bottom. In the end, the Range function is comparable with a “magnifying glass”, though it only works in the Y axis. Range (dynamics) 7.9 Atten (Attenuator) An attenuator attenuates (weakens) the input signal by the corresponding dB amount. This makes sense especially with very strong signals to avoid overloading the RF input. Available choices are: Auto = The attenuator is chosen automatically (default setting) 0dB = No attenuator 10dB = Attenuate input by 10 dB 20dB = Attenuate input by 20 dB (only HF-6080!) 30dB = Attenuate input by 30 dB (only HF-6080!) ATTENTION: When “Auto” is switched off, you NEED to manually select an attenuator with signals over -20 dBm to avoid mismeasurement! 7.10 Demod (Demodulator/Audio analysis) The Demodulator allows you to make pulsing and modulation up to approx. 3,5kHz audible. SPECTRAN distinguishes between two modulation modes: AM (amplitude modulation) and FM (frequency modulation). The dot-key can later be used to switch between AM and FM at any time. By pressing Off or by pressing the menu key, the demodulator is switched off. HW Rev3 / Firmware V2.1 / © 2005-2008 by Aaronia AG, Germany, www.Spectran.com 25 7.0 The main menu In contrast to simple broadband detectors, demodulation only takes place around the center frequency! The bandwidth can be set with RBW. Thus, you can “tune in” to individual, small frequency ranges very selectively. Though, in this mode, the filter is a bit “weaker”. Hence, very strong signals from neighboring frequencies could “overshoot” into the actually selected frequency range and become audible, too. Example: You are demodulating the signal of a DECT phone (key 9), but there is also a GSM900 transmitter nearby. Depending on the alignment of the antenna, you might also hear the GSM modulation simultaneously. The frequency-exact, systematic “acoustical analysis” is very helpful when identifying signal sources. As demodulation is performed in realtime, it is also ideally suited for quickly taking a bearing (locating) a signal source. 7.11 Pulse (measurement of pulsed signals) This mode allows both measurement of pulsed signal sources as well as signals working with “Frequency hopping”. Examples of devices falling into this category include DECT phones, cell phones, microwave ovens etc. By choosing Pulse, the mode is activated and the Mode status field reads “PEAK”. By selecting Std., pulse mode is turned back off. When set to Pulse, “real” signals display “hatched”. ATTENTION: If possible, only use Pulse mode with small frequency ranges (SPAN), as in this mode, aliases and interference signals are NOT being suppressed. Measurements taken with a broad frequency range (e.g. 1GHz sweeps) in Pulse mode can lead to significant mismeasurements. Also note that in this mode, the noise floor is principally higher. Using the DECT hotkey (key 0), a DECT phone is being measured (pulse mode is being activated automatically). Also the Time Domain Mode is activated. Real DECT signals are shown as a view peaks. GSM signals would be shown as a stable number of peaks similar to a “fence”. This offers the ability to differ between those signals. Our free PC software “LCS” offers a even better feature: The “Timeslot Analysis” mode. This mode offers a 3D view of the DECT signal. HINT: You can also toggle PULSE mode at any time using the Shift key. 26 HW Rev3 / Firmware V2.1 / © 2005-2008 by Aaronia AG, Germany, www.Spectran.com 7.0 The main menu 7.12 Hold (activate HOLD mode) With On, you can activate the HOLD mode and the Mode status field will read “HOLD”. With Off, the HOLD mode is turned back off. In HOLD mode, the spectrum display does not get erased anymore, thus all measured signals (peaks) stay visible all the time. In this mode, the display can only be overwritten by even stronger signals. Likewise, only the highest three markers since the activation of HOLD mode will be displayed, along with their frequencies and levels (in dBm). As such, the HOLD mode in SPECTRAN turns into a true “Jack of all trades” and is also called “ADVANCED HOLD” mode: You can use this mode to create full-day diagrams: Simply leave SPECTRAN in HOLD mode for e.g. 24 hours and the next day, you will see exactly what happened in the past 24 hours. In the same way, you can use it as an “EVENTRECORDER” should you want to catch signals only occurring in certain intervals: Simply leave SPECTRAN running in HOLD mode until it caught the result. Another situation where HOLD mode is indispensable is the “panning approach” described in the following chapter. Another situation where HOLD mode is very helpful is exposure limit calculation: You can use the readings acquired in HOLD mode for quick and easy comparison with exposure limits - without acquiring new readings, as even the markers along with all information are stored. Simply switch to exposure limit calculation mode after the measurement, and you can instantly see the results. A typical result after a 20 minute car drive with activated HOLD mode. Easily visible: During the whole drive, only transmitters from T-Mobile (952 & 942MHz) and Vodafone (936MHz) have been active. HINT: You can also turn HOLD mode on/off by using the Dot key (erase memory) 7.13 Unit (set physical unit) With Unit, you can set the physical unit used by SPECTRAN to show results. Available choices are: dBm (DecibelMilliWatts), dBµV (DecibelMicroWatts), V/m (VoltMeter) and mA/m (MilliAmpereMeter). Hint: In “EXPOSURE LIMIT analysis” mode, SPECTRAN additionally displays power flux density in W/m² (incl. Autorange). Thus, in this mode, you can show three units SIMULTANEOUSLY, as in addition, the bargraph shows values in dBm! HW Rev3 / Firmware V2.1 / © 2005-2008 by Aaronia AG, Germany, www.Spectran.com 27 7.0 The main menu Hint2: Using this function, you can also convert units. Simply “freeze” the reading with HOLD, and then choose a different unit. The conversion is being shown immediately! Hint3: You can force display of the selected unit in the large Info field by pressing the menu key twice. The text in the large Info field will then be “overwritten” by display of the unit. 7.14 MrkCnt (Set number of markers) MrkCnt is used to set the number of markers. Possible values are 1,2 or 3. If you only need to measure one frequency you should reduce the number of markers to “1”. You then get a very stable display with no “jumping“ markers after every sweep. 7.15 MrkLvl (set starting level of markers) With MrkLvl, you can configure the reference level from which markers or exposure limit calculations and readings in W/m² will be displayed. Three settings ranging from -30dBm to -90dBm are available. At the -30dBm setting, markers are only shown starting from a very high signal strength of -30dBm. At -90dBm, even the weakest signals, but also other interference and noise are being shown as markers. The -70dBm setting mostly offers the best results (default setting). 7.16 MrkDis (change marker display) The Marker Display Mode configures how markers are displayed. As the individual display fields for markers are very different regarding size and readability, two configurations are available: Freq. (frequency) displays the frequency of the markers in the bigger display, and the amplitude (signal strength in dBm) is displayed in smaller versions. Ampl. (amplitude) displays the amplitude (signal strength in dBm) of the markers in the bigger display. The respective frequencies are displayed in smaller versions. Freq. (frequency displayed in big) Amp. (amplitude displayed in big) Usually, you will use the Freq. mode, as the frequencies are often the most 28 HW Rev3 / Firmware V2.1 / © 2005-2008 by Aaronia AG, Germany, www.Spectran.com 7.0 The main menu 7.17 AntTyp (Choose connected antenna) AntTyp needs to be used to set the connected antenna, as otherwise, serious mismeasurement can occur! Here, “HL7025” is used for HyperLOG7025 etc. If there is no antenna connected, choose “None” as type. 7.18 Cable (Choose connected cable or attenuator) Cable needs to be used to set the connected cable (leading from SPECTRAN to the antenna), as otherwise, serious mismeasurement may occur! Here, “1m Std” is used for the included 1m SMA cable. If no cable is connected, choose “None” as type. The HF-6080 also offers “-20dB” to use the optional external 20dB attenuator to expand the range from +10dBm to +30dBm. 7.19 Bright (Set display brightness) The Bright option allows you to change display brightness. Simply turn the Jog Dial until the desired brightness level is reached, and confirm the setting by pressing the Enter key. The new setting will be permanently saved. 7.20 Logger (Start recording / Data Logger) With Logger, you can start a long-term recording (Logger) in the current frequency range (HF-4040 and above). Here, the highest reading and the corresponding level and frequency is regularly recorded over and over. Using this function, you can create perfect intraday diagrams of cell phones or similar. After processing this data with a spread sheet software like Lotus123 on the PC, the result might e.g. look like the diagram on the left. After starting, the following parameters will be queried: “Count” = “Time” = “FILEId” = Set the number of logs. Set the length of the pauses between the individual logs (recordings) in seconds. Set the program number under which the recorded data should be stored. Using the PC analysis software, you can read out the data using this number. ATTENTION! At the moment only the usage of program number 1000 is possible! After inputting “FILEId”, the memory status field will read “RECORD”. The Logger is now ready. Press the menu button again, and the recording starts. During recording, the number of remaining logs is briefly being displayed in the pixel HW Rev3 / Firmware V2.1 / © 2005-2008 by Aaronia AG, Germany, www.Spectran.com 29 7.0 The main menu display on each log event (counter). This allows you to monitor how long the recording is still going to take. Furthermore, on every log event, a short beep is emitted. When recording is complete, “RECORD” disappears from the memory status field and the data can be read out using our free PC analysis software “LCS”: Just start the “LCS” software. Go to "Extras" and then activate "Filemanager". Now click on the left hand “Special” at "logger data". After a view seconds the logger-data will show up as a table (first power [dBm] then frequency [MHz]). This data can easily be imported in spread sheet software like Lotus123. Just use the well known windows “copy and paste” function. NOTE: It can take some time to transfer bigger data-volume from your SPECTRAN to the PC. ATTENTION: Please note that the internal 64K memory can quickly be filled. Thus, we strongly recommend our 1MB memory expansion (Option 001, 99,95 Euros) for using the Logger function. 7.21 RunPrg (Run program) SPECTRAN has its own filesystem where various programs are stored. Even you can write programs and store them in SPECTRAN’s program memory. Also, SETUPs (see the following paragraph) are stored as programs. Every program is stored under its specific program number. Program numbers can be called with this function, and the corresponding program can be run. For this, simply enter the desired program number. 7.22 Setup (Configuration) Using Setup, you can maintain individual configurations and programs. Store saves the current configuration (fLow, fHigh, RBW, VBW, SpTime, Atten, Reflev, Range, Pulse) as a “mini program”. For this, enter a number above 1000 under which you would like to save. Using the previously described RunPrg function, you can recall it later. Del deletes a previously stored configuration. Enter the number of the configuration which is to be deleted. Factor resets the device into the default configuration (factory settings). This function is particularly useful for novices to undo “unwanted” modifications to the configuration. HINT: If you use program numbers between 100 and 109, you can later recall these programs or configurations using the number keys 0 to 9! 30 HW Rev3 / Firmware V2.1 / © 2005-2008 by Aaronia AG, Germany, www.Spectran.com 8.0 Correct measurement Note that when measuring high frequency radiation, you will encounter some “strange characteristics” which can be pretty irritating particularly for novices: In practice, high frequency radiation rarely constantly fades with distance from the source: due to reflections, diffusion and diffraction (by houses, trees, walls etc.), massive selective concentration (so-called “Hot Spots”) is often noticeable, especially inside rooms. Here, the difference in measured signal strength can easily vary by a factor of 10 or 100 in a range of just a few cm. Thus, it is sometimes pretty difficult to find the actual source or the maximum strength of RF radiation. High-frequency fields are often also measurable on metal objects, as these act like antennas and cause the corresponding “concentration” or forwarding of high frequency radiation. Thus, electrical cables are another medium for high-frequency radiation and can “catch” it and “release” it again at a totally different location. Hence, even well screened rooms can become “contaminated” again just due to a trivial mains cable. To avoid this, screened rooms must be equipped with so-called mains filters. Especially, however, the utilization of usual power cables for data transmission (e.g. Internet, signal-, video- and audio transmission) is a serious source of interference and radiation. 8.1 Noise floor The so-called noise floor indicates the limit below which real measurements become impossible. Here, only interference will be detected. Visually, SPECTRAN would display this as a collection of small “points” or bars which either stay statically at the same place or change with every sweep (noise). Depending on frequency, though, the noise floor may get extremely varied. Usually, it increases with higher frequencies. The noise floor for the GSM1800 hotkey (key 8), for example, is at around -70dBm. However, professionals with a lot of experience can still “tease out” a lot - they can still well differentiate between the usual noise and genuine signals. You can detect the level of the noise floor by “measuring” WITHOUT antenna or signal. Noise floor (below the imaginary line) HW Rev3 / Firmware V2.1 / © 2005-2008 by Aaronia AG, Germany, www.Spectran.com 31 8.0 Correct measurement 8.2 Aliases and mirror frequencys Those are typical effects found in spectrum analysers: when you find a rather strong signal, additional “phantom” signals appear next to the actual signal, at fixed distances. These are not “real” signals! A 400MHz signal also shows up at 800MHz, 1200MHz, 1600MHz, a 1800MHz signal also at 3600MHz and 5400MHz. Those are the so called “mirror frequencys”. Also “aliases” can show up. The distance between aliases and the main signal is steps of 20MHz. The level difference between those signals and the main signal is typically very large (20-30dB). When evaluating exposure limits, they mostly do not even matter at all. Please note when using the 100kHz filter: Two 5MHz Aliases will show up and are almost as strong as the main signal. This example in GSM900 mode (key 7) shows a rather strong main signal of -45dBm at 950MHz, and to the left, aliases at 930MHz with -75dBm. Level difference (typically 20-30dB) 20MHz Distance between aliases is around 20MHz HINT: When using a sampletime of >=1, aliases (using RBW 300kHz-3MHz) are suppressed by almost 100%. Here, an additional “Anti-alias Interleave Sampling Algorithm” is hooked up. Obviously, though, this does not work with activated pulse mode. 8.3 Measuring WLan and cell phones NOTE: All Revision3 SPECTRANs offer a hardware aliases reduction and have almost no aliases at all if you use RBW 300kHz-3MHz! To measure WLan and cell phones, you need to know their characteristics, as in practice, both systems are only rarely “really” active to allow measurement: With cell phones, you should actively place a call. Please also note that cell phones actively decrease transmitting power with good reception conditions or when you are not talking! An example for best parameters for a GSM1800 cell phone follows: fLow=”1710”; fHigh=”1781”; RBW=”3MHz”; SpTime=”0.5”; Pulse=”Pulse” With Wifi or WLan, you should operate with continuously transfer data because simple “Pin” mode operation would need a quite long time to detect and measure a signal. An example for best parameters for a 2,4GHz WLan measurement follows (or just use “hotkey” 6): fLow=”2400”; fHigh=”2490”; RBW=”3MHz”; SpTime=”5”; Pulse=”Pulse” Also note to add about 8dB to the signal strength, because the WLan signal is 20MHz wide, but in this case we measures with a 3MHz RBW. 32 HW Rev3 / Firmware V2.1 / © 2005-2008 by Aaronia AG, Germany, www.Spectran.com 8.0 Correct measurement 8.4 Sensitivity Please note that the noise floor and sensitivity can vary widely with spectrum analysers, depending on frequency. They can be quite different even with only small frequency changes of a few 100 MHz. In general, however, the following rule applies: The higher the frequency, the higher the noise floor and thus the worse the sensitivity. In practice this means: You can measure significantly weaker signals at “2GHz” than at “6GHz” with the same filter settings, etc. 8.5 Measurement inaccuracy Aaronia states a typical accuracy for each SPECTRAN model. However, this means that higher deviations are entirely possible. Especially when you approach the so-called noise floor or the maximum sensitivity of a spectrum analyser, accuracy decreases by principle. Even though SPECTRAN devices offer an impressive sensitivity considering their price, a yet higher measurement inaccuracy than the base device itself has is assumed in practice: The reason behind this are further factors which can influence measurement inaccuracy: Some of them are: temperature dependence, repeatability, antenna errors, modulation dependence etc. According to BUWAL (see also www.BUWAL.ch), one should always expect an extended measurement inaccuracy of at least 35% even with absolutely professional equipment. So, expressed in dB, you should always expect a rounded +/3dB and consider this in every measurement! Example: You measure a value of -45dBm. So, the actual result could, according to the mentioned measurement inaccuracy, vary between -42dBm (-45dBm +3dB) and -48dBm (-45dBm - 3dB). Thus, as you want to measure exposure due to radiation, you should always assume the highest value, namely -42dBm. In simple words: Always add another 3dB to the measurement inaccuracy of the SPECTRAN device with all measurements. HW Rev3 / Firmware V2.1 / © 2005-2008 by Aaronia AG, Germany, www.Spectran.com 33 8.0 Correct measurement 8.6 The cursor and zoom functions Using the Jog dial, you can activate a cursor in spectrum analysis mode. This cursor allows you to display the exact frequency and signal level of a certain point on the display. To activate the cursor, simply turn the Jog dial and the cursor appears as a line in the spectrum display. You can deactivate the cursor by pressing the menu key twice. The portion of the spectrum display under the cursor is drawn in inverse, so its information is preserved. Frequency and level at the current cursor position Cursor The spectrum portion under the cursor is drawn in inverse By turning the Jog dial, the cursor can be positioned freely on the display. The readout on the big main display and the exposure limit display and demodulation now ONLY belong to the current cursor position! The current frequency and level display of the cursor are only updated after a complete sweep and shown in the first (leftmost) marker field. As such, the auto marker feature is principally disabled. When you press the Jog dial after positioning the cursor, you can zoom into a signal. Here, the CENTER frequency will be shifted to the indicated cursor position and frequency, the SPAN is reduced by one half and a new sweep is initiated. So, you have zoomed into the signal by 50%. This function can be repeated as often as you wish until the desired resolution is reached. An incredibly practical feature. Deactivate the cursor again by pressing the menu button twice. ATTENTION: The cursor does NOT get erased when in HOLD mode! 34 HW Rev3 / Firmware V2.1 / © 2005-2008 by Aaronia AG, Germany, www.Spectran.com 9.0 Tips and tricks Quick Zero-span sweep (Time Domain Mode) A quick measurement at a fixed frequency almost in realtime is achievable with the so-called zero-span. Should you have found a signal on e.g. Hotkey 7 (GSM900), simply set the correct center-frequency using the cursor. Now, set Span to “0” and SpTime to “0.05”. The level at the center frequency is now continuously and quickly being updated incl. time domain display! Optimal for taking bearings and finding maximums using the “panning approach”. 50MHz “turbo” sweep Quick measurement of big frequency spans is possible using the 50MHz filter. Set RBW to “FULL” (50MHz) and SpTime to “0.05”. The sweep now can take less than a second, even with bigger frequency ranges. Of course, the frequency and level display is now only a very coarse approximation due to the extreme filter bandwidth and some noise can show up. Also, levels must now be above -45dBm or even much higher (depending on frequency) to still be recognized. Still, a great feature for a coarse overview. Measurements without aliases (phantom signals) Aliases (phantom signals) can be almost completely suppressed using certain settings. As soon as you set SpTime to “1” or higher AND use an RBW setting from 300kHz-3MHz, an ADDITIONAL “Anti-aliasing interleave sampling algorithm” is being added which almost completely eliminates the aliases. Though, this filter is obviously not available in PULSE mode. Allocate keys with your own parameters The keys 0 to 9 can be allocated with custom configurations (incl. start/stop frequency, RBW etc.). For this, program numbers 100 to 109 correspond to the keys 0 to 9. Simply store the current configuration via the Setup & Store menu entries using one of these program numbers, and they will be available at any time using the corresponding key. It’s even easier with our free PC analysis software “LCS”. Here you can even attach info texts. To recall the factory settings, select “Factor” under the “Setup” menu. Force display of the used physical unit After leaving the main menu and after the first complete sweep, the physical unit (dBm, V/m, A/m or dBµV) is displayed in the big info field. As soon as you press a hotkey, however, the display is being overwritten by the hotkey’s info text. By pressing the menu button twice, however, you can force redisplay of the unit. HW Rev3 / Firmware V2.1 / © 2005-2008 by Aaronia AG, Germany, www.Spectran.com 35 9.0 Tips and tricks DECT analysis Using the “0” key, you can call up the DECT analyser to measure active DECT phones. By pressing the DECT key (0 key) more than once, you can even analyze all 10 channels (display reads: “DECT 0-9”) INDIVIDUALLY. You will quickly be able to see which of the 10 channels is currently being used and when channel hopping occurs. This channel separation is particularly practical in Audio mode. However, a very special feature is the AUTOMATIC-DECT-CHANNELHOPPING-MODE (DECT Auto-Rotate). It is automatically activated after pressing the DECT key for the first time. Here, all 10 channels are CONSTANTLY being measured and displayed one after the other. Like this, you will never miss a channel hopping and can e.g. quickly evaluate the exposure caused by ALL channels, using HOLD mode. Also see chapter 7.11 Exposure limit calculation and display in W/m² with “weak” signals Simply set the marker level Marker to “-90dBm” “Conversion” of measurement results to other physical units As you know, using the HOLD function, you can “freeze” readings. Now, simply change the unit [V/m, mA/m, dBm, dBµV] in the Unit menu and the old reading will instantly be converted after leaving the menu. Correct settings for manual input/measurement For this, it is best to use our PC analysis software “LCS”. Here, dozens of optimized “profiles” ranging from model making to 5GHz WLan are available at a mouseclick. Additionally, information like channel number, provider etc. is being displayed. You can simply “copy” these parameters and transfer them to SPECTRAN. Generally, the following rules apply to most signals: 1.) Whenever possible, use only small frequency ranges (SPAN) from 1020MHz to eliminate interference or aliases and to have fast sweep times 2.) RBW setting of “3MHz” and SpTime of “5” is optimal. 3.) ONLY use Pulse-mode on pulsed signals! Should you e.g. want to measure the GSM900 Uplink (active mobile phone), use: fLow=”876”; fHigh=”915”; RBW=”3MHz”; SpTime=”0.5”; Pulse=”Pulse” Analysis on your PC We offer the FREE PC analysis software “LCS” for SPECTRAN on our homepage. This really versatile PRO software unleashes SPECTRAN’s full potential. Whenever possible, you should use this software for getting everything possible out of your SPECTRAN device. 36 HW Rev3 / Firmware V2.1 / © 2005-2008 by Aaronia AG, Germany, www.Spectran.com 10.0 Exposure limits 10.1 Exposure limits (for personal safety) For radio transmitters (including mobile phones/cell towers), internationally approved exposure limits, but also various precautionary limits and recommendations exist. Depending on the context and country, however, exposure limits and recommendations differ vastly. The German limits are defined by the “Regulierungsbehörde für Telekommunikation und Post (Reg TP)”, a subsidiary of the “Bundesministerium für Wirtschaft und Arbeit (BMWA)”. They are mainly based on the heat generation caused by high-frequency fields. It is assumed that effects harmful to health only occur when tissue warms by more than 1°C. These exposure limits are mostly accepted by all national and international committees. For Germany, these limits are recorded in the “Verordnung über elektromagnetische Felder (26. BlmSchV)” and are mostly derived from the international recommendations. As an approval for the compliance with these exposure limits, radio installations acquire the “Reg TP Standortbescheinigung”. The German exposure limits are designed for squared averages recorded over intervals of 6 minutes, and are categorized by frequency ranges. Depending on the affected group of persons, different limits apply. As an example, we will use the limit defined for the general population: Frequency [MHz] 1 - 10 10 - 400 400 - 2.000 2.000 - 300.000 E field strength[V/m] 87 / f 27,5 1,375 * f 61 M field strength[A/m] 0,73 / f 0,073 0,0037 * f 0,16 This graphic shows a visual representation of aforementioned formulas over a frequency range from 1Hz to 100GHz. The graph clearly shows that the simple, wide-spread “broadband” devices CANNOT measure and evaluate exposure limits correctly as they are not frequency-dependent! HW Rev3 / Firmware V2.1 / © 2005-2008 by Aaronia AG, Germany, www.Spectran.com 37 10.0 Exposure limits Also, the difference between the exposure limits for a certain group of people and the corresponding “maximum limits” are well visible. Some math: For D-Net (GSM900) cell towers, this means that the electrical field strength needs to stay below 1,375 * 935 MHz or approx. 42 V/m. For E-Net (GSM1800) base stations, this means that the electrical field strength needs to stay below 1,375 * 1800 MHz or approx. 58 V/m. A huge difference! Please note that the allowed absolute maximums are another 32 times higher The highest exposure to high-frequency radiation is mostly caused by the high transmitting powers of TV and radio broadcast towers. Contrary to widespread belief, however, often it’s not the cell towers that cause the strongest exposure to radiation in homes - it’s often portable phones (so-called DECT phones) or microwaves ovens. 10.2 Device exposure limits Contrary to the personal security limits, the so-called device exposure limits are often SIGNIFICANTLY more restrictive and much more frequency-dependent. For example, a cell phone has a totally different device exposure limit than a TV broadcast station. Here, the allowed limits can easily vary by a factor of millions! Still, all device exposure limits also need to adhere to the personal security limits and are thus a subset of those. A particularly restrictive example is the ISM868 band. It offers extreme dynamics inside a very small frequency range: ERP [mW] 500 25 10 5 868,0 38 868,6 868,7 869,2 869,4 869,3 869,65 869,7 870,0 [MHz] HW Rev3 / Firmware V2.1 / © 2005-2008 by Aaronia AG, Germany, www.Spectran.com 10.0 Exposure limits 10.3 Architecture-biological limits The architecture-biological limits are vastly different to the official personal safety limits: They are mostly significantly stricter. Well, this would be fine on its own. However, to our big surprise, in contrast to the highly complex official ICNIRP limits (which are also authoritative in Germany), they have no “frequency component” at all, meaning that these exposure limits are absolutely identical both at e.g. 900MHz and 2GHz. Thus, professional technicians and experts in the area are mightily surprised by this “curious” manner of handling exposure limits. There is a simple explanation though: As the “measurement devices” used in the architecture-biological field are cheap and broadband, frequency-selective, professional measurement is impossible with these. Thus, frequency-selective architecture-biological exposure limits would simply not be measurable with these devices. Though, we hope that this will change quickly with SPECTRAN, as the frequency should definitely not just be ignored. Below, you will find an overview of the most common architecture-biological limits which can all be selected and displayed instantly using SPECTRAN’s “Exposure-limit calculation” mode, by using the right/left arrow keys: Salzb1 Salzb1 Salzb2 Salzb3 Salzb3 Note: = = = = = Salzburg precautionary limit (OLD) ECOLOG recommendation indoors Salzburg precautionary limit outdoors (2002) Salzburg precautionary limit indoors (2002) Citizen forum electrosmog for daytime areas (indoors) 1mW/m² 1mW/m² 10µW/m² 1µW/m² 1µW/m² 1mW = 1.000µW = 1.000.000nW 1µW = 0,001mW = 1.000nW 1nW = 0,000.001mW = 0,001µW HW Rev3 / Firmware V2.1 / © 2005-2008 by Aaronia AG, Germany, www.Spectran.com 39 11.0 Antenna mounting and handling At your choice, you can use SPECTRAN either for a quick frequency measurement with the small SMA rod antenna or, for professional measurement, with the HyperLOG antenna: 11.1 Single-hand operation with the SMA rod antenna: The quickest and easiest way to measure frequencies with SPECTRAN is using the small included SMA rod antenna. This antenna can be directly mounted to the SPECTRAN device, making a compact, easy to handle measurement unit. For this, carefully screw the included SMA rod antenna to the SMA socket on the SPECTRAN. Screwing should be possible with only very slight force required. Never use excessive force! As soon as you notice resistance, the antenna should be attached firmly enough. After attaching, the antenna must not wiggle around and should be seated firmly. You can also turn the antenna by 45 or 90 degrees like shown in the illustration on the left. Finally, you can also screw the included pistol-style handle to the bottom side of SPECTRAN. Like this, you can handle SPECTRAN more easily or place it permanently on e.g. a table (for this, unfold the handle to become a miniature tripod). Please note that you cannot take bearings (measure where radiation comes from) with the included SMA rod antenna. Furthermore, the SMA antenna CANNOT be used for measuring power flux density [W/m²] or field strength [V/m or A/m]! This is only possible by using the HyperLOG antenna. Hence, the SMA antenna is not listed in the “AntTyp” menu, either. For best results ALWAYS use the HyperLOG-antenna! Usage of the HyperLOG antenna is explained in detail on the following pages 40 HW Rev3 / Firmware V2.1 / © 2005-2008 by Aaronia AG, Germany, www.Spectran.com 11.0 Antenna mounting and handling 11.2 Handling with two hands using the HyperLOG antenna: First, carefully screw the included SMA cable to the SMA plug on the SPECTRAN. Screwing should be possible easily and without force. Do not apply excessive force! As soon as there is resistance, slightly tighten the plug using the SMA tool. Again, don’t use excessive force. Never trigger the over-torque protection (the SMA tool has an overtorque protection and starts slipping as soon as excessive force is applied). Now, attach the other end of the SMA cable to the HyperLOG antenna. Again, first screw the plug on the socket, then slightly tighten using the SMA tool. Finally, screw the included pistol-like grip to the bottom side of the HyperLOG antenna, in a way that the HyperLOG antenna points away from yourself (see picture). Now, you can handle both the SPECTRAN and the HyperLOG antenna with one hand each. Like this, the HyperLOG antenna can be used in parallel to SPECTRAN and rotated and adjusted independently, for example, for finding the signal maximum using the so-called panning approach. SPECTRAN’s keypad can be used during the whole measurement by just using your thumb. 11.3 Single-hand use with attached HyperLOG antenna: Using this method, you can directly attach the HyperLOG antenna to SPECTRAN to build a single, compact unit. This offers a few advantages for making adjustments during measurement, as keys can now be pressed all the time using your index finger. However, the HyperLOG antenna cannot be used independently of SPECTRAN anymore. HW Rev3 / Firmware V2.1 / © 2005-2008 by Aaronia AG, Germany, www.Spectran.com 41 11.0 Antenna mounting and handling First, carefully screw the SMA adapter to the SMA socket on the SPECTRAN. Screwing should be possible without much resistance. Do not use excessive force! As soon as you notice a resistance, slightly tighten the connection using the SMA tool. Again, do not apply excessive force! Never trigger the overtorque protection (the SMA tool features an overtorque protection as soon as excessive force is applied). Now attach the HyperLOG antenna. For this, the HyperLOG’s guide rails need to be pushed carefully and without force into the designated sensor pickups on the SPECTRAN until the SMA socket of the HyperLOG antenna snaps and locks into the SMA adapter. Now screw the SMA adapter to the HyperLOG antenna, as described before. While doing so, slightly and continuously push the HyperLOG antenna further into the sensor pickups on the SPECTRAN. As soon as the SMA adapter is screwed to the HyperLOG antenna, slightly tighten the connection with the SMA tool, as described above. Now attach the included pistol-like grip to the bottom side of the HyperLOG antenna such that the antenna and the SPECTRAN device make a single unit and can be handled as shown in the image on the left. The SPECTRAN device itself should be supported by the user’s arm. You now have a single, compact, easy to handle measurement package. Using the grip on the HyperLOG antenna, the complete package can easily be adjusted as needed. After unmounting the grip, the measurement package can be stowed completely as-is into the Aaronia carrycase. As such, it is ready-to-use for the next time without further hassle. 42 HW Rev3 / Firmware V2.1 / © 2005-2008 by Aaronia AG, Germany, www.Spectran.com 12.0 Connections 12.1 External DC input (battery charging) All SPECTRAN RF measurement devices contain a high-performance battery package which is already installed in the unit. However, this battery is not yet charged due to safety reasons. Hence, you should charge it with the included charger. For this, connect it to your usual mains and plug the small phone jack into the DC input on the SPECTRAN. Now turn OFF your SPECTRAN and the battery pack will be automatically charged. Full charge is reached after about 24 hours for the standard 1300mAh battery, and about 36 hours for the 2200mAh version. Operating with an external power supply: As described above, the DC input is meant for charging the internal battery pack. However, it can also be used for operating SPECTRAN independently of the internal battery pack. You can also connect other DC power sources from 8V to 12V max., using a 3,5mm phone jack. Polarization of the jack needs to be as follows: The inner conductor must be “+”, the outer conductor must be “-”. Using our optional car power adapter (see price list), you can also operate SPECTRAN devices in your car. Should you wish to operate SPECTRAN via the wall power supply, please note that the power supply will cause additional interference. This may lead to mismeasurement in extreme cases. If you wish to use an adequately clean power supply for long-term measurement, it is recommended to operate SPECTRAN on an external, large battery, which would be able to operate SPECTRAN for several weeks. We particularly recommend the Aaronia “powerbag” or a comparable third party product. These offer a regular 12V car adapter and thus can be used directly with our car power adapter cable. All cables/devices used for connection to the external DC input must supply a DC voltage between 8 and 12V via a standard 3,5mm phone jack (inner conductor PLUS, outer conductor MINUS). HW Rev3 / Firmware V2.1 / © 2005-2008 by Aaronia AG, Germany, www.Spectran.com 43 12.0 Connections 12.2 Audio output This is a standard 2,5mm STEREO phone jack that can be connected to any device which offers an audio input. Depending on model and manufacturer, these are labeled differently: e.g. PHONO, CD, LINE IN, MIC etc. Depending on the kind of input, you need a fitting adapter cable, which you can purchase from any third party dealer. NOTE: The internal speaker will not be disabled if you use the audio output. 12.3 Jog Dial / Volume control The Jog Dial, like on modern cell phones or PDAs, replaces the up/down arrowkeys (“turn” the jog dial) and the Enter key (briefly “press” the jog dial). Like this, you can e.g. control the complete menu system just with this practical little wheel. However, with the demodulator activated, this jog dial serves as a volume control. As a precaution, before connecting anything to the audio output, you should turn this volume control all the way down to zero to avoid overload. 12.4 USB connector The 5-pin mini USB B connector on the SPECTRAN allows fast communication with a computer or notebook. With this feature, you can e.g. download data from SPECTRAN’s data logger, perform software (firmware) updates or perform advanced signal analysis using your PC with our SPECTRAN PC software. For this connection, you need a high-grade, shielded USB 2.0 cable with USB A to Mini USB B 5-pin (see Aaronia accessory list). 44 HW Rev3 / Firmware V2.1 / © 2005-2008 by Aaronia AG, Germany, www.Spectran.com 13.0 Hardware Setup Before taking any measurement, you must tell SPECTRAN WHICH antenna and/or which cable is connected. Otherwise, SERIOUS mismeasurement can occur, as every antenna and every cable has totally different characteristics. All Aaronia antennas and cables have thus been calibrated. You can select these pre-defined calibration data on SPECTRAN, but also load your own custom calibration settings. As a factory default (on delivery), the recommended configuration “HyperLOG antenna” with “1m SMA cable” is selected. Thus, you do not need to make any changes now if you are using this configuration. For hardware setup, press the menu key now. You will be directed to the main menu. Now, using the up/down arrow keys or the jog dial, first navigate to the AntTyp menu entry. Activate the menu entry by pressing the ENTER key or clicking the jog dial. You are now being shown a list of antennas. Using the up/down arrow keys or the jog dial, choose the connected antenna. Here, “HL7025” corresponds to the HyperLOG7025 etc. If you do not have an antenna connected, choose “None” as antenna type. Confirm your entry by pressing the ENTER key or clicking the jog dial. You are now being taken back to the main menu. Now, again using the up/down arrow keys or the jog dial, navigate to the menu entry Cable. Activate the menu entry by pressing the ENTER key or clicking the jog dial. You are now being presented a list of cables. Choose the connected cable by using the up/down arrow keys or the jog dial. The “1m Std” entry corresponds to the 1M SMA cable included with delivery. If there is no cable connected, choose “None” as cable type. Confirm your selection by pressing the ENTER key or clicking the jog dial. You are now being taken back to the main menu. Press the MENU button once more, and the new values are being confirmed and stored. ATTENTION! All settings regarding antennas and cables are stored permanently, even after switching the unit off. Hence, each time you use the unit, you should make sure that the connected antenna and cable really correspond with the settings made in the Hardware SETUP, as otherwise, severe mismeasurement may occur! HW Rev3 / Firmware V2.1 / © 2005-2008 by Aaronia AG, Germany, www.Spectran.com 45 14.0 Spectrum analysis basics What is a frequency range? Imagine a giant motorway, several kilometers wide, with thousands of lanes. On this motorway, every imaginable kind of vehicle can be found: motorcycles, cars, trucks, etc. To not let them get into each other’s way, every lane is reserved for only a single group of road users: e.g., lane 1 ONLY for cyclists, lane 3 ONLY for pedestrians, lane 40 ONLY for trucks etc. Depending on the traffic caused by the individual groups, these lanes also have different widths: For example, the lane reserved for cyclists is far narrower than that reserved for trucks, etc. High frequency works exactly like this, just that here, the lanes are the so-called frequency ranges, and the road users are applications (for example, a cell phone, a microwave oven, a radio-controlled car lock, in effect all appliances that somehow work with radio waves). So, every application has its own frequency range for EXCLUSIVE use. By assigning a separate frequency range for each application, conflicts between different ‘road users’ can be avoided, so that e.g. a cell phone cannot be disrupted by a microwave oven. Big differences between exposure limits Back to our motorway: Of course, all road users also have their own specific speed limits. For our example, a pedestrian may only walk at up to 5 km/h. Cars, in change, may speed at up to 300 km/h. Exposure limits for radio applications work similarly: Here, however, the word “speed” is replaced by the transmitting power: E.g., a broadcast station may have an enormous transmitting power of 1.000.000W or more, in contrast, a radio-controlled car lock only a few mW (1mW = 0,001W) etc. 3 examples of exposure limits in practice: Frequency range [MHz] 1.880-1.900 2.320-2450 5.725-5.825 Application DECT phones Amateur radio (11cm) WLan 802.11a Power limit [W EIRP] 0,25 750 0,025 It is easily visible that each radio application may only use one EXACTLY DEFINED frequency range. Also, the high differences in admissible transmitting power are noticeable. Why spectrum analysis? There are 2 main reasons: 1.) You would like to know WHICH radio applications are active 46 HW Rev3 / Firmware V2.1 / © 2005-2008 by Aaronia AG, Germany, www.Spectran.com 14.0 Spectrum analysis basics 2.) You would like to measure the exposure caused by each of the radio applications separately, e.g. for evaluating exceeding of exposure limits. Regarding 1): Let’s reconsider our ‘giant motorway’ example: Remember that every lane was only intended for use by a single kind of vehicle. Now imagine that a huge bridge crossed this motorway, with you standing on the bridge and looking down on the motorway. Wow, what a mess! Now, for example, you would like to know exactly what is happening on the motorway, and this for every single lane. However, the motorway is incredibly wide, so you would need rather good binoculars to be able to even look a few km far. Let’s just imagine that your binoculars have a range of 6km (6000m). Now you would like to know how much traffic there is on a specific lane and how fast it is travelling. So, you’ll take a piece of paper and write down the number of the lane and the data you evaluated. Starting at lane 1, you see: nothing! OK, let’s go on with lane 2: nothing either! Now lane 3: OK, there is some traffic going at 18km/h. Continuing with lane 4: Nothing! etc. until you have reached the last lane. What have you accomplished now? You’ve performed an ANALYSIS of the entire range of lanes from 0-6km. Or, in other words: You performed a RANGE ANALYSIS. As you know, to analyze something means breaking it down into smaller parts which can be evaluated. In this case, the 6km wide motorway was that big “something” and the smaller parts were the individual lanes. The word “range” can now be replaced by the word “SPECTRUM” and there we are: You have performed a SPECTRUM ANALYSIS! Who would have thought that you are a Spectrum analyser! Jokes aside: If you now in addition have a lanes plan telling you which lane is assigned to which kind of vehicle, you can exactly determine what kinds of vehicles have just been travelling. Spectrum analysis in high frequency technology works exactly like that: There are “lanes” here as well. Though, these lanes are called frequency ranges. The width of these frequency ranges is measured in the unit Hz (Hertz). However, as the frequency ranges are mostly found in high Hz ranges, writing them in plain Hz would require huge numbers. Thus, the unit Hz is often extended to MHz (1.000.000Hz) and GHz (1.000.000.000Hz). Like this, the whole thing becomes much clearer. So, 1.000.000.000Hz can also be written as 1.000MHz or 1GHz. HW Rev3 / Firmware V2.1 / © 2005-2008 by Aaronia AG, Germany, www.Spectran.com 47 14.0 Spectrum analysis basics But let’s go on: The different kinds of vehicles are called radio applications and have their own abbreviations: e.g. the radio application “UMTS” (the new, digital mobile communications standard) has its own frequency range which spans 1.900 to 2.200MHz (1,9-2.2GHz). The speed at which the vehicles are travelling can now be replaced by a new expression: the signal strength or level. So far, we have now explained the used expressions and units. Now, high-frequency analysis works just as our motorway example: For example, our measurement device should evaluate all frequency ranges from 1MHz to 6.000MHz (in pictures, our 6.000m wide motorway). Step by step, every frequency range is evaluated precisely. First, 0 to 1MHz, then 1MHz to 2MHz etc. until 6.000MHz. Also, the signal strength of every frequency range is exactly stored. Like this, we also learn what signal strength was present on which frequency range. Real-world examples: Let’s assume that we want to exactly evaluate the frequency range from 1GHz to 6GHz, and that the following 3 radio applications were active simultaneously with various signal strengths (in practice, though, it will mostly be A LOT MORE different applications!): Frequency range [MHz] 1.880-1.900 2.320-2450 5.725-5.825 Application DECT portable phone Amateur radio (11cm) WLan 802.11a Reading 40 20 80 How can this be visually displayed on a measurement device? Well, first, we will map the frequency range from 1GHz to 6GHz on a line from left to right (X-axis): 1GHz 6GHz Ok, this was still pretty simple. Now, we tag each of the 3 applications depending on their frequency on the right spot of the X-axis and can thus see where they can be found: 48 HW Rev3 / Firmware V2.1 / © 2005-2008 by Aaronia AG, Germany, www.Spectran.com 14.0 Spectrum analysis basics 6GHz z H 5G 82 5, 572 5, 2, 1, 88 01 32 ,90 0- 0G 2, 45 Hz 0G H z 1GHz Well, this was again pretty simple. And finally, we display the strength of each of the 3 readings as vertical bars on the Y-axis: 80 40 20 6GHz 82 5, 5, 72 5- 2, 0- 32 2, 1, 88 0- 1, 90 0G 5G H 45 Hz 0G H z z 1GHz Additionally, we have also adapted the width of each vertical bar to the width of the respective frequency range of each radio application (the so-called bandwidth): DECT only has 20MHz (1.880-1.990MHz=20MHz) of bandwidth, a very small range. Amateur radio, in contrast, already uses a far higher bandwidth (2.320-2.450=130MHz) and so on. Well, this wasn’t all that difficult, was it? We can now see ALL information concerning these three signal sources. In practice, this will look similar on the SPECTRAN display: In this example, we also have 3 main signal sources (from left to right): Signal#1=942MHz at -63dBm Signal#2=2.024MHz at -23dBm Signal#3=5.823MHz at -42dBm HW Rev3 / Firmware V2.1 / © 2005-2008 by Aaronia AG, Germany, www.Spectran.com 49 14.0 Spectrum analysis basics These are displayed as vertical bars. The same rule as in our example applies here, too: The higher the measured signal strength, the higher the bar. Further information regarding each of the bars is displayed from left to right as markers in the upper display area. On the left, marker 1 is displayed: (the first bar from the left) with 942MHz at -63dBm. In the middle, marker 2 (the second bar from the left) 2.024MHz at -23dBm. On the right, marker 3 (the last, rightmost bar) is displayed: 5.823MHz at -42dBm. Notice: The configured frequency range is constantly being scanned. Thus, the display will also constantly change. This is recognizable because of a small dot above the graphics display which moves from left to right. This procedure of continuous scanning is called sweeping. So, what kinds of information have we acquired now? 1.) In the entire frequency range from 0-6GHz, there are 3 main signal sources. 2.) The frequency and signal strength of all 3 sources is exactly known. So, we have acquired a quick overview of WHAT is active in this frequency range. As the exact frequency of the signal sources is now know, it is easy to determine the exact applications emitting these signals (see also our frequency tables on pages 64-65 or the more extensive frequency tables on the Aaronia homepage). On the basis of these frequency tables, we can determine for e.g. 942MHz: 937,6 to 944,8MHz = GSM 900 (DL) T-Mobile meaning that this is a GSM900 celltower (DL=Download) of the provider T-Mobile. 50 HW Rev3 / Firmware V2.1 / © 2005-2008 by Aaronia AG, Germany, www.Spectran.com 15.0 RF exposure in practice In the real world, you will find hundreds of different high-frequency radiation sources. In the following pages, we have collected the “most popular” ones, explaining a few peculiarities about each of them. We will be especially precise with cell towers and cell phones, as that is the field where we receive the largest amount of inquiries: 15.1 Portable phones (CT1+ & DECT) Portable phones more and more replace the regular permanently installed phone in home and office. The two most important available standards are significantly different concerning their communications technology: - CT1+ Transmission with this standard is analogue and not pulsed (thus not audible even with activated demodulation) and only happens during a call. The transmitting power is around 10 mW with frequencies of 885-887MHz (uplink = portable phone) and 930-932MHz (downlink=base station). The base station ONLY transmits during a call. - DECT Radio transmission is done digitally and pulsed (at approx. 100Hz, which is well audible with SPECTRAN with activated demodulation), even when no call is being placed, as the base station of a DECT phone always transmits with full power. The DECT phone, in contrast, ONLY transmits during a call and also only when the user is actively talking. The transmitting power is approx. 250 mW at frequencies between 1.880 and 1.900MHz. CT1+ in contrast to common misconceptions, the transmission (voice) quality is virtually identical to that of the digital DECT standard, however, transmission is done with very low transmitting power (approx. 10mW) and only during a call. Until recently, only discontinued models of CT1+ have been available anymore. However, recently these phones reappear in shops, just because of the aforementioned “optimal” radiation characteristics. Just ask your dealer. By the way, the utilized communications standard is mentioned in the product manual and mostly also on the phone packaging. Please note, however, that operation authorization for these phones expires on Dec 31 2008! HW Rev3 / Firmware V2.1 / © 2005-2008 by Aaronia AG, Germany, www.Spectran.com 51 15.0 RF exposure in practice 15.2 GSM and UMTS cellular phones So-called “cellphones” are getting more and more popular and already surpassed the number of conventional telephone network subscribers in 2005. With cellphones, radio transmission is digital and mostly “pulsed”. UMTS, however, is “not pulsed”. The transmitting frequencies are, depending on the network, between 876MHz and 2,2GHz. See extensive tables on pages 64-65. You should observe that cellphones steadily increase or decrease their transmitting power depending on reception quality. This means: The further away you are from the next celltower when placing calls, the higher the exposure to radiation from the cellphone. If you place calls with a cellphone from your car, you will receive a yet significantly higher exposure to radiation as the “metal cage” of your car restricts reception quality (it will mostly switch to full power) and additionally, the radiation is being reflected in large amounts. To avoid exposure to this strong radiation, you should definitely use an external antenna for your car. Exposure then becomes minimal and reception quality will also be significantly better. Likewise, your cellphone will also transmit with full power inside buildings due to their strong absorption characteristics. When you are not placing a call, your cellphone also stops radiating. Likewise, when you stop talking during a call, the cellphone strongly turns down the transmitter-power. When the cellphone is turned on, it will just signal its presence to the network once every 1 to 6 hours, using a short transmission impulse. Otherwise, it is completely “dead”. In contrast, if you move around with a cellphone, it will (depending on movement speed and network availability) repeatedly emit short pulses to login or logout to the respective cell towers. Attention: Recently, so-called “positivising” tachyon stickers, positivising chips, crystals etc. are offered particularly for cellphones. These products are, as you can see for yourself with SPECTRAN, total nonsense and complete ripoffs. They have no effect whatsoever. 52 HW Rev3 / Firmware V2.1 / © 2005-2008 by Aaronia AG, Germany, www.Spectran.com 15.0 RF exposure in practice 15.3 Cell towers Omnidirectional base station with a single cell Sector-base station with 3 radio cells. Each cell serves a 120 degree sector Layout of the base station shown above Cone-shaped radiation diagram of a sector (seen from above) Cell towers can be seen nearly everywhere these days. There are only a few places (like large woodlands) which are still “radiation free”. The most obvious installations are the up to 100m high cell towers (base-stations). In case of only a few customers needing service, these base stations consist of so-called omnidirectional antennas (mostly one transmitting antenna in the middle and two reception antennas at either side). Here, the radiation spreads almost equally in all directions. Most base stations however can provide service to a much larger amount of customers. In these cases, a group of antennas (so-called radio cells) is installed on radio towers which then only provides service for a certain direction (socalled sector). Here, when doing measurements, you will measure different amounts of radiation depending on the position of the antenna group (see also the radiation pattern on the left). Using this antenna technology, a significantly higher transmitting power is possible, using the same amount of space and the same licensing class. In most cases, you will find the version with three radio cells (triangular installation with 3 sectors spanning 120 degrees each, see image). Here, you will find a transmitting antenna on every side, with two similar reception antennas on either side of the transmitting antenna. Construction of these “antennas” is very different from that used for “regular” rod antennas (see picture). They rather resemble some kind of “fence post”. All radio cells together make up a huge transmitter network available all over the country, always appearing as a single, always optimally working radio cell to the user. In practice, this works as follows: Say you are walking through a pedestrian area, placing a call with your cellphone. Your phone will automatically recognize which cell is closest and yields the best reception, and constantly “jump” automatically to that with the best reception quality, such that you will always have an optimal, drop-out-free reception. This whole procedure happens unnoticeable for the user. HW Rev3 / Firmware V2.1 / © 2005-2008 by Aaronia AG, Germany, www.Spectran.com 53 15.0 RF exposure in practice Radio cell map divided into base stations, micro- and pico cells Very hard to find: A micro cell on a building wall, above and below a billboard The range of these radio cells (also called “radius”) is highly variable. In good geographic conditions and with small amounts of users, the radius of such cells can span several km. So, in rural areas, you might travel several km until the phone changes cells. That is why in such areas, there are mostly only a few large base stations. In contrast, if many users are to be expected and reception quality is decreased, like in cities with large amounts of buildings, walls etc., these cells might just have a radius of 100m. To take this into account, of course, the number of radio cells in cities must be increased significantly. Thus, in big cities like Munich, you will find hundreds of individual radio cells. As even the capacity and range of these cells is often not sufficient, they are often subdivided once more into smaller, so-called micro cells. If even these are not small enough, they are further subdivided into the so-called pico cells. Micro and pico cells are very inconspicuous as they are mostly mounted without any kind of mast or tower and are also of an extremely small size by themselves. Thousands of micro and pico cells can be found in most cities, often on the walls of buildings, but also inside buildings. As peoples’ acceptance of mobile communications facilities constantly decreases, though, they are increasingly being disguised. They are hidden in billboards, company logos, spires, below roofs etc. For the new generation of mobile communications (UTMS), the number of cells will need to be tripled, meaning that hundreds of thousands of new, well disguised cells will become necessary. These will only be detectable with high-performance measurement equipment like SPECTRAN. Thus, you should keep checking your personal exposure monthly, even though you can’t see any new antennas. Would you have known? Disguised base station in a spire 54 HW Rev3 / Firmware V2.1 / © 2005-2008 by Aaronia AG, Germany, www.Spectran.com 15.0 RF exposure in practice 15.4 TV and radio broadcast towers Stone-age technology: Thousands of these broadcast towers are in operation. TV and radio broadcast towers are a relic from the “stone age” of information transmission. They are among the strongest radiation sources in existence. The highest transmitting powers are used by TV broadcast stations, which may employ more than 1000kW! (for comparison: a cell tower uses about 40 watts=0,04kW). Short wave radio stations employ transmitting powers of up to approx. 600kW. FM radio broadcast, employing approx. 100 kW, are already “more conservative” in this respect. Recently, these are being converted to digital standards (DVB-T and T-DAB). Seeing the enormous transmitting powers involved, it is not surprising that close to these stations (approx. 100m), even the extremely high official exposure limits are exceeded. 15.5 Satellites Modern and almost exposure-free: Information transmission via satellites. Satellites are gaining an ever-increasing importance for information transmission nowadays. They orbit the earth at a height of approx. 36000 km in a geostationary orbit. Even though these satellites employ a “high” transmitting power in the high GHz range, the radiation exposure on earth is so extremely low due to the vast distance that you need the well known dish antennas seen everywhere to focus the radiation like a lens. These dish antennas and the corresponding LNB receivers do not(!) radiate, in contrast to popular misconceptions. They are completely passive reception devices. Thus, satellite technology only causes a very low amount of radiation exposure. If at all, the receiver may cause radiation as it amplifies and converts signals for later sending them to the TV. For measuring this radiation, you additionally need an LF measurement device from the SPECTRAN series. HW Rev3 / Firmware V2.1 / © 2005-2008 by Aaronia AG, Germany, www.Spectran.com 55 15.0 RF exposure in practice 15.6 Radio amateur and CB radio An amateur radio station. High RF power of up to 750W is possible. Radio amateurs are allowed transmitting powers of up to 750W divided into two license classes. CB radio, however, is limited to a maximum 4W of transmitting power, even though sometimes, significantly higher transmitting powers are used by illegally employing power amplifiers. 15.7 Bluetooth - the end of all cables Ericsson Bluetooth: From camera to cellphone via radio. Bluetooth module in the year 2000: Newer developments are just a tenth in size... The radio transmission system “Bluetooth” certainly will find its way into almost all technical appliances during the next years. Bluetooth is a new, very affordable, world-wide standard using approx. 2,4GHz and a high data transfer rate. Transmission is intended to be extremely resistant to interference by using “frequency hopping”, and also very secure by using automatic data encryption. It will replace both the annoying connection cables used for stereos, speakers, monitors, printers, PCs etc., as well as enable communication between up to 8 devices like e.g. UMTS cellphones or portable PCs. Just a few years ahead, it will be pretty normal that the coffee maker will be able to “talk” to the washing machine or the coke vending machine... Transmitting power and thus exposure to radiation is extremely low with bluetooth devices, as power is limited to just 1mW. However, its range is also limited to only 10m. Though, suitable amplifiers will also be available, extending the range to several 100m. By the way, U.S. market researchers forecast more than 1,4 billion sold bluetooth devices for 2005 alone. Ericsson Bluetooth headset: significantly lower radiation exposure compared to cellphones. 56 HW Rev3 / Firmware V2.1 / © 2005-2008 by Aaronia AG, Germany, www.Spectran.com 15.0 RF exposure in practice 15.8 Computers, monitors and accessories The radiation load caused by the mains supply is often as high as the high-frequency load from CPU or insert cards. Because of this, computers and auxiliary equipment should be operated with screened cables (see Aaronia price list and cable brochure). An ever increasing number of employees nowadays use a PC at work. However, more then one out of two German households today owns a PC. PCs (not as much the monitors) create large amounts of EMFs. Particularly the CPU and various expansion cards emit high doses of high-frequency EMFs. Also, various PC accessories like monitors, printers, scanners etc. emit low-frequency EMFs through their mains cords. We recommend replacing these cables and possible power strips with our screened cables and power strips to avoide EMFs. This is a quick and easy task and provides a very good protection efficiency. 15.09 Microwave ovens Microwave Ovens: Although the appliances are well shielded by their steel housing the residual-radiation emission can still be detected by SPECTRAN even at big distance. The “microwave”, loved by almost everyone, actually is just a high-frequency transmitter with extremely high transmitting power. While authoritative exposure limits for cellphones try to avoid warming up of tissue in the head, exactly this effect is utilized in a microwave oven. The electromagnetic waves generated in the oven excite vibrations in the water molecules. The energy from these vibrations in turn causes warming up of food, etc. The transmitting power used is so extremely high that food heats up in a matter of only a few seconds. Microwave ovens use high frequencies of about 2,45GHZ. A bit higher than UMTS, but one thousand times as much power. These devices are screened badly against the inside RF radiation The “radiation leakage” is very well measurable at large distances without problems using SPECTRAN. HW Rev3 / Firmware V2.1 / © 2005-2008 by Aaronia AG, Germany, www.Spectran.com 57 15.0 RF exposure in practice 15.10 Radio-controlled (alarm) clocks These devices do not emit radio waves themselves, they just receive them. Radio-controlled clocks do not emit radio waves themselves. They only receive them. 58 HW Rev3 / Firmware V2.1 / © 2005-2008 by Aaronia AG, Germany, www.Spectran.com 16.0 What is electrosmog ? The word “electrosmog” is an artificial term coined in the 70s. The “smog” part is a compound of the two English words “smoke” and “fog”. Thus, “smog” is roughly equivalent to “dirt”. Finally, “electrosmog” could alternatively be described as “electric dirt”. In contrast to “normal” smog which is, year after year, easily noticeable in the cities with our eyes and nose, “electrosmog” is not detectable with our sense organs. Thus, we can only measure and evaluate “electrosmog” using dedicated “electrosmog measurement devices”. Commonly, electrosmog is divided into two types: low-frequency electrosmog (e.g. traction power, mains cables, high-voltage lines etc.) high-frequency electrosmog (e.g. cellphones, cell towers, satellites, radar, radio and TV broadcast, CB radio etc.) With our RF (HF-) SPECTRANs, you can only measure high-frequency electrosmog. For measuring low-frequency electrosmog, you additionally need one of our LF (NF-) SPECTRAN models. The electrosmog itself consists of electric and magnetic fields: Electric fields These fields result from a voltage between two poles. The nearer these poles are to each other and the higher the voltage, the stronger the electric fields formed between them. Thus, electric fields are present even when no current is flowing, meaning that even though your lamp, TV etc. might be turned off, its electrical field is still present at full power! Every cable (especially those hidden behind walls) is a potential source. Electric fields can be easily screened using conductive materials. Thus, you should, if possible, replace ALL cables with our screened versions (see attached brochure and price list). Alternating magnetic fields These fields form when current flows through a conductor. The higher the current and the wider the conductors are placed to each other, the stronger the magnetic field. The only way to effectively screen against magnetic fields is the utilization of Aaronia Magno-Shield foil or panels. High-frequency fields As electric and magnetic fields do not form separately anymore at higher frequencies, they are mostly measured as the sum of both field types, expressed as power flux density (W/m² or V/m). HW Rev3 / Firmware V2.1 / © 2005-2008 by Aaronia AG, Germany, www.Spectran.com 59 17.0 Units of measurement SPECTRAN offers several physical units to choose from. These can be selected at any time in the “Unit” menu. Possible choices are: dBm, dBµV, V/m and A/m. In “Exposure limit calculation mode”, additionally also W/m². 17.1 Measuring transmission power [dBm; dBµV] Measurements of communications equipment often show extremely big differences between levels. Therefore, it is useful to express signal levels in logarithmic units to avoid “drowning” readings in an endless number of zeros. Thus, our SPECTRAN HF-2025 e.g. already comes up with a measurement range of -80dBm to 0dBm. As amplification increases 10 fold once every 10dB, “readings” of 0 to 100.000.000! would need to be displayed. Though, these “numeric giants” would be nearly unreadable and result in steady, drastic changes of the displayed values. So, we use the much easier to handle logarithmic unit dB: As logarithms are dimensionless, logarithmic readings are always relative to a certain reference level, i.e., a relationship between two levels is established. A common reference level that has become a standard in radio technology is 1mW or 1µV. So, logarithmic level readings are expressed in dB milliwatts [dBm] or dB microvolts [dBµV]. 17.2 Field strength [V/m; A/m] and power density [W/m²] If you don’t feed signals directly and instead perform measurements using an antenna, you will mostly want to measure the so-called field strength or power flux density instead of power. In professional measurement technology, mostly only the “manageable” electric field strength is measured, using the unit V/m. As with dBm, V/m produces manageable readings without endless rows of zeroes. In contrast, cheap broadband devices often only provide readings of power density (mostly in µW/m²) to confuse the customer with allegedly huge changes in “electrosmog” strength. This is just as if you measured distances on motorways in mm: Frankfurt to Munich = 400.000.000mm! Certainly “impressive”, but just pure showiness, as it’s just 400km. Manageability and readability is left behind, as the display constantly changes in huge steps. Of course, SPECTRAN can also display power flux density in µW/m² or other “Giga-units”. However, in contrast to the aforementioned cheap devices, SPECTRAN offers a practical Autorange feature in W/m²-mode, e.g. instead of displaying an endless number of zeroes, it just displays the corresponding abbreviation f, p, n, µ or m before the unit. 60 HW Rev3 / Firmware V2.1 / © 2005-2008 by Aaronia AG, Germany, www.Spectran.com 18.0 Some high-frequency math Operators, various governmental authorities and also scientists themselves actually have fun jumping around between units wildly in their publications. Consequently, the casual reader loses track of the relationships between units completely. To spare you these problems, SPECTRAN offers functionality to convert between units or directly display measurements in the unit of your choice. Furthermore, we have collected several tables for simple comparison and conversion of units and values. For our mathematically adept customers, we also included the most important basics and formulas dealing with high frequency radiation: Power flux density of high-frequency radiation is measured, among others, in W/m² or W/cm². Conversion is simple: 1 µW/cm² = 0,01 W/m² = 0,001 mW/cm² and 10 µW/cm² = 0,1 W/m² = 0,01 mW/cm² etc., respectively. (See also table 1 on page 64) More rarely, values in dBm/m² and dBW/m² can be found. Conversion is equally simple: 1 µW/cm² = 10dBm/m² = -20 dBW/m² and. 10 µW/cm² = 20dBm/m² = -10 dBW/m² etc., respectively. However, the most frequently used unit is V/m (see table 2 on page 64). Here you should remember that power flux density S (measured in W/m²) really consists of two separate fields: The electric field E (measured in V/m) and the magnetic field H (measured in A/m). However, as these do not exist separately anymore at high frequencies, their separate indication is not really interesting for RF exposure. However, this is only the case outside the so-called close-up range. How you calculate the close-up range and how the relationship between the different radiations works is described below. Power flux density S (also called electromagnetic field or power density) is calculated as follows: If H is unknown, the following formula still allows a calculation of S, assuming 377 Ohms as the so-called “field resistance” of air: HW Rev3 / Firmware V2.1 / © 2005-2008 by Aaronia AG, Germany, www.Spectran.com 61 18.0 Some high-frequency math In contrast, if E is not known, calculation of S is still possible as follows: Should you wish to calculate the electric field E, use the following formula: The magnetic field H can be calculated as follows: 18.1 Calculation of wavelength Wavelength can be calculated using the formula: Here, c corresponds to the speed of light in [m/s] (rounded to 300.000km/s in our example), f to the frequency of the radiation in [Hz], and to the wavelength in [m]. Examples: (For 900 MHz, the result is 0,33m) (For 1,8 GHz, the result is 0,17m) (For 2 GHz, the result is 0,15m) Further information concerning wavelength is contained in table 4 on page 64. 62 HW Rev3 / Firmware V2.1 / © 2005-2008 by Aaronia AG, Germany, www.Spectran.com 18.0 Some high-frequency math 18.2 Calculating the “close-up range” in [m] If you want to perform a measurement, you need to do this outside the so-called close-up range of the transmitter. The close-up range depends on the transmitter frequency. According to the aforementioned formula, the close-up range can be determined quickly. Here, you simply need to multiply the resulting wavelength by a factor of 10 (there are some sources which only use a factor of 3). The result is the close-up range, i.e. the minimum distance to the transmitter in which a sensible measurement can be achieved. Example: For a “900MHz cellphone”, the wavelength is: Hence, the close-up range is 0,33m * 10 = 3,3m. It is easy to see that e.g. measurements taken directly next to the cellphone will definitely result in WRONG readings! Notice: Inside the close-up range, E and H fields would need to be measured separately. However, outside the close-up range, both field types are coupled tightly to each other, so knowing the strength of one of them will be enough to derive the other. 18.3 Calculating power density [W/m²] from power [dBm] ONLY if you know the transmitter frequency you can calculate power density [W/m²] from power [dBm]. You also need the antenna gain of the used antenna. The formula you need looks like this: S represents the power density [W/m²], p is the measured power [dBm], is the wavelength of the tranmitter frequency [m] and G the antenna gain [dBi] (dBd-values can be converted to dBi by adding 2,15). You get the dBi antenna gain of the HyperLOG antennas easily by looking at the “antenna.ini”-file used with our “LCS” PC-Software. Example: Pretend you measure -40dBm at 950MHz with a HyperLOG 7025 antenna (this antenna offers 4,9dBi at 950MHz). The result is: = 0,00000458 W/m² = 4,08µW/m² Also see the following conversion table! HW Rev3 / Firmware V2.1 / © 2005-2008 by Aaronia AG, Germany, www.Spectran.com 63 19.0 Conversion tables Table 0 Conversion dBm to W/m² with HyperLOG antenna Assuming the use of an idealized HyperLOG antenna with 5dBi gain and an idealized RG316U cable of 1m length and a constant damping of 1dB, the following conversion table can be applied to the signal sources below (all figures in W/m²): dBm +10 +9 +8 +7 +6 +5 +4 +3 +2 +1 0 -10 -20 -30 -40 -50 -60 GSM900 0,45 0,36 0,28 0,23 0,18 0,14 0,11 0,09 0,07 0,06 0,045 0,004 5 0,000 45 0,000 045 0,000 004 5 0,000 000 45 0,000 000 045 GSM1800 1,9 1,5 1,2 0,95 0,76 0,60 0,48 0,38 0,30 0,24 0,019 0,001 9 0,000 19 0,000 019 0,000 001 9 0,000 000 19 0,000 000 019 UMTS 2,2 1,8 1,4 1,1 0,89 0,70 0,56 0,44 0,35 0,28 0,022 0,002 2 0,000 22 0,000 022 0,000 002 2 0,000 000 22 0,000 000 022 WLan 3,3 2,7 2,1 1,7 1,3 1,06 0,84 0,67 0,53 0,42 0,033 0,003 3 0,000 33 0,000 033 0,000 003 3 0,000 000 33 0,000 000 033 We assume the following center frequencies (f): GSM900 (f = 900MHz), GSM1800/DECT (f = 1850MHz), UMTS (f = 2000MHz) and WLan/microwave ovens (f = 2450MHz). The conversion table demonstrates a 10-fold reduction of power density with each 10dB step. Likewise, the 1dB intermediate steps also express a constant ratio each. Consequently, this table provides a straightforward way to quickly convert dBm figures into W/m². Of course, this table can also be utilized in conjunction with other antennas, attenuators or cable types: For example, when using our 20dB attenuator (option), you would refer to those rows in the table which are 20dB higher - i.e. -10dBm instead of -30dBm. Likewise, when using an antenna with 24dBi gain, you would use those values which are 19dB below (24dBi - 5dBi [because the values are already pre-multiplied by 5dBi]). Example: -43dBm instead of -24dBm. When using a cable with 5dB damping, you would use values 4dB higher (5dB - 1dB [because the values are already pre-multiplied by 1dB]). Example: -24dBm instead of -28dBm. 64 HW Rev3 / Firmware V2.1 / © 2005-2008 by Aaronia AG, Germany, www.Spectran.com 19.0 Conversion tables Table 1 Conversion between W/m², µW/cm² and mW/cm² 0,000.001 W/m² 0,000.1 µW/cm² 0,000.000.1 mW/cm² 0,000.01 W/m² 0,001 µW/cm² 0,000.001 mW/cm² 0,000.1 W/m² 0,01 µW/cm² 0,000.01 mW/cm² 0,001 W/m² 0,1 µW/cm² 0,000.1 mW/cm² 0,01 W/m² 1 µW/cm² 0,001 mW/cm² 0,1 W/m² 10 µW/cm² 0,01 mW/cm² 1 W/m² 100 µW/cm² 0,1 mW/cm² Table 2 Conversion between µW/cm², V/m and A/m 0,000.1 µW/cm² 0,019.4 V/m 0,000.051.5 A/m 0,001 µW/cm² 0,061.4 V/m 0,000.162 A/m 0,01 µW/cm² 0,194 V/m 0,000.515 A/m 0,1 µW/cm² 0,614 V/m 0,001.62 A/m 1 µW/cm² 1,94 V/m 0,005.15 A/m 10 µW/cm² 6,14 V/m 0,016.2 A/m 100 µW/cm² 19,4 V/m 0,051.5 A/m Table 3 Conversion between 0 dBm -30dBW -10dBm -40dBW -20dBm -50dBW -30dBm -60dBW -40dBm -70dBW -50dBm -80dBW -60dBm -90dBW -70dBm -100dBW dBm, dBW and W 0,001W 0,000.1W 0,000.01W 0,000.001W 0,000.000.1W 0,000.000.01W 0,000.000.001W 0,000.000.000.1W 1mW 100µW 10µW 1µW 100nW 10nW 1nW 100pW dBm = DecibelmilliWatts, dBW = DecibelWatts, W = Watts, mW = MilliWatts, µW=MicoWatts, nW= NanoWatts, pW=PicoWatts Table 4 Frequency, wavelength and frequency band abbreviations 3 Hz-30 Hz 100.000 km - 10.000 km ULF 30 Hz-300 Hz 10.000 km - 1.000 km ELF 300 Hz-3 kHz 1.000 km - 100 km VF 3 kHz-30 kHz 100 km - 10 km VLF 30 kHz-300 kHz 10 km - 1 km LF 300 kHz-3 MHz 1 km - 100 m MF 3 MHz-30 MHz 100 m - 10 m HF 30 MHz-300 MHz 10 m - 1 m VHF 300 MHz-3 GHz 1 m - 10 cm UHF 3 GHz - 30 GHz 10 cm - 1 cm SHF HW Rev3 / Firmware V2.1 / © 2005-2008 by Aaronia AG, Germany, www.Spectran.com 65 19.0 Conversion tables Table 5 Power amplification factor and corresponding value in dB 1 0 dB 2 3 dB 2,5 4 dB 4 6 dB 5 7 dB 8 9 dB 10 10 dB 100 20 dB 1 000 30 dB 10 000 40 dB 100 000 50 dB 1 000 000 60 dB 10 000 000 70 dB dB = Decibel Table 6 Cellphone frequencies and providers Start/Stop frequency Abbreviation Provider 864,1 868,1 CT2 Private 885,0 887,0 CT1+ (UL)* Private 914,0 915,0 CT1 (UL)* Private 930,0 932,0 CT1+ (DL)* Private 959,0 960,0 CT1 (DL)* Private 1.880 1.900 DECT Private 5.725 5.825 DECT2 Private (UL) = "Uplink" mostly means “portable device” (mobile transmitter which transmits towards the base station, e.g. a cellphone). (DL) = "Downlink" mostly means “base station” (fixed transmitter which transmits towards the portable device, e.g. a base station). * License expired CT1+: Cordless phone (analogue). License expires 1/1/2009. 10mW EIRP DECT: Base station always transmits even when not handling calls. 250mW EIRP. DECT2: New generation of cordless phones (“DECT successor”). 25mW EIRP Significantly more extensive lists available on the Aaronia homepage. To get the full “luxury”, get our free PC analysis software directly from there! 66 HW Rev3 / Firmware V2.1 / © 2005-2008 by Aaronia AG, Germany, www.Spectran.com 20.0 Frequency tables Table 7 German GSM900 frequencies and providers Start/Stop frequency Abbreviation Provider 876,2 880,0 GSM-R (UL) Deutsche Bahn 880,1 885,1 GSM900 (UL) E-Plus (NEU) 885,1 890,1 GSM900 (UL) O2-Germany (NEU) 890,2 892,4 GSM900 (UL) Vodafone 892,6 899,8 GSM900 (UL) T-Mobile 900,0 906,0 GSM900 (UL) Vodafone 906,2 910,4 GSM900 (UL) T-Mobile 910,6 914,2 GSM900 (UL) Vodafone 914,4 914,8 GSM900 (UL) T-Mobile 921,2 925,0 GSM-R (DL) Deutsche Bahn 925,1 930,1 GSM900 (DL) E-Plus (NEU) 930,1 935,1 GSM900 (DL) O2-Germany (NEU) 935,2 937,4 GSM900 (DL) Vodafone 937,6 944,8 GSM900 (DL) T-Mobile 945,0 951,0 GSM900 (DL) Vodafone 951,2 955,4 GSM900 (DL) T-Mobile 955,6 959,2 GSM900 (DL) Vodafone 959,4 959,8 GSM900 (DL) T-Mobile (UL) = "Uplink" mostly means “portable device” (mobile transmitter which transmits towards the base station, e.g. cellphones). Pulsed at 217Hz. Power variable between 20mW-2W (Peak) (DL) = "Downlink" mostly means “base station” (fixed transmitter which transmits towards the portable device, e.g. cell towers). Pulsed at 217Hz. Control channel pulsed at 1.736Hz. Power variable between 0,5 and 400W ERP. Range of up to 32km. Significantly more extensive lists available on the Aaronia homepage. To get the full “luxury”, get our free PC analysis software directly from there! HW Rev3 / Firmware V2.1 / © 2005-2008 by Aaronia AG, Germany, www.Spectran.com 67 20.0 Frequency tables Table 8 German GSM1800 frequencies and providers Start/Stop frequency Abbreviation Provider 1.710,0 1.725,0 GSM18K (UL) Military 1.725,2 1.730,0 GSM18K (UL) T-Mobile 1.730,2 1.752,4 GSM18K (UL) O2 1.752,8 1.758,0 GSM18K (UL) Vodafone 1.758,2 1.780,4 GSM18K (UL) E Plus 1.805,0 1.820,0 GSM18K (DL) Military 1.820,2 1.825,0 GSM18K (DL) T-Mobile 1.825,0 1.847,4 GSM18K (DL) O2 1.847,8 1.853,0 GSM18K (DL) Vodafone 1.853,2 1.875,4 GSM18K (DL) E Plus (UL) = "Uplink" mostly means “portable device” (portable transmitter which transmits towards the base station, e.g. cellphone). Pulsed at 217Hz. Power variable between 25mW-1W (Peak) (DL) = "Downlink" mostly means “base station” (fixed transmitter which transmits towards the portable device, e.g. cell tower). Pulsed at 217Hz. Control channel pulsed at 1.736Hz. Power variable between 0,5 and 300W ERP. Range of up to 16 km. Significantly more extensive lists available on the Aaronia homepage. To get the full “luxury”, get our free PC analysis software directly from there! Table 9 German UMTS frequencies and providers Start/Stop frequency Abbreviation Provider 1.920,3 1.930,2 UMTS (UL) Vodafone 1.930,3 1.940,2 UMTS (UL) Group 3G 1.940,3 1.950,2 UMTS (UL) e-plus 1.950,0 1.959,9 UMTS (UL) MobilCom 1.959,9 1.969,8 UMTS (UL) O2 1.969,8 1.979,7 UMTS (UL) T-Mobile D 2.110,3 2.120,2 UMTS (DL) Vodafone 2.120,2 2.130,1 UMTS (DL) Group 3G 2.130,1 2.140,0 UMTS (DL) e-plus 2.140,0 2.149,9 UMTS (DL) MobilCom 2.149,9 2.159,8 UMTS (DL) O2 2.159,8 2.169,7 UMTS (DL) T-Mobile D (UL) = "Uplink" mostly means “portable device” (portable transmitter which transmits towards the base station, e.g. cellphone). Power variable between 2,5mW-250mW (Peak) (DL) = "Downlink" mostly means “base station” (fixed transmitter which transmits towards the portable device, e.g. cell tower). Power variable between 0,5-500W ERP. Range of up to 8 km. Significantly more extensive lists available on the Aaronia homepage. To get the full “luxury”, get our free PC analysis software directly from there! 68 HW Rev3 / Firmware V2.1 / © 2005-2008 by Aaronia AG, Germany, www.Spectran.com 21.0 Registration card and warranty The registration card AARONIA products are constantly being improved. As we offer you our replacement and upgrade service* for all of our future measurement devices, we kindly ask you to send us the included, stamped registration card immediately. Only registered customers can make use of this service, and only registered clients receive a 10 year warranty on their measurement device! * See “The AARONIA warranty” The AARONIA warranty Replacement guarantee to “bigger” models You can exchange your measurement device against a higher-grade model of the same series at any time by simply paying the price difference. For example, if you have purchased a SPECTRAN HF-2025E and notice that you need a higher sensitivity after some time, you could replace it with the SPECTRAN HF-4060 by just paying the difference to this model. However, for taking advantage of this service, you need to be a registered customer! Thus, you should definitely fill the included registration card and send it to Aaronia. Replacement guarantee to newly developed models As soon as we present new products, you can replace your model with a new Aaronia measurement device of your choice at any time. This has been realized for the first time in the year 2000, when we introduced the new Multidetektor II series. Customers which sent back their Multidetektor 1 only had to pay half the price for the new Multidetektor II series device. The used, returned units have subsequently been disposed of ecologically friendly by Aaronia. 10 year warranty on all models We offer 10 years warranty on our measurement equipment. We immediately and unbureaucratically replace defective units, without further questions. HW Rev3 / Firmware V2.1 / © 2005-2008 by Aaronia AG, Germany, www.Spectran.com 69 70 Frequencychart HyperLOG and BicoLOG Antennas and Probes Frequencychart SPECTRAN Spectrum Analyzer 22.0 Analyzer & Antenna Frequencychart HW Rev3 / Firmware V2.1 / © 2005-2008 by Aaronia AG, Germany, www.Spectran.com 23.0 For your notes HW Rev3 / Firmware V2.1 / © 2005-2008 by Aaronia AG, Germany, www.Spectran.com 71 23.0 For your notes 72 HW Rev3 / Firmware V2.1 / © 2005-2008 by Aaronia AG, Germany, www.Spectran.com