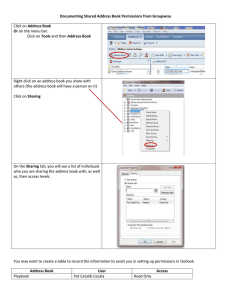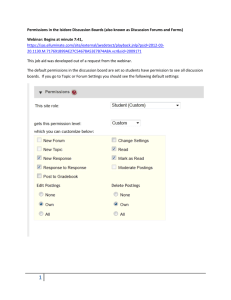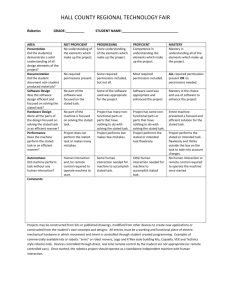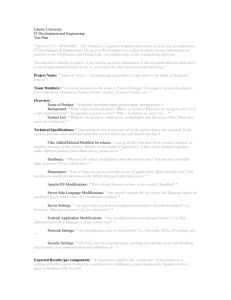www.Max.gov Signing up for Max.Gov
advertisement
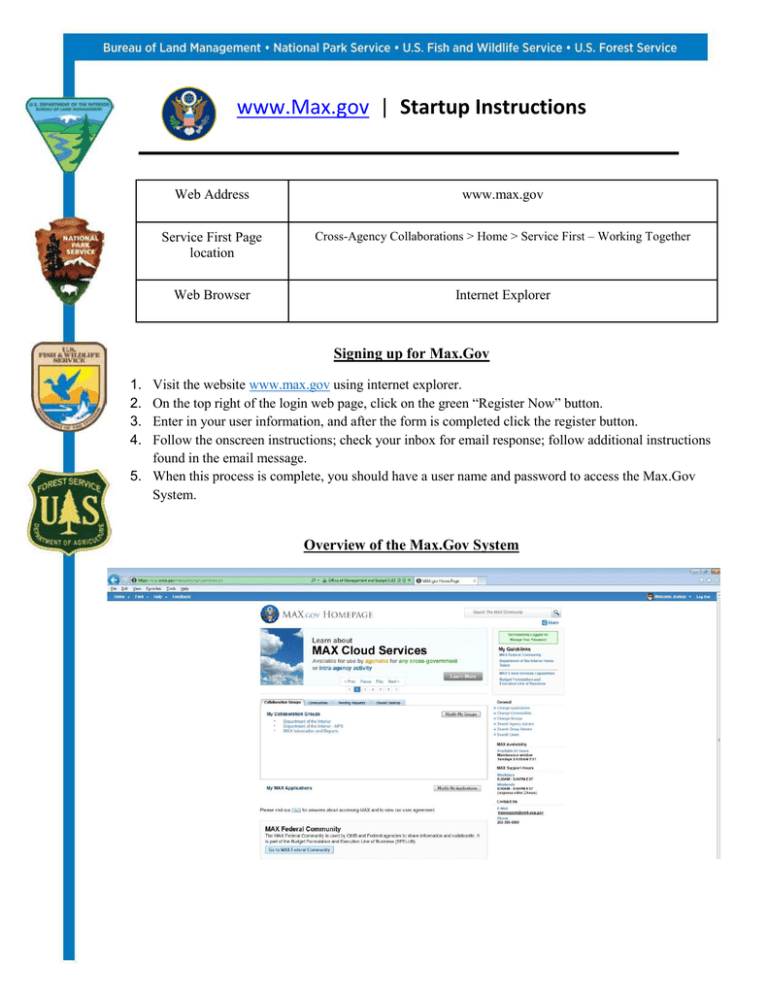
www.Max.gov | Startup Instructions Web Address www.max.gov Service First Page location Cross-Agency Collaborations > Home > Service First – Working Together Web Browser Internet Explorer Signing up for Max.Gov 1. 2. 3. 4. Visit the website www.max.gov using internet explorer. On the top right of the login web page, click on the green “Register Now” button. Enter in your user information, and after the form is completed click the register button. Follow the onscreen instructions; check your inbox for email response; follow additional instructions found in the email message. 5. When this process is complete, you should have a user name and password to access the Max.Gov System. Overview of the Max.Gov System Getting to the Service First Page 1. Go to www.Max.Gov. Log in with your user name and password. It will take you to this initial page. TIP: You can sync up your PIV Card (aka LincPass or Smart Card) after your initial log in for ease of access in the future. 2. Locate the blue navigation bar on top; locate four drop downs on left of blue bar. Hover your mouse over the HOME button, and click “Dashboard.” 3. Under the list of Cross-Agency Collaborations, click on Service First – Working Together. 4. You have arrived at the Service First Max.Gov Page. Using the Service First Max.Gov page: There are three main workflow tools on Max.Gov. You can share documents on the website, collaboratively edit documents on the website, and creating child pages that are specific to an individual project. Here are some detailed instructions on how to accomplish those tasks. 1: How to share documents: From the Service First Page, click on the “Add Attachment(s)” button, on the right hand side of the page. In the new menu, click “browse” Select the file from your computer that you want to upload Click “upload” 2: How to collaboratively edit documents (you MUST use Internet Explorer) From the Service First Page, locate the document that you would like to work on in the list of attachments. In the new menu, click “Edit,” and then click “ok” when the warning dialogue pops up. The appropriate desktop program should open up (MS Word, PowerPoint, Excel), and you should see small green arrows next to the “save” icon. This indicates that you are saving your work to the max.gov site. Edit the document as normal. Click save (NOT SAVE AS), in order to save your changes to the max.gov system. 3. How to create child pages: The term ‘child page’ refers simply to a new webpage From the Service First page, locate and click the “add child page” button on the left hand side. A new window has popped up. This is a web editor commonly known as “WYSIWYG” which stands for What You See Is What You Get. You can edit the page using your keyboard and mouse, clicking and typing to enter content where you want. You can use any of the editing icons that you see on the page, in addition to any HTML (Hyper Text Markup Language) that you may know. You might want to put some project management information, contact information, here. When you are done, click save. You have created a child page. It works similarly to the Service First page, where you can add attachments to the page using the exact same methodology outlined above. Max.gov Permissions Guide 1. Setting Exercise Permissions (Administrators only) In the navigation pane, hover over “Admin” and choose “Administer Exercises” from the dropdown menu. Find the Exercise name in the list in the Detail pane. Click on “Permissions” for that Exercise Under “Add New Role…” search for the user or group who you would like to grant permissions to. o Search does not use wild cards so type in the name, email address or group from the very beginning As you type the name of the person or group, a list of possible names will be generated. Choose the person or group by clicking on the name with your cursor or using the page-down arrows and hitting enter when the correct name or group is highlighted in yellow. The name or group will appear in the text box. Click the “Add New Role” link to the right of the textbox. Choose the correct role to be granted. Choose “Save” to the right of the role once the correct role has been assigned. Continue to add permissions. Choose “Done” when you have finished assigning the roles. 2. Assigning Group and Category permissions In the Navigation pane, click on the name of the Group or Category whose permissions you would like to modify. In the Detail pane, click on “Permissions” link at the top of the page. Under “Add New Role…” search for the user or group who you would like to grant permissions to. o Search does not use wild cards so type in the name, email address or group from the very beginning. As you type the name of the person or group, a list of possible names will be generated. Choose the person or group by clicking on the name with your cursor or using the page-down arrows and hitting enter when the correct name or group is highlighted in yellow. The name or group will appear in the text box. Click the “Add New Role” link to the right of the textbox. Choose the correct role to be granted. Choose “Save” to the right of the role once the correct role has been assigned. Continue to add permissions. Choose “Done” when you have finished assigning the roles. 3. Assigning Item permissions In the Navigation pane, click on the name of the Item whose permissions you would like to modify. In the Detail pane, click on the “Permissions” link at the top of the pane. Under “Add New Role…” search for the user or group who you would like to grant permissions to. o Search does not use wild cards so type in the name, email address or group from the very beginning. AS you type of name of the person or group, a list of possible names will be generated. Choose the person or group by clicking on the name with your cursor or using the page-down arrows and hitting enter when the correct name or group is highlighted in yellow. The name or group will appear in the text box. Click the “Add New Role” link to the right of the textbox. Choose the correct role to be granted. Choose “Save” to the right of the role once the correct role has been assigned. Continue to add permissions. Choose “Done” when you have finished assigning the roles.