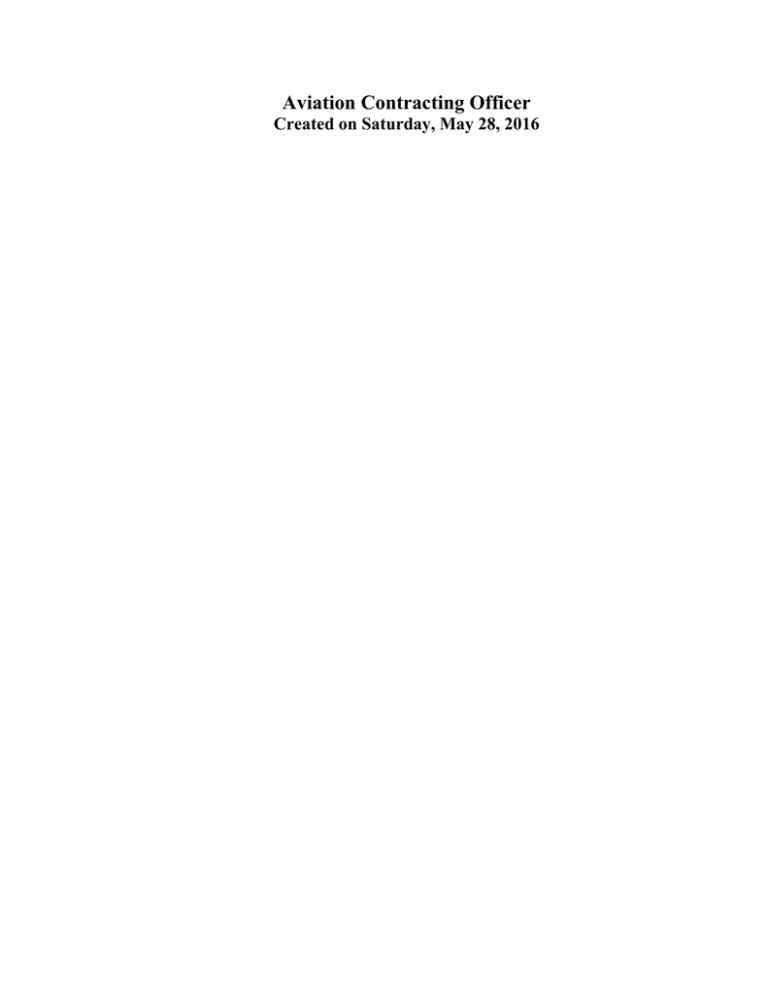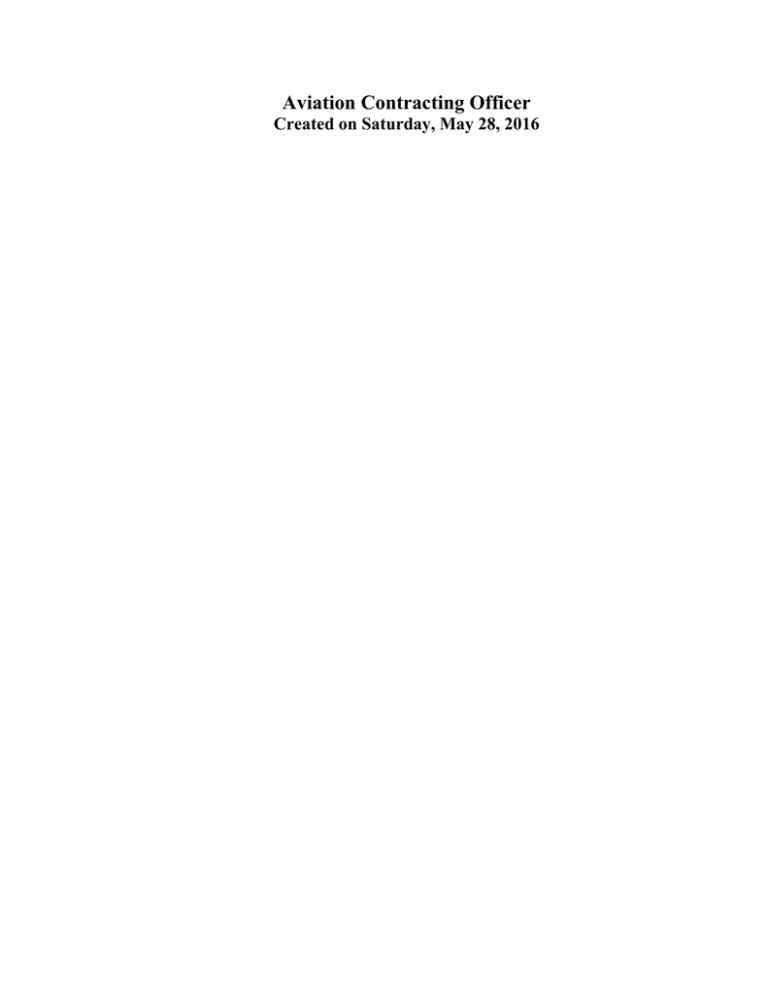
Aviation Contracting Officer
Created on Saturday, May 28, 2016
COPYRIGHT & TRADEMARKS
Copyright 2005 by Global Knowledge. All rights reserved. Information in this document is
subject to change without notice and does not represent a commitment on the part of Global
Knowledge.
OnDemand Software,
A Division of Global Knowledge
http://www.ondemandgk.com
475 Allendale Road, Suite 102
King of Prussia, PA 19406, USA
+1 (610) 337-8878
Training Guide
Aviation Contracting Officer
Table of Contents
Accessing ABS ................................................................................................................... 1
ABS Registration ......................................................................................................................... 1
Create/Modify the Invoice ................................................................................................ 2
Adding a "Leg" ............................................................................................................................ 2
View/Edit/Delete a "Leg" .......................................................................................................... 11
Add/Edit Accounting ................................................................................................................. 15
Adding Tax Information ............................................................................................................ 18
Additional Charges-Overnight .................................................................................................. 21
Additional Charges-Service Truck ............................................................................................ 24
Additional Charges-Other Charges ........................................................................................... 27
Other Credits ............................................................................................................................. 30
View/Edit/Delete Additional Charges ....................................................................................... 32
Invoice Packaging ........................................................................................................... 36
Approve Invoices....................................................................................................................... 36
Create/Sending Vendor a Package ............................................................................................ 38
View/Modify a Package ............................................................................................................ 41
Review vendor package ............................................................................................................. 44
Page iii
Training Guide
Aviation Contracting Officer
Accessing ABS
ABS Registration
Procedure
All users must register prior to accessing ABS. This topic instructs users on completing the ABS
registration process.
Step
Action
1.
Welcome to the ABS User Registration page. Since you should have created an
e-Authentication account, your name, e-mail address, home address etc. appear on
the User Registration page as entered into your e-Authentication account.
Users will not be able to correct any previously entered information on this page.
Those changes may occur only by revising your e-Authentication account
information.
2.
Users must select the role to be performed.
NOTE: Helicopter and fixed-wing managers should click the ABS Data Entry
button.
Users should enter a Disconnected Client password. Please follow the directions
outlined below the Disconnected client password field.
3.
Click on the Register button at the bottom of this screen.
Users will receive their registration confirmation within two days. After
completing the ABS registration, users WILL NOT have to register each time
they enter ABS.
Helicopter/fixed wing managers, CORs and COs will only need to enter their eAuthentication userid and password to access ABS.
Vendors will need to enter their DUNS number and assigned Pin Number to
enter ABS.
4.
This completes the instruction on ABS registration.
End of Procedure.
Page 1
Training Guide
Aviation Contracting Officer
Create/Modify the Invoice
Adding a "Leg"
Procedure
This topic instructs the aviation user on the step by step procedure used to create "leg(s)" in the
construction of the daily invoice.
Step
Action
1.
Click the Help link.
At any time, users may select the Help button if any questions about a certain
aspect of ABS arise.
2.
The Help button opens the Training Documentation page. Users will be able to
review the Frequently Asked Questions or click on any one of the Word
Document topics for instructions on completing a certain function.
Users will have to return to the ABS Home Page to access the tutorials for each
training topic.
Page 2
Training Guide
Aviation Contracting Officer
Step
Action
3.
Click the Sign Out link.
Users may use the Sign Out link to leave ABS. Remember to save any entered
data prior to signing out. Once signed out, unsaved data cannot be retrieved.
Step
Action
4.
A warning will appear asking the user to confirm their intent to sign out of ABS.
Page 3
Training Guide
Aviation Contracting Officer
Step
Action
5.
Click the Create Invoice link.
Users should click on Create Invoice to electronically build the FS-122. This is
the starting point for entering flight leg information, excise and segment taxes,
other charges and completing the accounting function.
6.
Click the desired date.
Select the flight date by either entering the date in the correct format in the
editable field or clicking on the calendar icon and selecting the appropriate date.
7.
Click the Enter full or partial Contract Number/Get Contracts button.
Users may click on the Get Contracts button to access a complete list of
contracts. In addition, users may abbreviate the contract list by typing in two to six
letters/numbers of a contract in the blank field followed by clicking the Get
Contracts button. The appropriate contract must be selected from the dropdown
list.
The Contract Number is retrieved from the EaTIS database.
Page 4
Training Guide
Aviation Contracting Officer
Step
Action
8.
Click an entry in the list.
Once a contract is selected, the Contract Number, Contract Item Number and
Registration/Tail Number information will be accessed from the EaTIS
database.
If the contract contains more than one item, the correct item should be accessed
under the Contract Item Number dropdown.
9.
If necessary, the user may substitute another Registration/Tail Number from the
dropdown list.
10.
NOTE: Clicking the Cancel button returns the user to the Create Invoice link on
the ABS Home page. All data entered to this point is lost.
11.
Click the Next> button.
If a duplicate invoice for the aircraft using the contract number, item number and
flight date is found, a warning will appear and the user will not be able to proceed.
12.
The top portion of the Add Flight Legs screen is non-editable. ABS creates an
invoice number and attaches it to the contract information entered in the previous
screen. The company name will also be retrieved from EaTIS.
13.
An entire invoice is removed by clicking the Delete Invoice button. The Delete
Invoice confirmation process is described in the View/Edit/Delete a "leg" topic.
The View/Print FS-122 or Submit Invoice functions cannot be used prior to
creating a flight leg.
14.
Click the Add Leg button.
15.
Helicopters flying multiple legs involving the same mission do not require a
separate "leg" for each flight. For example, a crew shuttle to the same helispot
during a fuel cycle can be combined into one "flight leg."
Fixed wing aircraft performing the same mission while flying multiple legs with a
return to the initial departure location can be lumped into one "flight leg" provided
that landing fee/segment tax issues do not require separate "legs."
16.
Click in the User Unit field.
As a user unit number is entered, the unit name will appear. The user must click
on that number/name to enter it in the User Unit field.
If the user unit number is unknown, the user may type in the unit name. The
assigned user unit number and the complete unit name will appear. The user must
click on the number/name to fill the User Unit field.
Page 5
Training Guide
Aviation Contracting Officer
Step
Action
17.
Click the button to the right of the User Code field.
Select the appropriate user code from the list. Aviation and Fire Management is
the default entry.
18.
Click the button to the right of the Order Type field.
Choose from the Incident or Project options.
19.
Click in the Incident# or Project Name: field.
Type in the incident number or project name. Users may also enter flight and/or
resource order name or number.
20.
Click in the Origin: field.
If known, users may enter the the three or four letter FAA identifier and select the
airport/airstrip/helipad when it appears. Users may also type in the
airport/airstrip/helipad location and select the identifier.
In addition to the FAA identifiers, HEL(unlisted helibases) or HSP ( unlisted
helispots) may be entered for incident and non-incident landing locations.
21.
Click in the Destination: field.
If known, users may enter the the three or four letter FAA identifier and select the
airport/airstrip/helipad when it appears. Users may also type in the
airport/airstrip/helipad location and select the identifier.
In addition to the FAA identifiers, HEL(unlisted helibases) or HSP ( unlisted
helispots) may be entered for incident and non-incident landing locations.
22.
Click the button to the right of the Mission Code field.
Choose the appropriate mission from the drop-down list.
23.
Click the button to the right of the Pay Code field.
NOTE: Users are encouraged to enter Availability as the FIRST LEG for each
daily invoice for contracts guaranteeing availability. A full day of availability is
the default for this entry.
Page 6
Training Guide
Aviation Contracting Officer
Step
Action
24.
Pay Code options vary from contract to contract. For example, some contracts
may provide for one availability rate, one flight rate, and an extended standby rate.
Other contracts may offer two or more availability and flight rates, one in a
Mandatory Availability Period (MAP) and one outside the MAP. A project rate
and an extended standby rate may also appear.. Therefore, individuals completing
the Pay Code field must be careful to enter the correct rate for each "leg."
The pay code options for each contract have been entered into EaTIS, and
therefore will appear when the dropdown menu is activated.
25.
If the aircraft should become unavailable at anytime during an operational period,
unavailability "leg(s)" should be entered to document the unavailability. ABS will
automatically round and subtract unavailability from the daily availability.
NOTE: The unavailability job code must match the availability job code.
26.
Click in the Job Code(e.g.P1XXXXFY, FY=Fiscal Year): field.
Type in the valid project or incident job code. All job codes require an eight digit
alphabetic/numeric entry. The job code includes the six character code plus the
fiscal year identifier i.e. WYWY5407 for a project code or P1AXAX07 for an
incident code.
If a job code is not available when adding a "leg," the user may complete the "leg"
and enter the job code when available. NOTE: A job code must be entered for
each leg prior to submitting the invoice to the COR for their review and
approval.
27.
WFSU codes, such as "P","G","H","S", are codes assigned to incidents. All other
codes, such as WFPR,WFHF etc., are considered as project codes.
28.
Click in the (Pilot 1) field.
Type in the Pilot-in-Command(PIC)/Flying Pilot
29.
Click in the (Pilot 2) field.
If applicable, type in the Second-in-Command/Non-Flying pilot.
Page 7
Training Guide
Aviation Contracting Officer
Step
Action
30.
Click in the # Other Crew(Non Pilot): field.
The number of additional flight crew members onboard an aircraft during a
mission should be entered here. Other crew members are individuals authorized to
assist in flight management or provide aircraft maintenance.
Other crew member examples include mechanics and fuel truck drivers for
helicopters, navigator/flight directors for large airplanes or Type I helicopters.
This information is essential in calculating Extended Standby (ES) costs.
31.
Click in the # Passengers field.
Enter the number of non-flight crew individuals onboard an aircraft during a
mission. If applicable, this information is essential in determining the Segment
Fee for a leg.
32.
Click the button to the right of the Cargo Type field.
Dropdown to the appropriate choice.
33.
Click in the Cargo Weight field.
Enter the total weight of all cargo carried internally and/or externally.
34.
Click the button to the right of the Retardant Type field.
If this aircraft dropped a retardant/suppressant, choose the correct
retardant/suppressant type from the list.
35.
Click in the Retardant Gallons: field.
If this aircraft dropped a retardant/suppressant, enter the gallons dropped in this
field.
36.
Click in the Total Retardant Cost for Flight Leg: field.
If this aircraft dropped a retardant/suppressant, enter the retardant/suppressant cost
for flight leg.
37.
Click in the Retardant Gallons Spilled: field.
If the retardant/suppressant was dropped at a location other than at the assigned
mission location, enter the gallons of retardant/suppressant lost.
Page 8
Training Guide
Aviation Contracting Officer
Step
Action
38.
Click the button to the right of the Meter Type field.
If "H" (Hobbs) is selected for Meter Type, two additional fields, Meter Start
and Meter End will appear.
39.
Click the button to the right of the Meter Type field.
If "C" (Clock) is selected for Meter Type, two additional fields, Start Time with
an accompanying Start Timezone dropdown menu and a Stop Time with an
accompanying Stop Timezone dropdown menu, will appear.
40.
If a "leg" documents daily availability, ABS automatically selects the "C"
(Clock) option. The user cannot select "Clock" from the Meter Type dropdown
or enter time in the "Elapsed Time" field.
41.
Click in the Start/Stop Time field.
Within the Start/Stop Time fields, enter the hour in the left field and the minutes
in the right field. All time entries will be made in a 24-hour clock format.
If the Stop Time is earlier than the Start Time, it is assumed that the flight
occured between 2400 and 0001 hours.
Users must select the appropriate Start/Stop Timezone.
NOTE: Users should double check the selected Start/Stop Timezone
42.
Click in the Meter Start/End field.
Enter the beginning Hobbs time for a flight in the Meter Start field. Enter the
ending Hobbs time for a flight in the Meter End field.
43.
Click in the Availability Rounding: field.
The Availability Rounding field will appear when Non-availability, Extended
Standby, and Standby pay codes are selected.
The proper time rounding increment will appear in the field.
44.
Click in the Clock Rounding: field.
Clock Rounding will only appear when Clock is selected as the Meter Type. For
example, a non-Hobbs equipped aircraft's flight rate will use clock rounding.
The Clock Rounding field will fill with either 10th or 100th depending on the
type of applicable pay code selected. The increment and rounding will be applied
only to the elapsed time.
Page 9
Training Guide
Aviation Contracting Officer
Step
Action
45.
Click in the Elapsed Time (hrs): field.
If Clock is selected in the Meter Type, the Elapsed Time field will appear.
46.
Click in the Elaspted Hobbs field.
If Hobbs is selected in the Meter Type, the Elapsed Hobbs field will appear.
47.
Click in the Rate($) field.
The Rate field will be automatically filled when the Contract and Item Numbers
as well as any choice within the Pay Code field is made.
NOTE: If Managers/CORs notice that rates are incorrect, they should contact the
Contracting Officer. The CO will update EaTIS with the correct rates.
48.
Click the Full Availability Flag: option.
The Full Availability Flag will only appear when the user selects the NA-Non
Availability Rate in the Pay Code field.
The Full Availability Flag would be checked if there is some unavailability at the
Forest Service's discretion. For example, if the aircraft has 14 hours of availability
and the Forest Service directs the aircraft to be available for only 10 hours, the
user would enter the 10 hours of availability and check the Full Availability Flag
box. Availability would be calculated at 14 hours and the user would enter
comments in the Remarks field describing why the boxed is checked .
49.
Click the Calculate button.
Once the Calculate button is clicked, the Flight Leg Total($) will be completed
based on the Elapsed Time/Hobbs and Rate($) entries.
50.
Click in the Remarks field.
Users are encouraged to add remarks. This space is provided to include any
specific comments, notes about this "leg," or other pertinent information needed
for an invoice.
In addition, helicopter and fixed managers and other data entry individuals
should include their name and phone number in this section. This should
occur once for each invoice.
Page 10
Training Guide
Aviation Contracting Officer
Step
Action
51.
Click the Save Leg button.
Once the appropriate fields are completed, the user must click Save Leg in order
for the system to add a "leg," or other pertinent information needed for an invoice.
Failure to perform this task prior to moving to another "leg" or other ABS tasks
could result in the loss of entered data.
52.
Warning: Clicking the Cancel button will result in the loss of all entered data.
53.
At this point, aviation users may insert Additional Charges (Overnight, Service
Truck, Credits and Other Charges). The Additional Charges section
immediately follows the Add a Flight Leg section.
The instructions on procedures to enter these charges are found in the Additional
Charges/Other Credits topics within the Create/Modify the Invoice lesson.
54.
If the flight requires the addition of Excise Tax/Segment Fee information,
aviation users may enter those taxes and fees at this point or select the
View/Modify Invoice link and enter that information at a later date.
Instructions for adding Excise Tax and Segment Fees are found in the Adding
Tax Information within the Create/Modify the Invoice lesson.
55.
This completes the "Adding a Leg" topic. Please continue to the "View,
Edit/Delete a Leg topic."
End of Procedure.
View/Edit/Delete a "Leg"
Procedure
This topic allows a user the opportunity to review a previous "leg" entry and make corrections or
deletions as necessary.
Page 11
Training Guide
Aviation Contracting Officer
Step
Action
1.
Click the View/Modify Invoice link.
The View/Modify Invoice link allows a user to perform several tasks within ABS.
Primary tasks include changing/correcting an invoice or changing correcting a
"leg" within an invoice. This function also describes the process to Delete Leg(s),
Delete Invoice(s), View/Print the FS-122, and Submit Invoice(s) to the
COR/CO.
2.
Click the desired date.
Select the flight date by either entering the date in the correct format in the
editable field or clicking on the calendar icon and selecting the appropriate date.
3.
Click the Get Contracts button.
Users may click on the Get Contracts button to access a complete list of
contracts. In addition, users may abbreviate the contract list by typing in two to six
letters/numbers of a contract in the blank field followed by clicking the Get
Contracts button. The appropriate contract must be selected from the dropdown
list.
If the contract contains more than one item, the correct item should be accessed
under the Contract Item Number dropdown.
Page 12
Training Guide
Aviation Contracting Officer
Step
Action
4.
Click the Next> button.
5.
Clicking the Cancel button results in the loss of entered data.
6.
Click the Invoice List/Select option.
Select the appropriate invoice.
7.
Click the View/Modify Invoice button.
8.
Click the Current Flight Legs/Select option.
Select the appropriate leg.
9.
Click the View/Modify Leg button.
10.
Click the Calculate button.
The Edit Flight Leg screen allows the user to make a change to any field.
If any change are made to fields involving a calculation, the user must click the
Calculate button to revise the Flight Leg Total.
11.
If an edit is made to any field, users must click the Update Leg button to save the
changes. Failure to update entered data prior to moving to another ABS task will
result in the loss of entered data.
12.
Click the Back To Invoice button.
If the user wishes to review, edit, or print another invoice, click the Back to
Invoice button.
13.
Click the Delete Leg button.
To delete a leg from an invoice, select the appropriate leg and click Delete Leg.
14.
Click the Yes/No button.
This warning will appear asking the user to confirm the delete a leg function.
Page 13
Training Guide
Aviation Contracting Officer
Step
Action
15.
Click the Add Leg button.
Clicking the Add Leg button will allow the user to insert another leg to this
invoice.
16.
Click the Add/Edit Accounting button.
Users may complete or revise the accounting portion for an entered leg.
Instructions for the Add/Edit Accounting function is found in Add/Edit
Accounting topic in the Create/Modify the Invoice lesson.
17.
Click the Delete Invoice button.
To delete an entire invoice, the user must choose the Delete Invoice button.
18.
Click the Yes/No button.
This warning will appear asking the user to confirm deleting the invoice.
19.
Click the View/Print FS-122 button.
By clicking the View/Print FS-122, the user can review a completed FS-122 prior
to printing a copy or submitting the FS-122 for COR/CO review.
20.
The completed invoice closely resembles the original FS-6500-122 form.
If the user wishes to print the FS-6500-122, the Printer Orientation should be
set to Landscape.
21.
Click the Submit Invoice button.
The Helicopter/Flight Manager uses this button to submit the invoice for
COR/CO approval and eventual packaging to a vendor. ABS will NOT allow an
invoice to be submitted until the Total Charges dollar amount concurs with
the Accounting Summary.
IMPORTANT: The status of the invoice will change from DRAFT to SUBMIT.
Once in SUBMIT status, only the COR/CO can modify or approve the submitted
invoice.
22.
Page 14
Click the View/Add Remarks button.
Training Guide
Aviation Contracting Officer
Step
Action
23.
Click in the Remarks History/Enter New Remarks field.
Users may review previously entered remarks or add new narrative while in draft
status.
24.
This concludes the View/Edit/Delete topic. Continue to the "Add/Edit
Accounting" topic
End of Procedure.
Add/Edit Accounting
Procedure
This topic instructs the user on completing all of the accounting functions including deleting
entries.
Page 15
Training Guide
Aviation Contracting Officer
Step
Action
1.
Click the View/Modify Invoice link.
The aviation user must click the View/Modify Invoice link under the ABS header.
2.
Click the desired date.
Select the Date From and Date To for the invoice(s) to be modified.
3.
Click the Get Contracts button.
Users may click on the Get Contracts button to access a complete list of
contracts. In addition, users may abbreviate the contract list by typing in two to six
letters/numbers of a contract in the blank field followed by clicking the Get
Contracts button. The appropriate contract must be selected from the dropdown
list.
If the contract contains more than one item, the correct item should be accessed
under the Contract Item Number dropdown.
4.
Click the Next> button.
5.
Click the Invoice List/Select option.
Select the invoice to be edited.
6.
Click the View/Modify Invoice button.
7.
Click the Current Flight Legs/Select option.
Select the appropriate flight leg.
8.
Click the Add/Edit Accounting button.
9.
Once the flight leg is selected, this screen will appear.
In the example to follow, an aircraft was dispatched to an incident on a forest unit.
While working on that unit, the aircraft was diverted to another incident on
another forest unit.
The following screens will instruct the user on breaking down the flight charges
between two forest units.
10.
Click in the Current Accounting field.
ABS automatically places the User Unit (Budget Org), Job Code, Fiscal Year,
Budget Object Code and Amount information the user has entered into the "leg" to
the Accounting Summary.
Page 16
Training Guide
Aviation Contracting Officer
Step
Action
11.
Click in the Add Accounting Information/Amount field.
The editable fields in the Add Accounting Information section will be used to
insert the appropriate information regarding the divert to another unit.
12.
Click in the Add Accounting Information field.
The corrected Budget Org (User Unit), Job Code and Amount for the flight time
spent on the second unit's incident is shown in this screen.
13.
Click the Add Accounting button.
Once the new Accounting Information is entered, the user should click the Add
Accounting button.
14.
The Current Accounting section now reflects the accounting summary information
for the flight on the second unit.
However, the user must now subtract the corresponding amount from the original
unit's flight costs.
15.
Click the Current Accounting /Select option.
The user should select the original entry in the Current Accounting section.
16.
Click the Edit Accounting button.
17.
Click in the Amount field.
The user should subtract the cost of the flight to the second unit from the original
cost and enter that information in the Amount field.
18.
Click the Update Accounting button.
The user then clicks the Update Accounting button.
19.
The Current Accounting section shows the cost breakdown for the flight
between the two units.
The Accounting Summary will reflect the edited accounting information.
20.
Click the Current Accounting/Select option.
If the user must delete one of the accounting entries, the appropriate entry should
be selected.
Page 17
Training Guide
Aviation Contracting Officer
Step
Action
21.
Click the Delete Accounting button.
The Delete Accounting button is selected and that entry is removed from the
Accounting Summary.
22.
This concludes the "Add/Edit Accounting" topic.
Continue to the "Adding Tax Information" topic.
End of Procedure.
Adding Tax Information
Procedure
Specific types of aircraft working from designated locations are required to pay additional taxes.
This topic will instruct the user on the inclusion of Excise Tax and Segment Fee payments into
the invoice.
The user may include the appropriate taxes while "adding legs" to an invoice or use the
"View/Modify Invoice" link to complete the tax entries at a later date.
Page 18
Training Guide
Aviation Contracting Officer
Step
Action
1.
Click the View/Modify Invoice link.
The aviation user must click the View Modify Invoice link under the ABS header.
2.
Click the desired date.
Select the flight date by either entering the date in the correct format in the
editable field or clicking on the calendar icon and selecting the appropriate date.
3.
Click the Get Contracts button.
The user may access a contract by clicking on the Get Contracts button. Users
should select the contract from the dropdown list.
If the contract contains more than one item, the correct item should be accessed
under the Contract Item Number dropdown.
4.
Click the Next> button.
5.
NOTE: If the user clicks the Cancel button, all information entered to this point
will be lost
6.
Click the Invoice List/Select option.
Select the appropriate invoice.
7.
Click the View/Modify Invoice button.
8.
Click the Current Flight Legs/Select option.
Select the appropriate flight leg.
9.
Click an entry in the list.
If adding Excise Tax to a leg, select the Excise Tax from the dropdown.
10.
Click the Add button.
By clicking the Add button, the Excise Tax will be automatically calculated.
Page 19
Training Guide
Aviation Contracting Officer
Step
Action
11.
Click the Add Tax button.
Once the Excise Tax is calculated, clicking the Add Tax button will include the
Excise Tax into the invoice.
12.
NOTE: Initiating the Cancel button will terminate the Add Excise Tax Charge
function. Any calculation function will eliminated.
13.
The Excise Tax charge is not displayed in the flight leg section but is added to the
Excise Tax section of the FS-122. It can be seen by clicking the on the View/Print
FS-122 button.
14.
If the user desires to review the addition of the Excise Tax or to remove the
Excise Tax entry, the View/Delete button must be clicked.
15.
Click the Delete Tax button.
By clicking the Delete Tax button, the Excise Tax entry will be removed from the
invoice.
16.
Click an entry in the list.
If a Segment Fee is to be included in the payment, select Segment Fee from the
dropdown list.
17.
Click the Add button.
By clicking the Add button, the Segment Fee will be automatically calculated.
18.
Click the Add Tax button.
Once the Segment Fee is calculated, clicking the Add Tax button will include the
Segment Fee into the invoice.
19.
NOTE: Initiating the Cancel button will terminate the Add Segment Fee
function. Any calculation function will eliminated.
20.
The Segment Fee charge is not displayed in the flight leg section but is added to
the Excise Tax section of the FS-122. It can be seen by clicking the on the
View/Print FS-122 button.
21.
If the user desires to review the addition of the Segment Fee or to remove the
Segment Fee entry from the invoice, the View/Delete button must be clicked.
Page 20
Training Guide
Aviation Contracting Officer
Step
Action
22.
Click the Delete Tax button.
By clicking the Delete Tax button, the Segment Fee will be removed from the
invoice.
23.
This concludes the "Adding Tax Information" topic.
Continue with the "Additional Charges-Overnight" topic.
End of Procedure.
Additional Charges-Overnight
Procedure
This topic describes the procedure to add overnight charges for flight, service truck and
maintenance crews to an invoice.
Page 21
Training Guide
Aviation Contracting Officer
Step
Action
1.
Click the View/Modify Invoice link.
The aviation user must click the View/Modify Invoice link under the ABS header.
2.
Click the desired date.
Select the Date From and Date To for the invoice(s) to be modified.
3.
Click the Get Contracts button.
The user may access a contract by clicking on the Get Contracts button. Users
should select the contract from the dropdown list.
If the contract contains more than one item, the correct item should be accessed
under the Contract Item Number dropdown.
4.
Click the Next> button.
5.
NOTE: If the user clicks the Cancel button, all information entered to this point
will be lost.
6.
Click the Invoice List/Select option.
Select the appropriate invoice.
7.
Click the View/Modify Invoice button.
8.
Click the Current Flight Legs/Select option.
After selecting the appropriate flight leg, the user must scroll down to the
Additional Charges section.
9.
Click an entry in the list.
Select Overnight (ON) from the dropdown menu.
10.
Page 22
Click the Add button.
Training Guide
Aviation Contracting Officer
Step
Action
11.
Click in the User Unit field.
Select the appropriate User Unit for the Forest Service unit or non-Forest Service
agency using the aircraft from the dropdown list.
As a user unit number is entered, the unit name will appear. The user must click
on that number/name to enter it in the User Unit field.
If the user unit number is unknown, the user may type in the unit name. The
assigned user unit number and the complete unit name will appear. The user must
click on the number/name to fill the User Unit field.
12.
Click the button to the right of the Mission Code field.
Select the type of mission that best describes the use of the aircraft from the
dropdown list.
13.
Click in the Job Code (e.g.P1XXXXFY, FY=Fiscal Year): field.
Type in the valid eight digit alphabetic/numeric job code. The job code entered
must concur with the job code assigned to the leg for which the Overnight(ON)
charge is being made.
14.
Click the Per Diem Lookup button.
Users will choose the correct perdiem location and rate from the database
accessed when clicking on the Perdiem Lookup button.
15.
Once the Per Diem Lookup button is selected, the Select a Perdiem page
appears. Users will need to select the drop-down button right of the Select a State
field to access the appropriate location.
NOTE: The Conus rate is the default entry.
16.
The location field will be automatically filled when the user selects the correct Per
Diem rate from the Perdiem Lookup button.
The user may manually enter the local area in the first field and the state
abbreviation in the second field.
17.
Click in the Lodging Rate field.
Enter the lodging rate from the perdiem rate chosen by the user.
Page 23
Training Guide
Aviation Contracting Officer
Step
Action
18.
If the user wishes to use another lodging rate, they can enter that rate and provide
a suitable narrative in the Description field as to why that rate was chosen.
If a non-standard rate is used, a note to that effect should be entered in the
Description field so that the approving officer can notice the non-standard rate
entry.
19.
Click in the Number of People field.
The number of people eligible for overnight charge payment should be entered
here.
20.
Click in the Description: field.
Users should note any information necessary for any overnight charges or credits.
21.
Click the Calculate button.
The Calculate button initiates the calucation for charges.
22.
Point to the Total Amount($) object.
Calculation results are automatically enter here. Users may also edit the Total
Amount($) field.
23.
Click the Add Charge button.
Users must click Add Charge in order to save the information to the invoice.
Failure to do so will result in the loss of entered data once the user moves to
another task.
24.
Initiating the Cancel button will remove all entered data.
25.
The user may access more instruction related to this topic in the
View/Edit/Delete and Add/Edit Accounting topics.
This concludes the Additional Charges-Overnight topic. Continue with the
Additional Charges-Service Truck topic.
End of Procedure.
Additional Charges-Service Truck
Procedure
Page 24
Training Guide
Aviation Contracting Officer
Step
Action
1.
Click the View/Modify Invoice link.
The aviation user must click the View Modify Invoice link under the ABS header.
2.
Click the desired date.
Select the Date From and Date To for the invoice(s) to be modified.
3.
Click the Get Contracts button.
The user may access a contract by clicking on the Get Contracts button. Users
should select the contract from the dropdown list.
If the contract contains more than one item, the correct item should be accessed
under the Contract Item Number.
4.
NOTE: If the user initiates the Cancel button, all data entered to this point will be
lost.
5.
Click the Next> button.
Page 25
Training Guide
Aviation Contracting Officer
Step
Action
6.
Click the Invoice List/Select option.
Select the appropriate invoice.
7.
Click the View/Modify Invoice button.
8.
Click the Current Flight Legs/Select option.
After selecting the appropriate flight leg, the user must scroll down to the
Additional Charges section.
9.
Click an entry in the list.
Select Fuel Service Vehicle (ST) from the dropdown list.
10.
Click the Add button.
11.
Click an entry in the list.
Select the appropriate User Unit for the Forest Service unit or non-Forest Service
agency using the aircraft from the dropdown list.
12.
Click an entry in the list.
Select the type of mission that best describes the use of the aircraft from the
dropdown list.
13.
Click in the Job Code (e.g.P1XXXXFY, FY=Fiscal Year): field.
Type in the valid eight digit alphabetic/numeric job code. The job code entered
must concur with the job code assigned to the leg for which the Fuel Service
Vehicle charge is being made.
14.
Click in the OD Start: field.
Enter the Odometer Start reading for the truck.
15.
Click in the OD Stop: field.
Enter the Odometer Stop reading.
Page 26
Training Guide
Aviation Contracting Officer
Step
Action
16.
Click in the Miles: field.
Users may enter the miles between Odometer Stop and Odometer Start or after
entering the Rate($), users may click the Calculate button which automatically
adds and enters the miles driven.
17.
Click an entry in the list.
Select the rate applicable to the Fuel Service Truck provided with the aircraft.
18.
Click in the Description: field.
Users are encouraged to enter a description for all fuel service vehicle charges.
19.
Click the Calculate button.
The Calculate button initiates the calculation for charges.
20.
Click in the Total Amount($) field.
Calculation results are automatically entered here. The amount calculated will be:
(Od Stop - Od Start) x rate per mile. Users may also edit the Total Amount($)
field.
21.
Click the Add Charge button.
Users must click Add Charge in order to save the entered data to the invoice.
Failure to do so will result in the loss of data once the user moves to another ABS
task.
22.
Initiating the Cancel button will remove all entered data.
23.
This concludes the Additional Charges-Service Truck topic. Continue with the
Additional Charges-Other Charges topic.
End of Procedure.
Additional Charges-Other Charges
Procedure
Other Charges can include a number of extra items available to the Government at an additional
charge or specific items ordered for a certain mission. Examples of these items may include:
infrared scanners,seeders, fertilizers, spray booms, airplane tie downs, and airport landing fees.
Mobilization and demobilization charges should be included as Other Charges.
Page 27
Training Guide
Aviation Contracting Officer
Step
Action
1.
Click the View/Modify Invoice link.
The aviation user must click the View/Modify Invoice link under the ABS header.
2.
Click the desired date.
Select the Date From and Date To for the invoice(s) to be modified.
3.
Click the Get Contracts button.
The user may access a contract by clicking on the Get Contracts button. Users
should select the contract from the dropdown list.
If the contract contains more than one item, the correct item should be accessed
under the Contract Item Number.
4.
Page 28
Click the Next> button.
Training Guide
Aviation Contracting Officer
Step
Action
5.
NOTE: If the user initiates the Cancel button, all data entered to this point will be
lost.
6.
Click the Invoice List/Select option.
Select the appropriate invoice.
7.
Click the View/Modify Invoice button.
8.
Click the Current Flight Legs option.
After selecting the appropriate flight leg, the user must scroll down to the
Additional Charges section.
9.
Click an entry in the list.
Select Charges(CH) from the dropdown list.
10.
Click the Add button.
11.
Click an entry in the list.
Select the appropriate User Unit for the Forest Service unit or non-Forest Service
agency using the aircraft from the dropdown list.
12.
Click an entry in the list.
Select the type of mission that best describes the use of the aircraft from the
dropdown list.
13.
Click in the Job Code (e.g.P1XXXXFY, FY=Fiscal Year): field.
Type in the valid eight digit alphabetic/numeric job code. The job code entered
must concur with the job code assigned to the leg for which the charge(s) are
being made.
14.
Click in the Description field.
Users are encouraged to write a detailed description of other charges.
15.
Click in the Total Amounts($) field.
Users must enter the other miscellaneous charges incurred during a flight that will
be included in the invoice.
Page 29
Training Guide
Aviation Contracting Officer
Step
Action
16.
Click the Add Charge button.
User must click Add Charge in order to save the entered data to the invoice.
Failure to do so will result in the loss of data once the user moves to another ABS
task.
17.
NOTE: Initiating the Cancel button will remove all entered data.
18.
This concludes the Additional Charges-Other Charges section. Continue to the
Other Credits topic.
End of Procedure.
Other Credits
Procedure
Other credits may include vendors purchasing government provided fuel or vendor rental of
government owned equipment or facilities.
Page 30
Training Guide
Aviation Contracting Officer
Step
Action
1.
Click the View/Modify Invoice link.
The aviation user must click the View/Modify Invoice link under the ABS header.
2.
Click the desired date.
Select the Date From and Date To for the invoice(s) to be modified.
3.
Click the Get Contracts button.
The user may access a contract by clicking on the Get Contracts button. Users
should select the contract from the dropdown list.
If the contract contains more than one item, the correct item should be accessed
under the Contract Item Number.
4.
Click the Next> button.
5.
NOTE: If the user initiates the Cancel button, all data entered to this point will be
lost.
6.
Click the Invoice List/Select option.
Select the appropriate invoice.
7.
Click the View/Modify Invoice button.
8.
Click the Current Flight Legs/Select option.
After selecting the appropriate flight leg, the user must scroll down to the
Additional Charges section.
9.
Click an entry in the list.
Select Credits(CR) from the dropdown list.
10.
Click the Add button.
11.
Click an entry in the list.
Select the appropriate User Unit for the Forest Service unit or non-Forest Service
agency using the aircraft from the dropdown list.
Page 31
Training Guide
Aviation Contracting Officer
Step
Action
12.
Click an entry in the list.
Select the type of mission that best describes the user of the aircraft from the
dropdown list.
13.
Click in the Job Code (e.g.P1XXXXFY, FY=Fiscal Year): field.
Type in the valid eight digit alphabetic/numeric job code. The job code entered
must concur with the job code assigned to the leg for which the credit(s) are being
made.
14.
Click in the Description field.
Users are encouraged to enter a complete description of why the credit entry is
made. The narrative is important for current and future reference.
15.
Click in the Total Amount($) field.
Users must enter miscellaneous credits incurred during a flight. Credits will be
automatically subtracted from a vendor's payment in an invoice.
16.
Click the Add Charge button.
Users must click Add Charge in order to save the entered data to the invoice.
Failure to do so will result in the loss of data once the user moves to another task.
17.
NOTE: Initiating the Cancel button will remove all entered data.
18.
This concludes the Other Credit Charges topic.
End of Procedure.
View/Edit/Delete Additional Charges
Procedure
Page 32
Training Guide
Aviation Contracting Officer
Step
Action
1.
Click the View/Modify Invoice link.
The aviation user must click the View/Modify Invoice link under the ABS header.
2.
Click the desired date.
Select the Date From and Date To for the invoice(s) to be modified.
3.
Click the Get Contracts button.
The user must access a contract by clicking on the Get Contracts button. Users
should select the contract from the dropdown list.
If the contract contains more than one item, the correct item should be accessed
under the Contract Item Number dropdown.
4.
NOTE: If the user clicks the Cancel button, all information entered to this point
will be lost.
5.
Click the Next> button.
6.
Click the Invoice List/Select option.
Select the appropriate invoice to be modified.
Page 33
Training Guide
Aviation Contracting Officer
Step
Action
7.
Click the View/Modify Invoice button.
8.
Click the Current Flight Legs/Select option.
Select the appropriate flight leg.
9.
Click the Additional Charge/Select option.
Select the additional charge the user wishes to modify.
10.
Click the View/Modify Charge button.
11.
As the user will notice, the Overnight Charge function was selected and several
fields were edited. Any field in all Additional Charge functions may be edited.
If the user changes any numerical field, charges will need to be recalculated.
12.
Click the Update Charge button.
Any change in any field requires clicking the Update Charge button. Failure to
do so will result in the loss of edited data.
13.
Click the Additional Charge/Select option.
14.
If the user wishes to delete a charge, the appropriate invoice and additional charge
must be selected.
15.
Click the Delete Charge button.
Once the appropriate "leg" and corresponding additional charge are selected, the
Delete Charge button should be initiated.
16.
Click the Yes/No button.
The user will be asked to confirm the selected deletion is correct. By clicking Yes,
the selected charge is deleted. Any deleted information cannot be retrieved.
The invoice will be automatically updated to reflect the deleted charge.
17.
Changes to any Additional Charge function will require amending the
Accounting Summary on the FS-122. Users will need to select the Add/Edit
Accounting button and make the necessary adjustments.
18.
Page 34
For instruction on completing the Add/Edit Accounting function, please refer to
the Add/Edit Accounting topic.
Training Guide
Aviation Contracting Officer
Step
Action
19.
This completes the View/Edit/Delete Additional Charges topic.
End of Procedure.
Page 35
Training Guide
Aviation Contracting Officer
Invoice Packaging
Approve Invoices
Procedure
Building a package involves grouping a series of invoices for payment over a period of time. All
contract payments are made either semi-monthly or monthly, therefore, the invoices in a package
must represent those dates required for that periodic payment.
The process of building a package involves several separate functions.The first function is
approving invoices. An invoice which is not approved cannot be added to a package.
Step
Action
1.
Click the Approve Invoice link.
2.
Click the desired date.
Select the flight date(s) by either entering the date(s) in the correct format in the
editable field or clicking on the calendar icon and selecting the appropriate date.
Page 36
Training Guide
Aviation Contracting Officer
Step
Action
3.
Click the Get Contracts button.
The user may access a contract by clicking on the Get Contracts button. Users
should select the contract from the dropdown list. If the contract contains more
than one item, the correct item should be accessed under the Contract Item
Number dropdown.
4.
Click an entry in the list.
The Status dropdown provides the COR/CO with several options. The COR/CO
can determine the stage of an invoice in the payment process.
5.
Click the Next> button.
6.
NOTE: If the user clicks the Cancel button, all information entered to this point
will be lost. The user will be returned to the ABS opening page.
7.
Click the Invoice List/Select option.
All invoices for the range of dates selected appear. This screen provides additional
invoice status information such as the dollar amount of the invoice, the user who
last updated the invoice, and the date of the last modification if the invoice is in a
Submit status. Only those invoices in SUBMIT status may be approved. Users
must return an invoice to the View/Modify Invoice status in order to change the
invoice from Draft to Submit status
8.
Besides approving invoices, this screen provides users with the opportunity to
View/Modify the status of an invoice, Delete an invoice,or to View/Print an
invoice.
9.
Click the Invoice List/Select option.
The user may individually approve an invoice by selecting an invoice.
10.
After selecting an individual invoice, the user should initiate the Approve button.
11.
The user can confirm the selection of the specific invoice, contract number, item
number, flight date and status of the invoice.
12.
Click the Certification Checkbox option.
The COR/CO must certify reception of vendor services described in the invoices
by clicking on the checkbox.
Page 37
Training Guide
Aviation Contracting Officer
Step
Action
13.
Click in the Name of COR/CO field.
Next, the COR/CO must enter their electronic signature.
14.
Click in the Pin # field.
The COR/CO must enter their assigned pin # to verify against the COR/CO
authorized e-Signature.
15.
Click the Ok button.
Users should initiate the OK button if all the entered information is correct.
16.
Click the Approve All button.
CORs/COs can approve all submitted invoices in one step by initiating the
Approve All button.
17.
All inivoices selected for approval will appear in the Invoices list box and the
corresponding invoice dates will appear in the Dates list box.
18.
As shown in previous directions, the COR/CO must check the Certification Box,
type their e-Signature in the Name of COR/CO field and provide the correct pin #
to confirm the e-Signature.
19.
Click the Ok button.
Initiating the OK button formally approves all selected invoices.
20.
If the information is incomplete or incorrect, the COR/CO should click the Cancel
button. All data entered to this point will be lost. The program will return to the
ABS opening page.
21.
The final screen in the Approve Invoice process lists all approved invoices, the
individual updating the invoice, and date the action occurred. Finally, the status of
each approved invoice should read COR_APPROVED.
The COR/CO can now package the necessary invoices for vendor approval.
22.
End of Procedure.
Create/Sending Vendor a Package
Procedure
Page 38
Training Guide
Aviation Contracting Officer
After approving invoices, the next step in building a package is to create a package. This topic
will instruct individuals on that process.
Step
Action
1.
Click the Create Package link.
2.
Click in the Date From/Date To field.
Select the date for each editable date field by either entering the date in the correct
format or clicking on the calendar icon and selecting the appropriate date.
3.
Click the Enter full or partial/Get Contracts button.
Users may click on the Get Contracts button to access a complete list of contracts
or create a list with a Type-ahead dropdown in the editable field.
4.
Click the button to the right of the Contract Number/Contract Item Number
field.
If the contract contains more than one item, the correct item should be accessed
under the Contract Item Number dropdown.
5.
Click the Next> button.
Page 39
Training Guide
Aviation Contracting Officer
Step
Action
6.
Click the Invoice List/Select option.
Users may build an invoice package by separately selecting each invoice.
7.
Click the Check/Uncheck All button.
Users may select or unselect all of the invoices in the approved list at one time by
initiating the Check/Uncheck All button.
8.
Click in the Package Remarks field.
Users are encouraged to enter any comments regarding the package as a whole.
The remarks may be viewed and modified by the vendor.
9.
NOTE: If the user clicks the Cancel button, all information entered to this point
will be lost.
The program will return to the ABS Home page.
10.
Click the Create Package button.
Selecting the Create Package button enters all chosen invoices into a package.
11.
The newly created package will automatically be assigned a unique package
number. This number is designed as a reference number for the COR/CO and
payment personel.
Other package header information includes contract number, item no., vendor
name and the start and end dates for the package.
12.
The Invoice List serves as the cumulative for the package. All columns appearing
on this page will be automatically added and totaled prior to being sent to the
vendor.
13.
Click the Add/Remove Invoice button.
The Add/Remove Invoice button provides the user with the last opportunity to
change package contents prior to being sent to the vendor.
14.
Click the Update Package button.
Initiating the Add/Remove Invoice button sends package to this screen. Users
should make the necessary changes and then click the Update Package button.
Page 40
Training Guide
Aviation Contracting Officer
Step
Action
15.
NOTE: If the user clicks the Cancel button, all information entered to this point
will be lost. The user is returned to the ABS Home page.
16.
Click the Home button.
Initiating the Home button returns the user to the ABS Home page. All entered
data will be lost.
17.
Selecting the Send to Vendor button electronically sends the invoice package to
the vendor. The package status changes to COR_APPROVED.
18.
All invoices within the package are marked as Sent_to_Vendor. A "vendor copy"
of the package is created and can be seen by the vendor on the contract.
The COR/CO cannot edit the package and invoice in this status. The confirmation
message, Package sent to vendor successfully, appears. An email is sent to the
vendor requesting them to review the package.
19.
End of Procedure.
View/Modify a Package
Procedure
Page 41
Training Guide
Aviation Contracting Officer
Step
Action
1.
Click the View/Modify Package link.
2.
Click the desired date.
Select the Date From and Date To for the package(s) to be viewed/modified.
NOTE: The dates chosen must include those days the packages were created not
the range of dates of invoices included in the packages.
3.
Users may click on the Get Contracts button to access a complete list of contracts
or create a list with a Type-ahead dropdown in the editable field.
4.
Click the button to the right of the Contract Number/Contract Item Number
field.
If the contract contains more than one item, the correct item should be accessed
under the Contract Item Number dropdown.
5.
Page 42
Click the Next> button.
Training Guide
Aviation Contracting Officer
Step
Action
6.
Click the Package List/Select option.
Select the appropriate package to be viewed/modified.
7.
Click the View/Modify Package button.
8.
A unique package number has been automatically assigned. This number will
serve as a reference number for the COR/CO and payment personnel.
Other package header information includes contract number, item no., vendor
name and the start and end dates for the package.
9.
The Invoice List serves as the cumulative for the package. All columns appearing
on this page will be automatically added and totaled prior to being sent to the
vendor.
10.
Click the Add/Remove Invoice button.
The Add/Remove Invoice button provides the user with the last opportunity to
change package contents prior to being sent to the vendor.
NOTE: If this button is initiated, the user can make any necessary changes on the
next screen, then click the Update Package button which will bring the user back
to this screen.
11.
Click the Home button.
Selecting the Home button returns the program to the ABS Home page. All data
entries or user tasks completed in the View/Modify Invoice link will be lost.
12.
Click the Send To Vendor button.
Selecting the Send to Vendor button electronically send the invoice package to
the vendor. The package status changes to COR_APPROVED.
The next screen will notify the user that the package was successfully sent to the
vendor.
13.
Click the Delete Package button.
The Delete Package button allows the user to remove an entire package from
ABS. However, only packages not previously sent to a vendor may be deleted.
14.
End of Procedure.
Page 43
Training Guide
Aviation Contracting Officer
Review vendor package
Procedure
Once a vendor enters changes to an invoice, the COR/CO must either accept or reject the vendor's
proposed changes.
This topic describes the process the COR/CO must utilize to research a vendor request and make
an appropriate decision.
Step
Action
1.
Click the Review Vendor Package link.
2.
Click the desired date.
Select the Date From and Date To for the package(s) to be reviewed.
NOTE: The dates chosen must include those days the packages were created not
the range of dates of invoices included in the packages.
Page 44
Training Guide
Aviation Contracting Officer
Step
Action
3.
Click in the Enter full or partial Contract Number/Get Contracts field.
Users may click on the Get Contracts button to access a complete list of contracts
or create a list with a Type-ahead dropdown in the editable field.
4.
Click the button to the right of the Contract Number/Contract Item Number
field.
Once a contract is selected, the Contract Number, Contract Item Number and
Registration/Tail Number information will be accessed from the EaTIS
database. Users should confirm that the Contract Item Number and Registration
/Tail Number refer to the same aircraft.
5.
Click the Next> button.
6.
NOTE: Clicking the Cancel button returns the user to the Create Invoice link on
the ABS Home page. All data entered to this point is lost.
7.
The package status should read Vendor_Modified. The COR/CO may now open
the package for COR/CO acceptance or rejection.
8.
Click the Vendor Package List/Select option.
Users should select the appropriate package to review.
9.
Click the View/Edit Package button.
Select the View/Edit Package to open the package for review.
10.
Click the Vendor Invoice List/Select option.
The COR/CO can only review vendor modified invoices. No provisions are
available for the COR/CO to review and change vendor approved invoices.
11.
Click the Invoice Number link.
The COR/CO can open the appropriate invoice by clicking on the blue-colored
invoice number hyperlink.
12.
Click the Current Flight Legs/Select option.
The COR/CO may only select legs which have been vendor modified. Modified
legs are color highlighted for easy identification. The COR/CO may confirm a
vendor modified leg by viewing the status of a color designated leg.
Page 45
Training Guide
Aviation Contracting Officer
Step
Action
13.
Click the View/Edit Leg button.
14.
When vendors modify invoice(s), they must enter remarks describing their
changes and explaining the reasons for the change(s). The COR/CO should note
vendor comments prior to continuing with their review.
15.
Click the Accept/Reject Changes button.
The COR/CO selects the Accept/Reject Changes button to continue with their
review process.
16.
This screen confirms the Vendor's remarks outlining their changes to the invoice.
17.
Four columns appear on the Vendor Accept/Reject Flight Leg page. They
include Leg Field Name, COR Value, Vendor Value, and Accept?
18.
The "Accept" checkbox appears only against the values that are different in COR
and Vendor Value columns.
19.
Click the option.
Checking the box indicates the COR has accepted the change. Leaving the
checkbox blank implicitly rejects the vendor change when this screen is saved.
20.
Click the Accept All button.
Selecting the Accept All button indicates that the COR/CO accepts all the vendor
requested changes.
21.
Click the Reject All button.
Selecting the Reject All button indicates that the COR/CO rejects all the vendor
requested changes.
22.
Click the Save button.
Selecting the Save button indicates that the COR/CO accepts the vendor requested
changes indicated by the selection of the checkbox(es).
23.
Page 46
Click the Cancel button.
Selecting the Cancel button will take the user back to the charge detail screen.
Training Guide
Aviation Contracting Officer
Step
Action
24.
After anyone of the action buttons(Accept All, Reject All, Save, or Cancel) are
clicked the status of the leg or charge is changed to COR_REVIEWED.
All VENDOR_MODIFIED legs and charges must have there status changed to
COR_REVIEWED.
25.
Click the Submit Invoice button.
When all legs or charges have been reviewed, the COR/CO selects the Submit
Invoice button. This action confirms that the COR/CO has finished reviewing the
invoice.
26.
The status of those reviewed invoices will change to COR_REVIEWED.
Invoices which remain in VENDOR_MODIFIED status must be reviewed before
the status of the entire package can change.
27.
Click the Complete Vendor Package Review button.
Once all invoices have been reviewed by the COR/CO the Complete Vendor
Package Review button will appear. Users should select the Complete Vendor
Package Review button to continue the review process.
Selecting this button checks the status of all invoices and will change the status of
the package to COR_Reviewed.
28.
Click the COR version of the package link.
CORs/COs should select the COR version of the package link. Approved vendor
requested changes are copied over to the COR/CO copy of the invoice.
29.
Accounting must be edited to include the changes to the invoice. CORs/COs must
modify the invoice to verify the accounting prior to sending the package for
payment.
30.
Click the Send To Payment button.
If the COR/CO has rejected suggested vendor changes, they can select the Send to
Payment button which will automatically send the payment to the Albuquerque
Service Center.
31.
The status of the package is now COR_REVIEWED.
32.
Once the Send to Payment button is selected, the screen changes to Sent to
Payment and the vendor is notified by email that the COR/CO rejected the
proposed changes.
Page 47
Training Guide
Aviation Contracting Officer
Step
Action
33.
This completes the Review Vendor Package topic. If the COR/CO has accepted
vendor changes, they must go to the View/Modify Package link to complete the
accounting process and send the package for payment.
End of Procedure.
Page 48